Blender 是一款功能強大的開源 3D 創作套件,以其多樣的功能聞名於業界。其中,運動追蹤功能尤為突出,讓使用者能夠輕鬆將 3D 元素無縫整合進實拍畫面中,為專案增添更多的真實感與深度。
想像一下,透過對物件的精準追蹤,並加入動態的3D元素,使你的视频作品充滿生氣,這些元素將隨著物件的運動而靈活變化。Blender 4.2 將這一過程簡化,讓初學者也能輕鬆上手。本文將深入探討 Blender 的 3D 運動追蹤功能,並指導你如何快速掌握這一強大工具。讓我們立即進入主題吧!
目錄
第一部分:Blender 4.2 動態追蹤全解析
Blender 4.2 的動態追蹤功能,讓您能夠精確捕捉影片中物件或相機的運動,並有效地將 3D 元素自然融入您的作品之中。此功能涵蓋了針對特定主題的物件追蹤、與相機運動匹配的相機追蹤,以及針對表面進行的平面追蹤。
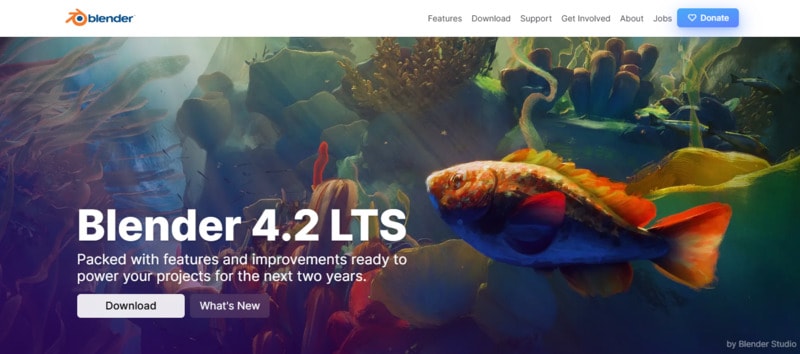
接下來的章節中,我們將逐步引導您使用 Blender 進行動態追蹤,過程簡單易懂,確保您能有效掌握這些技術,提升您的專案品質。
第二部分:如何在 Blender 4.2 中追蹤物件
在 Blender 中進行物件追蹤的過程,涉及對影片片段中特定物件或特徵移動的精確分析和追蹤。此過程通常從影片準備開始,確保物件表面擁有明顯的標記,以便於準確追蹤。接著,您需將影片匯入 Blender,設定運動追蹤工作區,並在物件上放置追蹤標記。
在 Blender 4.2 版本中進行物件追蹤,請依循以下步驟。
步骤一:準備影片素材
拍攝一個物件,並在其表面上貼上至少 8 個可見的標記。確保這些標記的位置適當,並在整個影片中始終清晰可見。請緩慢移動物件,以確保標記的可見性,方便後續追蹤。
步骤二:設定 Blender
啟用 Blender,並將影格速率設定為與影片一致。選擇「+」>「VFX」>「Motion Tracking」以切換至「Motion Tracking」工作區。
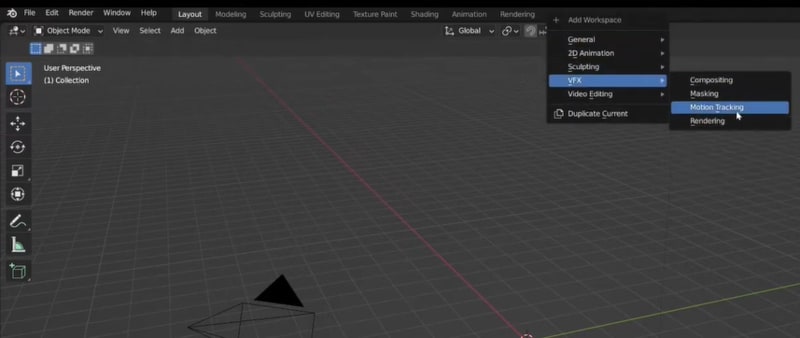
步骤三:匯入影片素材
在運動追蹤工作區中的剪輯編輯器中,點選「Open」以匯入您的影片。確保影片正確載入編輯器,並在預覽視窗中顯示正常。
步骤四:添加與追蹤標記
導覽至「Solve」>「Marker」,在編輯器中點選「Add」,在您的影片上放置標記。如果標記模糊,請啟用「Blurry Footage」選項,以提升追蹤的準確性。
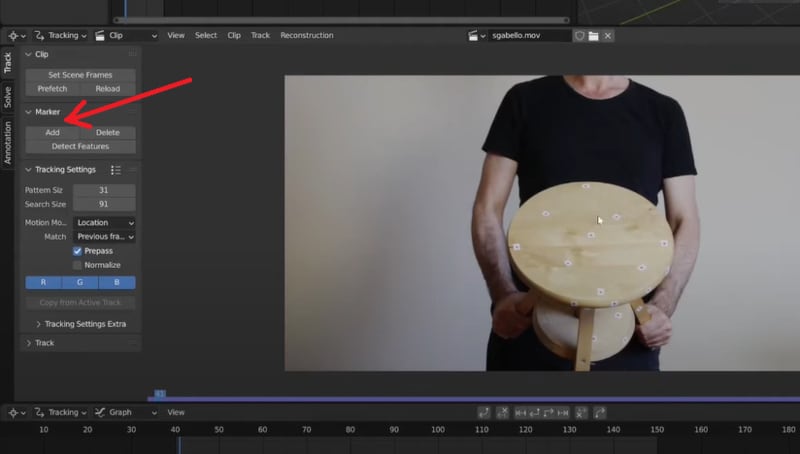
透過點選「Track Forward」或「Track Backward」進行標記追蹤,必要時可進行調整並重新追蹤標記。
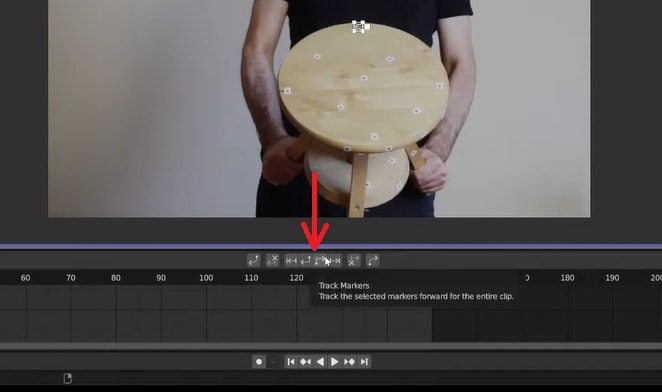
確保使用至少 8 個標記,然後點選「Solve Object Motion」。
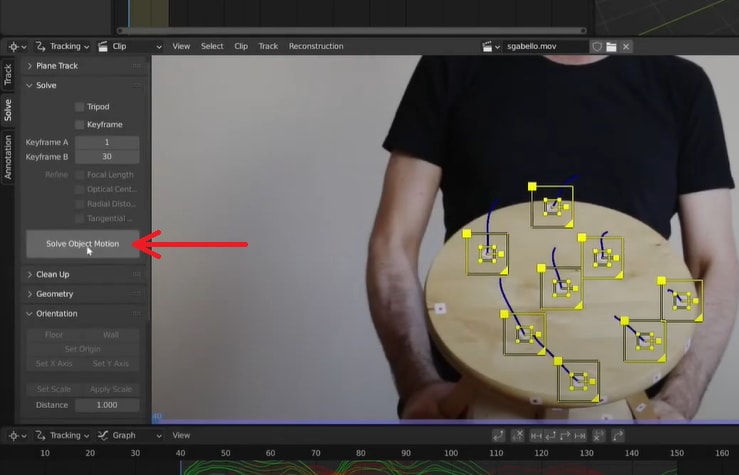
步骤五:驗證追蹤準確性
回放影片,確認追蹤的標記與物件的運動是否正確對齊。如果求解誤差小於一,則表示追蹤成功。接著,點選「Set as Background」,將影片設為相機的背景,以便進行更精確的視覺對齊。
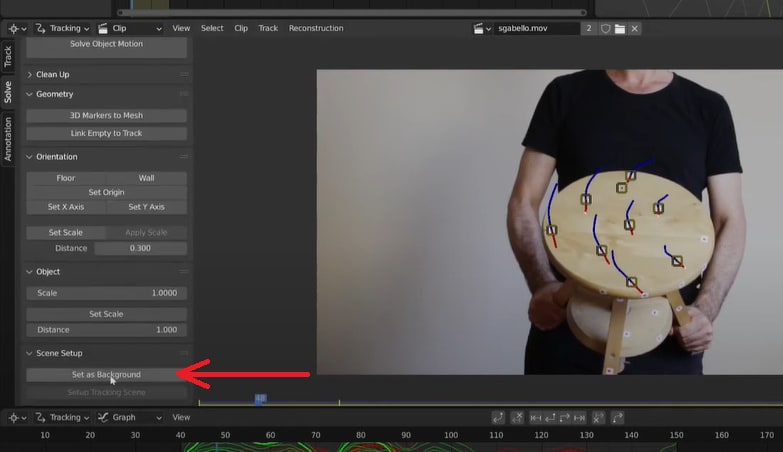
步骤六:將標記與相機對齊
切換至「Layout」工作區。在右側面板中選擇相機,並添加名為「Camera Solver」的約束。確認標記在相機視圖中的對齊情況(按數字鍵盤的 0 鍵)。依據需要調整背景及相機設定。
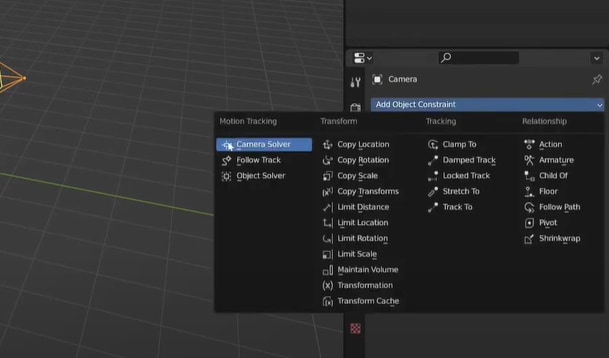
步骤七:添加並定位 3D 物件
添加一個 3D 物件(如立方體),並應用「Object Solver」約束。依據追蹤到的標記,精確地在 3D 空間中定位和建模物件,確保其與影片完美對齊。
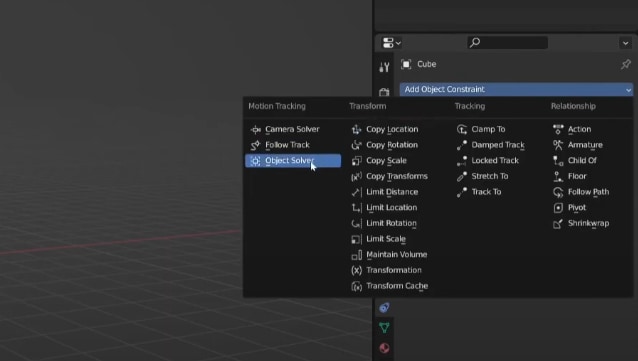
遵循以上步驟,您便能在 Blender 4.2 中高效地進行物件追蹤,並實現與影片素材的無縫結合。
第三部分:Blender 相機追蹤操作教學
相機追蹤是一項強大的後製技術,可在 Blender 中為影片增添真實感,透過重建拍攝素材所用相機的運動路徑,達成無縫融合的效果。
舉例來說,若您用手機拍攝了一段影片並希望在其中加入 3D 模型,單純將模型放置於影片上方並不足以達到真實效果,因為地面的運動會造成不自然的視覺效果。透過 Blender 的相機追蹤功能,您可以精確追蹤相機運動,將 3D 模型完美融入場景中。
以下是在 Blender 4.2 中進行 3D 相機追蹤的詳細步驟:
步骤一:設定 Blender
啟用 Blender,點選「Plus button」>「VFX」>「Motion Tracking」,進入「Motion Tracking」工作區。將您的影片匯入編輯器,並在「Output Properties」 中調整影格速率及解析度,以符合您的素材需求。
步骤二:載入影片素材
在追蹤之前,請先將影片載入內存以提高追蹤效率。前往左側面板,選擇「Track」>「Clip」 >「Prefetch」,觀察紫色進度條顯示載入狀況。載入完成後,即可開始追蹤。
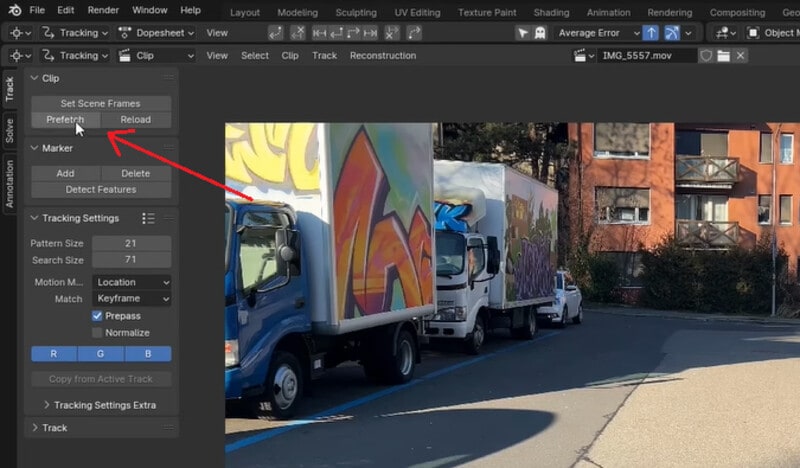
步骤三:調整追蹤設定
將播放頭移至影片的第一幀,選擇「Track」 >「Tracking Settings」 >「Motion Model」,將運動模型設為「Affine」,並啟用「Normalize」以獲得穩定的追蹤效果。
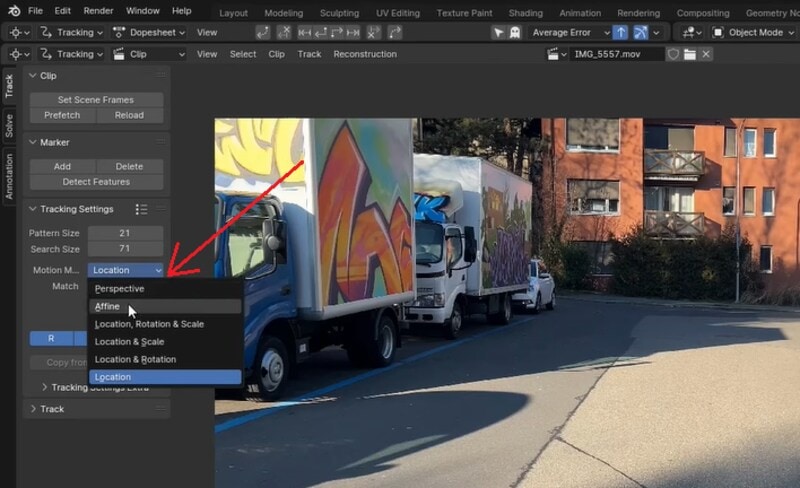
步骤四:放置追蹤標記
將播放頭定位於影片開頭,前往「Track」 >「Marker」 >「Detect Features」,Blender 將自動為影片添加追蹤標記。
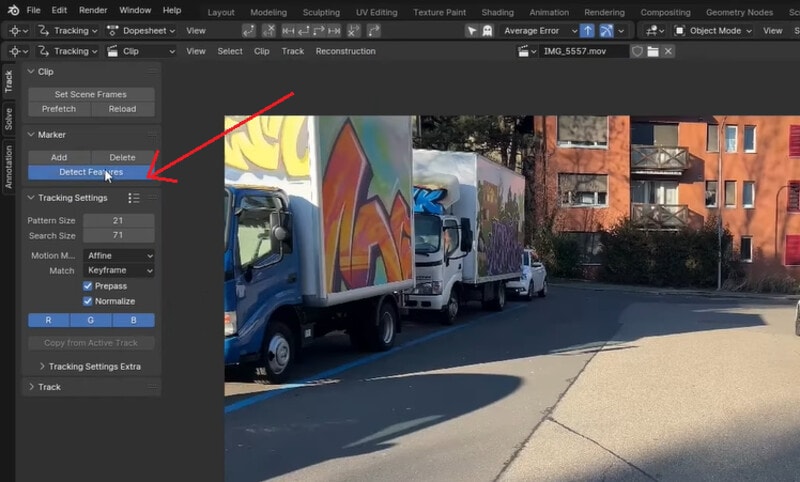
步骤五:追蹤相機運動
選擇所有標記後,點選「Track Forward」 或「Track Backward」 按鈕,Blender 將自動追蹤這些點在影片中的運動。
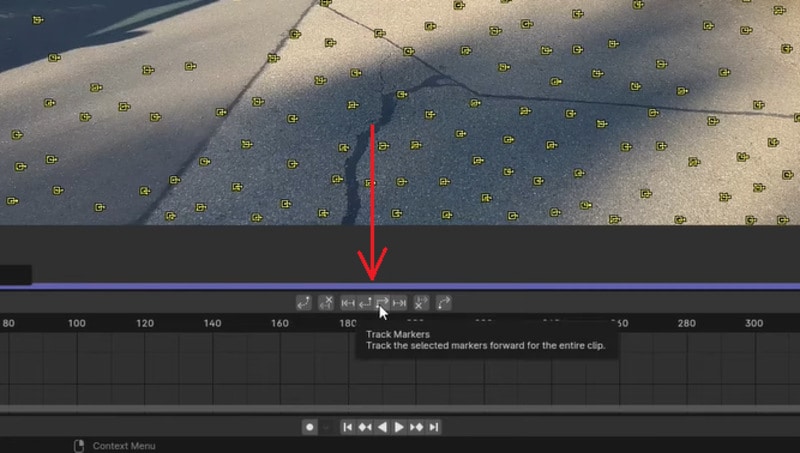
步骤六:精細調整追蹤
檢查追蹤標記,若標記出現漂移或不準確情況,請適當調整或刪除標記,並依據需要重新追蹤以提升準確度。
步骤七:解算相機運動
完成追蹤後,前往「Solve」 並點選「Solve Camera Motion」,Blender 將依據追蹤資料計算相機運動並生成相機路徑。該過程可能需要一些時間,完成後檢查平均求解誤差,若小於 1,則結果相當理想。
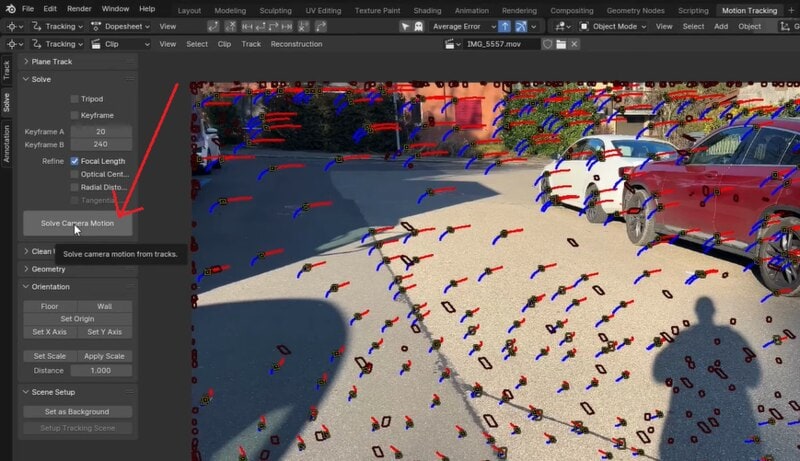
步骤八:對齊地面
接下來,需將影片中的地面與 Blender 3D 空間的地面進行對齊。在「Tracking」 工作區中,選擇三個在影片地面上固定的點,前往「Solve」 面板 >「Orientation」,然後點選「Floor」,以將這些點與 3D 空間中的地面對齊。
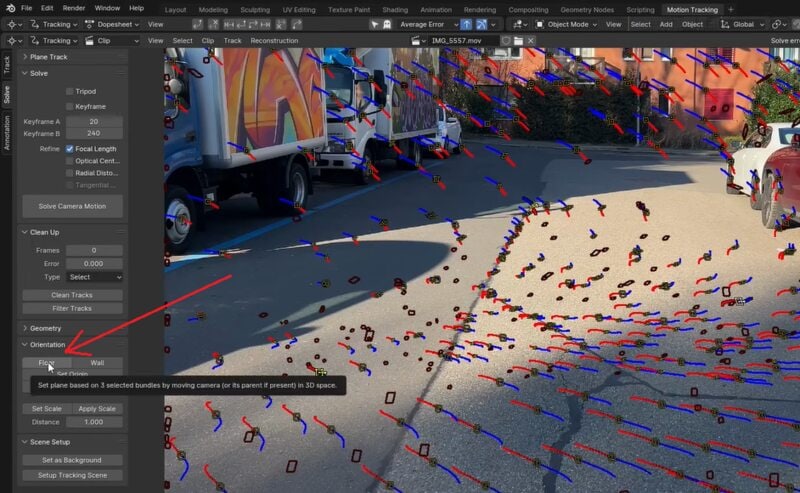
步骤九:設定背景
按下數字鍵盤的 0 鍵進入相機視角,前往「Camera Properties」 > 啟用「Background Images」>「Add Image」 >「Movie Clip」 啟用「Active Clip」。這樣,您的影片將顯示於背景中。
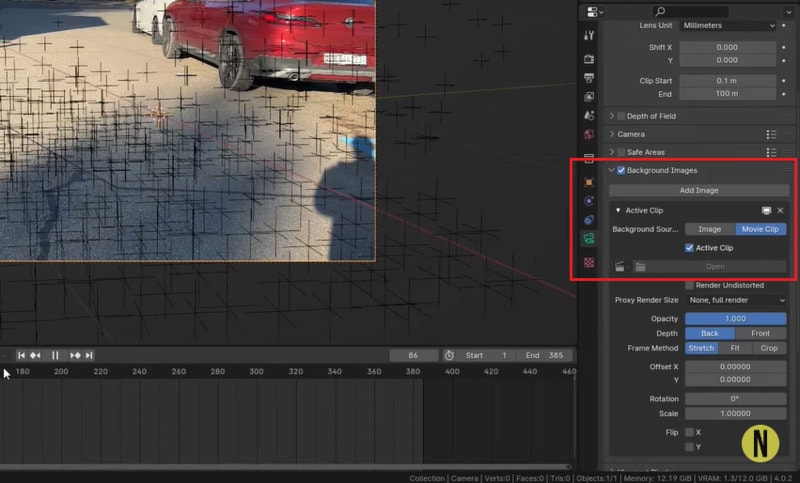
步骤十:添加並定位 3D 元素
按下「Shift+ A 鍵」來添加一個 3D 物件(如立方體),然後調整其位置、比例及方向,使其自然融入場景。進行最終調整,確保 3D 元素與背景影片和諧一致。
遵循上述步驟,您便能在 Blender 4.2 中有效運用 3D 相機追蹤技術,將 3D 元素無縫整合至您的影片素材中。
第四部分:Blender 平面追蹤操作教學
在掌握了 Blender 中的運動追蹤和相機追蹤之後,您可能會對平面追蹤產生興趣,並想了解其應用。在 Blender 中,平面追蹤可用於追蹤影片中的平面表面移動,如牆壁、地板或其他平坦區域。這對於在視角變化或物件移動的場景中添加細節或整合 3D 元素尤其重要。
請依照以下步驟在 Blender 4.2 中進行平面追蹤:
步骤一: 設定 Blender
啟用 Blender,透過點選「Plus」>「VFX」>「Motion Tracking」進入運動追蹤工作區。接著,將您的影片匯入「Movie Clip Editor」。
步骤二: 設定追蹤參數
導覽至影片的第一個影格。在左側面板中,前往「Track」部分並啟用「Normalize」,以提升追蹤的穩定性。從下拉選單中將運動模型更改為「Location, Rotation & Scale」。
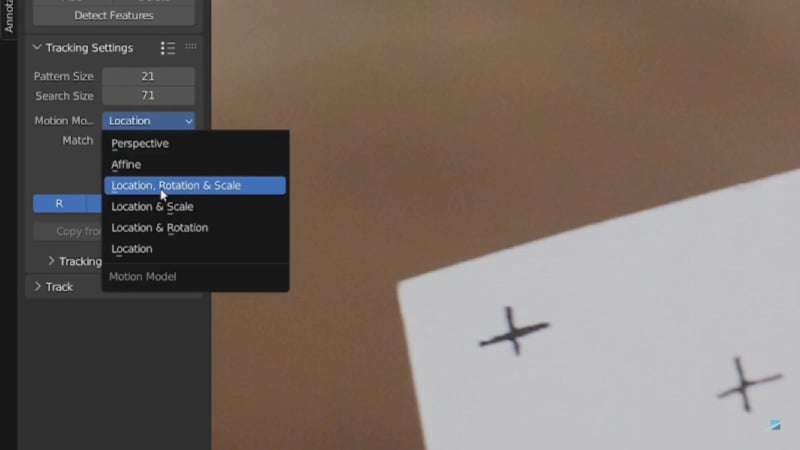
步骤三: 添加追蹤標記
透過點選影片中的關鍵區域,為物件添加追蹤標記,並調整其位置,以確保標記位於不同的特徵上。
步骤四: 設定平面追蹤
選擇所有放置的追蹤器。在左側面板中,前往「Solve」>「Plane Track」>「Create Plane Track」。使用 G(抓取)、R(旋轉)和 S(縮放)的快速鍵調整平面追蹤框,使其與影片中的追蹤物件精確對齊。
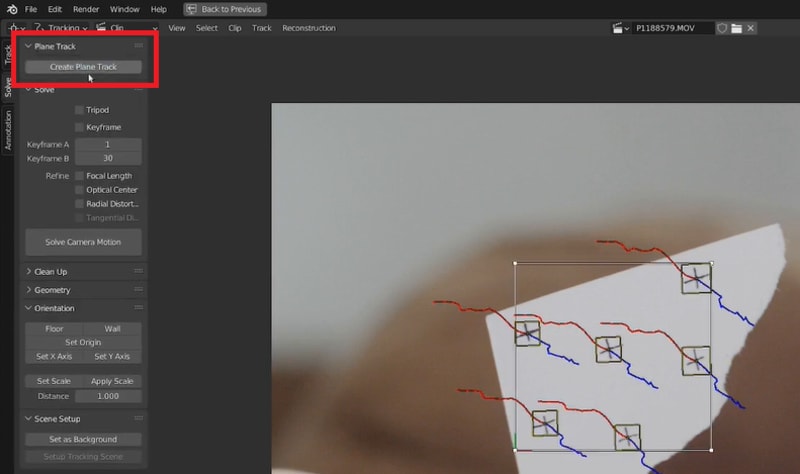
步骤五: 套用平面追蹤
當您對平面追蹤的調整感到滿意後,可以將其套用於整合 3D 元素或其他效果於場景中,並依據平面追蹤的位置進行調整,以實現無縫整合。
透過以上步驟,您將能在 Blender 4.2 中成功套用平面追蹤,並將 3D 元素無縫融合進您的影片素材中。
第五部分:在 Wondershare Filmora 中輕鬆套用動態追蹤
雖然我們已詳細介紹了如何使用 Blender 進行影片追蹤,但對於那些在過程中遇到挑戰的使用者,還有其他簡便的替代方案可供選擇。其中一個推薦選項便是 Wondershare Filmora。
Filmora 是 Blender 動態追蹤的絕佳替代方案,其提供直觀的影片編輯工具,特別適合希望簡化追蹤過程的使用者。相較於需要深入理解 3D 建模和運動追蹤的 Blender,Filmora 則提供更直接且友善的使用體驗。
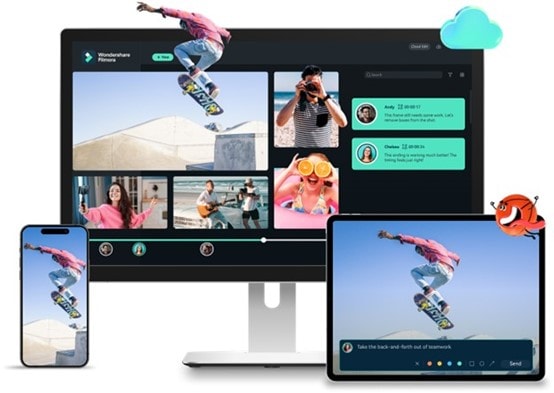
為何選擇 Filmora 進行動態追蹤?
- 易於使用: Filmora 的簡潔設計使學習和使用變得輕鬆,讓您能迅速完成追蹤,而無需面對陡峭的學習曲線。
- 快速設定: 與需深入了解 3D 建模和運動追蹤的 Blender 不同,Filmora 提供了更簡單的設定流程,讓您能立刻開始操作。
- 內建工具: 無需額外的外掛程式或繁瑣的設定—Filmora 擁有所有您進行動態追蹤所需的功能。
以下是使用 Wondershare Filmora 的運動追蹤功能的逐步指南:
步骤一: 開啟 Filmora 並匯入你的影片
啟用 Filmora,開始一個「新專案」。點選「匯入」按鈕,將你的影片檔案添加到媒體庫中,然後將其拖放到時間軸上以開始編輯。
步骤二: 添加運動追蹤效果
在時間軸上選擇你的影片片段,然後點選時間軸上方的「更多」圖示,選擇「運動追蹤」。接著,啟用運動追蹤工具。
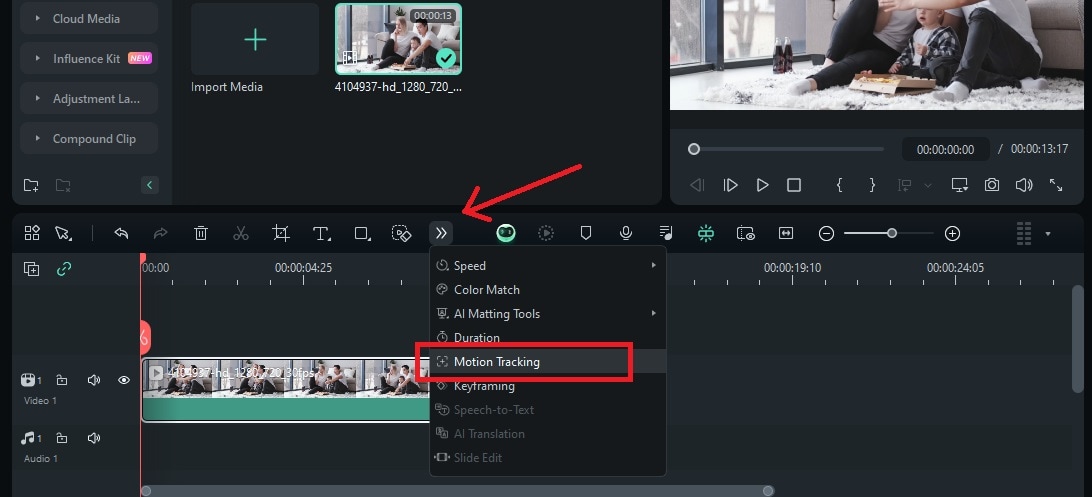
此外,你也可以透過右側面板造訪運動追蹤,點選「影片」>「AI 工具」>「運動追蹤」。
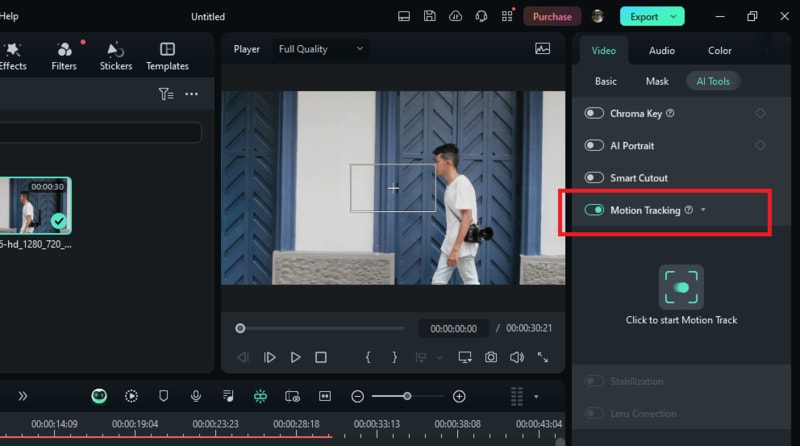
步骤三: 設定追蹤框
將播放頭移動到你希望開始追蹤的起點。在預覽視窗中,調整追蹤框以圍住你想要追蹤的物件。確保該物件在整個追蹤過程中始終位於追蹤框內,並保持完全可見。
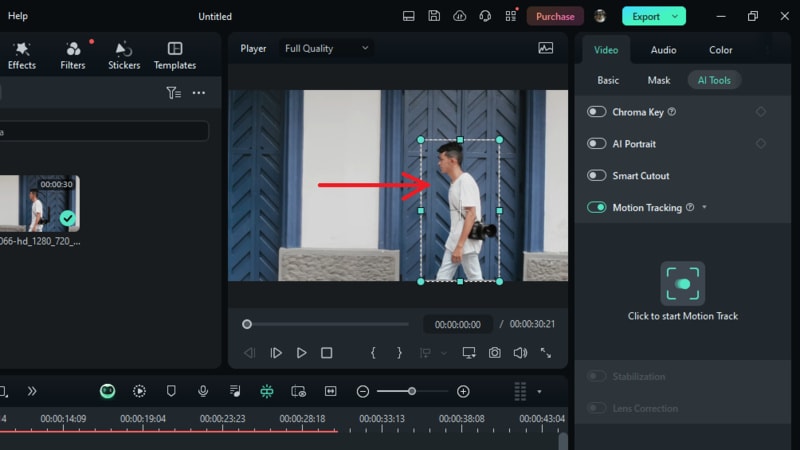
步骤四: 開始並檢查追蹤
點選「點選開始跟蹤」。Filmora 將分析影片並追蹤物件的運動。播放影片以檢查追蹤的準確性,並依據需要調整追蹤框或設定。
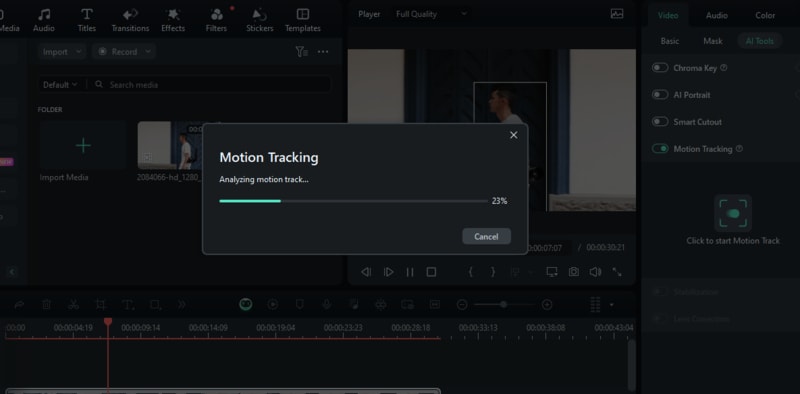
步骤五: 應用並連結追蹤元素
將一個元素(如文字或圖片)拖放到時間軸上你影片的上方。點選影片片段,進入「運動追蹤」面板,使用「連結元素」下拉選單選擇該元素。依據需要調整元素的大小和位置,以符合追蹤的物件。
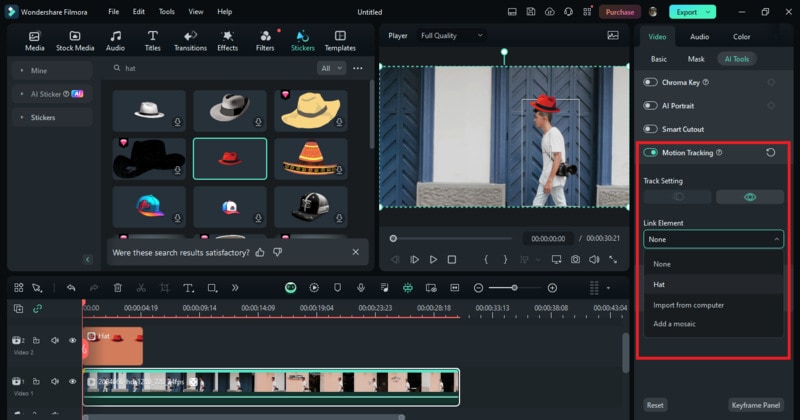
透過遵循這些步驟,你可以輕鬆地在 Wondershare Filmora 中應用運動追蹤。這款使用者友善的工具簡化了過程,幫助你為影片增添專業效果。完成後,你可以匯出影片並分享你的專案。
第六部分:Blender 動態追蹤故障排除指南
在使用 Blender 的動態追蹤功能時,使用者可能會遇到各種挑戰。以下是一些常見問題及其解決方案,以幫助您更順利地進行追蹤操作:
- 影像模糊或品質不佳: 當影像模糊或對比度不足時,Blender 可能會難以準確識別標記。
解決方案: 請確保您使用的影片具備高品質並擁有良好的光線條件。在匯入 Blender 之前,可以考慮透過影片剪輯軟體進行影像的銳利化處理。
- 標記數量不足: 標記數量過少可能導致追蹤不穩定。
解決方案: 增加標記數量以提升追蹤的穩定性。建議在明顯特徵上至少放置 8 個標記。
- 標記漂移: 追蹤器可能會偏離其目標,從而導致追蹤不準確。
解決方案: 定期檢查並調整標記位置。對於那些未能穩定於目標上的標記,請及時移除或修正,並重新追蹤這些區域。
- 高解決誤差: 當追蹤結果顯示高解決誤差時,代表追蹤準確性不足。
解決方案: 重新評估並調整追蹤標記及設定,確保相機運動能夠正確捕捉標記的位置。
- 雜訊資料: 雜訊或不穩定的追蹤資料會影響 3D 元素的整合效果。
解決方案: 在 Blender 中應用篩選項以平滑追蹤,從而改善整體追蹤效果。
透過以上解決方案,您將能有效提升 Blender 的動態追蹤效能,並在您的專案中取得卓越成果。
第七部分:Blender 進階外掛程式使用技巧
透過進階外掛程式,Blender 的運動追蹤功能能夠顯著提升使用體驗。這些外掛程式提供專業的工具,不僅簡化追蹤過程,還擴展了 Blender 的強大功能。在本節中,我們將深入探討三款外掛程式,並介紹其特點及有效使用的步驟。
1. CamTrackAR
CamTrackAR 是一款專為增強現實(AR)元素整合而設計的外掛程式,具備先進的追蹤功能,使得 3D 物件與實拍畫面的結合變得輕鬆簡便。
以下是使用 CamTrackAR 在 Blender 中的步驟:
步骤一: 安裝 CamTrackAR
首先,下載 CamTrackAR 外掛程式,然後啟用 Blender。接著,前往「Edit」>「Preferences」>「Add-ons」。
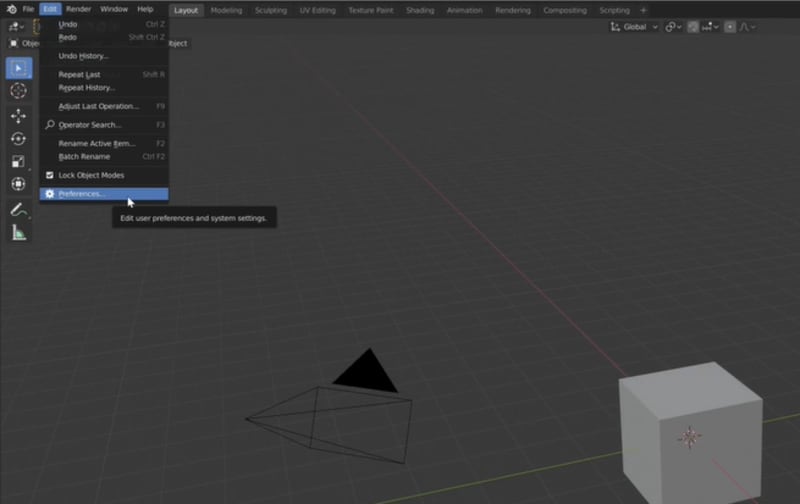
點選「Install」,選擇 CamTrackAR 外掛程式的檔案。安裝完成後,Blender 會更新外掛列表。找到剛安裝的外掛,並勾選旁邊的方框以啟用。
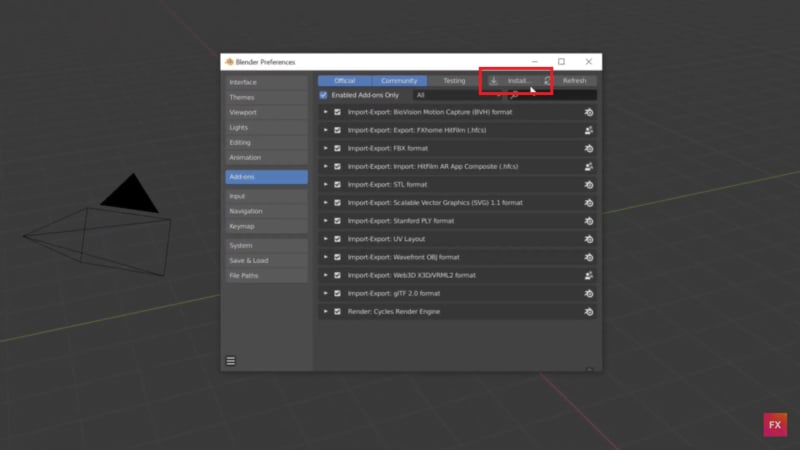
步骤二: 設定場景
將影片素材匯入 Blender 的運動追蹤工作區,並為希望整合的 AR 元素新增追蹤標記。
步骤三: 應用 CamTrackAR
在「File」>「Import」>「Hitfilm AR Tracking Data」中匯入 CamTrackAR 資料。找到所需的拍攝檔案,選擇「.hfcs」格式。匯入後,選擇合適的圖層,然後按下數字鍵盤的 0 鍵以切換至相機視圖,這樣可以使虛擬相機的動作與實際拍攝場景同步。
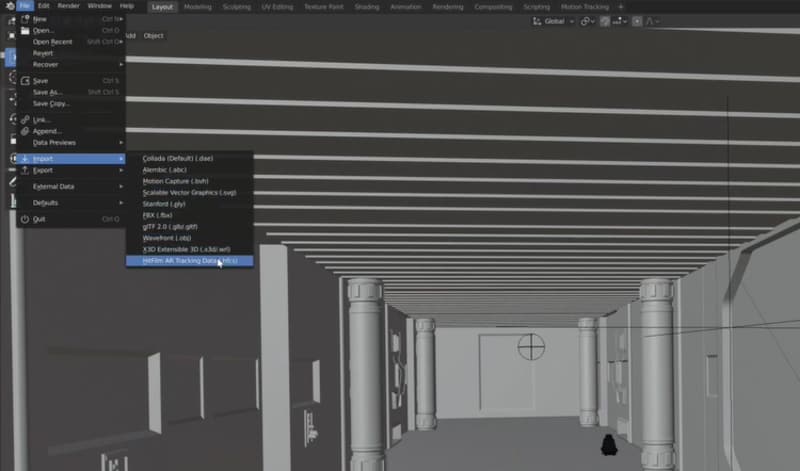
步骤四: 預覽與調整
利用實時預覽確認 CamTrackAR 元素與畫面之間的正確對齊。依據需要進行調整,以達到更無縫的整合效果。
步骤五: 渲染最終場景
當您對 CamTrackAR 元素的整合感到滿意後,即可渲染場景,生成最終影片,並完整呈現 CamTrackAR 元素。
2. MoCap
MoCap(動作捕捉)是一款提升 Blender 動作捕捉資料處理能力的專業外掛程式,特別適合用於創建真實動作基礎的精緻動畫。在本指南中,我們將使用 Rokoko 的動作捕捉工具進行操作。
如何使用 Rokoko Retargeting Plugin for Blender:
步骤一: 下載並安裝 Rokoko Retargeting 外掛程式
首先,您需要下載該外掛程式。接著,啟用 Blender,透過「Edit」>「Preferences」>「Add-ons」進行安裝。點選「Install」,選擇剛剛下載的外掛程式檔案。安裝完成後,請從附加功能列表中啟用此外掛程式。
步骤二: 設定角色骨架
選擇您喜好的綁定工具或方法來準備角色,例如,您可以利用 Maximo。在這些工具中,只需將圓圈放置在主要關節位置即可。
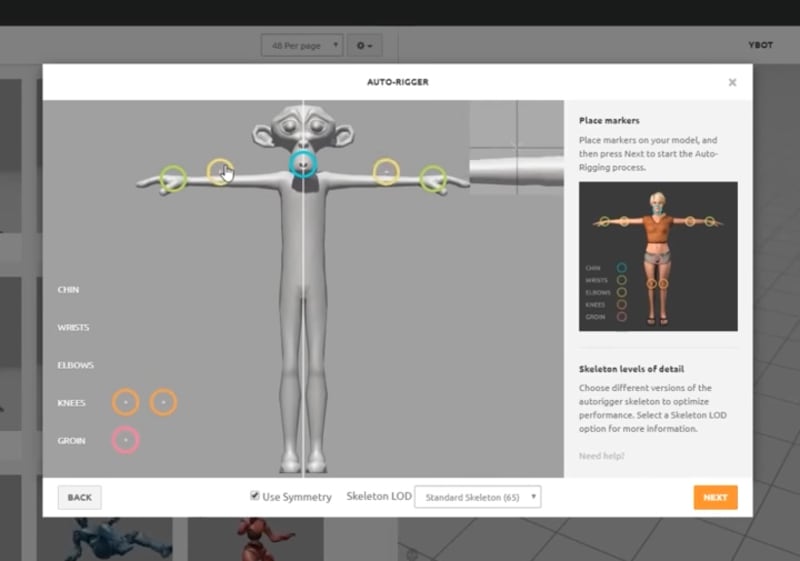
步骤三: 匯入已綁定的角色
在 Blender 中啟用一個新專案,並匯入已綁定的角色模型。請勾選「Automatic Bone Orientation」及「Animation」選項,並將比例設定為 100,以確保 Mixamo 模型以正確尺寸匯入。
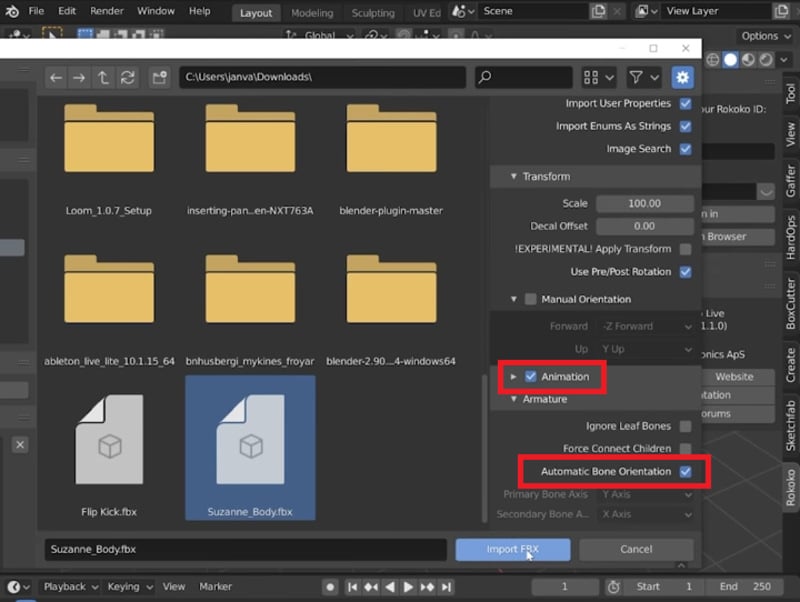
步骤四: 匯入 MoCap 資料
將您的 BVH 或 FBX 動作捕捉檔案匯入 Blender 場景。確保 MoCap 資料與已綁定的角色在同一場景中。
步骤五: 配置外掛程式設定
在 Blender 的選項面板中找到 MoCap 外掛程式,選擇您的 MoCap 動畫作為來源,並將已綁定的角色設為目標。點選「Build Bone List」以創建來源和目標之間的骨骼映射。
步骤六: 應用動作捕捉資料
點選「Retarget Animation」將動作捕捉資料轉移至您的角色。請檢查動畫並進行必要的調整,以確保其與角色的骨架相符。
3. KeenTools GeoTracker
KeenTools GeoTracker 是一款專為地理定位而設計的 3D 追蹤外掛程式,非常適合需要精確幾何追蹤並將 3D 元素整合至特定地理背景的專案。
使用 KeenTools GeoTracker 的步驟:
步骤一: 安裝與設定
首先,從 KeenTools 官方網站下載並安裝 GeoTracker 外掛程式。啟用 Blender 並打開您的專案檔。
步骤二: 添加與配置 GeoTracker
在「3D Viewport」中,切換到側邊欄的「KeenTools」選項卡(N-panel)。在此面板中,您將看到 GeoTracker 相關選項。點選「Add GeoTracker」以在場景中創建新的 GeoTracker 對象。
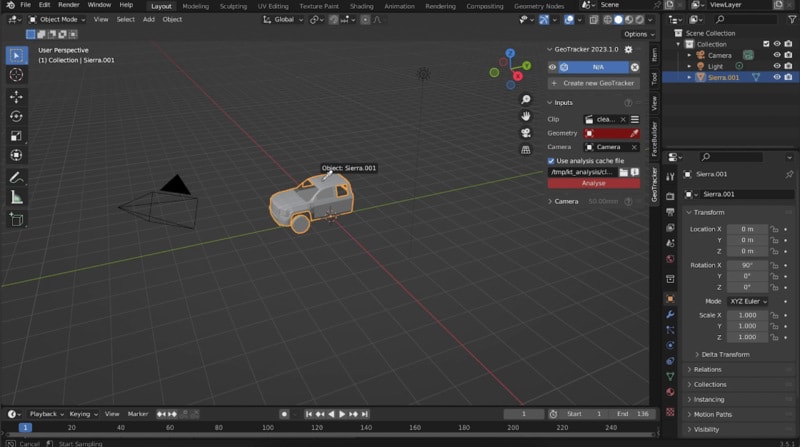
步骤三: 配置追蹤設定
在 GeoTracker 面板中,點選「Load Video」選擇您的影片檔案。透過點選「Add Point」在影片中顯著特徵上放置追蹤點,以提升追蹤的精確度,您可以添加多個點來增強效果。
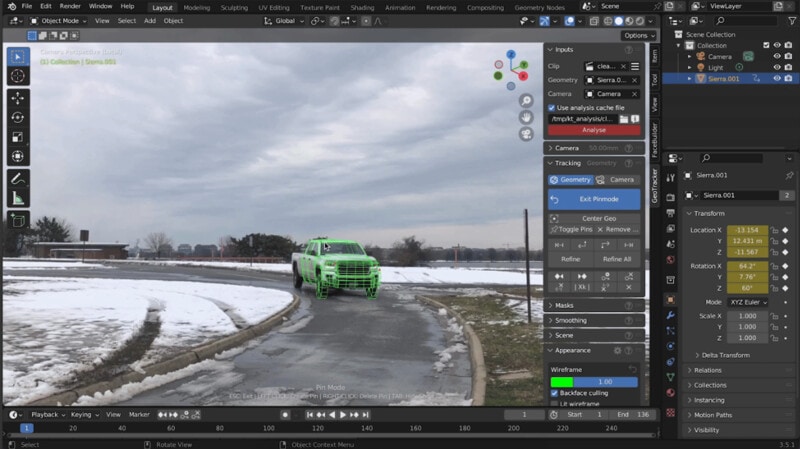
步骤四: 追蹤影片內容
配置完成後,點選「Track Forward」或「Track Backward」以啟用追蹤過程。GeoTracker 將分析影片並在幀之間追蹤所選的點。
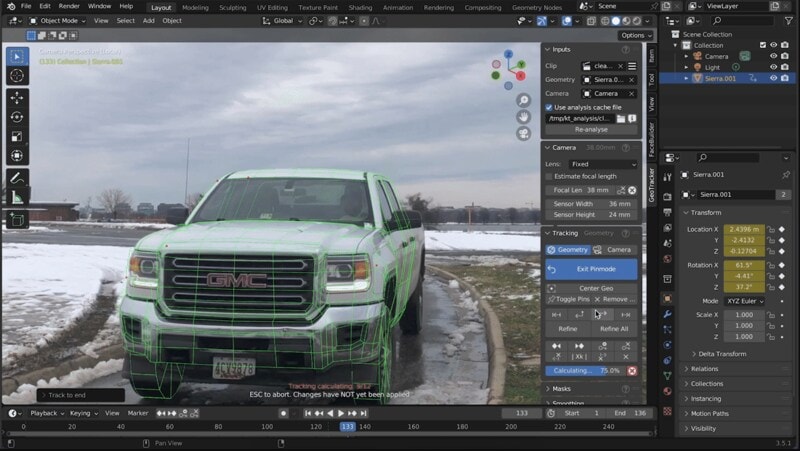
步骤五: 應用追蹤資料
當追蹤資料準備好後,您可以開始創建與影片對齊的 3D 物件。使用「Match Camera」工具將您的 3D 相機與影片進行精確對齊。
步骤六: 最後調整
進行最後的調整,確保 3D 物件、相機角度及渲染設定與影片內容完美融合。別忘了储存您的 Blender 專案檔及任何匯出的資料。
結語
Blender 的運動追蹤功能提供了強大的工具,可以將 3D 元素融入您的影片中。您可以使用 Blender 完成各種任務,從物件追蹤、攝影機追蹤到平面追蹤。然而,這些功能的學習曲線陡峭,對於初學者來說可能會感到相當困難。
如果您更喜歡一個更易於操作且具創意的替代方案,可以考慮使用 Wondershare Filmora。它提供了簡單易用的介面和直觀的運動追蹤設定,成為想要取得有效成果而不想面對複雜性的使用者的絕佳選擇。如果您在尋找快速且有效的解決方案來進行「運動追蹤」,Filmora 是個不錯的選擇。
關於 Blender 運動追蹤教程的常見問題
-
1. Blender 3D 攝影機追蹤和 Blender 3D 運動追蹤之間有什麼區別?
Blender 的 3D 攝影機追蹤將虛擬攝影機的運動與現實世界的影片相匹配,使 3D 元素看起來像是屬於該場景。而運動追蹤則是跟隨影片中特定物件的運動,以便 3D 模型能隨之移動。 -
2. Blender 的運動追蹤可以用於專業電影製作嗎?
可以,Blender 的運動追蹤可以應用於專業電影製作。它允許我們將 3D 元素添加到現場拍攝的影片中,適合高品質視覺效果。 -
3. 使用 Blender 的運動追蹤工具需要多少費用?
Blender 的運動追蹤工具是免費的。Blender 是開源軟體,因此您可以免費下載和使用其所有功能,包括運動追蹤。






