你是否曾經錄製過影片,卻發現畫面中出現令人困擾的顆粒感?這種影響觀賞體驗的顆粒質感被稱為「雜訊」,它會大幅降低影片的整體畫質。
如果你正在尋找有效去除這些雜訊的方法,並想了解其根本原因,那麼你來對地方了!Final Cut Pro 的影片降噪功能,專為此而設,能夠顯著減少影片中的雜訊,提升畫質。
在這篇深入的指南中,我們將全面探討影片雜訊的成因,並提供一些實用技巧,幫助你在錄製時有效減少雜訊的產生。繼續閱讀,學習如何在 Final Cut Pro 中輕鬆去除影片雜訊,讓你的影片品質達到專業水準。
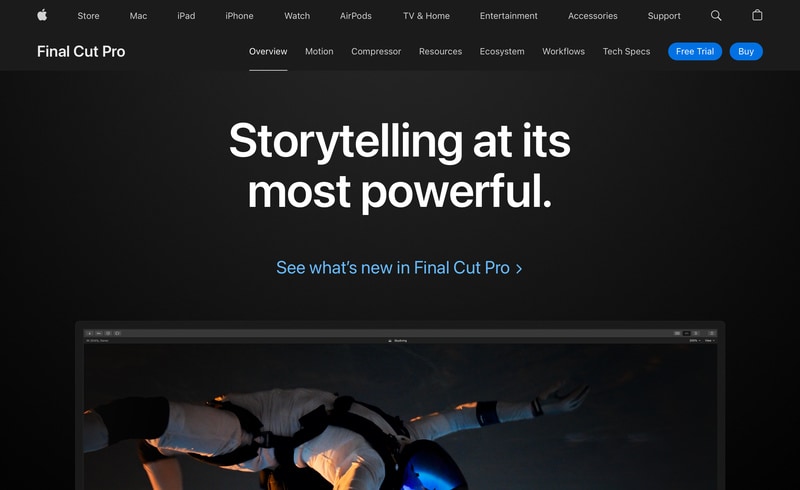
第一部分:了解影片雜訊及其成因
影片雜訊指的是在影像中出現的隨機斑點或顆粒感,這不僅干擾了畫面的清晰度,更嚴重影響觀眾的觀賞體驗。雜訊使整體畫質下降,讓影片看起來缺乏專業水準,無法引起觀眾的興趣。
在需要清晰畫面的影片中,特別是像 YouTube 這樣的平台,雜訊問題尤為突出。隨著科技日新月異,觀眾對於高品質內容的期待不斷提升,尤其是在 4K 及 8K 解析度逐漸普及的今天,任何雜訊都將被放大,極大損害影片的吸引力。
以下是導致影片雜訊的常見原因:
- 感光元件大小:小型感光元件的攝影機通常會產生較多的雜訊,因為它們無法有效捕捉到足夠的光線。
- 高 ISO 設定:提升攝影機的 ISO 設定雖然能增加對光線的敏感度,但也會伴隨著雜訊的顯著增加。
- 影片壓縮:為了減小影片檔案大小而進行的壓縮,尤其是過度壓縮,會導致雜訊明顯增加。
- 光線條件:在光線不足的環境中錄影,攝影機需加倍努力以獲取影像,這將使雜訊更加突出。
幸運的是,有數種有效的策略可以幫助您在錄製過程中降低雜訊的影響。接下來,我們將深入探討一系列技巧,這些技巧不僅能顯著減少錄製中的雜訊,還將協助您獲得卓越的影片質量。
第二部分:在錄影時減少雜訊的實用技巧
為了讓您的影片展現專業與精緻的質感,請遵循以下要點,有效降低錄製過程中的雜訊:
- 1. 照明 - 關鍵因素:優質的照明對減少雜訊至關重要。切勿在光線不足的環境中拍攝,因為這會迫使相機提高ISO設定,進而增加雜訊。
- 2. ISO設定 - 保持低位:將相機的ISO保持在較低的範圍內,有助於有效減少影片中的雜訊。依據光源的不同,適當調整以確保影片清晰可見。
- 3. 相機選擇 - 效能至上:具備較大感光元件的相機在低光環境中表現出色,能產生更清晰且雜訊更少的影像。在選擇相機時,務必考慮此特性。
- 4. 曝光控制 - 精準調整:透過光圈和快門速度的精確調整來保持適當的曝光。曝光過高或過低都會使影片中的雜訊更加明顯。
即便拍攝素材中仍然存在雜訊,您可以在編輯階段進行修正。在 Final Cut Pro 中運用降噪效果提升影片畫質,可智慧分析並減少雜訊,同時保留影片的細節與質感。
第三部分:降噪技巧 - Final Cut Pro 使用者必看去除雜訊方法
在 Final Cut Pro 中,去除影片雜訊的最佳方案是運用降噪效果。這項效果透過先進的分析技術,能準確識別並有效降低影片中的雜訊,顯著平滑畫面的顆粒感。更重要的是,您可以在保留關鍵細節的同時,無縫套用這一效果。憑藉智慧演算法,確保影片畫質清晰細緻,並大幅度減少不必要的噪點干擾。
以下是在 Final Cut Pro 中減少影片雜訊的分步指南:
步驟一:選擇影片
打開 Final Cut Pro,選擇時間軸上有雜訊的片段,確保播放頭位於片段上方,以便在檢視器中顯示。
步驟二:開啟效果瀏覽器
點選時間軸右上角的「Effects」按鈕,或使用快捷鍵 Command-5 打開效果瀏覽器。
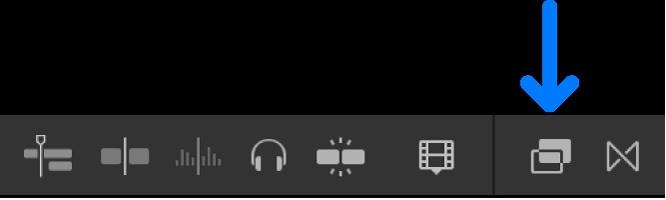
步驟三:啟用降噪效果
在效果瀏覽器中,瀏覽左側的「Basics」類別,然後選擇「Noise Reduction」效果。您也可以在搜尋欄中輸入「Noise Reduction」以快速找到所需效果。
步驟四:套用效果
將降噪效果拖曳到時間軸中的片段上,或連點效果縮圖以將其套用到所選片段。
步驟五:等待分析
Final Cut Pro 將自動分析片段中的雜訊,請耐心等待分析完成。完成後,您將看到顯著的改善效果。
第四部分:AI 降噪 - 提升影片畫質的新技術
在 Final Cut Pro 中,您可以輕鬆去除影片雜訊,因為它擁有先進的雜訊降低工具。然而,若您對 Final Cut Pro 的效果不甚滿意,或尋求更簡便的解決方案,不妨試試 Wondershare Filmora 的 AI 去雜訊功能。這項功能運用尖端的 AI 技術,能迅速而有效地清理影片中的雜訊,提升畫質。
Filmora 以其直觀的介面和強大的功能聞名,無論是新手或資深剪輯師皆可輕鬆上手。內建的自動去除雜訊功能,結合其 AI 技術,能夠有效地消除影片中的多餘雜訊,讓您的創作更具專業水準。
主要功能
影片去除雜訊: 本功能運用尖端AI演算法,自動識別並有效降低影片中的雜訊,讓您的影像更加清晰。
卓越 AI 演算法: 借助其先進的AI技術,即使在低光源或高ISO環境下,您也能大幅減少影片雜訊,呈現卓越的畫質。
即時預覽: 隨時可進行即時預覽降噪效果,讓您快速做出必要調整,完美掌控每一影格畫面。
高品質輸出: Filmora的降噪工具專為保持影片高品質而設計,確保最終作品專業流暢,令人印象深刻。
如何在 Filmora 中去除影片雜訊
步驟一:安裝 Wondershare Filmora
首先,造訪 Wondershare Filmora 官方網站,下載並安裝 Wondershare Filmora。安裝完成後,啟用 Filmora,然後點選「新項目」按鈕。
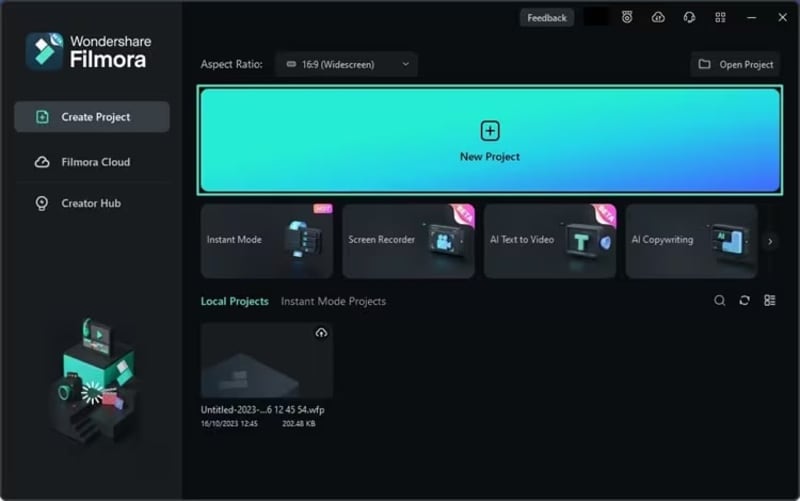
步驟二:匯入您的影片
點選「匯入」按鈕,將您的影片檔案匯入。匯入後,將影片拖曳至編輯時間軸上,準備進行編輯。
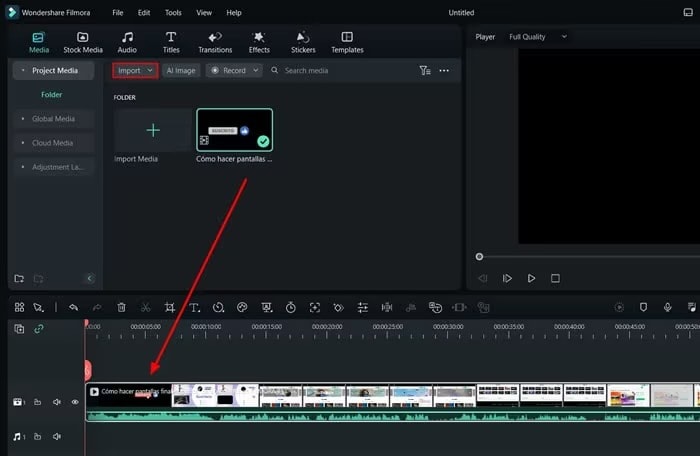
步驟三:啟用影片雜訊去除功能
在左側面板中,點選「影片」按鈕,接著選擇「AI 工具」。找到並啟用「影片雜訊去除」選項。
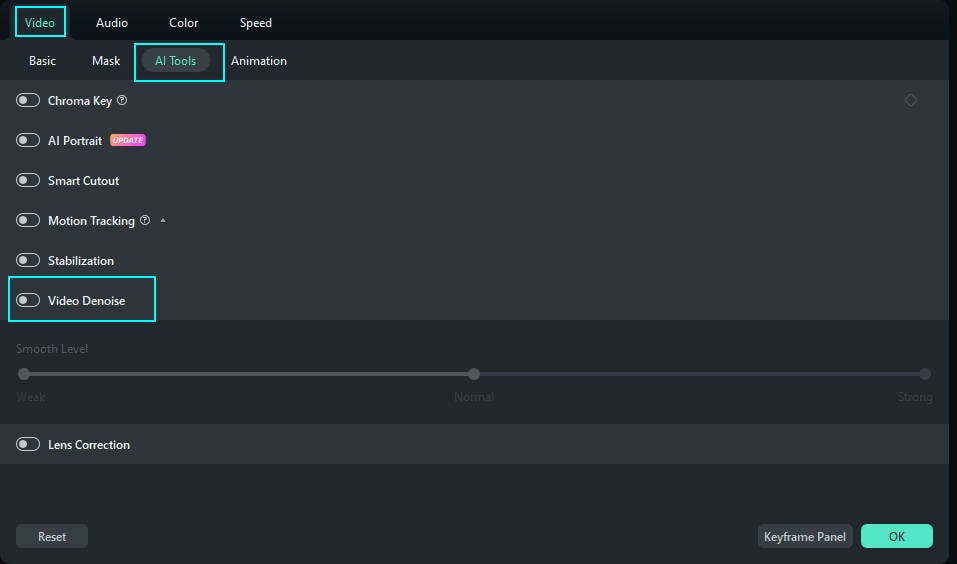
若需降低音訊噪音,請前往「音訊」>「基礎」,啟用「消除雜訊」功能。
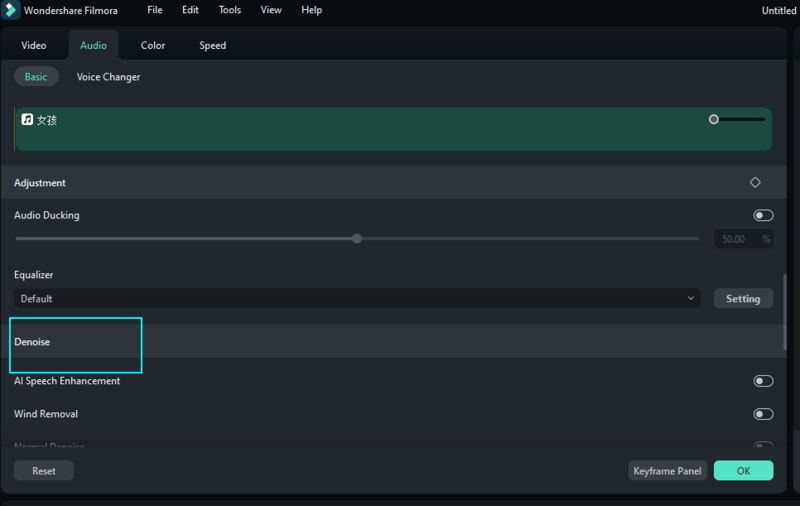
步驟四:储存您的影片
完成編輯後,點選頂部的「匯出」按鈕。選擇您想要的格式,或直接上傳至 YouTube 或 Vimeo 等平台。若要儲存到您的電腦,請選擇「匯出到本地」,然後再次按一下「匯出」。
結語
影片中的雜訊,尤其是顆粒感,不僅讓畫面失去清晰度,還影響了專業度,尤其在 4K 和 8K 等高解析度格式中更為顯著。本指南深入探討如何運用 Final Cut Pro 有效降低雜訊,顯著提升影片品質。
我們還解析影片雜訊的成因,並提供實用的錄製技巧,幫助你在源頭減少雜訊。此外,介紹 Wondershare Filmora 的 AI 影片去雜訊功能,作為另一個提升影片畫質的選擇。透過這些專業建議,讓你的影片在各大平台中脫穎而出,吸引更多觀眾的目光。






