如果您剛開始學習 After Effects,動態追蹤(動作追蹤)功能絕對是您應該優先掌握的技術之一。這項功能可以讓您將文字、標誌或圖形無縫地整合到影像中,並且隨著影像中的物件(例如汽車、人物、環境元素,甚至是攝影機)一同移動,達到完美的融合效果。
作為業界領先的動態影像與視覺特效製作軟體,After Effects 是進行動態追蹤的最佳選擇之一。它擁有一系列強大且精確的動態追蹤工具,能夠精準地分析並追蹤影像中的運動。
若您對這些工具感到好奇,今天的內容將介紹如何使用 After Effects 的動態追蹤功能,並分享幾個關鍵技巧,協助您提升影像效果,讓您的創作更具專業水準。
目錄
第一部分:了解 After Effects 動態追蹤基本概念與實用功能
在影片剪輯與後製的過程中,將文字、特效或其他元素與移動物件進行結合,是強化某個場景效果的常見手段。動態追蹤便是實現這一目標的關鍵工具,它能讓您輕鬆地將特效、文字或圖形附加於影片中的移動物件,並讓它們隨著物件的運動自然移動。
舉例來說,假設您想要在畫面中加入一段文字,並讓它隨著移動的汽車一同移動;或者,您希望某個特效能夠隨著人物的臉部動作變化。這時,您不能僅僅將文字或特效直接插入影片,並期待它們能自動跟隨物件的移動。如果沒有動態追蹤技術,這些元素將保持靜止,與移動中的物件脫節。

AE 動態追蹤技術透過逐格分析影片畫面,精確追蹤物件的運動軌跡,從而讓您所加入的元素能夠平滑地跟隨物件的移動,免去手動調整每一幀的繁瑣過程。透過動態追蹤,您可以完成以下多種影片編輯工作:
- 將文字或實心形狀等元素精準地加入
- 套用特效或色彩分級技術,並讓它們隨著運動物件移動
- 替設備(如電視、電腦螢幕、手機或廣告看板)更換顯示內容
- 利用追蹤資料來穩定畫面抖動,提升畫面流暢度
- 將 3D 物件無縫整合到 2D 影像中
第二部分:探索 After Effects 中的 6 種動態追蹤技術
在使用 After Effects 進行動態追蹤時,您可以選擇不同的追蹤方法來應用特效於移動物件。這些方法包括單點追蹤、雙點追蹤、四點追蹤、平面追蹤、曲線追蹤和 3D 攝影機追蹤,每種技術的適用範圍和使用情境各不相同。
每種追蹤技術都有其特定的用途,選擇適合的技術能幫助您更精確地完成工作。接下來,我們將深入介紹每種方法,並幫助您了解何時、如何在專案中運用它們。
方法一:單點追蹤(適合初學者)
在 After Effects 中進行動態追蹤時,首要的步驟是選擇一個參考點,利用它來追蹤物件在影片中的運動。這樣,軟體能夠準確地追蹤該點,並依據它的位置,將元素或特效應用至影像中。
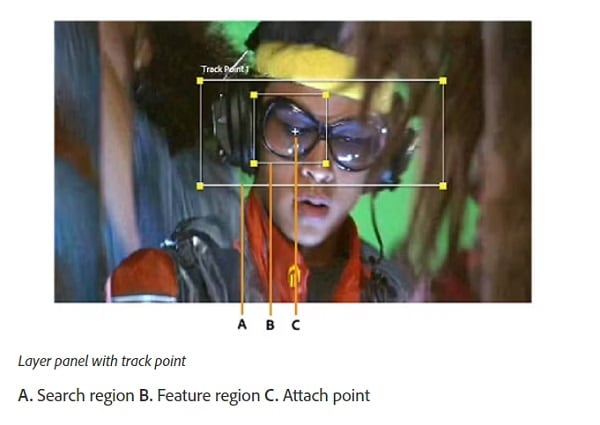
單點追蹤技術,顧名思義,是使用影片中單一的參考點來追蹤物件的運動。您選擇影片中的一個固定點,After Effects 將會追蹤這個點在每一幀中的位置。當攝影機移動時,軟體也會同步調整元素,保持與移動物件的同步。
最適用於:
- 追蹤簡單直線運動的物件
- 焦點明確且只有單一參考點的影像素材
如何在 After Effects 使用單點追蹤:
單點追蹤是初學者入門動態追蹤的理想方法,操作簡單直觀。您只需要打開「Tracker Panel」,選擇「Animation > Track Motion」來啟用追蹤功能,或直接在追蹤面板中選擇「Track Motion」。
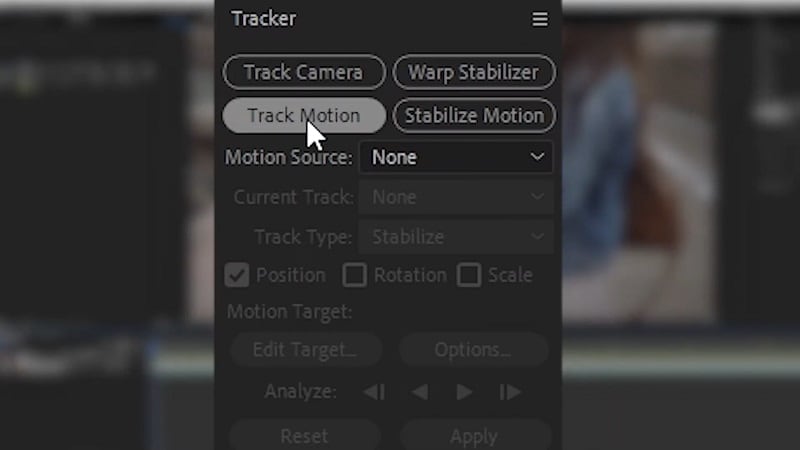
方法二:雙點追蹤(適合初學者)
雙點追蹤,顧名思義,是在影片中使用兩個獨立的追蹤點來捕捉物件的運動。這項技術能夠追蹤更為複雜的動作,包括移動、縮放以及旋轉等。與單點追蹤相比,雙點追蹤能捕捉更為多變的運動,並提供更高的準確性。
最適用於:
- 當物件有旋轉或縮放變化時,特別適用於攝影機圍繞物件運動的場景
- 在畫面穩定、攝影機震動較少的情況下,為素材加入元素
如何在 After Effects 使用雙點追蹤:
要在 After Effects 中使用雙點追蹤,首先需要啟用「Track Motion」功能。接著,在「Tracker Panel」中選擇「rotation」和「scale」這兩個選項,這樣便會自動為您的影片添加第二個追蹤點,進行更精確的運動捕捉。
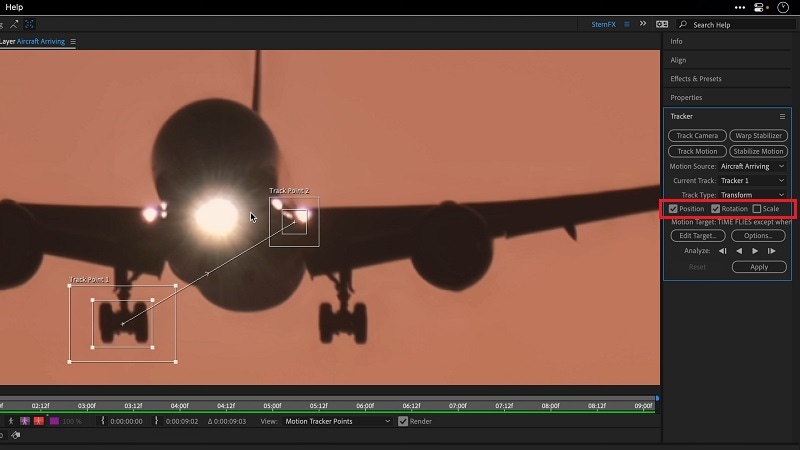
觀看 After Effects 動態追蹤教學影片:
方法三:四點追蹤(中級)
四點追蹤,又稱為「邊角追蹤」或「透視追蹤」,是使用四個明確的參考點來追蹤物件的移動。這項技術通常用於追蹤螢幕、招牌或任何矩形物件,並確保物件在運動過程中的透視和比例保持一致。
最適用於: 用於需要保持透視精準的場景,如在螢幕或招牌上替換內容時。
如何在 After Effects 使用四點追蹤:
在 After Effects 中使用四點追蹤,首先打開「Tracker Panel」,然後選擇「Track Motion」。接著,啟用「Perspective Corner Pin」選項,這樣您就可以選擇畫面中的四個角落,並將追蹤點放置在這些位置。
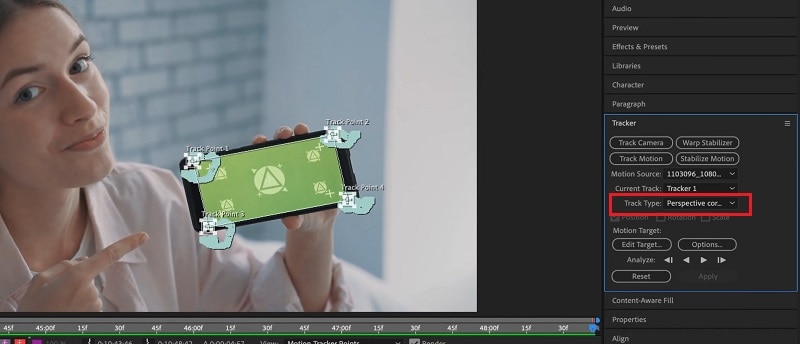
觀看 After Effects 動態追蹤教學影片:
方法四:平面追蹤(進階)
若要追蹤平面或平坦表面,則需使用平面追蹤技術。在 After Effects 中,您需要透過 Mocha(AE 內建的免費外掛)來實現這項功能,並使用 x-spline 與表面工具進行操作。儘管這一方法比基本追蹤技巧更加進階,但平面追蹤技術能提供比 After Effects 標準工具更高的精確度和穩定性,尤其對於複雜的運動或變化。
最適用於: 精確追蹤平面表面,如螢幕、廣告看板或其他平面物件,適用於視覺效果及動態圖形合成專案中。
如何在 After Effects 中使用平面追蹤:
在 After Effects 中使用平面追蹤,首先選擇「Animation > Track in Mocha AE」,進入 Mocha AE 介面。接著,使用 X-Spline 或 Bezier 工具勾畫您要追蹤的平面表面,並調整表面和網格,使其精確貼合追蹤區域。
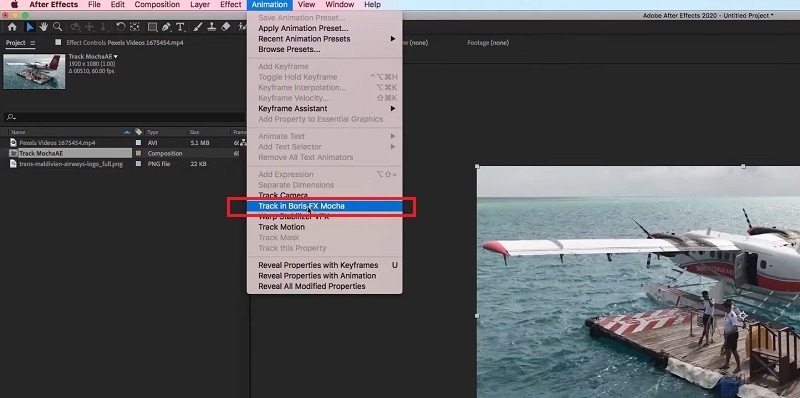
觀看 Mocha AE 平面追蹤教學影片:
方法五:樣條追蹤(進階)
樣條追蹤是另一種進階技術,它在 After Effects 中使用 Mocha AE。與傳統的點追蹤不同,樣條追蹤讓您可以勾畫整個物件的輪廓,而不是專注於某些特定的點。透過在物件周圍畫出自訂的 2D 形狀,您可以為 After Effects 提供更詳細的追蹤區域。
雖然結果非常精確,但這種方法比其他追蹤技術花費更多時間。
最適用於:
- 需要精確追蹤複雜畫面,且動作精細或非線性的專案。
如何在 After Effects 使用樣條追蹤:
在 Mocha AE 中,選擇 X-Spline 或 Bezier 工具,繪製一個自訂形狀來包圍您想追蹤的物件。這個形狀將作為追蹤的樣條,讓 Mocha 可以跟隨物件的整個輪廓。
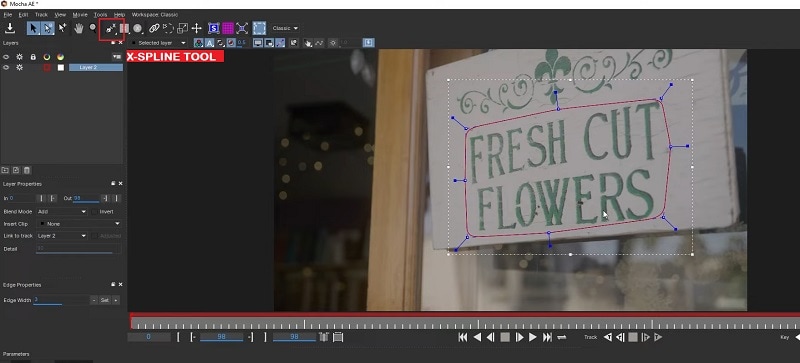
觀看 After Effects 追蹤教學影片:
方法六:3D 攝影機追蹤(進階)
3D 攝影機追蹤是 After Effects 中最強大的功能之一。這項技術能夠自動分析素材,識別場景中的 3D 空間,並生成多個追蹤點。這些追蹤點可以用來附加文字、3D 物件,或虛擬元素,實現與實景的無縫融合。透過自動化的追蹤點生成過程,這項技術大大提高了工作效率,雖然它需要相當的處理時間與計算能力。
最適用於:
- 將 3D 元素整合到實景中,創建貼圖,或進行場景擴展等應用。
如何在 After Effects 使用 3D 攝影機追蹤:
選擇素材圖層,接著點選「Animation > Track Camera」,或在「Tracker Panel」中選擇「Track Camera」來啟用 3D 攝影機追蹤。After Effects 會分析素材,建立 3D 空間並生成多個追蹤點。完成追蹤後,您可以將這些點用於創建新攝影機,或附加其他 3D 元素。
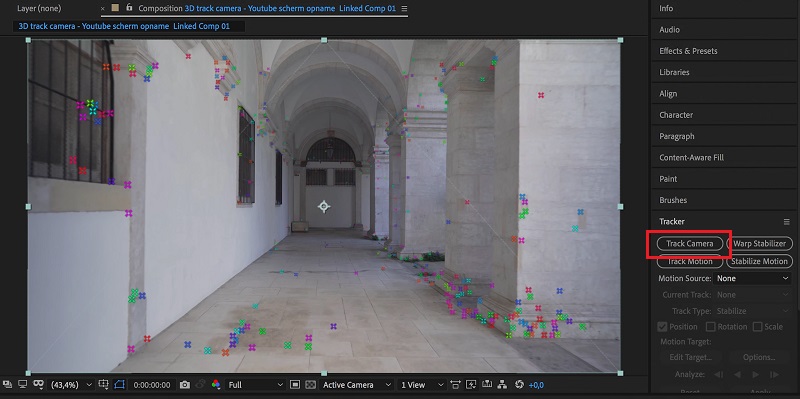
觀看 After Effects 3D 攝影機追蹤教學影片:
追蹤比較
總結來說,After Effects 的動態追蹤技術提供了多層次的精確度與複雜度,適用於各種不同的需求與情境。下表將幫助您快速了解各種追蹤方法的差異,讓您能依據專案需求選擇最合適的工具。
| 追蹤器 | 難易度 | 理想使用情境 | 特殊功能 |
| 單點追蹤 | 簡單 | 物件簡單移動,單一焦點 | 基本的移動追蹤,只有一個參考點 |
| 雙點追蹤 | 簡單 | 物件大小或移動變化 | 同時追蹤旋轉與縮放 |
| 四點追蹤 | 中等 | 矩形物件,如螢幕或招牌 | 使用四個參考點保持正確的透視 |
| 平面追蹤 | 進階 | 平坦表面,如螢幕或廣告牌 | 使用 Mocha AE 精確追蹤詳細區域 |
| 樣條追蹤 | 進階 | 複雜或不規則形狀的物件 | 透過自訂形狀進行追蹤,輪廓清晰 |
| 3D 攝影機追蹤 | 進階 | 整合 3D 元素 | 分析 3D 空間並自動生成追蹤點 |
第三部分:After Effects 動態追蹤案例解析
在 After Effects 中,動態追蹤技術已被廣泛應用於高規格的專案中,尤其在廣告、電影、音樂影片及電子遊戲領域中展現出極大潛力。
廣告素材
在 YouTube 上,Lines To Designs 展示了如何運用 AE 中的 Key Light 與 Tracker 工具,將內容附加到智慧型手機螢幕上。這項技術在廣告與宣傳影片中被廣泛使用,因其高度的靈活性。您可以輕鬆地替換螢幕內容,將不同的圖片或影片用於廣告素材展示,從而達到更具吸引力的視覺效果。
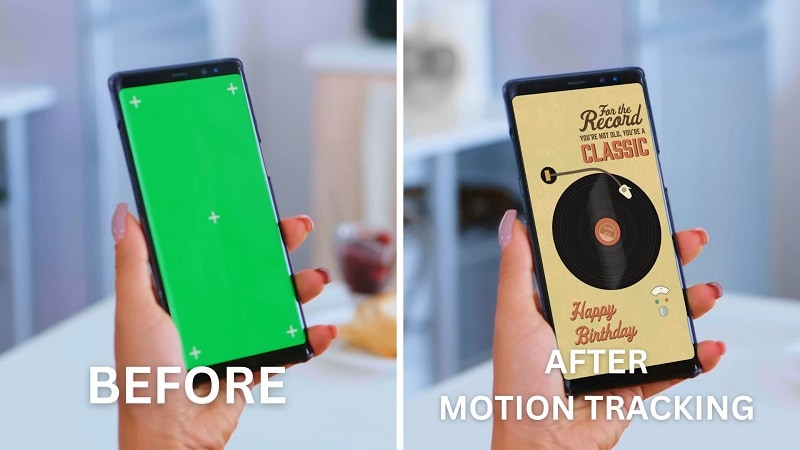
電影創作
在電影製作中,AE 的動態追蹤技術被應用於創建高端數位特效,讓虛擬元素如全息影像或數位螢幕(例如在 Marvel 電影中所見的效果)與真實場景無縫融合。例如,《復仇者聯盟》或《鋼鐵人》中的特效便是利用此技術將數位物件與現實畫面精確結合。這項技術也可用來穩定顛簸的鏡頭,並追蹤複雜移動的物件。
在此範例中,Hemant Kumar 演示了如何在 AE 中利用動態追蹤技術模擬 Marvel 電影中的 Cloak and Dagger 效果。動態追蹤幫助他精確地將特效與手部動作同步,創造出真實且富有張力的視覺效果。
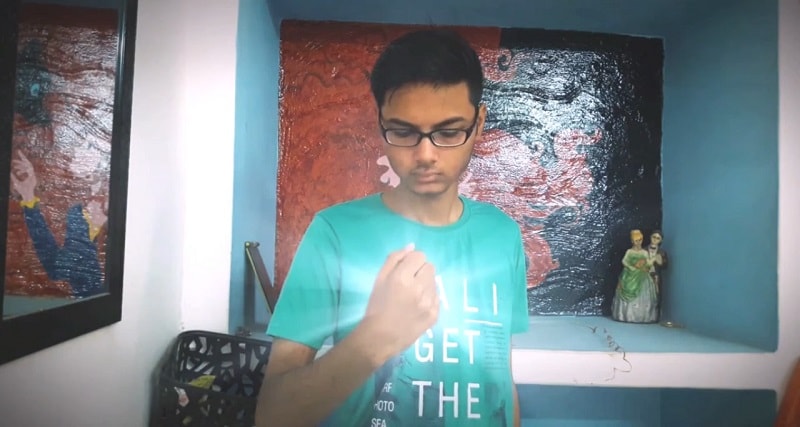
儘管 After Effects 提供了強大的工具來創建令人印象深刻的視覺效果,動態追蹤功能對初學者來說依然具有一定的學習曲線。有時候,追蹤過程中可能會出現不完美的結果,這通常是因為使用者操作不當。AE 的工具與介面對初學者來說較為複雜,這可能會讓學習過程變得更具挑戰性。
因此,深入了解基礎知識並掌握正確的操作流程對學習 AE 中的動態追蹤至關重要。在進行追蹤時,請確保素材具有高對比度、準確對焦且無動態模糊,這樣可以確保追蹤的精度和穩定性。
第四部分:Wondershare Filmora 動態追蹤輕鬆上手
如果您在尋找一個簡單且直觀的替代方案來實現動態追蹤,除了 Adobe After Effects,Wondershare Filmora 是一個非常值得考慮的選擇。Filmora 以其人性化的介面設計深受影片編輯師的喜愛,並且不僅簡單易用,還提供了許多通常只有高階軟體才具備的強大功能。
在動態追蹤領域,Filmora 也不遑多讓。它提供了簡化版的動態追蹤與平面追蹤功能,讓使用者能夠輕鬆追蹤影片中的物件或文字。這些追蹤功能皆由 AI 技術驅動,讓您僅需輕輕點選幾下,就能輕鬆實現精確的追蹤效果。
Filmora 的動態追蹤與平面追蹤功能,已經能夠與 After Effects 相媲美,並且更注重簡便操作。動態追蹤功能可以讓您輕鬆追蹤影片中物件的移動,並將圖形或特效精準地附加到這些移動的元素上。
此外,平面追蹤 功能則專注於追蹤影片畫面中的平面或表面,適用於將視覺效果或圖形應用到沿固定平面移動的區域。無論是移動中的廣告牌,還是場景中的平坦表面,Filmora 都能幫助您精確對應並實現效果。
方法一:運動跟蹤(動態追蹤)
步骤一:開始新專案並匯入影片素材
首先,安裝最新版的 Wondershare Filmora,並啟用軟體來創建一個新專案。從您的本地資料夾或 Filmora 的素材庫中匯入您希望進行動態追蹤的影片,並將影片拖入時間軸以便進行編輯。
步骤二:啟用運動跟蹤功能
選擇時間軸中的影片片段,然後在右側面板的「AI 工具」 區域中啟用動態追蹤功能。接著,調整選擇框以覆蓋您想追蹤的物件範圍,然後點選「點擊開始跟蹤」來啟用追蹤過程。
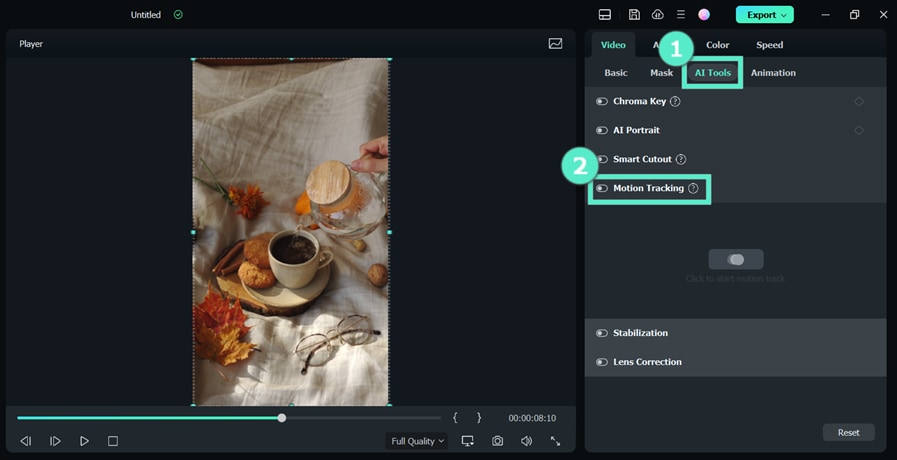
在預覽視窗中,確認追蹤區域的設定,確保物件在影片播放過程中始終保持在畫面內。點選「點擊開始跟蹤」,讓 Filmora 自動追蹤所選擇的區域。
步骤三:插入並調整要追蹤的物件
匯入您希望附加到影片中的物件(例如文字、圖形或影像),並將它放置在主影片軌道的上方。依據影片內容調整物件的位置、大小和方向,確保其與影片內容的動作保持一致。
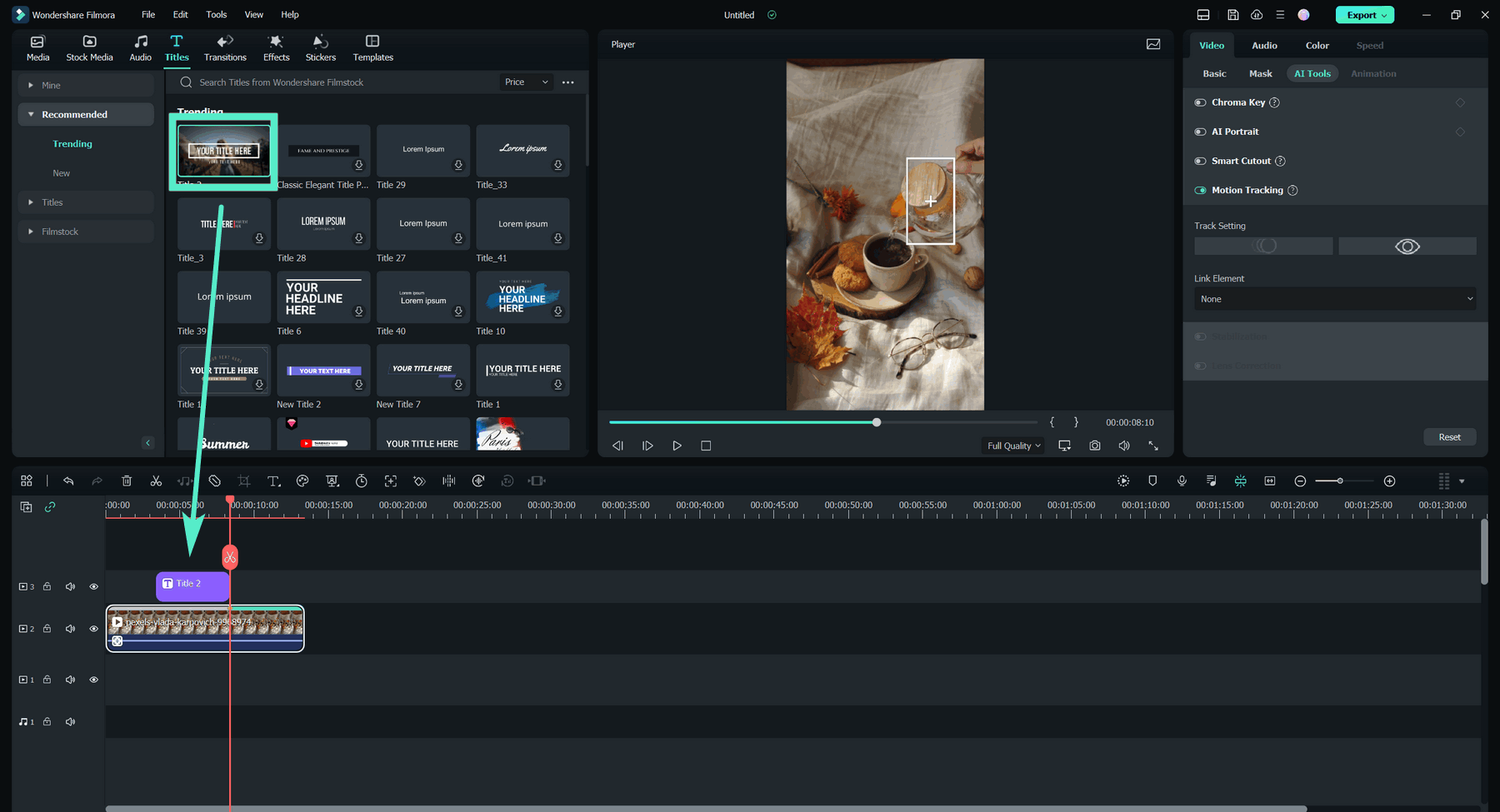
步骤四:將物件與動態追蹤連結
回到已應用動態追蹤的影片片段,並在「運動跟蹤」 區域內,打開「連結元素」下拉選單,選擇您希望跟隨追蹤動作的物件。
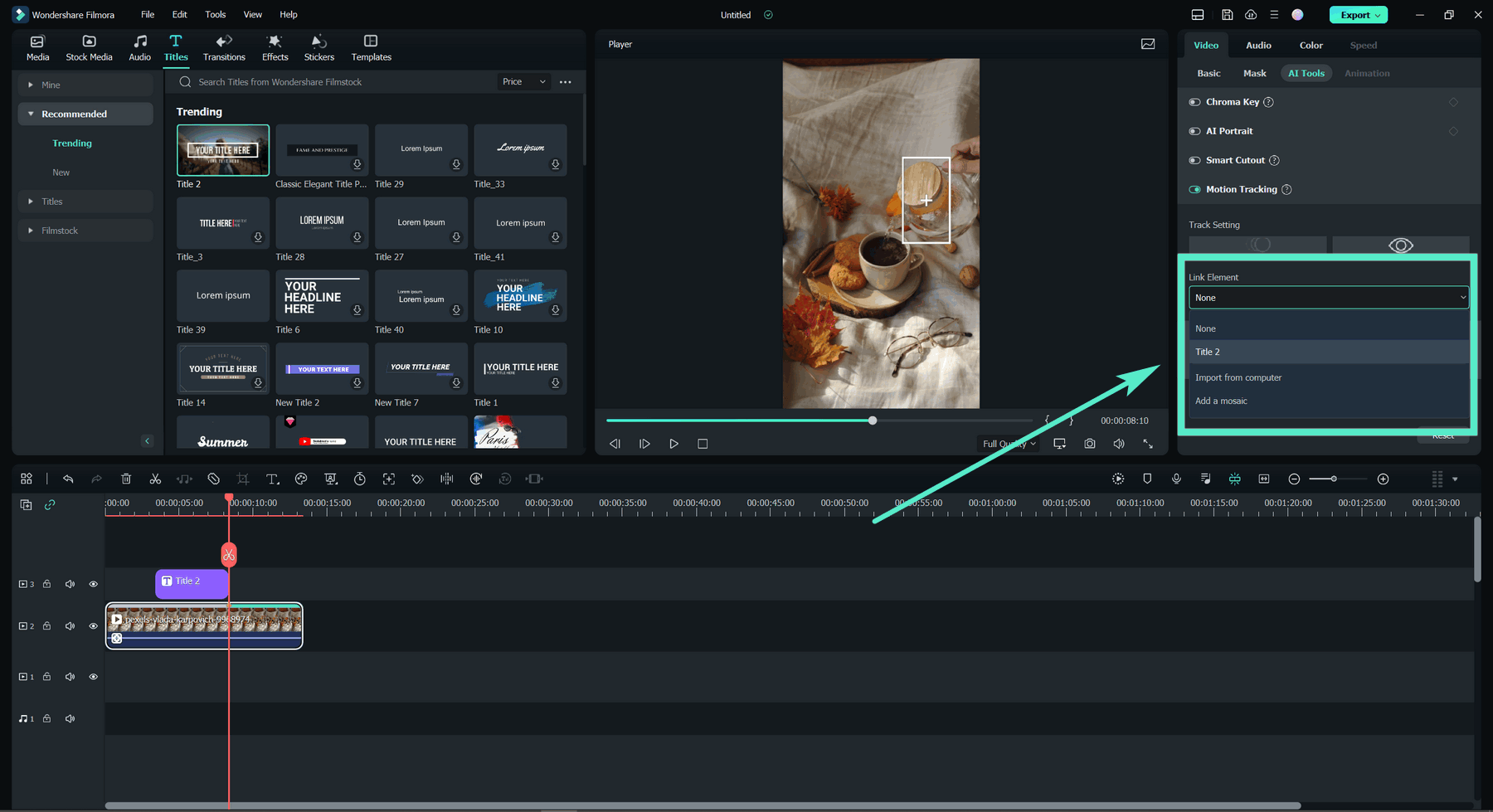
播放影片來檢視效果。如果設定正確,物件將精確地跟隨追蹤的物件移動,並與影片中的動態保持一致。
方法二:平面追蹤
步骤一:啟用平面追蹤功能
將影片匯入時間軸後,選擇所需的影片片段,然後前往「影片 > AI 工具 > 平面追蹤」,在屬性面板中啟用平面追蹤功能。
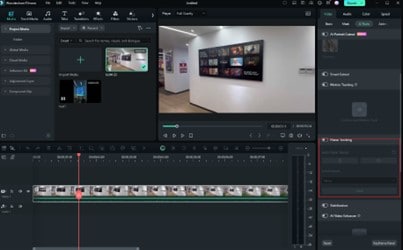
啟用後,您可以選擇「自動模式」 或「進階模式」 來設定追蹤框。對於大部分影片,自動模式能一鍵完成追蹤;若影片震動較大,建議使用進階模式來精細調整追蹤結果。
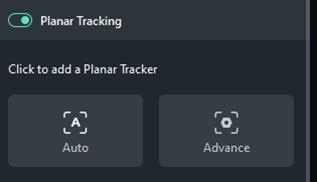
步骤二:新增並調整追蹤點
將追蹤框中的點對準您希望追蹤的平面角落,調整位置確保框架與物件邊緣精準對齊。
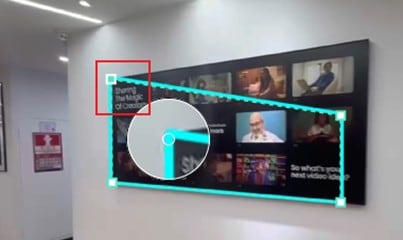

步骤三:追蹤平面運動
若選擇自動模式,您可以直接點選「開始」,而如果選擇進階模式,您可以進行前向、後向或前後影格分析,以達到最佳追蹤效果。
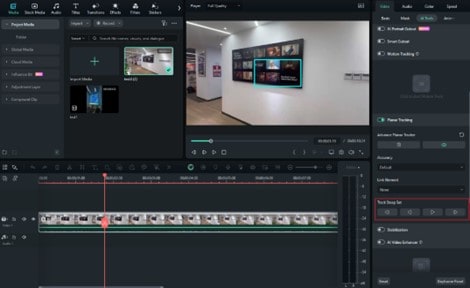
此外,還可以調整追蹤的精確度。較高的精確度會帶來更準確的追蹤結果,但也可能會影響處理速度。
步骤四:細化追蹤結果
在進階模式下,您可以隨時暫停追蹤並微調追蹤框的位置,確保追蹤結果達到完美。如果在過程中出現不準確的情況,可以手動進行調整。
步骤五:選擇並綁定物件
完成追蹤後,選擇要綁定的物件,這可以是影片中的片段、貼圖,或您從電腦中選擇的其他素材。選擇後,物件會自動與追蹤結果綁定,完成效果替換。
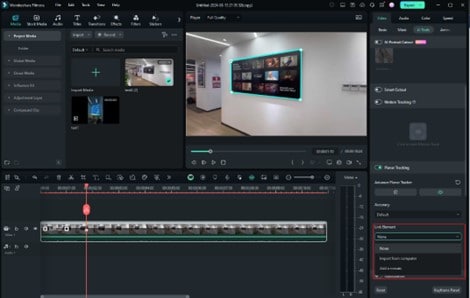
Filmora 和 AE 動態追蹤比較:哪個適合您?
在了解了 After Effects 和 Wondershare Filmora 兩者的動態追蹤功能後,您可以依據專案需求、個人經驗以及所需功能,選擇最適合您的工具。以下是兩者的簡單比較,幫助您做出明智選擇。
| After Effects | Filmora | |
| 學習難度 | 介面較為複雜,適合專業使用者 | 介面簡單直觀,易於學習,快速上手 |
| 動態追蹤功能 | 包括點追蹤、平面追蹤、樣條追蹤、3D 攝影機追蹤等多種進階功能 | 提供動態追蹤和平面追蹤功能,適合基本需求 |
| 價格 | 單獨應用程式 $22.99 美元/月,或 Adobe Creative Cloud 訂閱 $59.99 美元/月 | 免費版可用,付費方案起價為 NT$1280 /年,價格更為親民 |
| 適用對象 | 專業人士及需處理複雜視覺效果的使用者 | 初學者以及需要簡單、高效處理專案的使用者 |
| 效能 | 適用於複雜的追蹤任務及高端專案,提供強大且精確的處理能力 | 對硬體需求較低,適合中小型專案或輕量級使用 |
結語
掌握 After Effects 的動態追蹤 需要一些時間和練習,但透過我們的指引,您將能夠從基礎概念入手,逐步掌握從單點追蹤到進階 3D 攝影機追蹤技術,建立堅實的動態追蹤基礎。
若您尋找的是一個更簡便且快速的替代方案,Wondershare Filmora 提供了一個極具吸引力的選擇。Filmora 不僅擁有 AI 運動追蹤和平面追蹤功能,操作簡單,幾個簡單的步驟便能完成精準的追蹤處理,適合日常影片編輯及輕量級專案。






