您是否希望提升影片製作的品質,但卻不知該從何著手?多相機技術可能正是您所需要的解決方案。從傳統的單相機拍攝轉換為多相機設定,將大幅提升您的專案品質及專業度。
在影片製作中,使用 Adobe Premiere Pro 進行多相機剪輯是一個非常受歡迎的選擇。透過這項技術,您可以輕鬆在不同的攝影機角度之間切換,創造出更具吸引力的觀賞體驗。
本指南將詳細介紹如何使用 Premiere Pro 進行多相機剪輯,從規劃與設定到剪輯工作流程,帶您一步步深入了解。
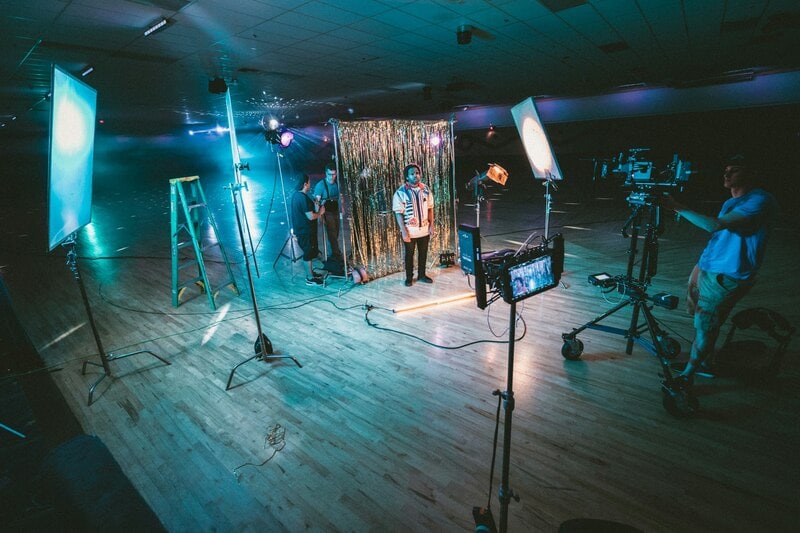
目錄
第一部分:為何要從單相機轉為多相機製作
多相機剪輯是將來自多部攝影機的素材進行同步,讓您能夠在後製階段隨意切換不同角度,提供更多視角的同時提升影片的觀賞性。而使用單一攝影機拍攝,往往會讓畫面顯得平淡且缺乏變化,且拍攝過程中需要頻繁調整角度或位置,容易錯過精彩瞬間。
使用多相機設定的主要優勢如下:
- 提高效率
透過多相機剪輯,您能輕鬆同步並整理各種素材,大幅減少手動對齊的時間與精力。
- 節省時間
在同一時間軸中檢視並快速切換不同的攝影機角度,能顯著縮短剪輯時間。
- 穩定的過渡效果
透過多相機角度的同步切換,您可以確保鏡頭之間的過渡更加流暢自然。
- 提升視覺效果
捕捉多個角度的畫面,讓您的影片更具層次感與視覺多樣性,進而提升觀賞吸引力。
這項技術特別適合需要多視角呈現的場合,如現場演出、體育賽事、訪談以及小組討論等。除了改善視覺效果,它還能讓您在音訊、色彩以及特效處理上,擁有更多創意與控制的空間。您可以隨時快速調整角度,確保不會錯過任何一個關鍵細節。
從單一攝影機切換到多相機,不僅能顯著提升影片的視覺效果,還能加快剪輯流程。這不僅是對工作流程的升級,更能讓您的專案展現更高水準的專業度。接下來,我們將深入探討如何規劃與設定您的多相機拍攝,以達到最佳的拍攝效率和製作品質。
第二部分:規劃與設定多相機製作系統
從單相機轉換為多相機製作,需要周密的規劃與準備,以確保拍攝過程順利且高效。在本部分,我們將介紹如何規劃並執行一個成功的多相機製作,幫助您高效地完成每個製作步驟。

準備轉換
在開始多相機製作之前,首先需要評估您現有的單相機設定,並找出潛在的改進空間。例如,某些拍攝情境如果採用不同角度,是否能為畫面增添層次感?考慮您的專案類型及內容,多視角的應用將如何提升影片整體的視覺效果和觀賞體驗。
您將需要的額外設備清單:
- 多部相機
首先,您需要擁有多部相機。至少需要兩部相機,但依據拍攝需求,您可選擇使用更多相機以增加角度的多樣性。
- 三腳架或相機支架
使用帶有液壓頭的穩定支架,可幫助保持每部相機的穩定性,避免拍攝過程中的畫面抖動。
- 高品質音訊設備
音訊在多相機製作中扮演重要角色。避免依賴相機內建的麥克風,應選擇外接麥克風來確保錄音質量。
- 支援多相機剪輯的影片剪輯軟體
確認您的影片剪輯軟體支援多相機剪輯功能。像是 Adobe Premiere Pro 或 Wondershare Filmora 都是非常適合這類需求的剪輯工具。
設定您的多相機拍攝環境
良好的規劃不僅能確保每部相機捕捉到不同的視角,還能避免不同相機之間的干擾。以下是一些關鍵設定技巧,幫助您順利完成拍攝:
- 相機擺放位置
巧妙地規劃每部相機的擺放位置,確保每個相機角度互補,全面覆蓋所需的視角。例如,一部相機可以專注於捕捉全景鏡頭,而其他相機則負責特寫或不同角度的畫面。
- 音訊與影片同步
如果您使用獨立音訊設備,請務必在後製階段進行精確的音訊同步。可使用拍板或剪輯軟體中的同步工具,確保音訊與影片的對齊無誤。
- 燈光與相機移動
確保所有相機在同樣的燈光條件下拍攝,避免因為光線差異造成畫面不一致。如果拍攝過程中需要移動相機,請事先規劃如何處理這些變化,保持畫面的穩定性與一致性。
透過這些周密的設定與規劃,您可以順利開始拍攝,並在後製過程中節省大量時間與精力,確保最終成果達到專業水準。接下來,我們將深入探討如何在 Adobe Premiere Pro 中進行多相機剪輯,讓您的影片製作更具專業效果。
第三部分:Premiere Pro 編輯多機位影片的完整指南
Adobe Premiere Pro 的多相機剪輯功能簡化了處理多角度影片的過程。透過設定多相機序列,您可以無縫地在各種視角之間切換。本節將帶您了解如何編輯並設定多相機序列。
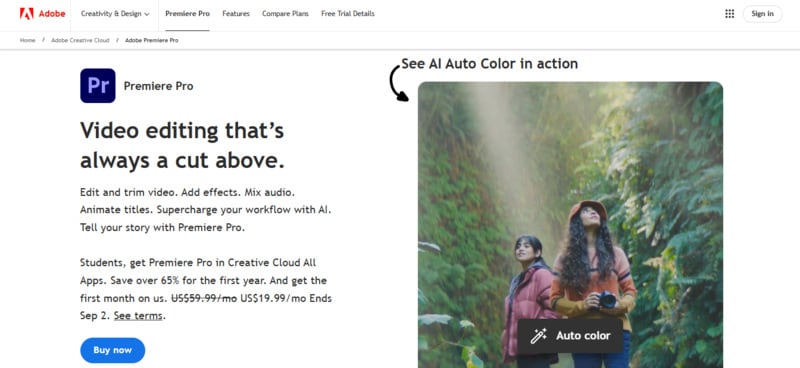
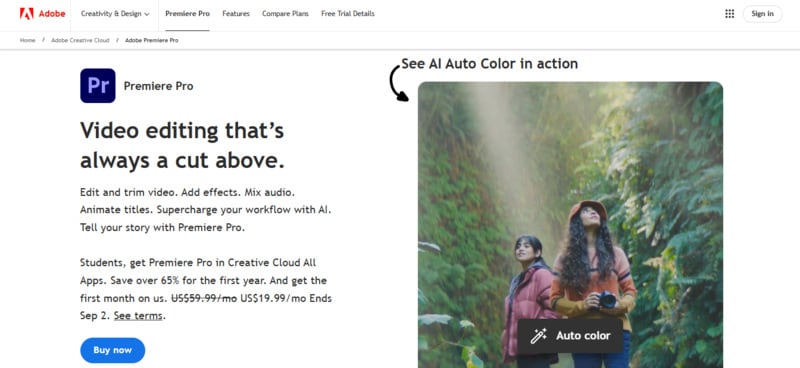
以下是創建多相機序列的步驟指南:
步骤一:匯入您的素材
首先,將所有的影片與音訊檔案匯入 Premiere Pro。前往「Media Browser」,找到您的檔案,然後將它們拖曳到專案面板中。
步骤二:創建多相機來源序列
再您的素材點按右鍵,並選擇「Create Multi-Camera Source Sequence」。
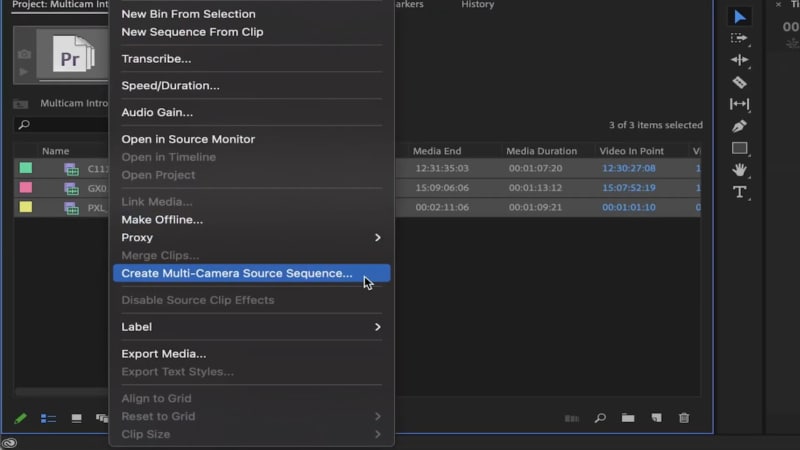
在彈出視窗中,您可以配置序列名稱、同步點、序列預設和音訊設定。配置完成後,點選「OK」以生成多相機序列。
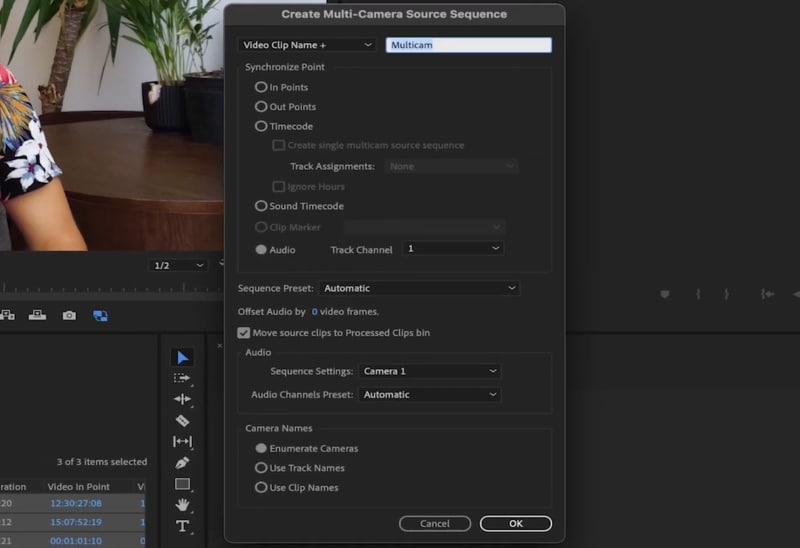
步骤三:創建多相機目標序列
右鍵點選新創建的多相機來源序列,選擇「New Sequence From Clip」。依據您的專案需求,選擇適當的音訊混音格式(立體聲或多聲道)。
確保您的序列設定與素材的規格相符。如果是從空白時間軸開始,請將多相機剪輯拖進時間軸,以匹配時間軸的設定。
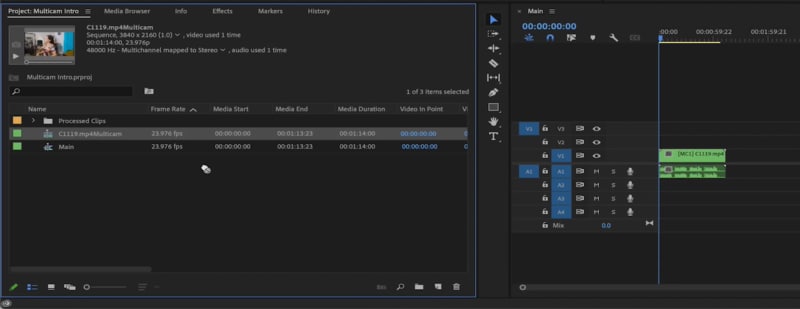
步骤四:在程式監視器中啟用多相機剪輯
在「Program Monitor」中,點選「扳手」圖示並從彈出選單中選擇「Multi-Camera」。這樣會顯示多相機視圖,讓您在剪輯過程中可以輕鬆切換各個攝影機角度。
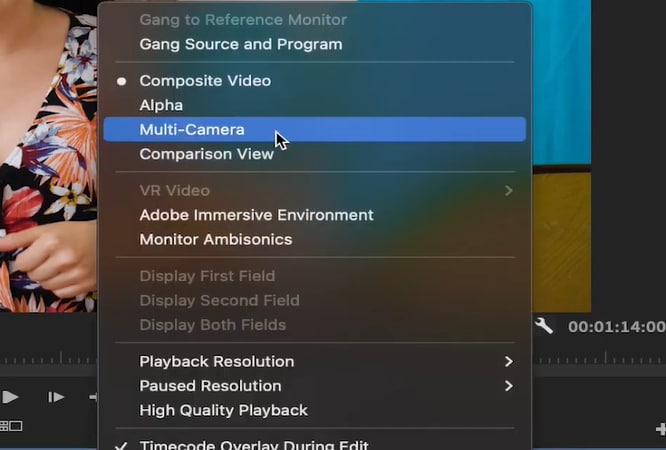
步骤五:編輯多相機序列
按下「空白鍵」或點選「播放」按鈕開始播放影片。在影片播放的過程中,您可以使用鍵盤上的數字鍵(1、2、3 等)來切換不同的攝影機角度。Premiere Pro 會在每次切換攝影機時自動創建新的剪輯。接著,您可以使用常規剪輯工具進行微調。
這一過程極大地簡化了多相機素材的編輯,讓您能夠隨時切換攝影機角度、同步音訊,並進行細節微調,最終達到專業級的剪輯效果。如果您需要進一步了解多相機剪輯的操作步驟,請參考這篇詳細的 官方教學。
第四部分:輕鬆製作多相機剪輯的軟體 - Wondershare Filmora
對於需要高度控制多角度攝影機的專業人士來說,使用 Adobe Premiere Pro 進行多相機剪輯是一個不錯的選擇。然而,對於初學者或需求較簡單的使用者來說,Premiere Pro 的可能較為難上手。別擔心!Wondershare Filmora 提供了一個更加簡單且直觀的選擇,讓您也能輕鬆進行多相機剪輯,輕鬆達成專業級效果。
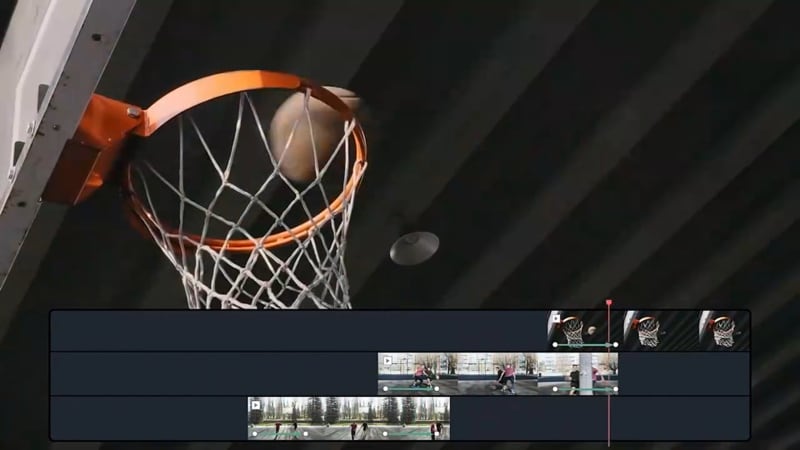
雖然 Filmora 的操作簡單易學,但它依然提供強大的多相機剪輯功能,讓您能輕鬆掌握多視角的剪輯技巧。首先,您需要準備好來自不同相機的素材,建議這些素材擁有相同的音訊軌道或相同的開場場景,這樣能幫助您更順利地完成同步工作。接下來,您將能夠在各個攝影機角度之間無縫切換,創建一個引人入勝的影片。以下是使用 Filmora 進行多相機剪輯的具體步驟:
步骤一:啟用 Filmora 並匯入影片素材
確保您已安裝最新版的 Filmora(V14),這樣您便能使用到最新的多相機剪輯功能。啟用 Filmora,創建一個新專案,並將來自不同相機的影片素材匯入專案中。
- 一鍵同步多機位,隨心切換鏡頭角度
- 多樣化的影片與音效生成,豐富您的創作
- 強大的 AI 助您輕鬆創作內容
- 操作簡單專業,初學者者也能輕鬆上手
- 支援 Mac、Windows、iOS 和 Android 系統

步骤二:啟用多相機剪輯功能
匯入素材後,右鍵點選素材,選擇「建立多相機剪輯」。這樣,您就可以開始進行多相機剪輯的設定。
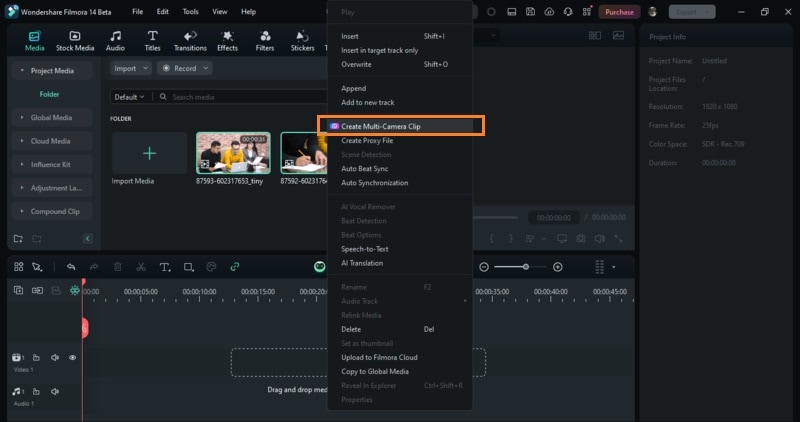
隨後,您需要為多相機剪輯命名,並選擇同步方式。為達到最佳效果,建議選擇「音頻」,這樣 Filmora 會依據音訊軌道自動對齊影片素材。完成後,點選「好」以創建多相機剪輯。
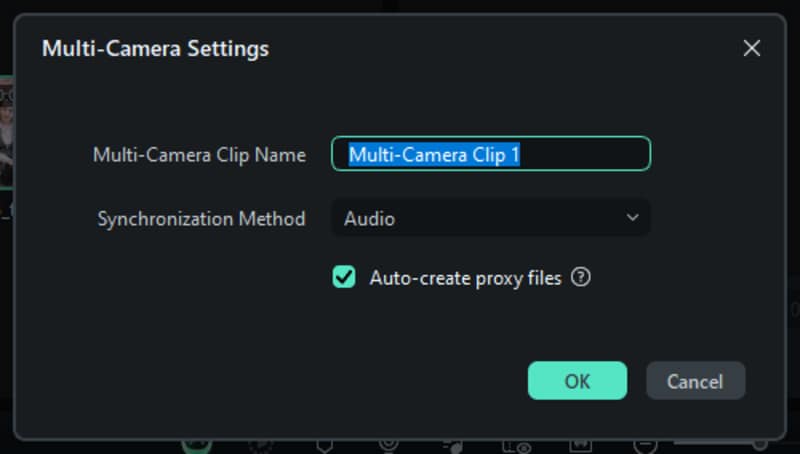
步骤三:切換到多相機視圖
當多相機剪輯創建完成後,您可以開始編輯。在編輯頁面,點選預覽視窗上方的「切換多相機視圖」,此時您將可以在不同攝影機角度之間快速切換,便於即時編輯與調整。
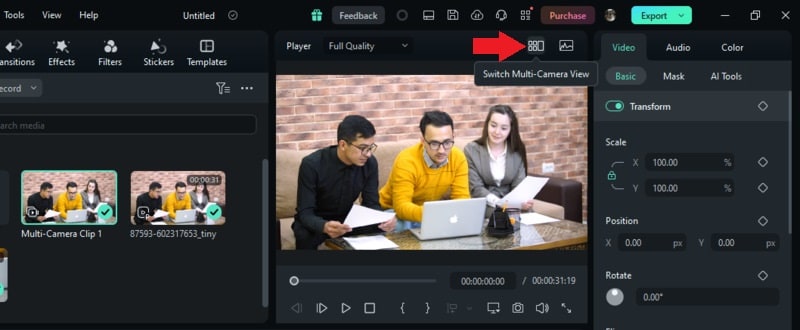
步骤四:開始編輯多相機影片
在播放過程中,您可以隨時點選鍵盤上的數字鍵或直接在預覽視窗中切換不同的攝影機角度。每次切換攝影機時,Filmora 會自動在主時間軸上創建剪輯,這樣您就能即時進行編輯。
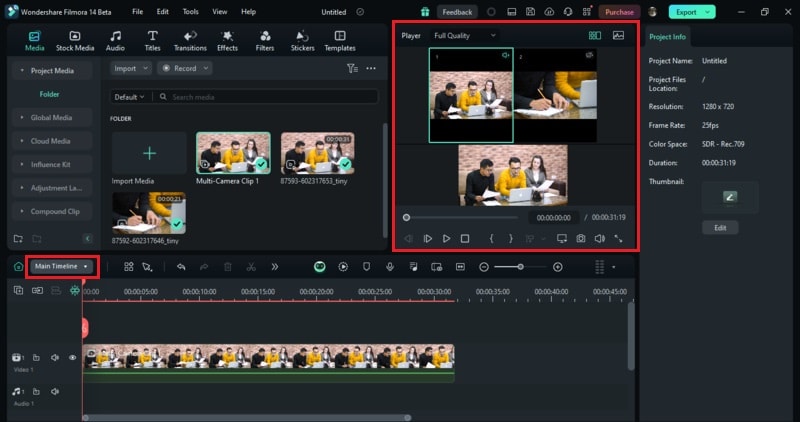
如果您希望進一步調整剪輯細節,您可以隨時進入多相機剪輯(例如:「多相機剪輯 1」)來調整顏色校正、音訊增強或進行合併剪輯等處理。
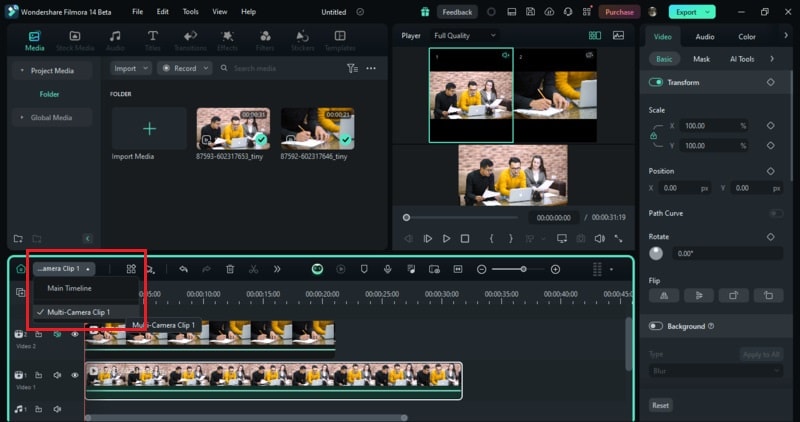
步骤五:匯出最終影片
當您對剪輯結果滿意後,點選右上角的「匯出」按鈕,即可將完成的影片保存並匯出,隨時分享給觀眾。
第五部分:多相機剪輯高效技巧與秘訣
在 Filmora 或 Premiere Pro 進行多相機剪輯時,透過多角度及不同視角的搭配,您可以顯著提升影片的質感與專業度。接下來,我們將探索一些關鍵技巧,幫助您更高效地運用多相機剪輯,並確保多個視角之間的完美一致性。
- 精準同步音訊與影像
使用 Premiere Pro 或 Filmora 內建的自動同步功能,可以確保音訊和影像精準對齊,避免因為不同步而影響影片的觀看體驗。如果需要手動同步,您可以利用視覺提示(如拍板)或明確的聲音來作為參考,進行精細調整。
- 合理規劃攝影機角度
在拍攝前,仔細規劃攝影機的角度與位置。確保多角度拍攝能涵蓋各種視角,包括寬景鏡頭、特寫鏡頭及反應鏡頭等。這樣,您在剪輯時可以更流暢地進行視角切換,創造出更具張力的影片效果。
- 運用轉場效果提升流暢度
為了讓不同角度之間的切換更加自然,可以使用轉場效果來平滑地銜接各個鏡頭。適當的轉場能有效提升影片的流暢度,使觀眾的觀看體驗更加愉悅。
- 排除常見剪輯問題
若在剪輯過程中遇到音訊不同步的情況,您可以手動調整音訊軌道以解決問題。如果出現畫格不穩或混亂的情況,檢查幀率是否統一,並調整為相同的設定。為了避免畫面丟幀,可以降低播放解析度或使用代理素材,這樣能讓剪輯過程更加順暢。
結語
藉由多相機設定,您可以將影片專案提升至更具視覺吸引力與專業水準的層次。掌握 Wondershare Filmora 或 Premiere Pro 的多相機剪輯技術,您將能在各個攝影機角度之間自由切換,創作出更具吸引力和多層次的影片內容。
無論是使用 Premiere Pro 還是 Filmora,掌握多相機剪輯技巧都能讓您的工作流程更加簡便高效,同時提升影片的整體水準。現在就開始試著運用多相機拍攝,並使用這些剪輯技巧,立即為您的影片增添更多專業感吧!








