iStock 作為一個廣受歡迎的攝影及影片平台,提供高品質的免版稅圖片、影片與插圖,滿足各種創意專案的需求。然而,iStock 影片上的浮水印常常對內容的品質造成影響,這些浮水印顯示明顯,令人難以忽視。
為了製作出清晰且專業的影片,移除這些浮水印至關重要。本文將介紹七種有效的移除 iStock 影片浮水印的方法,涵蓋從簡單的解決方案到進階工具的各種技術。無論你是尋求簡易使用的方式還是功能強大的工具,這篇指南都能協助你找到最適合的浮水印移除方案,確保你的內容展現最佳效果。
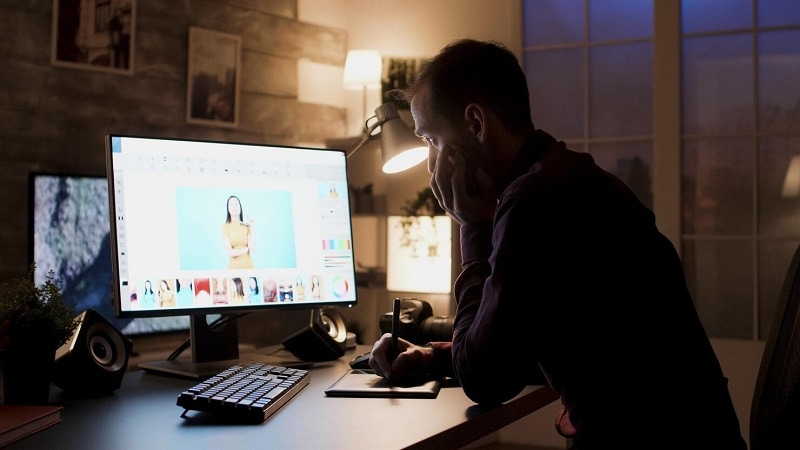
第一部分:依據需求選擇最適合的去浮水印方式
移除 iStock 影片浮水印的最佳方式依賴於多個標準。以下幾項關鍵因素將協助您做出明智的選擇:
- 有效性
選擇的方法必須能夠保持影片的原始品質。AI 去背技術通常在效果上更具優勢,且對影片的損害相對較小。然而,某些方法可能仍會留下浮水印的痕跡,因此建議嘗試不同方案以尋找最完美的結果。
- 成本考量
雖然市面上許多線上工具及基本軟體提供免費的浮水印移除選項,但這些選擇往往存在限制。如果您的需求更為專業,投資於像是 Wondershare Filmora 這類專業軟體將為您提供更先進的功能及卓越的結果,值得考慮您的預算與使用頻率。
- 節省時間與精力
雖然裁剪和模糊等方法操作快速,但可能會影響影片的整體美感。若選擇涉及 AI 或專業剪輯服務的技術,雖然可能耗時較長,卻能帶來更高品質的結果,值得您投入更多時間與精力。
第二部分:如何 iStock 影片去浮水印:[7種方法]
去除 iStock 影片中的浮水印,能顯著提升視覺吸引力與專業品質。以下將介紹七種方法,從基本技巧到進階工具,幫助您找到最符合需求的解決方案。
方法一:透過裁剪去除浮水印
裁剪是一種簡便有效的方式,主要透過去除包含浮水印的影片部分來實現。當浮水印位於影片邊緣且不影響核心內容時,此方法尤為理想。以下是操作步驟:
- 步驟一:在編輯軟體中打開影片,選擇裁剪工具。

- 步驟二:調整裁剪區域以排除浮水印,並預覽裁剪後的影片,以確保不損失重要內容。滿意後,儲存已裁剪的影片。
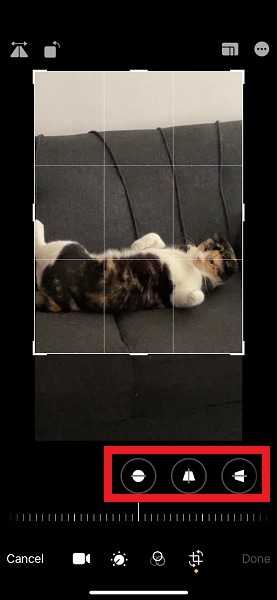
方法二:模糊浮水印
透過模糊效果可以降低浮水印的顯眼程度。雖然此方法相對簡單,但可能會對影片品質產生影響,適合浮水印不太突出的情況。以下是使用模糊效果去除 iStock 影片中的浮水印的具體步驟:
- 步驟一:將影片匯入編輯軟體,如 HitPaw Watermark Remover,選取浮水印所在的區域並套用模糊效果。
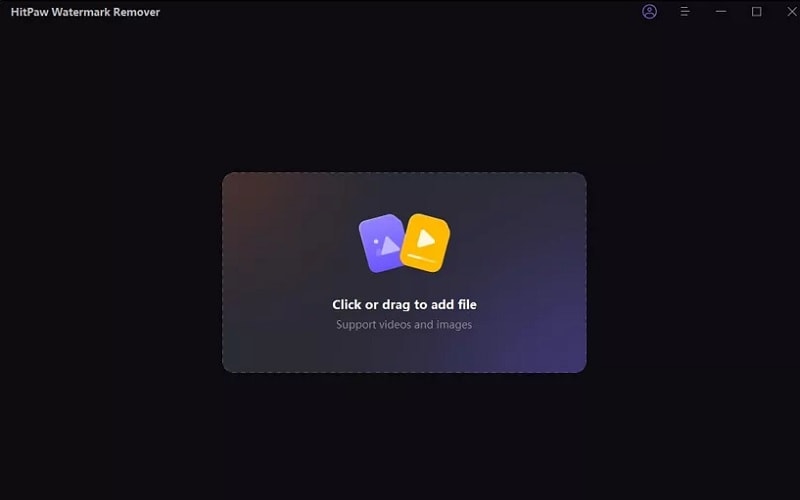
- 步驟二:調整模糊強度,以在隱藏浮水印和維持影片品質之間達成最佳平衡。完成編輯後,儲存處理過的影片。
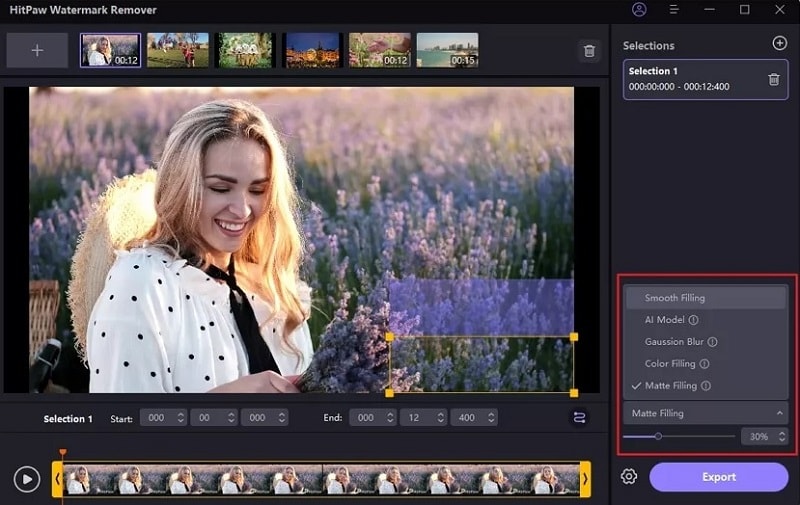
方法三:使用 AI 去除 iStock 影片中的浮水印
像 Filmora 的 AI 物件去除器 等 AI 工具提供了一種高效的方法來去除 iStock 影片中的浮水印。這些工具使用先進的演算法來檢測和去除浮水印,同時維持影片的品質和完整性。Filmora 配備了 AI 物件去除器功能,使去除浮水印的過程無縫且有效。以下是操作步驟:
- 步驟一:在電腦上下載並安裝 Filmora。點選「新專案」選項以開始。將你的 iStock 影片匯入「媒體」面板。
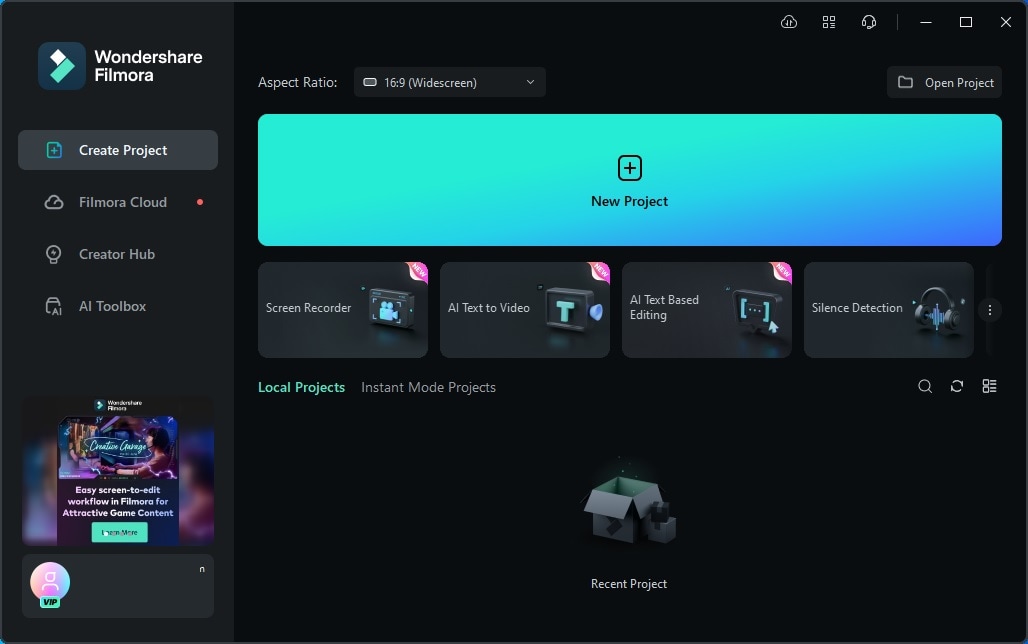
- 步驟二:將影片拖至時間軸,然後點選「AI 物件去除器」工具。使用筆刷工具勾畫浮水印,然後點選「去除」選項以去除標籤。
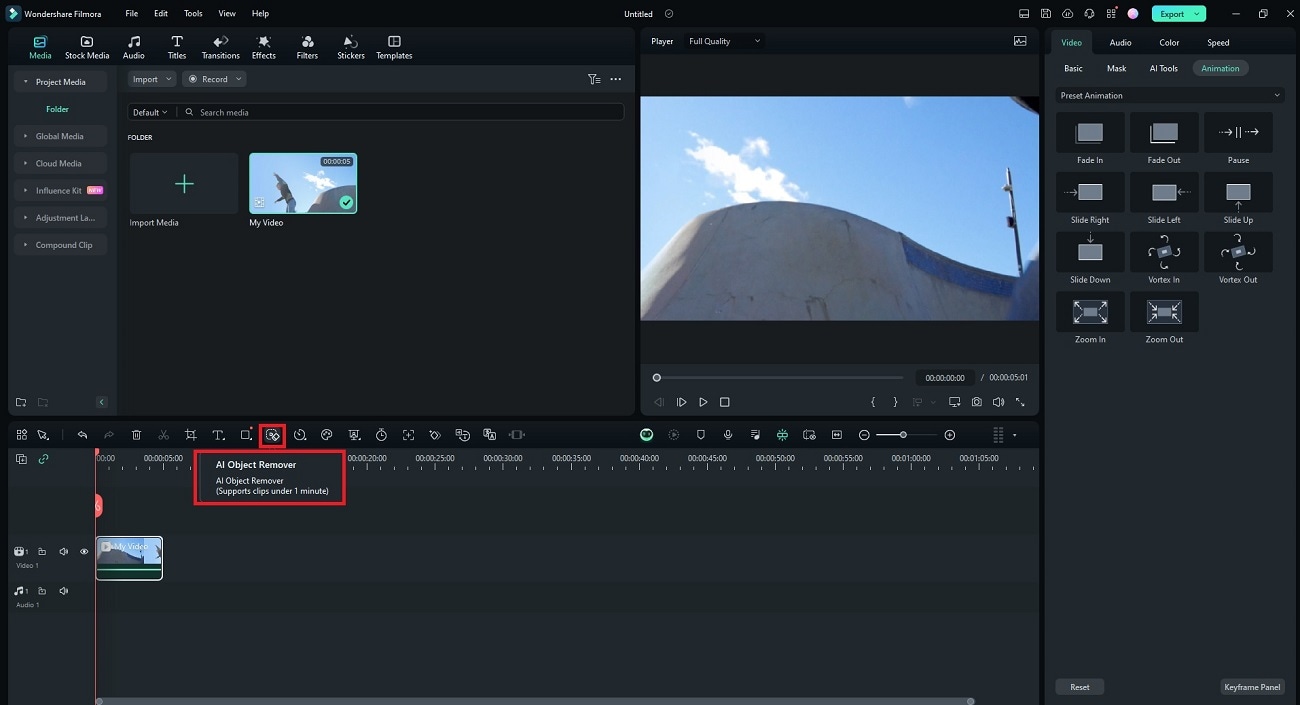
- 步驟三:等待 Filmora 的 AI 去除 iStock 影片中的浮水印。預覽結果,當滿意後點選「匯出」儲存影片。
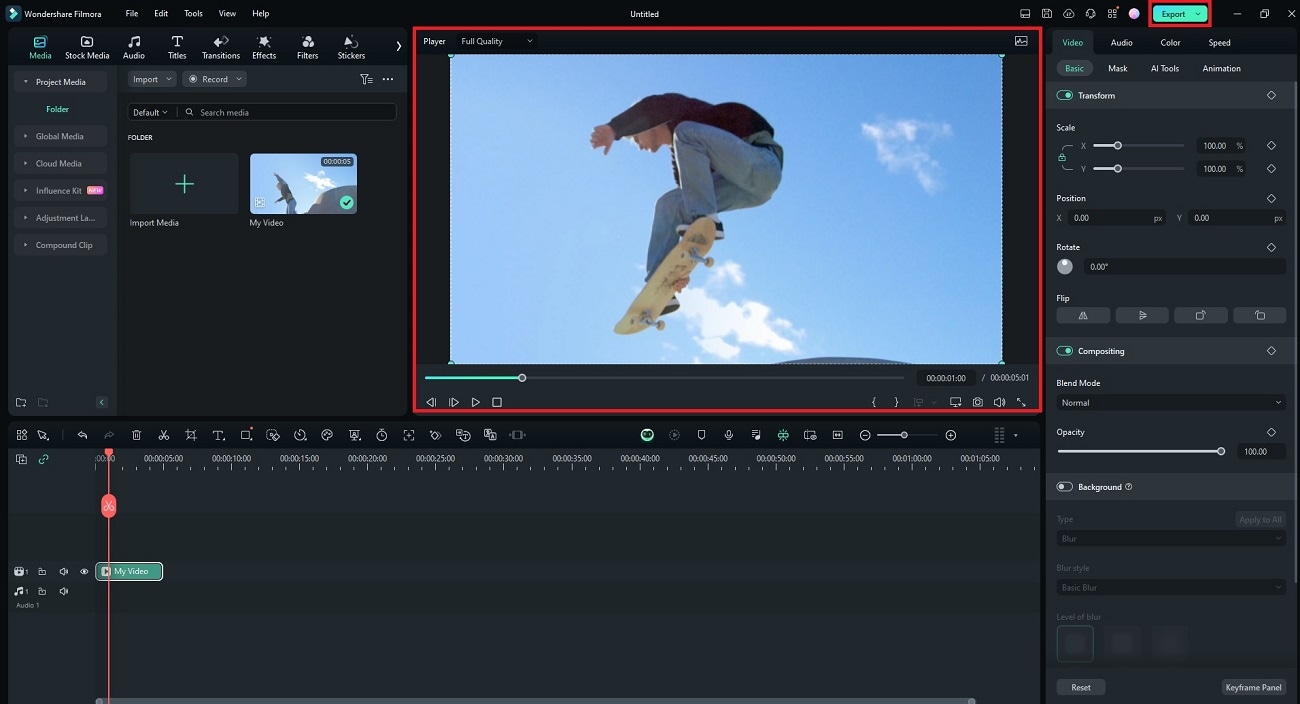
主要功能
現在你知道 Filmora 如何作為 iStock 影片的浮水印去除器,它還具備其他多功能特性:
- 多樣的編輯工具
Filmora 提供多種編輯工具,依據你的喜好,你可以裁剪、調整顏色或更改背景來去除 iStock 影片中的浮水印。
- 高品質輸出
Filmora 能夠在去除浮水印後保持影片的原始品質,確保專業級的結果。
- 全面的教學支援
Filmora 提供廣泛的教學和客戶支援,幫助你輕鬆去除浮水印及其他編輯需求。
總結
Filmora 是去除浮水印的首選,因為它強大的 AI 功能、易用性和高品質結果。對於希望在維持影片完整性的同時去除浮水印的創作者而言,強烈推薦使用。
方法四:尋求專業影片編輯服務
專業影片剪輯師擁有去除 iStock 影片浮水印的專業知識和先進工具。這種方式適合對影片品質要求較高的重要專案。
方法五:運用螢幕錄影技術
透過螢幕錄影,您可以在播放 iStock 影片時,有效去除浮水印。此方法簡單快捷,以 Loom 為例:
- 步驟一:造訪 Loom 官方網站,下載軟體或使用線上工具,點選左下角的「Record a video」按鈕開始錄製。
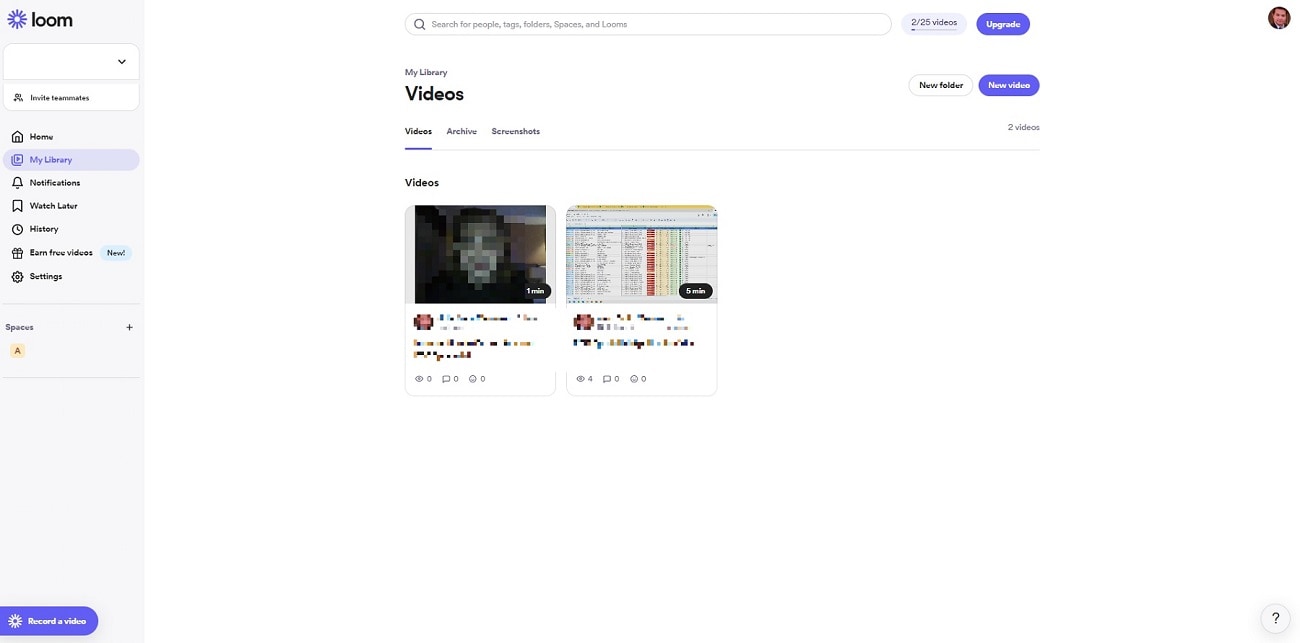
- 步驟二:全螢幕播放 iStock 影片,使用 Loom 錄製播放過程,錄製完成後,储存影片。
方法六:使用影片背景替換技術
此方法透過替換影片背景以遮掩浮水印,特別適用於浮水印位於單色背景的情況,通常用於背景較為簡單的影片。以下是使用背景替換去除 iStock 影片浮水印的步驟:
- 步驟一:啟用 Filmora,創建新專案,從「媒體」面板匯入 iStock 影片,然後拖放至時間軸。
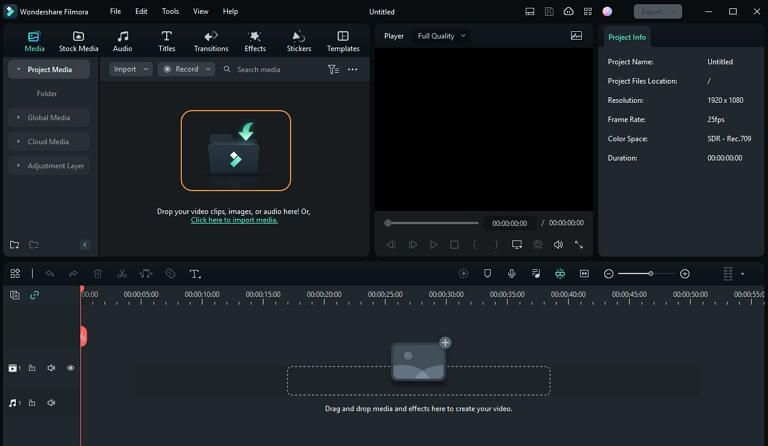
- 步驟二:連點時間軸上的影片,進入「影片」-「AI」選項,選擇「人像去背」功能。等待 Filmora 的 AI 去除背景,然後用媒體庫中的新背景替換之。
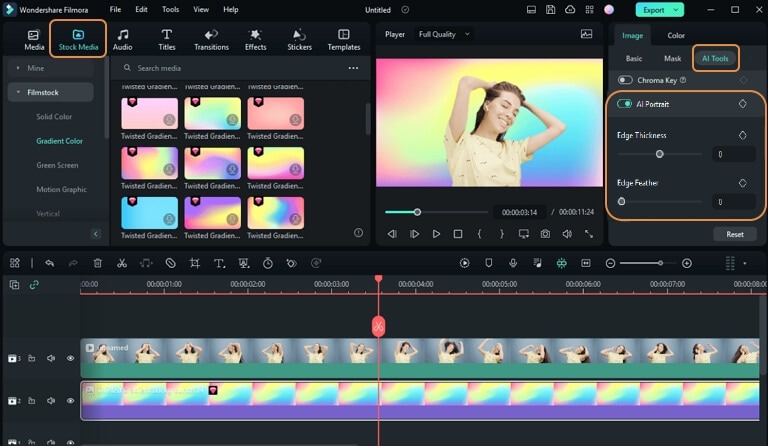
- 步驟三:完成後,點選「匯出」按鈕,選擇您偏好的影片格式。

方法七:利用綠幕(色度鍵)技術
綠幕(色度鍵)技術可讓您替換影片背景,包括去除任何浮水印。當浮水印位於單色背景時,此方法特別有效。以下是使用線上工具 DemoCreator 的綠幕功能步驟:
- 步驟一:下載並安裝 DemoCreator,登入或註冊 Wondershare 帳號。點選「影片剪輯」,將影片匯入或拖放至時間軸。
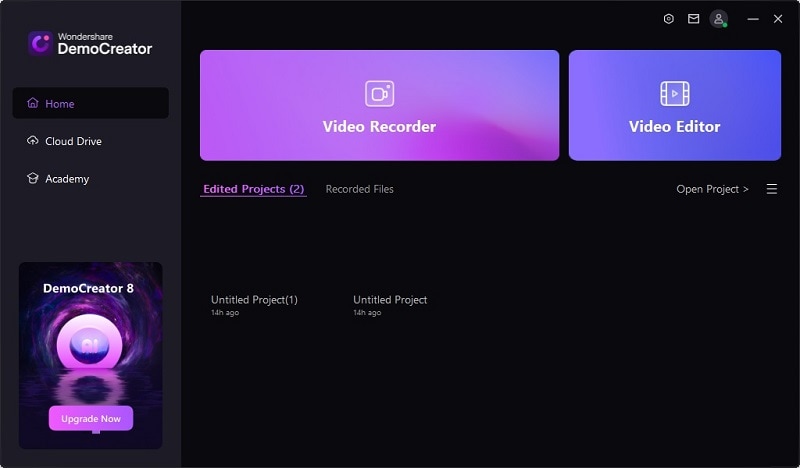
- 步驟二:點選「效果」,轉至「進階」。在「效果」設定中,套用色度鍵的「綠幕去背」效果,預覽影片並在完成後储存。
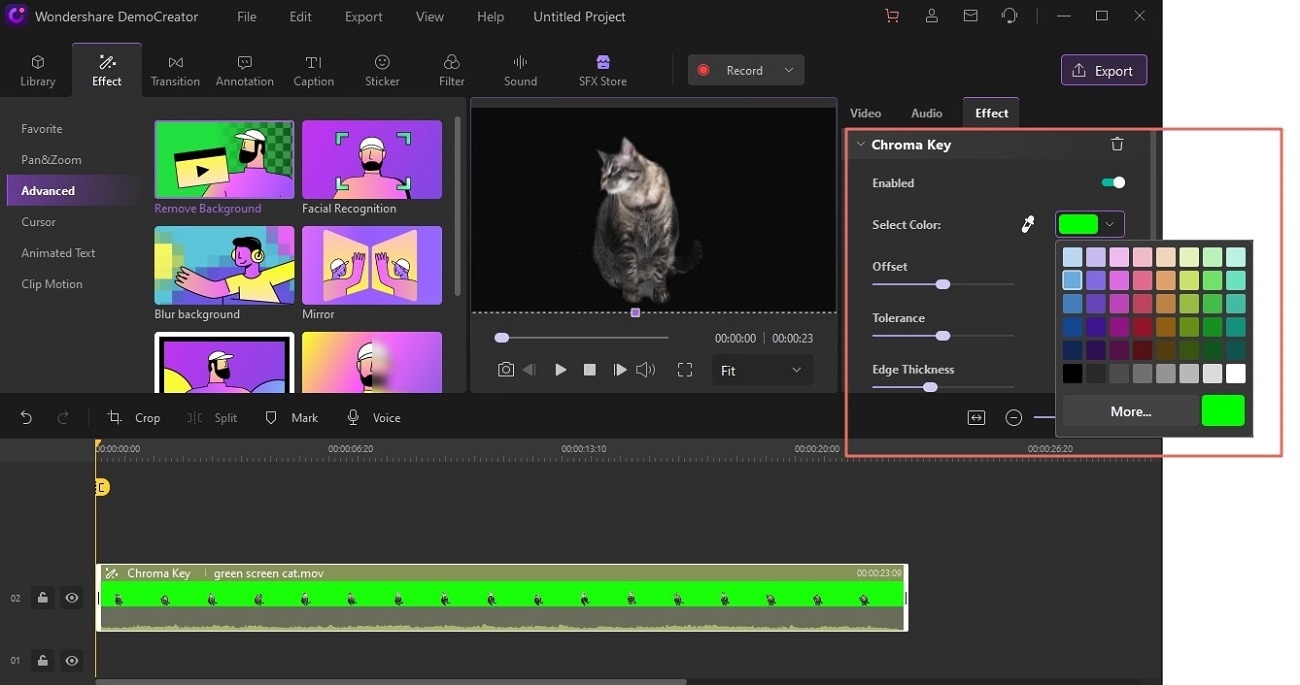
第三部分:自行去浮水印和專業服務比較
在選擇自行去除 iStock 影片中的浮水印或聘請專業人士時,仔細評估各自的優缺點至關重要。以下是這兩種方法的全面比較:
自行處理方法
若預算有限,自行處理是理想的選擇。對於簡單的浮水印,您可以利用基本工具進行去除,這是一條可行之路。如果時間緊迫且願意在品質上作出一定妥協,這種做法也可考慮。以下是其優缺點:
專業服務
若浮水印較為複雜且需要進階技術進行去除,建議考慮尋求專業服務。當您缺乏時間或專業知識時,這是明智的選擇。以下是選擇專業服務去除浮水印的優缺點:
第四部分:如何為你的影片添加專屬浮水印
除了 iStock 影片去除浮水印外,為影片添加自有浮水印也是一項關鍵技能。這不僅能有效保護您的內容,還能強化品牌形象,確保您的作品獲得應有的認可。以下是使用 Filmora 添加浮水印的詳細步驟:
- 步驟一:啟用 Filmora 並匯入您的影片。進入「標題」標籤,選擇合適的浮水印模板。依據品牌需求自訂文字和標誌,以確保與您的品牌形象相符。
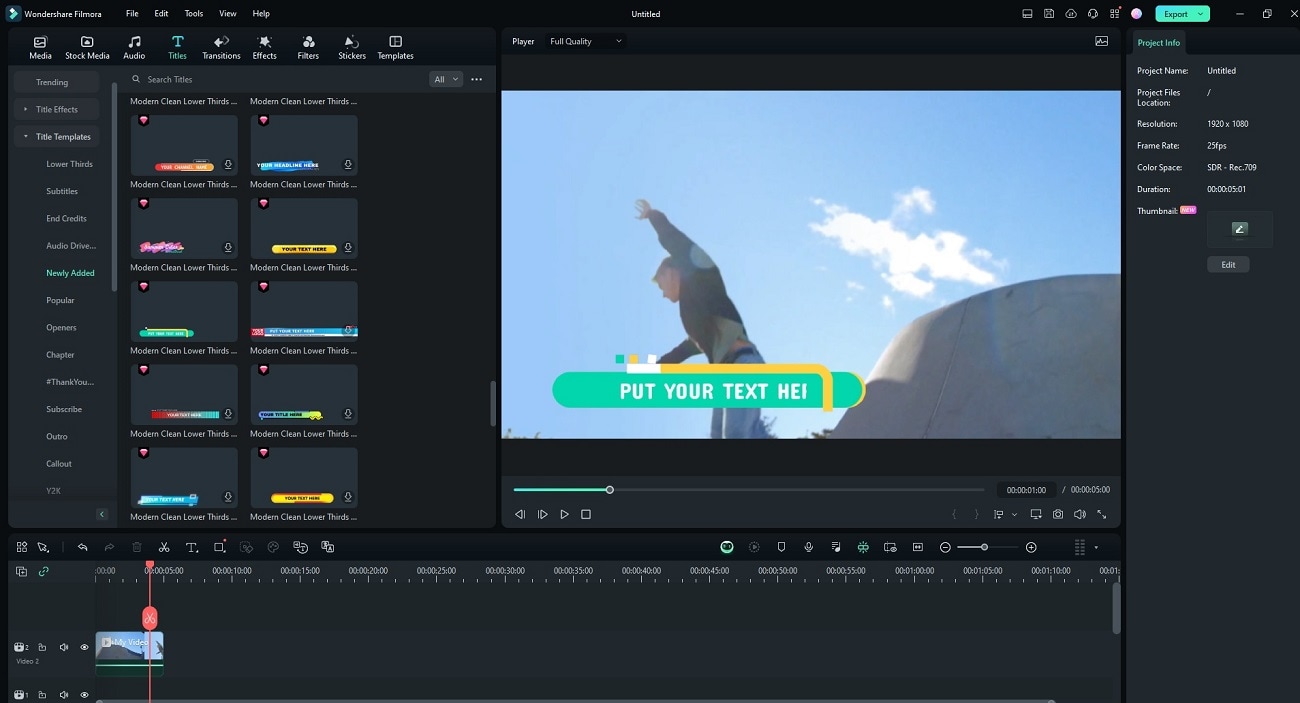
- 步驟二:將浮水印精確定位於影片上,並依據需要調整透明度和大小。完成後,储存帶有浮水印的影片。
結語
利用 iStock 影片浮水印去除工具對於提升內容的視覺吸引力至關重要。本文探討了七種有效的去水印方法,從基本的裁剪到進階的 AI 工具如 Filmora。每種方法都有其獨特的優勢和限制,需依據具體情況進行選擇。
對於大多數使用者而言,選擇使用 Filmora 去除 iStock 影片中的浮水印是最佳的解決方案。其強大的 AI 物件去除器能在短短幾秒內去除浮水印。雖然基本方法可以快速解決問題,但往往會影響畫質。專業服務雖然提供高品質的結果,但費用較高。選擇合適的方法取決於您的需求、能力和預算。






