浮水印通常用於標示擁有權或品牌形象,但在某些情況下,你可能需要一個乾淨的影片版本。 線上免費移除影片中的動態浮水印雖然方便,卻可能導致畫面模糊。此外,你可能需要在不同的程式之間切換來進行進一步編輯,或是面對檔案大小的限制。
本文將教你如何利用 AI 技術有效移除影片中的動態浮水印。我們也將探討一些替代技術,以便在無法完全移除浮水印的情況下,依然能夠隱藏它們。繼續閱讀,掌握如何在保持最佳畫質的同時,實現無浮水印的影片。

第一部分:使用 AI 移除影片浮水印 — 無損品質
您可以透過 Wondershare Filmora 有效移除影片中的動態浮水印。利用其先進的 AI 物件去除工具,您只需輕輕刷過不需要的浮水印,便能輕鬆將其刪除,而不會影響影片的清晰度。作為一款 AI 影片剪輯軟體,它能迅速且準確地去除動態浮水印、物件、文字及其他影片元素。
Filmora 的 AI 物件去除工具將對每一格畫面進行深入分析,將浮水印識別為與影片內容獨立的元素。這使得 AI 能在不損及周圍細節的情況下,完美去除浮水印,確保您的影片保持清晰,且不會產生明顯瑕疵或模糊現象。
如何使用 AI 智慧去除影片浮水印?
透過 AI 技術,您可以快速且精準地移除影片中的浮水印,同時維持原始畫質不受影響。以下是在 Filmora 中運用 AI 物件移除工具,輕鬆清除浮水印的詳細步驟:
步驟一: 下載並開啟 Filmora,建立「新專案」後,將含有浮水印的影片匯入專案中。您也可以直接拖曳影片至介面中完成匯入。

步驟二: 將影片拖曳到時間軸後,點選上方工具列中的「AI 物件移除工具」圖示以啟用功能。
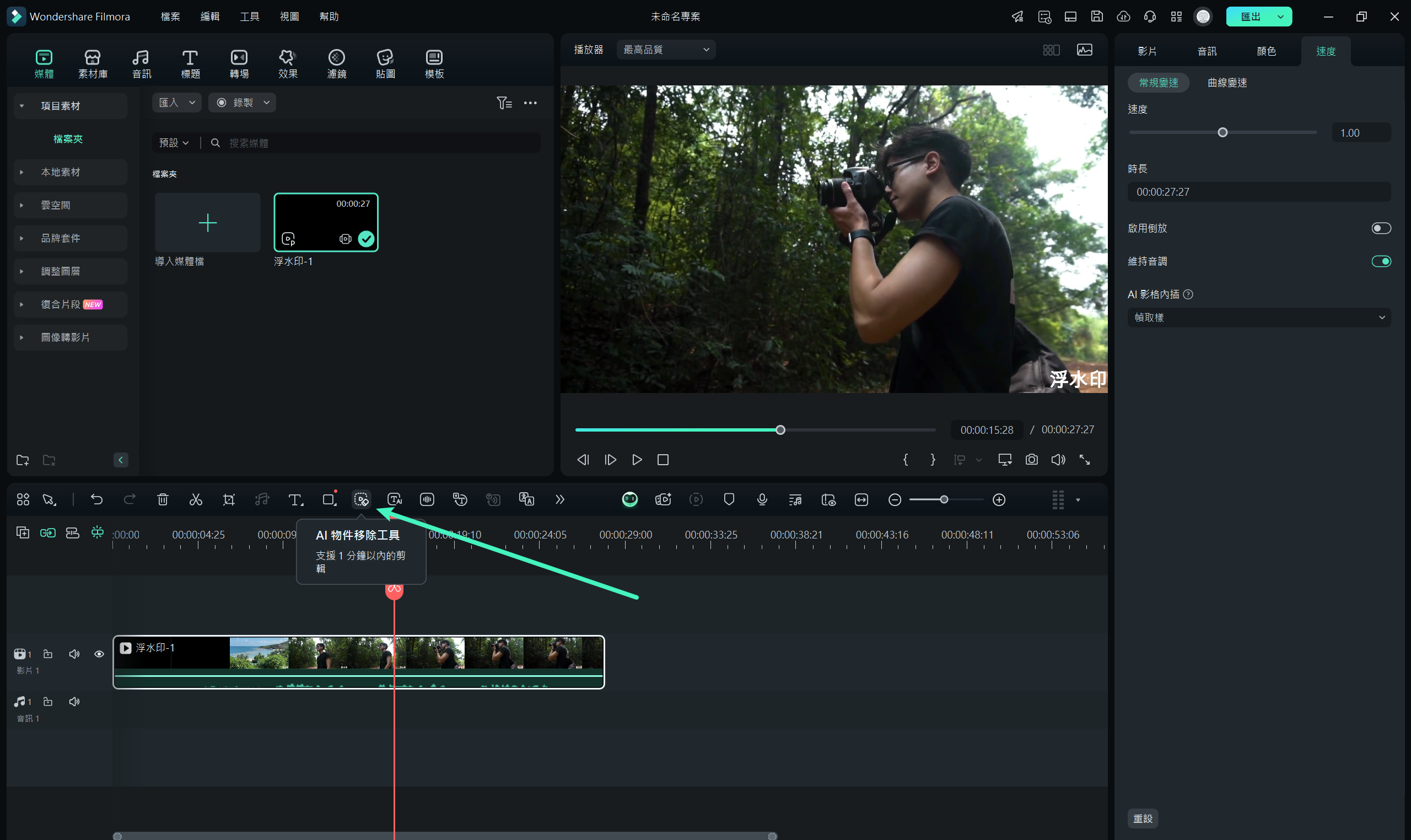
步驟三: 在彈出的「AI 物件移除工具」視窗中,使用「智慧畫筆」標示欲去除的浮水印範圍;若選取過多,可利用「橡皮擦」調整範圍,讓選取更精準。
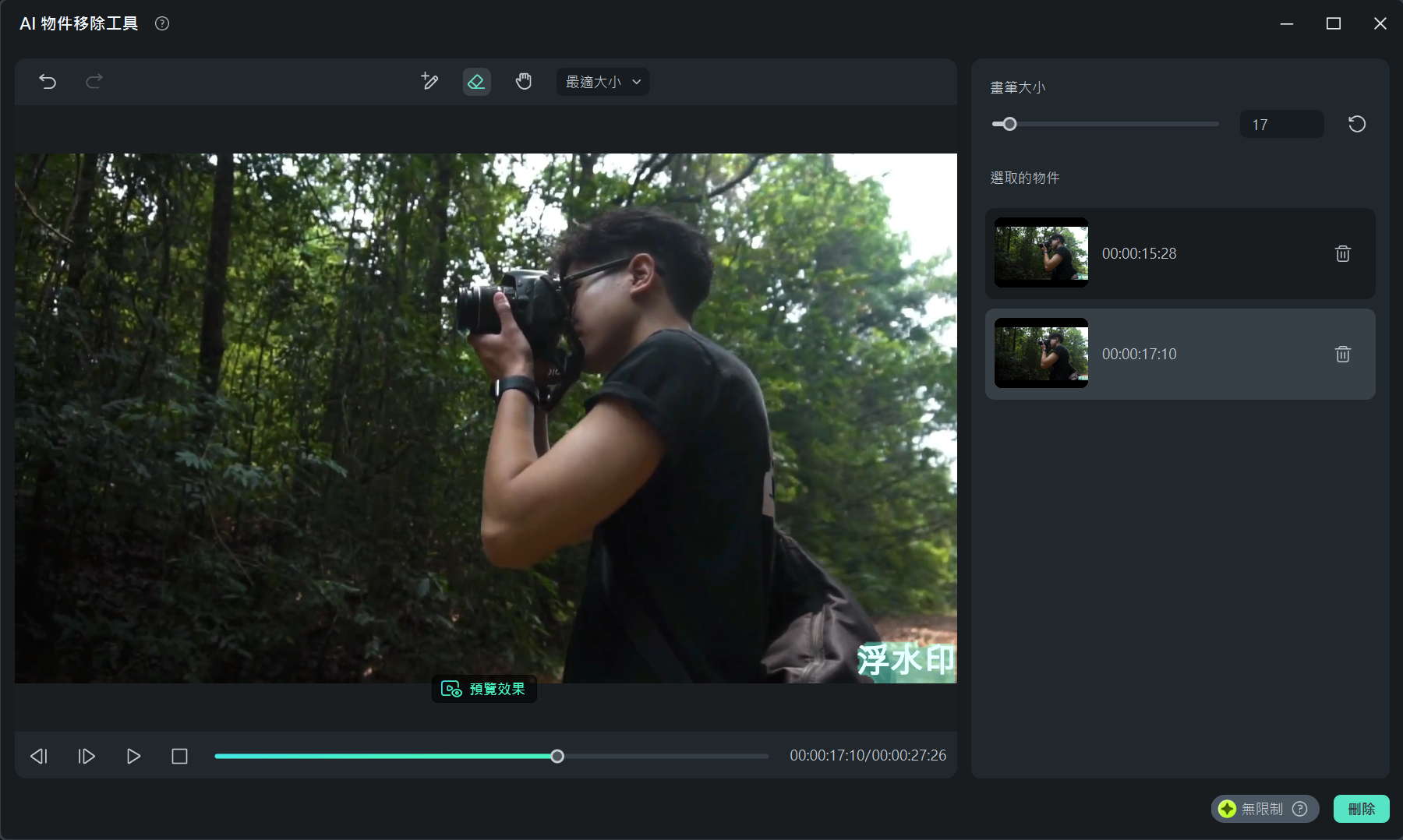
步驟四: 點選右上角的「預覽效果」圖示,即可即時查看 AI 處理後的去除成果。
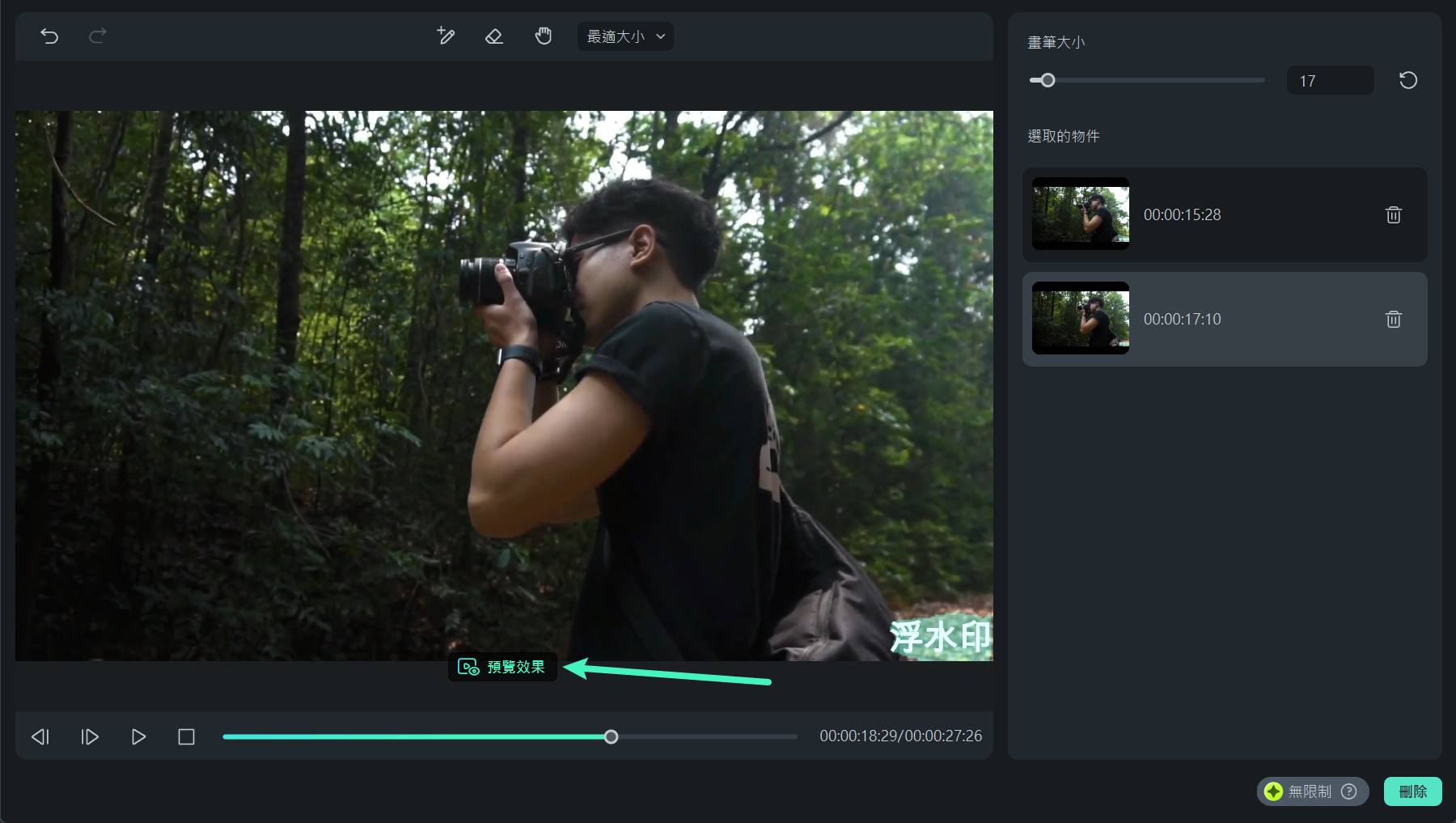
步驟五: 按下「刪除」按鈕後,AI 會自動分析影像並無縫補齊背景。幾秒鐘內即可獲得乾淨無浮水印的影片,確認效果滿意後即可匯出最終成品。
第二部分:透過模糊效果去除影片浮水印
模糊效果是一種高效且簡便的方法,可用於去除影片中的浮水印。您可以利用 Filmora 的馬賽克模糊效果,將水印的細節變得不那麼明顯。這種技巧特別適合用於與背景融合的水印,此外,對於小型、簡單且會移動的水印也同樣有效。
值得注意的是,影片中的水印會隨著每個畫面的變化而移動。這一特性可以有效地用來隱藏水印。對每個畫面不同區域進行模糊處理,可以在不引起觀眾注意的情況下覆蓋水印。隨著影片播放,水印與模糊效果同步移動,保持隱蔽,而周圍不受影響的畫面則清晰可見。
那麼,如何在影片中添加馬賽克和模糊移動浮水印呢?
Filmora 的運動追蹤功能能夠將效果精確地附加到影片中的移動物件上。這在需要模糊水印、面孔、物件或標誌時尤其有用,因為它能避免手動調整整部影片中的模糊效果。在同一段影片中,您甚至可以對多個移動或浮動的浮水印套用 Filmora 的運動追蹤功能,實現高效的處理。
依照以下步驟,利用 Filmora 的模糊效果即可有效去除影片中的浮水印:
步驟一: 將影片素材「匯入」後拖曳至時間軸。有兩種方式可啟用「運動追蹤」功能:
您可直接點選工具列上的「運動追蹤」圖示;若該選項未顯示,可透過「自訂工具列」手動新增。
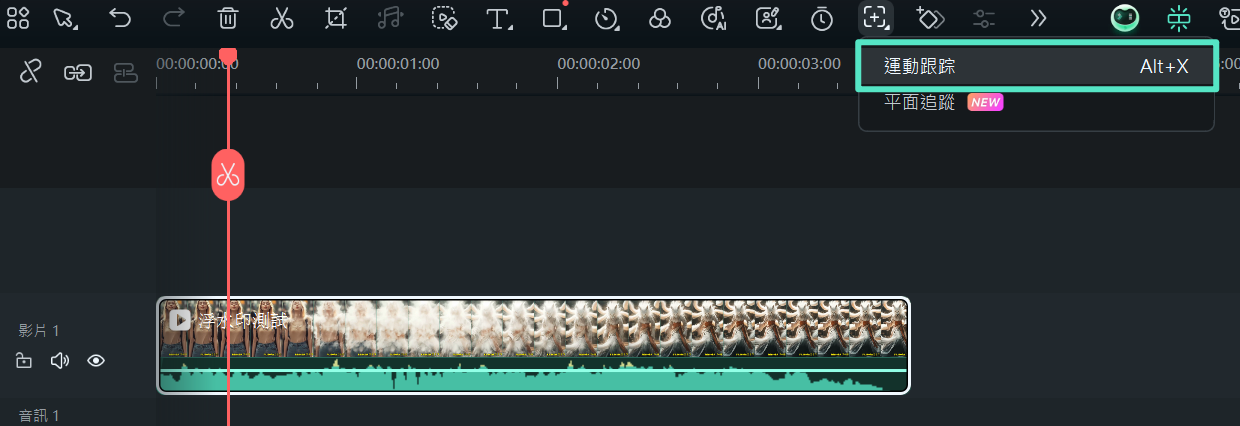
或在右側屬性面板切換至「影片」標籤,選擇「AI 工具」分頁並開啟「運動追蹤」開關。
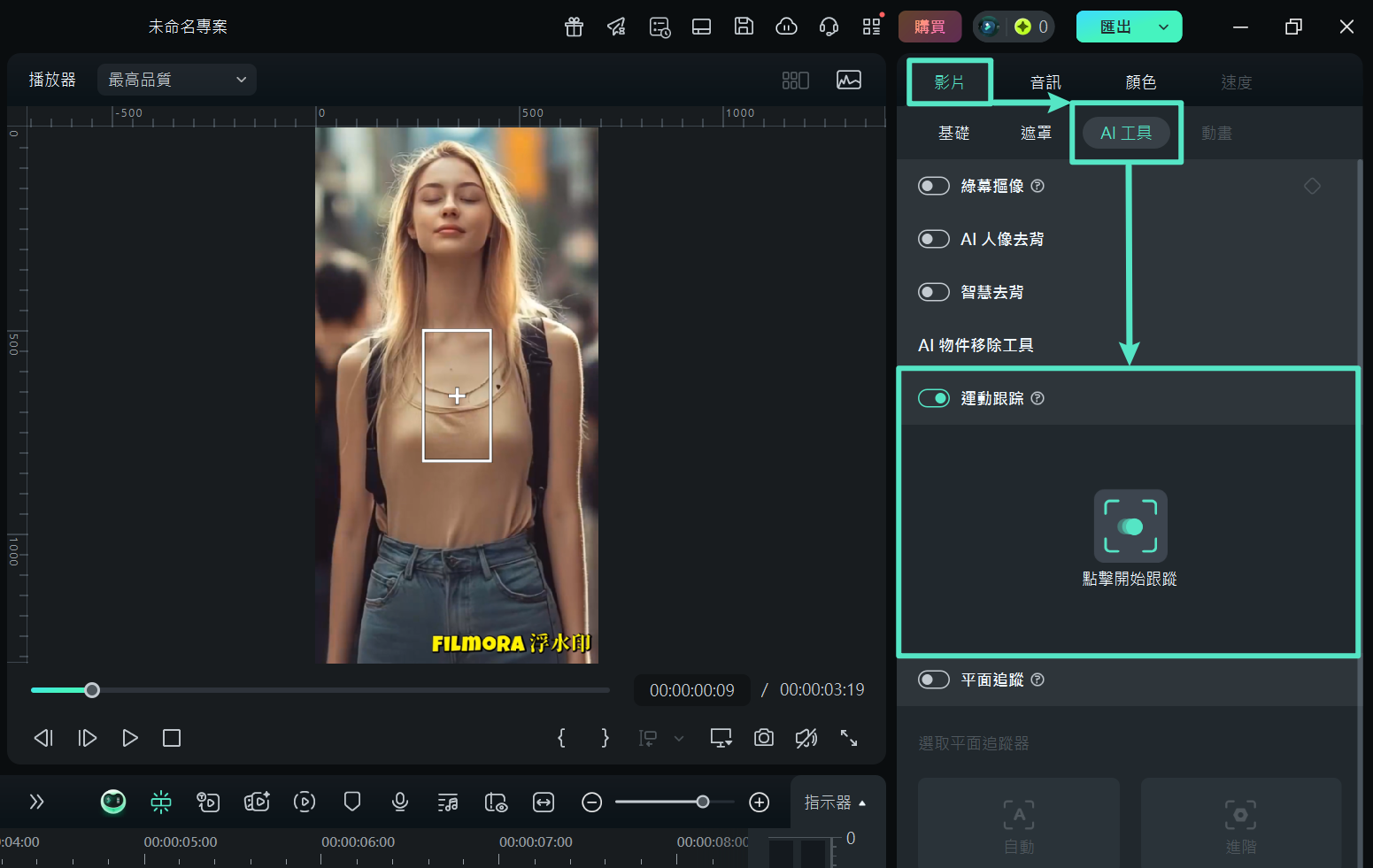
步驟二: 當追蹤框出現在影片播放器上時,請調整框架大小與位置,精準覆蓋欲模糊的浮水印區域。
步驟三: 點選右側面板中的「點擊開始跟蹤」,AI 將自動分析影片中浮水印的移動軌跡。
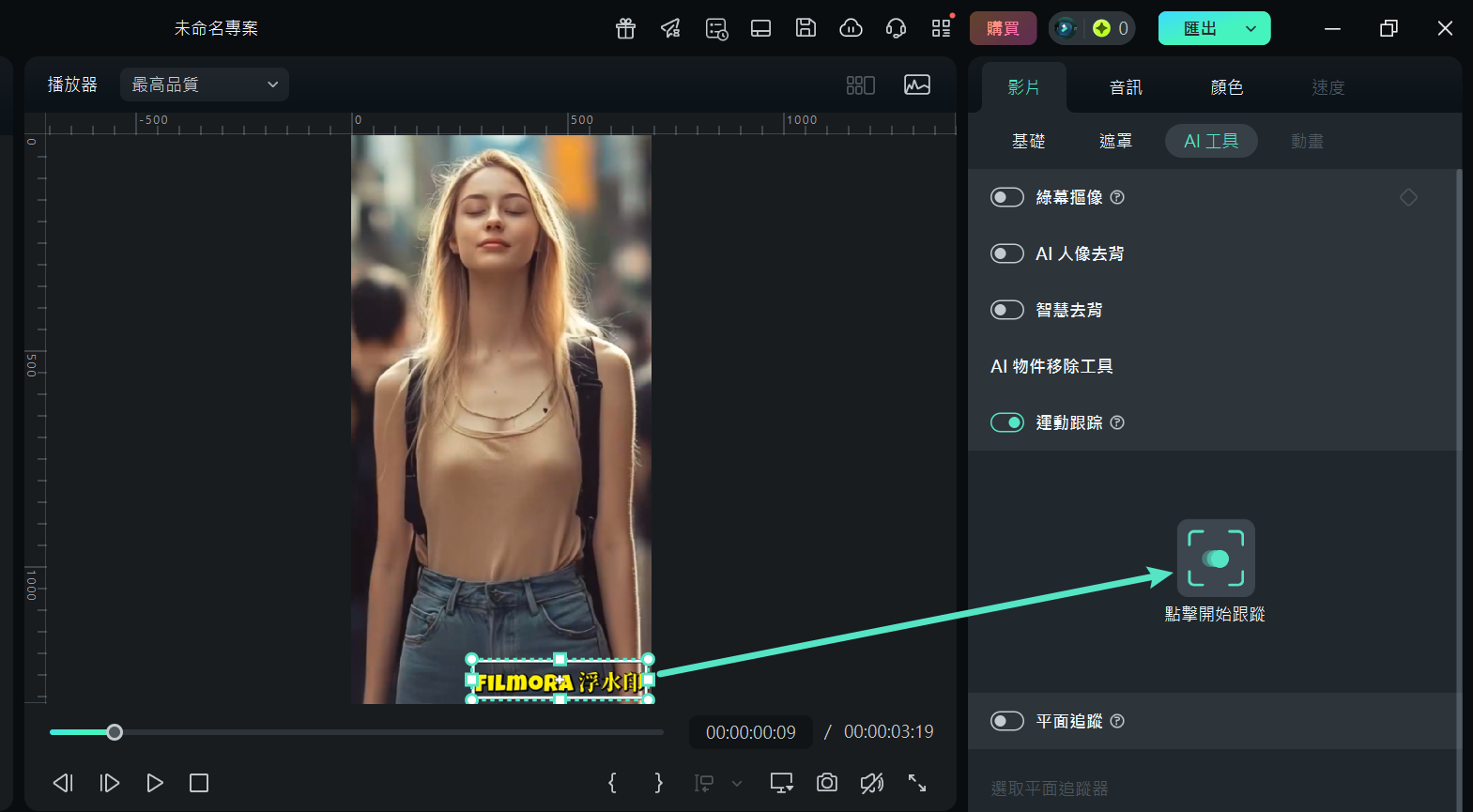
步驟四: 開啟上方導覽列的「效果」分頁,在「影片效果」→「基礎」分類中找到「馬賽克」效果(可搜尋關鍵字),將其拖曳至時間軸並依需求進行調整。
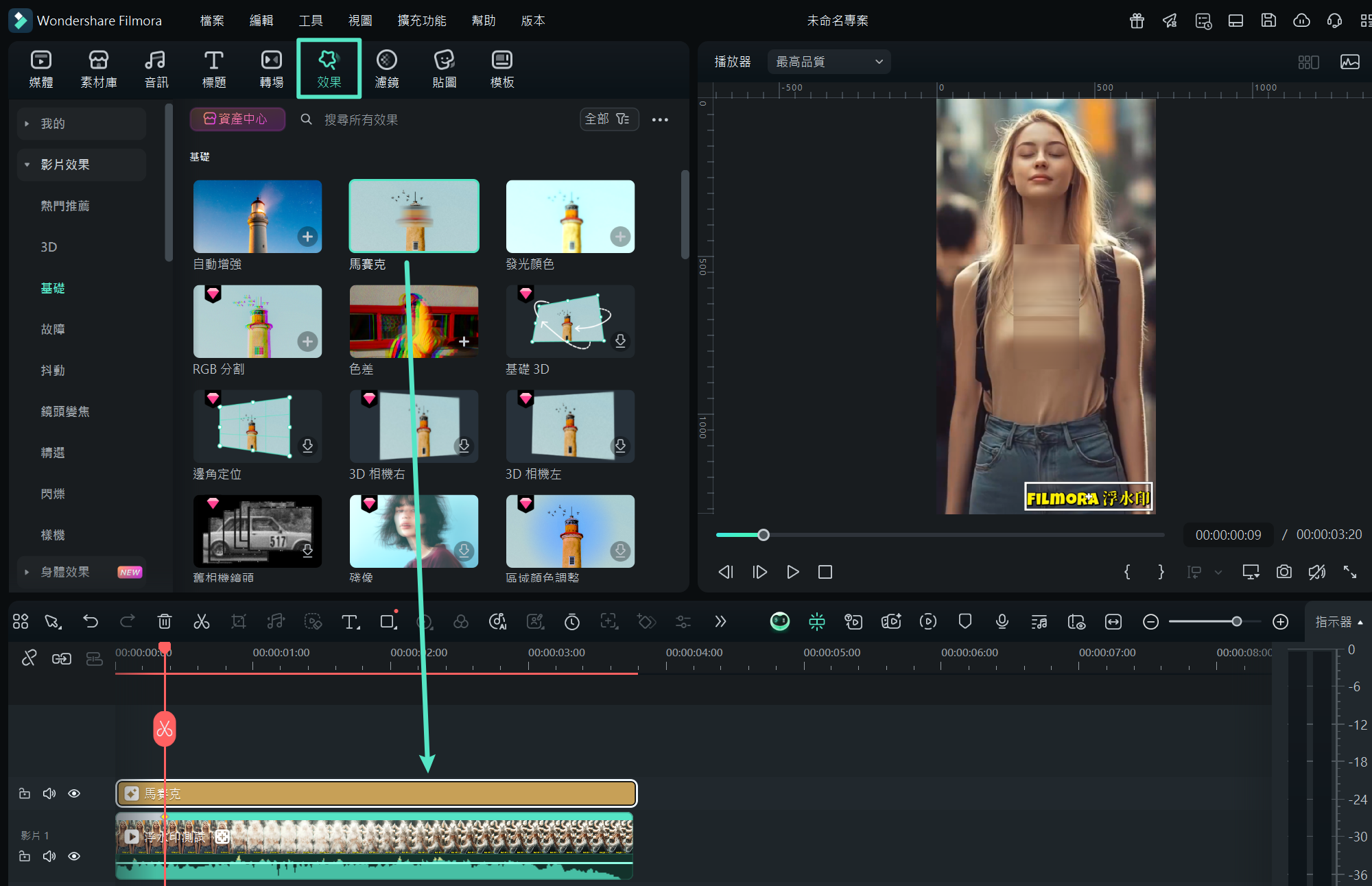
步驟五: 在時間軸中選取影片片段,再次前往右側面板的「影片 > AI 工具」分頁,向下捲動至「連結元素」,選擇「馬賽克」以連結追蹤效果。
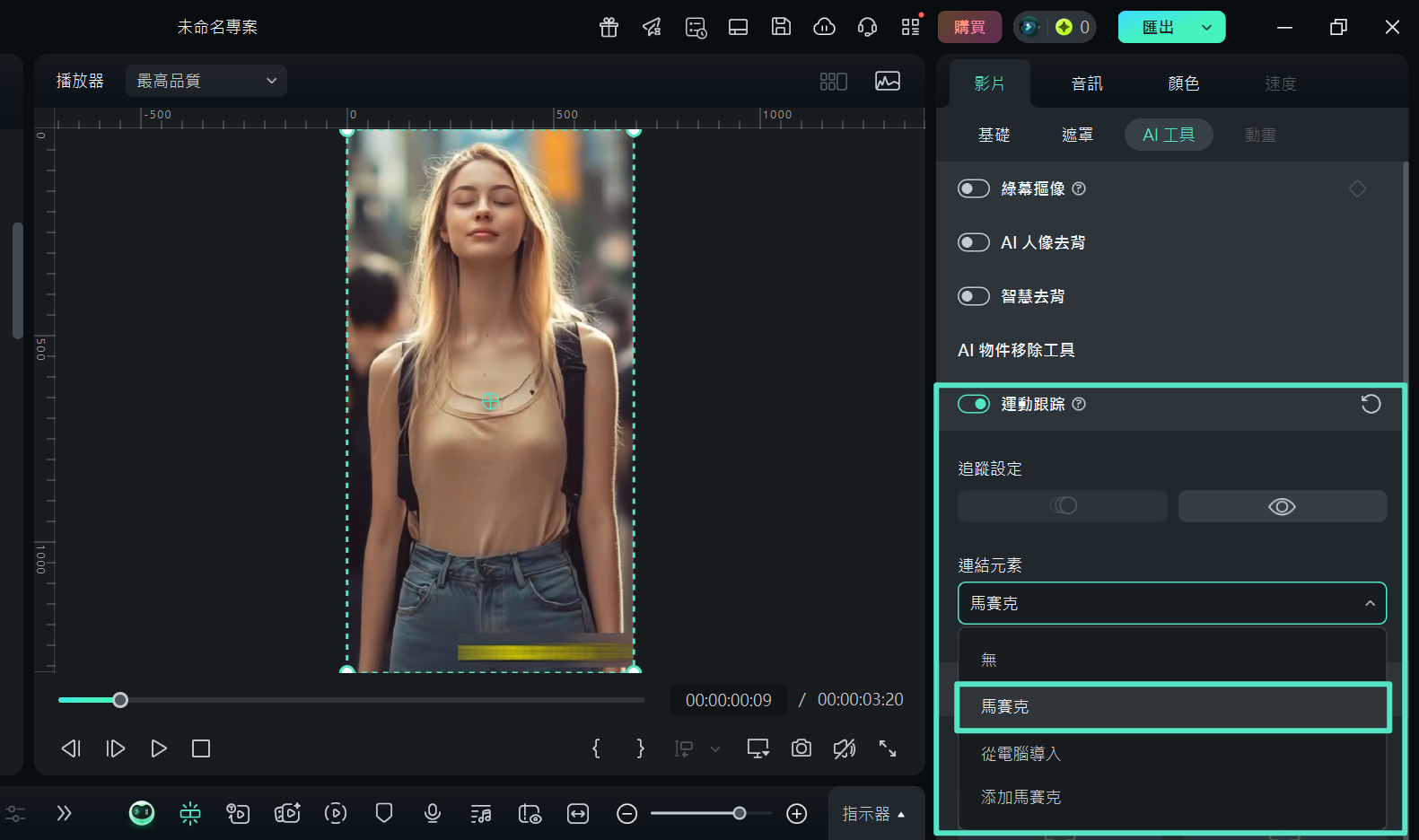
步驟六: 點選影片播放器中的追蹤框,右側面板將顯示「效果」設定選項。
您可在此調整馬賽克的樣式、模糊強度與不透明度,打造最自然的遮蔽效果。
- 馬賽克類型: 提供多種模糊樣式可供選擇。
- 模糊量: 控制模糊強度,讓畫面更柔和或更隱蔽。
- 不透明度: 調整浮水印殘影顯示的程度。
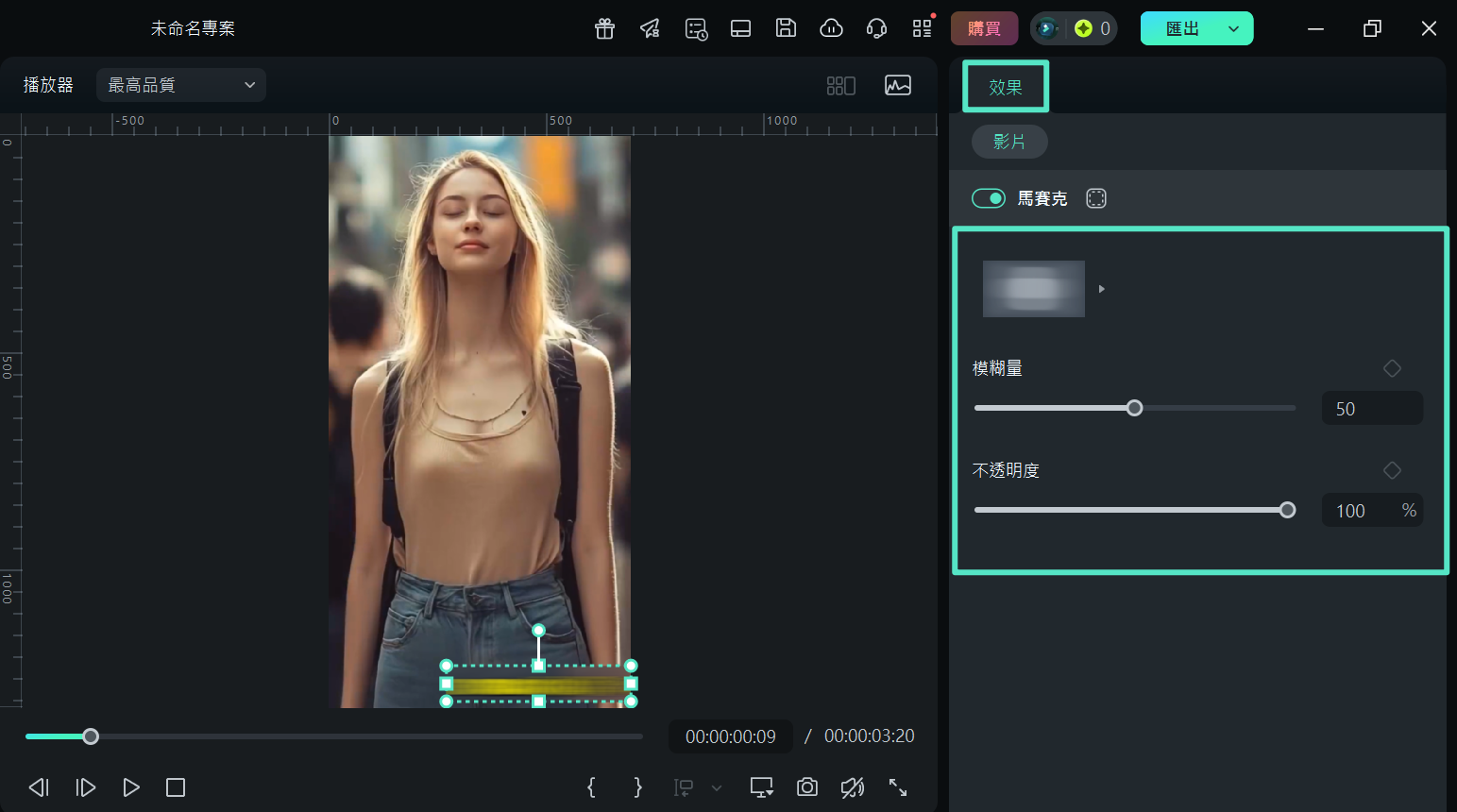
步驟七: 播放影片預覽結果,確認模糊效果是否理想。
第三部分:透過裁剪方式去除影片浮水印
採用裁剪技術移除影片中的動態浮水印,對於出現在特定位置的浮水印來說,這是一個相當有效的解決方案。只需裁切掉該區域,尤其適合處理位於邊緣的小型浮水印。
然而,這種去除浮水印的方法亦存在限制。裁剪會移除影片框架內所有位於新邊界之外的內容,因此在使用此方法時,必須考量到可能會犧牲一些原始影片內容。
如何透過裁剪方式移除影片中的移動浮水印?
在 Filmora 中,透過裁剪影片是一種簡單且實用的方式,可有效移除畫面邊緣的浮水印。雖然會略微改變影片比例,但能快速達成乾淨的視覺效果。以下是使用 Filmora 進行裁剪去除浮水印的完整步驟:
步驟一: 開啟 Filmora 並建立新專案,點選「匯入」將含有浮水印的影片載入,接著拖曳影片至時間軸開始編輯。
步驟二: 在時間軸中,右鍵點選影片片段,於彈出選單中選擇「裁剪與縮放」。
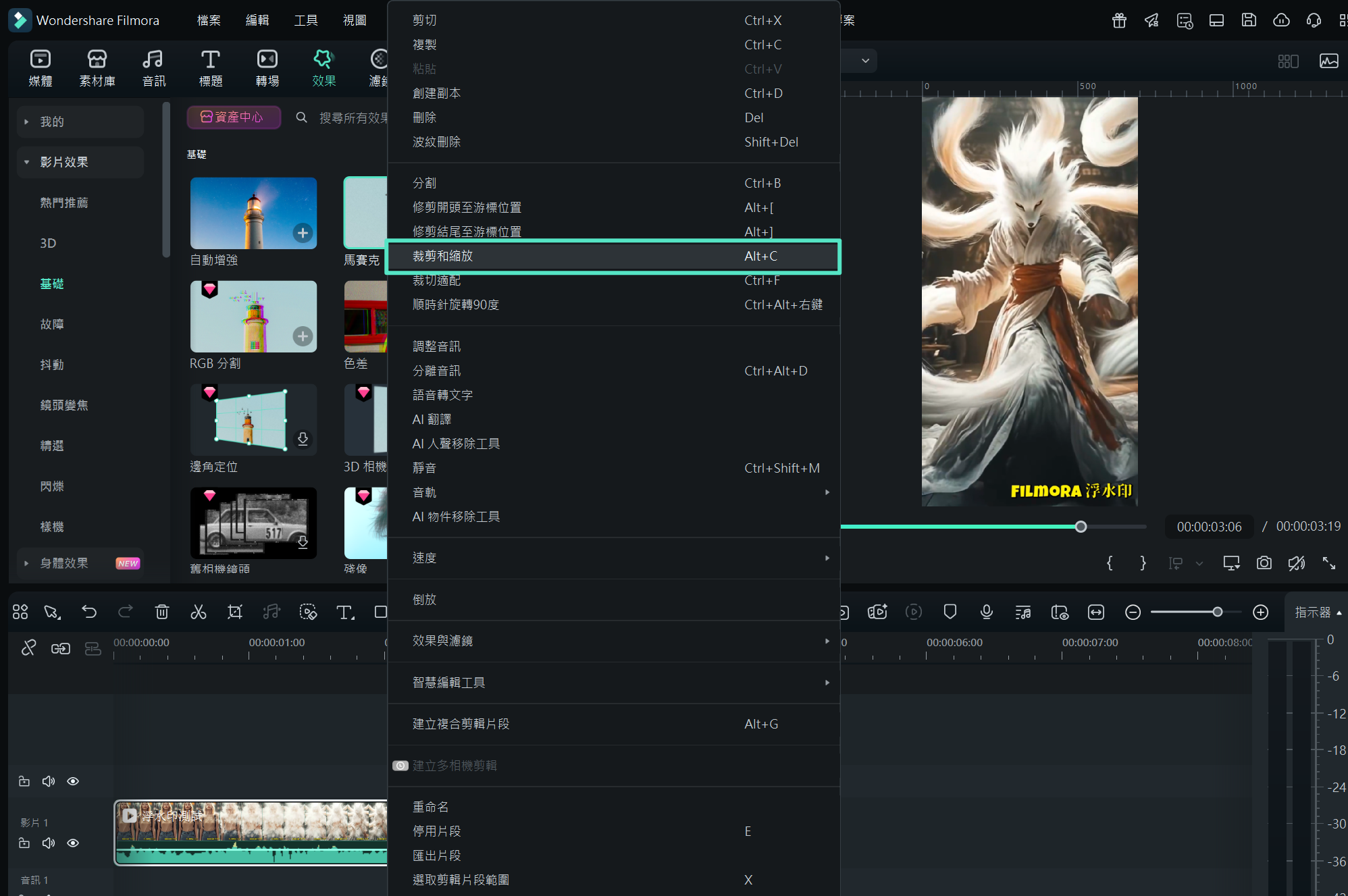
步驟三: 「裁剪與縮放」視窗開啟後,畫面上會出現可調整的矩形框以選擇裁剪範圍。Filmora 提供多種預設比例,如 16:9(橫向寬螢幕)與 9:16(直式影片),依需求選擇最合適的比例。
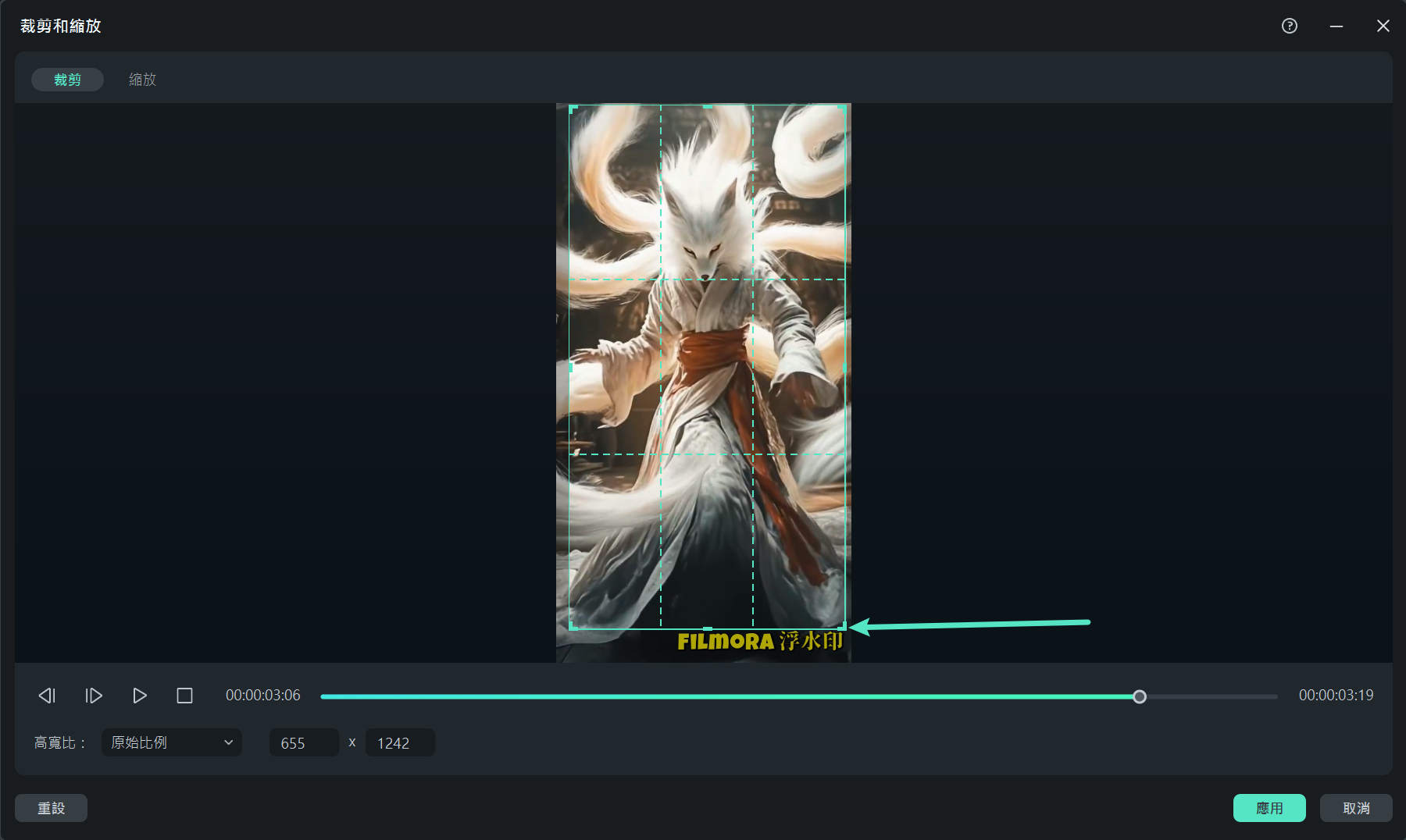
步驟四: 點選影片預覽區中的「播放」,立即查看裁剪後的呈現效果,確認畫面是否符合預期。
步驟五: 若效果滿意,可繼續進行後續編輯,或直接點選右上角「匯出」,將完成的無浮水印影片儲存至裝置中。
第四部分:常見浮水印移除方法的局限性
雖然你可能會考慮親自處理那些多餘的浮水印,但在移除動態浮水印時,必須考慮一些限制。以下是使用傳統方法線上移除影片中動態浮水印的幾個缺點:
裁剪
裁剪影片看似是一個直接且簡單的解決方案,然而這樣做會移除影片的一部分,可能會切掉重要的細節,特別是當浮水印靠近畫面邊緣時,這將非常令人困擾。
模糊處理
對浮水印進行模糊處理,雖然能讓其不那麼顯眼,但這一方法對靜態浮水印或許有效,對於不斷變換位置的動態浮水印來說,則容易造成視覺上的干擾。
添加文字或貼圖

在浮水印上添加文字或貼圖雖然看似快速解決之道,但最終常常會顯得凌亂且不專業。此外,面對不斷移動的浮水印時,這些方法變得幾乎無用,因為你需要不斷調整文字或貼圖的位置,讓整個過程顯得繁瑣不堪。
結語
儘管模糊和裁剪在處理簡單浮水印時可能有效,但在面對動態浮水印時,卻顯得力不從心,這些方法可能會削減影片內容或扭曲背景。
幸運的是,隨著人工智慧技術的發展,從影片中移除浮水印變得愈加簡便。如果你正在尋找一種簡單且有效的方法來移除影片中的動態浮水印,Filmora 將是你不容錯過的選擇。其易用的介面以及 AI 物件移除工具,能幫助你獲得專業的效果,並避免產生模糊問題。






