您是否曾因缺乏場景編輯偵測功能而在手動剪輯影片時感到困難重重?將長篇影片手動切割成多個場景往往既繁瑣又容易出錯,讓人事倍功半。別再為此煩惱了!
場景編輯偵測正是解決您問題的利器,它能自動識別影片中的場景變換,精準標示每個場景的開始與結束,讓您不必再手動切割影片,節省大量時間與精力。它如同一個強大的助手,將繁重的工作輕鬆轉化為高效的操作。
本篇指南將詳細介紹 Premiere Pro 的場景編輯偵測功能,並教您如何使用此工具。此外,我們還將探討像是 Wondershare Filmora 等其他可靠的工具,幫助您輕鬆完成影片剪輯任務。
讓我們立即開始吧!
目錄
第一部分:Premiere Pro 場景編輯偵測是什麼?
Premiere Pro 的場景編輯偵測是一項先進的功能,能自動識別影片中的場景變換,精準標示每個場景的開始和結束。這樣,您可以將更多時間投入到創意的剪輯和後製,而不必再浪費時間進行繁瑣的手動剪切。
若沒有這項功能,影片編輯者往往需要花費大量時間搜尋影片中的剪輯點,這是一個繁瑣且容易出錯的過程,特別是對於長篇影片而言。場景編輯偵測則能幫助您大幅簡化這一過程,節省時間並提高效率。
透過場景編輯偵測,您將能夠專注於影片的創意表現,並輕鬆為每個場景添加過渡效果與特效,讓影片更具吸引力。
Premiere Pro 場景編輯偵測的功能亮點
Premiere Pro 的場景編輯偵測擁有以下幾大亮點,能為您的影片剪輯工作帶來極大便利:
- 自動場景偵測: 此功能能夠自動分析影片,快速識別場景的變化,省去您手動切割的麻煩。
- 精確影片分割: 在場景偵測完成後,影片將被精確切割成較小的片段,讓後續剪輯更加高效。
- 高效編輯流程: 利用場景編輯偵測,您可以更快為每個場景添加特效、過渡和其他編輯操作,提升整體工作效率。
- AI 技術加持: 場景編輯偵測結合機器學習與 AI 技術,能精確識別影片中的剪輯點,從而達到高效且準確的自動剪輯。
- 高度自訂: 您可以依據影片的需求調整偵測設定,從而識別最合適的剪輯點,實現更靈活的編輯。
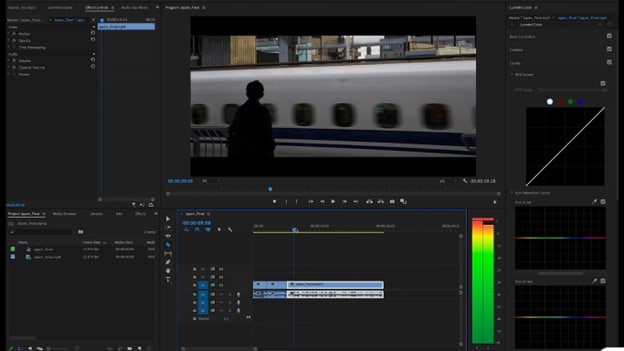
第二部分:如何在 Premiere Pro 中使用場景編輯偵測功能
想像擁有一項超能力,能自動識別影片中的剪輯點。學會使用 Premiere Pro 的場景編輯偵測功能,您就能擁有這項強大的「超能力」,並顯著提升您的工作效率。
大家都在尋求更高效的剪輯方式。透過這項功能,您將能輕鬆專注於創意剪輯,而不必再被繁瑣的手動切割所困擾。
那麼,趕快跟著步驟學習如何啟用場景編輯偵測功能,讓您的編輯過程更加輕鬆愉快。
方法一:使用 Premiere Pro 進行場景編輯偵測
Premiere Pro 的場景編輯偵測功能是一個高效識別剪輯點的工具。在進行顏色分級、特效處理或重構場景之前,這個步驟能大幅提高您的工作效率。告別冗長的工作時數,學會這項技巧,讓您的影片編輯更上一層樓。
場景編輯偵測不僅讓編輯變得更加簡單,還能節省大量時間。接下來,我們將一起探索具體的操作步驟:
使用 Premiere Pro 進行場景編輯偵測的步驟
以下是使用 Premiere Pro 進行場景編輯偵測的詳細步驟:
步驟一: 開啟 Adobe Premiere Pro 並載入您想要編輯的影片檔案。
步驟二: 在時間軸中右鍵點選片段,選擇「Scene edit detection」選項。
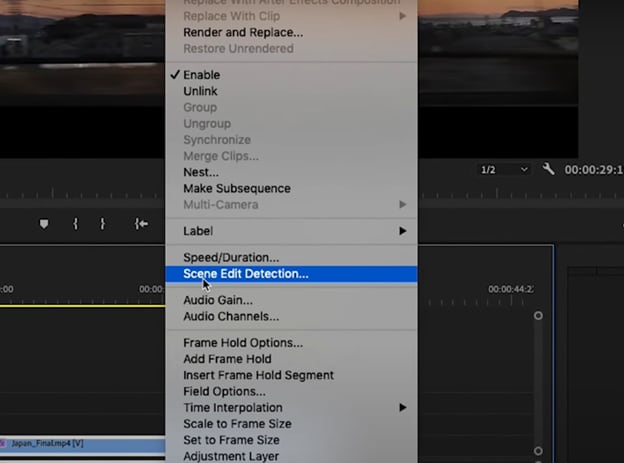
步驟三: 在彈出的視窗中,選擇添加切割並在每個剪輯點處建立標記。選擇第一個選項。
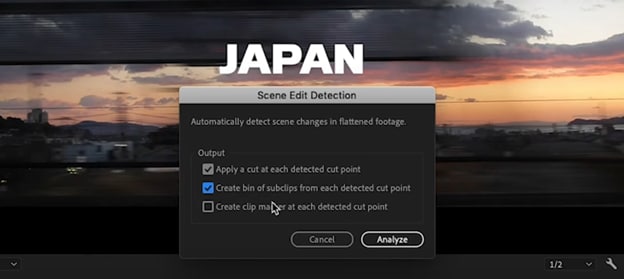
步驟四: 點選「Analyze」按鈕,Premiere Pro 會自動切割影片,並將切割後的片段放入單獨的資料夾。您可以將這些片段拖放至時間軸進行進一步編輯。
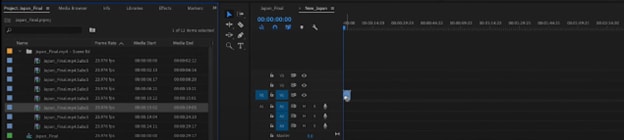
步驟五: 現在,您可以對每個場景進行後續編輯,例如顏色修正或特效處理。
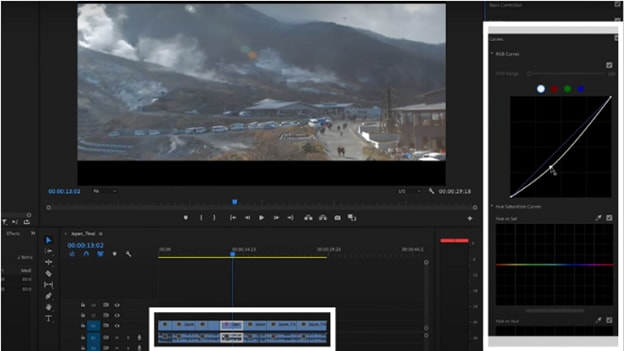
恭喜您!您已經學會如何快速啟用場景編輯偵測功能。如果您希望保持時間軸整潔,繼續閱讀接下來的方法。
方法二:僅使用標記進行 Premiere Pro 場景編輯偵測
使用標記來進行場景編輯偵測是保持時間軸整潔的最佳方法。您無需將影片切割成多個片段,而是使用標記來標示出每個場景的變換位置。
許多影片編輯者偏好這種方法,因為它能夠讓後續編輯更為流暢,尤其是在進行過渡效果或特效處理時非常有幫助。讓我們一起學習如何將這種方法應用到您的影片中,讓您的編輯工作更加輕鬆。
使用標記進行 Premiere Pro 場景編輯偵測的步驟
以下是將標記應用於影片中的具體步驟:
步驟一: 開啟 Adobe Premiere Pro 並載入您的影片專案。
步驟二: 在時間軸中右鍵點選您的影片片段,選擇「Scene Edit Detection」選項。
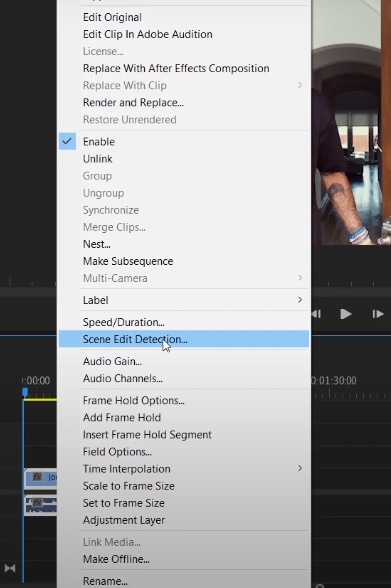
步驟三: 在彈出的選項中,選擇第三個選項「Create a clip marker at each detected cut point.」,然後點選「Analyze」按鈕。
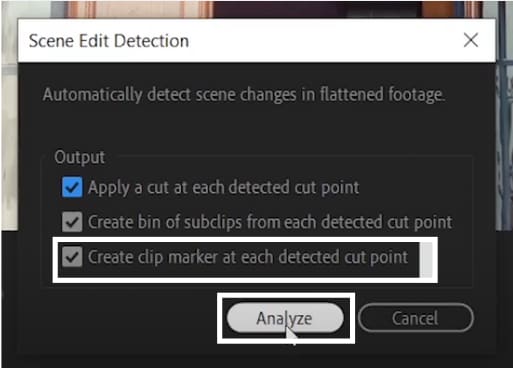
步驟四: 擴展時間軸後,您可以查看每個標記,這些標記標示了影片中的剪輯點。
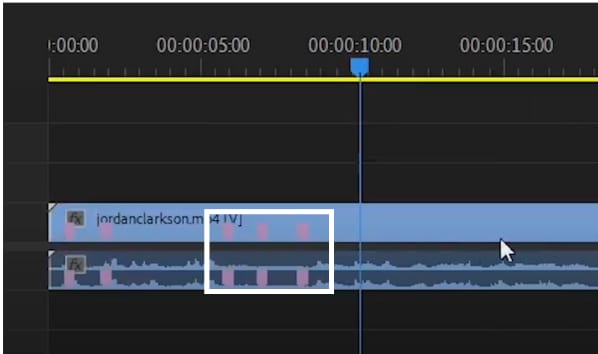
步驟五: 您可以選擇編輯或保存這些剪輯點,以便後續進行更多的編輯或過渡效果處理。
第三部分:Premiere Pro 場景編輯偵測無法啟用的原因與解決方法
您是否曾因為 Premiere Pro 中的場景編輯偵測功能無法正常運作而感到困擾?其實,這並非個別情況,許多使用者也遇過類似問題。儘管 Adobe Premiere Pro 是一款強大的影片編輯工具,但有時也會因為各種因素而影響功能的運作。讓我們來探討幾個可能的原因,並提供對應的解決方法。
以下是一些可能影響場景編輯偵測無法啟用的原因:
- 準確度不足: 在處理複雜或長時間影片時,場景編輯偵測可能會錯過某些剪輯點,或產生不精確的分割結果。
- 效能問題: 當您處理較長影片時,Premiere Pro 可能會因為效能不足而變得緩慢,導致整個過程變得拖沓。
- 相容性問題: 若場景編輯偵測無法正常運行,可能是因為您的影片格式或設定與軟體不完全相容。
- 複雜影片處理困難: 在快速移動或影像變化劇烈的影片中,場景編輯偵測可能無法精確判斷每個剪輯點。
- 處理時間過長: 若處理大檔案影片,偵測過程可能需要較長時間,這會使得整體操作變得緩慢。
Premiere Pro 場景編輯偵測問題的解決方案
別擔心!針對這些常見問題,我們為您提供了一些解決方案,幫助您有效應對:
- 更新 Adobe Premiere Pro: 確保您使用的是最新版的 Premiere Pro,這樣不僅能避免相容性問題,還能享受最新的功能與修復。
- 處理較小的影片專案: 如果您遇到效能問題,可以考慮將影片分割成較小的片段來進行處理,這樣可以減少處理時間並提高精準度。
Premiere Pro 場景編輯偵測的進階技巧
若要進一步提升場景編輯偵測的效果,以下是一些進階小技巧,幫助您在編輯過程中取得更精確的結果:
- 手動檢查結果: 完成場景編輯偵測後,務必仔細檢查每個剪輯點是否準確。這樣能確保最終結果達到預期效果。
- 調整重點設定: 依據影片內容和需求,手動調整場景編輯偵測的設定,這樣可以更精確地定位剪輯點,提升自動偵測的準確度。
如果您想探索更高效且智慧的影片編輯工具,請繼續閱讀。
第四部分:Wondershare Filmora - 讓视频剪輯更智慧
您是否希望能夠使用一款更加高效且創新性十足的影片剪輯工具?我們為您推薦 Wondershare Filmora 這款專業又易於上手的編輯軟體。Filmora 不僅功能強大,還擁有直觀的操作介面,讓影片編輯師能更輕鬆地完成各種創意專案。
Filmora 為您提供多種高效工具,其中包括能自動偵測剪輯點的 AI 智慧切片功能。透過 Filmora,您不僅能節省剪輯影片的時間,還能讓您的創意更快地轉化為驚豔的作品。
Filmora AI 智慧切片功能亮點
以下是 Wondershare Filmora 所提供的 AI 智慧切片功能亮點:
- 自動場景偵測: Filmora 利用 AI 智慧切片技術,自動分析影片並準確偵測場景變化,輕鬆完成影片切割,節省大量手動剪輯時間。
- 轉場與效果整合: 完成場景切割後,您可以快速為每個場景添加特效、轉場或色彩調整,提升影片的視覺品質。
- AI 技術支援: 內建 AI 技術能提供高度準確的剪輯點分析,大幅降低錯誤發生率,讓編輯過程更加流暢。
- 高效處理大型影片: 即使面對高畫質的大型影片專案,Filmora 依然能快速完成剪輯點偵測,縮短等待時間,讓影片編輯不再卡頓。
- 智慧音訊調整: Filmora 不僅可以調整音訊,還能依據場景變化自動匹配音效,為您的影片帶來更具感染力的聲音表現。
使用 Filmora AI 智慧切片的詳細步驟指南
在這篇詳細指南中,我們將深入介紹如何使用 Wondershare Filmora 的 AI 智慧切片功能,並探索其強大的編輯工具,包括添加文字、轉場效果等多項功能。讓我們一起來學習,提升您的影片編輯效率!
步驟一:首先,下載並安裝 Wondershare Filmora 軟體至您的電腦。
步驟二:啟用 Filmora 並匯入您希望編輯的影片。
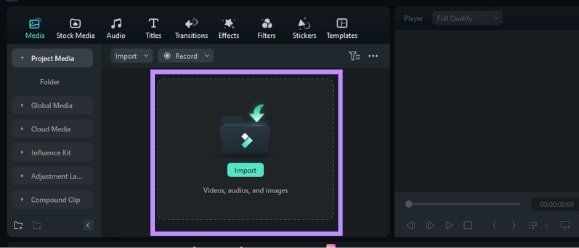
步驟三:在匯入的影片檔案點右鍵,選擇「AI 智慧切片」選項。
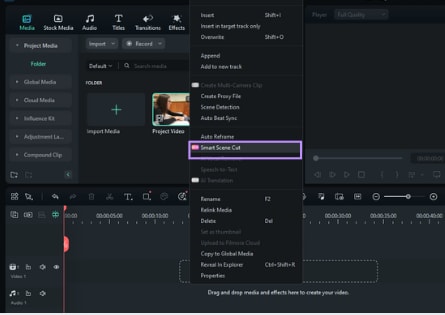
步驟四:彈出的視窗中,點選「開始」按鈕。
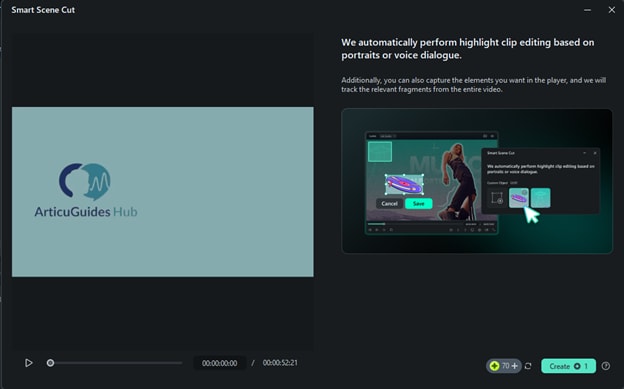
接著,等待影片處理完成。
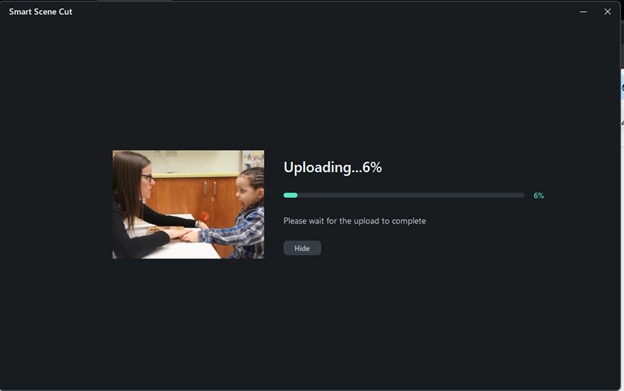
步驟五:
- AI 智慧切片功能會依據影片長度進行處理。例如,一部 1 分鐘的影片會在 1 分鐘內完成切割。
- 您可以繼續編輯其他部分,當切割處理完成時,系統會提示您。
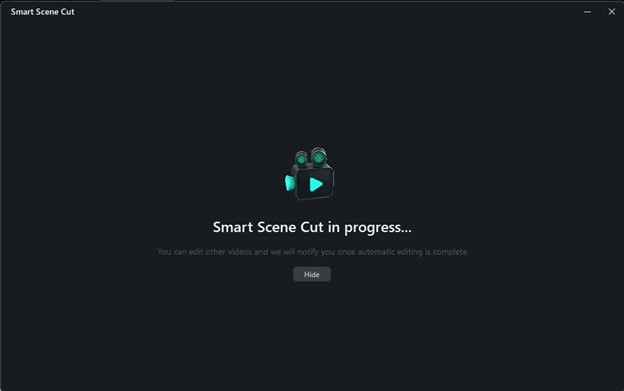
步驟六:
- 在處理完成後,您可以選擇場景類別,包括「重點場景」、「人物場景」和「自訂物件」。
- 依據您的需求,選擇要編輯的場景,並點選「全部新增」按鈕。
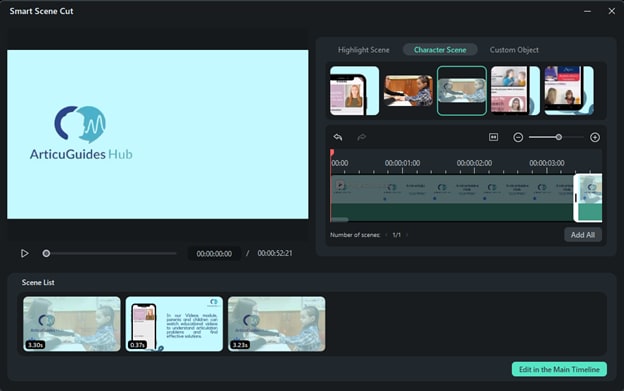
步驟七:將選定的場景加入「場景列表」後,點選「在主時間軸編輯」按鈕。
步驟八:場景將顯示在時間軸上,您可以開始自由編輯,添加文字、轉場效果以及音樂等元素。
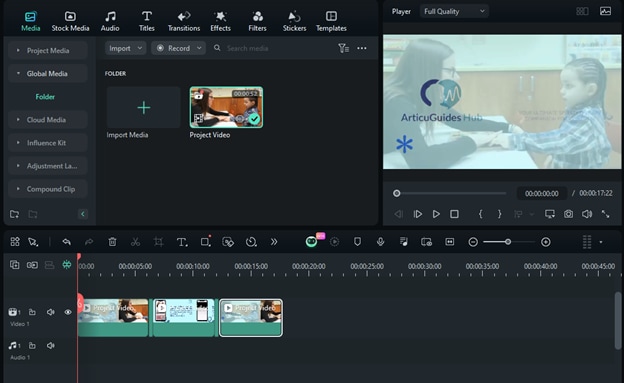
步驟九:在工具欄中選擇「標題」標籤,拖動所需的文字樣式,並將其放置在時間軸中的場景上方。
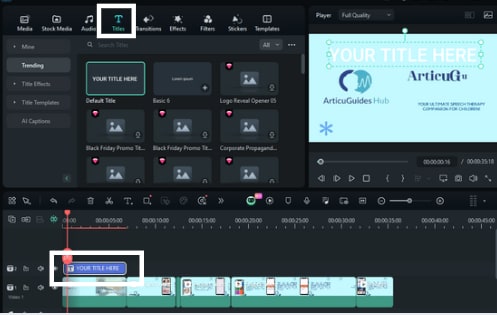
步驟十:調整文字與動畫效果:
- 連點時間軸中的文字。
- 輸入您希望顯示的文字內容。
- 在右側面板中點選「字幕」,進入「基礎」選項。
- 依據需要選擇字體大小和樣式,或從預設樣式中挑選您喜愛的文字效果。
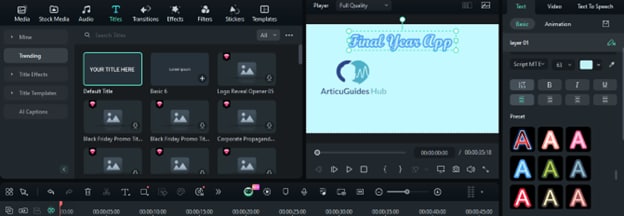
步驟十一:為影片添加音訊:
在工具欄中選擇「音訊」標籤,點選「音效」,然後將選中的音效拖放到時間軸中的場景上方。
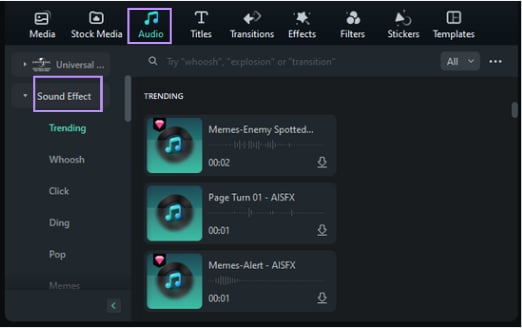
步驟十二:為場景添加轉場效果:
前往「轉場」標籤,將所需的轉場效果拖放到時間軸中場景之間,為影片增添流暢的轉場效果。
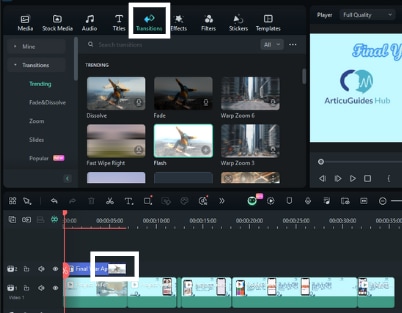
步驟十三:您可以調整場景之間的轉場效果,確保轉場順暢自然。
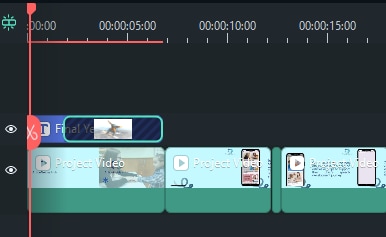
步驟十四:為每個場景應用專屬效果,進入「效果」標籤,選擇「影片效果」。
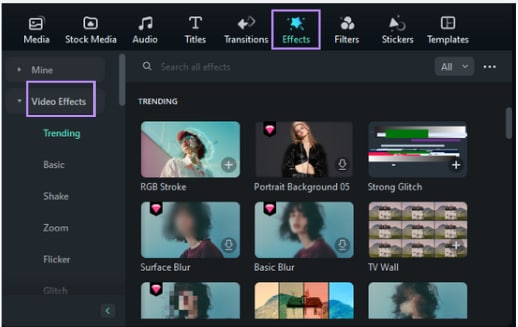
步驟十五:將選中的效果拖放到場景上,提升影片的視覺效果。
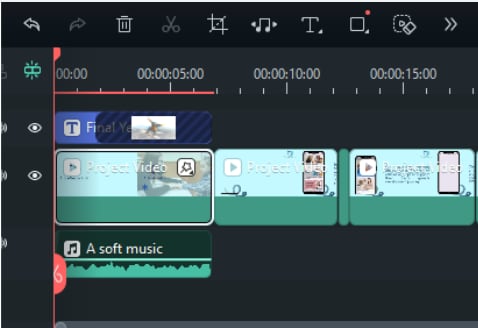
步驟十六:連點時間軸中的效果,從右側面板中自訂效果參數,例如:
- 不透明度
- 速度
- 水平位置 X
- 垂直位置 Y
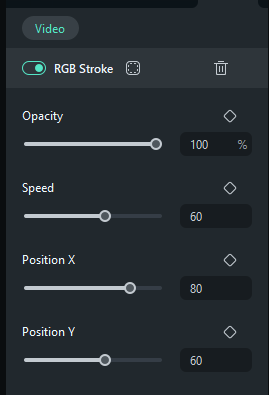
步驟十七:完成所有編輯後,播放影片進行預覽,檢查效果。
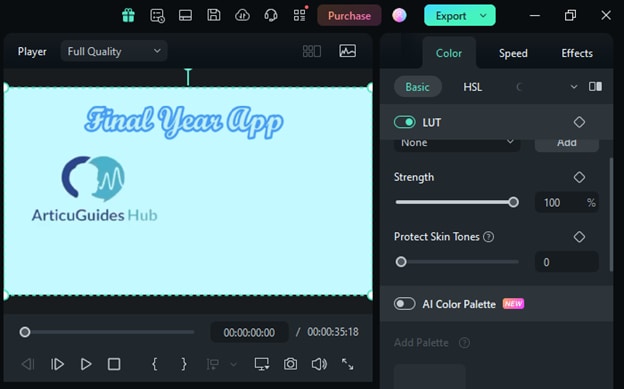
步驟十八:編輯完成後,點選「匯出」按鈕,為影片命名,選擇「MP4」或其他格式,依據需要自訂匯出設定,最後點選「匯出」完成影片輸出。
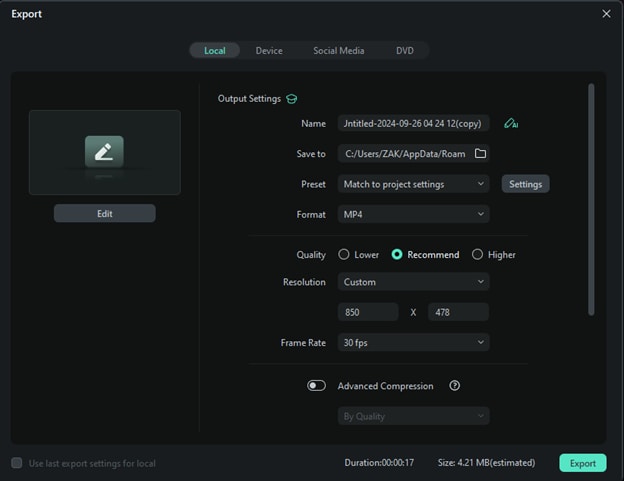
恭喜您!您已經順利使用 Filmora 的 AI 智慧切片功能完成影片編輯,並為您的作品增添了更多創意元素。
接下來,我們將其與 Pr 的場景編輯偵測進行比較,幫助您選擇最適合您需求的影片編輯方案。
第五部分:Pr 場景編輯偵測與 Filmora AI 智慧切片功能比較
| 功能特點 | Premiere Pro 場景編輯偵測 | Filmora AI 智慧切片 |
| 操作簡易性 | 需要進行一些手動設定與微調 | 全自動化操作,對初學者非常友善 |
| 準確度 | 表現良好,但在處理複雜影片或多變場景時可能會出現誤差 | 高準確度,內建先進的 AI 技術,能精確識別剪輯點 |
| 效能表現 | 處理大型與複雜影片時,效能較慢,特別是在高解析度影片中 | 流暢運行,即使處理大型或高解析度影片,亦能保持高效能 |
| 適用對象 | 專業影片剪輯及經驗豐富的使用者 | 適合初學者及需要快速高效完成編輯的使用者 |
| 價格 | 為付費軟體,且需訂閱付費方案才能完整使用 | 提供免費試用,並有價格親民的付費方案,適合各類使用者 |
結語
在本文中,我們深入探討了 Premiere Pro 的場景編輯偵測功能,介紹了其操作步驟、常見的問題及其解決方法。此外,我們還介紹了 Wondershare Filmora,它提供了一個高效的替代方案——AI 智慧切片。
對於需要快速定位影片中的剪輯點並進行高效編輯的使用者來說,Filmora 是一個理想的選擇。其全自動化操作流程,使得影片編輯更加簡便,特別適合對操作要求較低的使用者,無論是新手還是忙碌的專業人士,都能輕鬆上手,快速完成高質量的編輯工作。









