在全球化的浪潮下,讓您的影片獲得更廣泛的理解並不孤單,許多內容創作者同樣面臨有效翻譯影片內容的挑戰。幸運的是,CapCut 影片翻譯 工具簡化了這一過程,讓您輕鬆將影片翻譯成多種語言。
本指南將為您詳細介紹如何使用 CapCut 進行翻譯與編輯影片,幫助您擴大觀眾群體。無論您是翻譯新手還是希望提升技巧的內容創作者,這份教程將提供清晰的步驟,助您輕鬆提升內容品質。讓我們一同深入探討 CapCut 如何翻譯您的內容,開啟新的可能性!
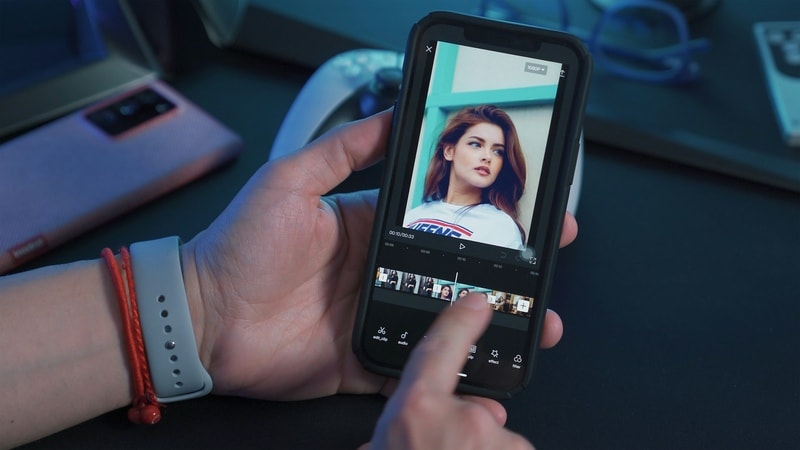
目錄
第一部分:CapCut 影片翻譯工具概述
CapCut 是一款設計精良且使用者友善的影片剪輯軟體,專為希望提升影片品質的創作者而打造。其多元的功能及直觀的介面使其廣受歡迎。透過 CapCut 的影片翻譯工具,使用者可輕鬆將影片內容轉換為多種語言,有效拓展客群範圍,讓您的影片能夠觸及全球觀眾。
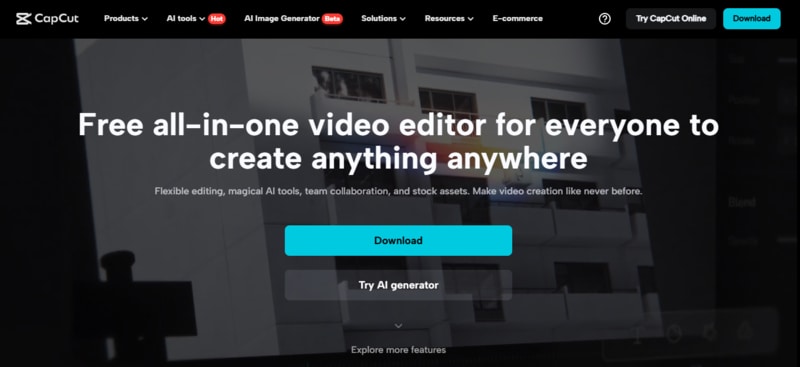
CapCut 影片翻譯工具的主要特色
- 自動翻譯:輕鬆將字幕與說明轉換為多種語言,僅需數個點選。
- 多語言支援:可將內容翻譯為多種語言,幫助您擴大觀眾群。
- 自訂文本:可直接在應用程式中調整翻譯,並自訂字幕的外觀,包括字型、大小及位置。
- 友善的介面:直觀的設計適合初學者及經驗豐富的編輯者,操作輕鬆便捷。
CapCut 支援多個平台,以滿足不同使用者的編輯需求。行動應用程式可於 iOS 和 Android 裝置上下載,對於偏好在大螢幕上工作的使用者,CapCut 亦提供適用於 Windows 和 macOS 的桌面版本。
掌握 CapCut 的翻譯功能及相容性後,接下來將指導您如何使用此工具翻譯您的影片。
第二部分:如何使用 CapCut 翻譯影片
了解了 CapCut 翻譯工具的功能後,接下來讓我們一起學習如何實際操作。使用 CapCut 進行影片翻譯相當簡單,本部分將提供逐步指導,讓你能輕鬆開始翻譯你的內容。
步驟一:下載並啟用 CapCut
首先,下載並安裝 CapCut 軟體。安裝完成後,啟用後,在首頁選擇「影片翻譯」工具以開始使用。
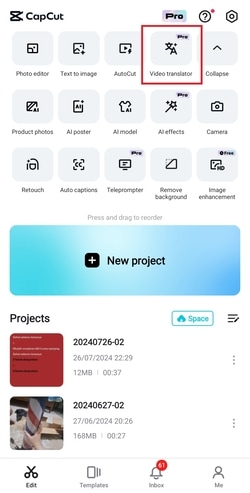
步驟二:匯入你的影片
接下來,點選「匯入影片」按鈕,將所需的影片匯入 CapCut。
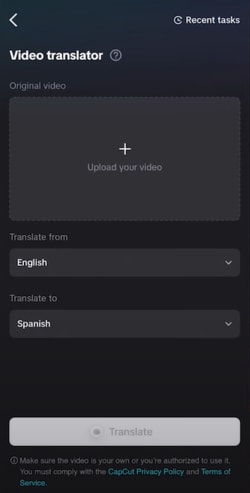
步驟三:選擇翻譯語言
在下拉選單中選擇「翻譯自哪種語言」及「翻譯為哪種語言」,以設定所需的語言選項。
步驟四:啟用翻譯過程
點選「翻譯」按鈕以開始翻譯過程。這個過程大約需要幾分鐘時間。翻譯完成後,你可以前往右上角的「最近任務」標籤查看翻譯後的影片;該標籤將保留你一週內的翻譯影片,方便你隨時查詢。
透過這些簡單的步驟,你將能夠輕鬆使用 CapCut 翻譯影片。這是一個直接且高效的解決方案,幫助你擴大影片的觀眾群。現在,你已經掌握了這項功能,準備好提升你的內容,讓更多人欣賞到你的創作吧!
第三部分:如何將影片翻譯成其他語言
當您需要將影片翻譯成其他語言時,可能會發現 CapCut 尚不支援此語音。不過,不必擔心,還有其他有效的替代方案可以滿足您的需求,其中之一便是 Wondershare Filmora 影片剪輯軟體。
Wondershare Filmora:影片翻譯與剪輯的全新選擇
Wondershare 的 AI 翻譯 功能支援多種語言,確保您的影片翻譯既精確又專業。
Filmora 的功能亮點
- 多元語言支援:Filmora 的 AI 翻譯功能涵蓋廣泛語言,讓您能夠觸及多樣的觀眾。例如,可以輕鬆翻譯廣受歡迎的印地語影片。
- 自動生成字幕:系統可自動生成準確的字幕,提升影片可讀性。
- 卓越翻譯準確性:依靠先進的 AI 技術,提供高精度的翻譯結果。
- 內容創作彈性:允許使用者對翻譯文本進行進一步編輯和自訂,以符合特定內容需求。
如何使用 Filmora 進行影片翻譯
步驟一:將影片添加至時間軸
首先,啟用程式並創建一個新專案。將您的影片「匯入」媒體檔案中,然後將其拖放至時間軸以進行編輯。
步驟二:啟用 AI 翻譯功能
選中時間軸上的片段,尋找「AI 翻譯」圖示,或右鍵點選該片段並從彈出選單中選擇「AI 翻譯」。
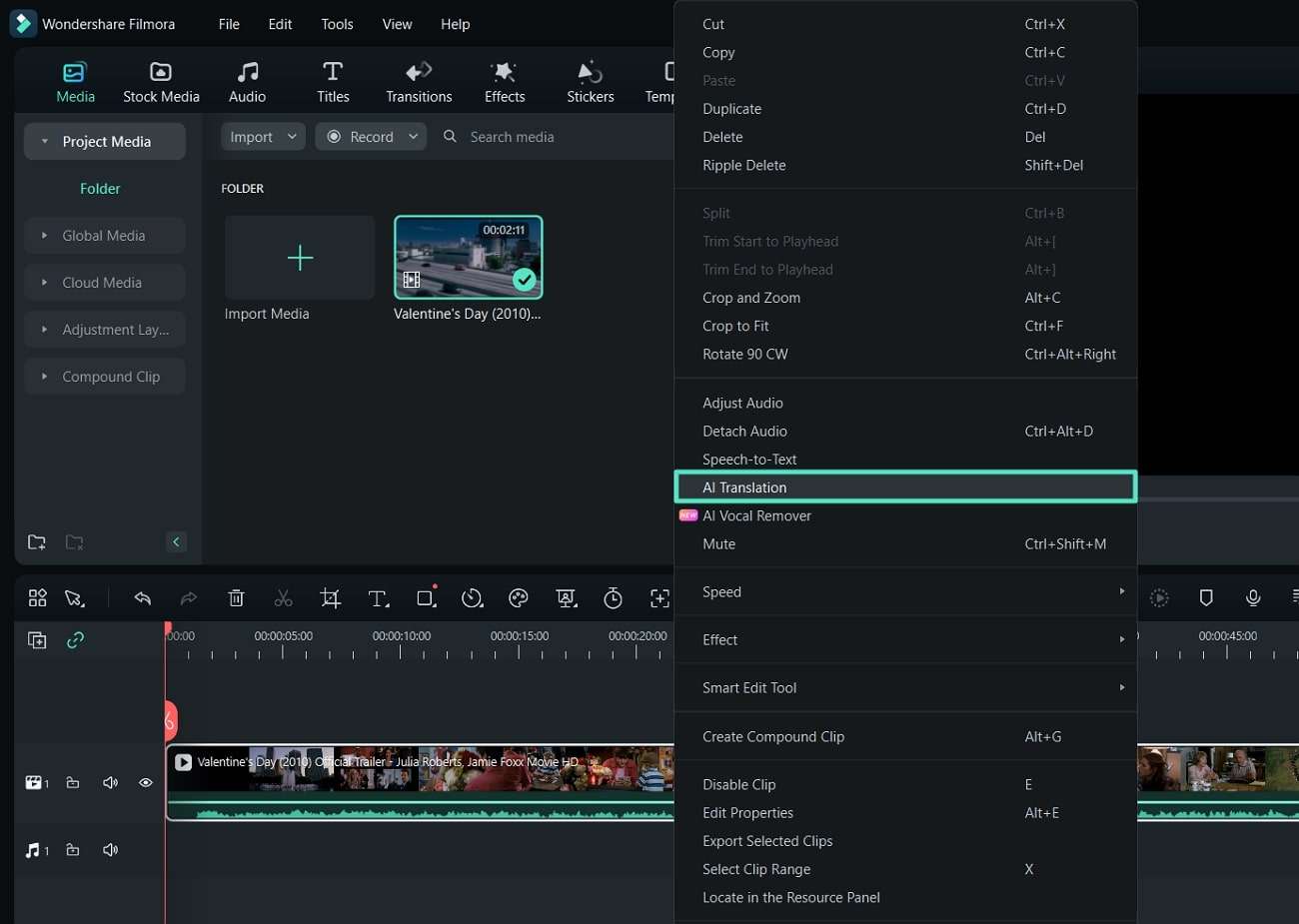
步驟三:選擇翻譯類型
在啟用 AI 翻譯後,會出現對話框。在「翻譯類型」選項中,您可以選擇「翻譯語音與字幕」或「僅翻譯字幕」。
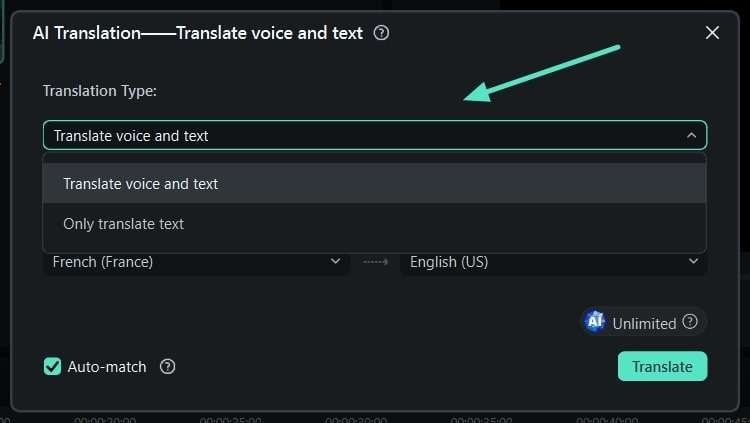
步驟四:設定翻譯選項
接下來,從下拉選單中選擇影片的「來源語言」及「目標語言」。啟用「自動相符」選項,以確保轉錄內容與時間軸同步。設定完成後,點選「翻譯」按鈕以啟用翻譯過程。
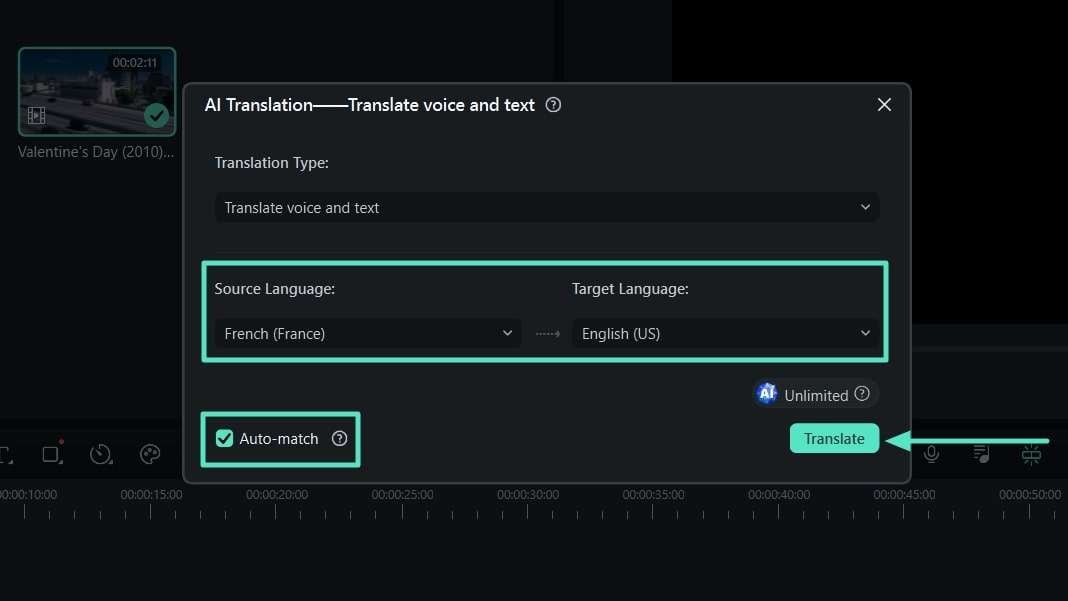
步驟五:匯出翻譯完成的影片
系統將顯示翻譯進度的彈出視窗。當顯示「完成」狀態時,表示翻譯已順利結束。關閉對話框,預覽影片後,使用右上角的「匯出」按鈕將最終影片储存至您的裝置。
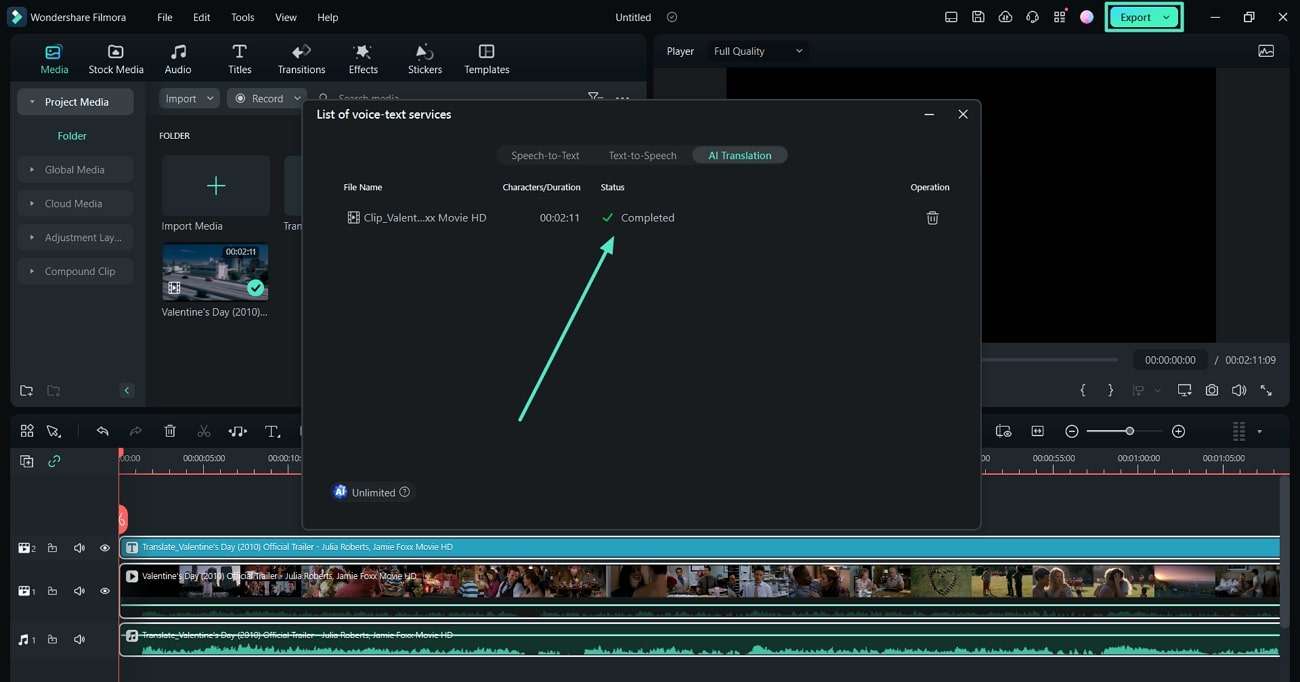
借助 Wondershare Filmora,您能夠將影片翻譯成多種語言。其強大的 AI 翻譯功能支援多種語言,確保翻譯的高準確度,特別適合創建吸引全球觀眾的影片內容。
結語
在本指南中,我們深入探討了如何運用 CapCut 將影片翻譯成多種語言。這不僅提升了您內容的全球可及性,也擴大了觀眾群。CapCut 憑藉其直觀的介面簡化了翻譯流程,使您能輕鬆地翻譯和編輯影片。
然而,CapCut 可能無法完全滿足多種語言需求。對於更廣泛的語言支援和更高的翻譯準確性,Wondershare Filmora 是一個極佳的替代方案。其強大的 AI 翻譯功能涵蓋多種語言,提供專業水準的結果。
因此,Wondershare Filmora 成為那些希望擴大全球影響力的創作者的理想選擇。無論您是想透過翻譯影片來吸引更廣泛的客群,還是需要準確翻譯內容,Filmora 都是增強您全球影響力的優秀工具。






