在 iPhone 上創建以照片為基礎的影片是表達故事、紀念特別時刻或單純發揮創意的絕佳方式。不論是為家庭活動製作的幻燈片,還是為社群媒體創作的視覺吸引力十足的專案,iPhone 都提供了多功能的工具,幫助你輕鬆完成這些創作。雖然蘋果內建的應用程式如 Photos 和 iMovie 非常適合快速編輯,但第三方應用程式則提供了更專業的功能,讓你的影片更具水準。
在這篇指南中,你將學到如何在 iPhone 上製作照片影片的所有技巧。學會後,你將擁有所需的工具、技巧與應用推薦,幫助你將創意呈現出來。

目錄
第一部分:iPhone 用照片製作影片的多種方法
用 iPhone 把照片製作影片開啟無限的創意可能性。無論是動態照片、AI 生成圖像,或是傳統靜態照片,每一種方式都能為您的影片專案增添獨特的風格。以下是如何利用這些功能製作精彩影片的幾種方法:
1. 原況照片 (Live Photos):原況照片能藉由短短幾秒鐘的動態影像與聲音,使靜態圖片活靈活現,尤其適合用來製作充滿生命力的影片。這些照片非常適合呈現家庭聚會、假期旅行或戶外探險等回憶。製作影片時,您可以將多張原況照片組合成一個流暢的序列,為您的影片增添更多生動與吸引力。

2. AI 生成圖片:AI 工具能將普通的照片轉換為風格化的藝術作品或動畫,為影片增添創意的新元素。這些圖片可以營造出未來感、夢幻或超現實的效果,特別適合用於獨特的專案,例如活動宣傳或藝術類影片。
3. 靜態照片:有時候,簡單就是最好的選擇。傳統的靜態照片適合製作簡潔直接的幻燈片影片,特別用來強調生日、紀念日或故事敘述等專案。您可以透過精心安排的圖片順序、過渡效果及背景音樂來吸引觀眾,讓影片內容更具吸引力。
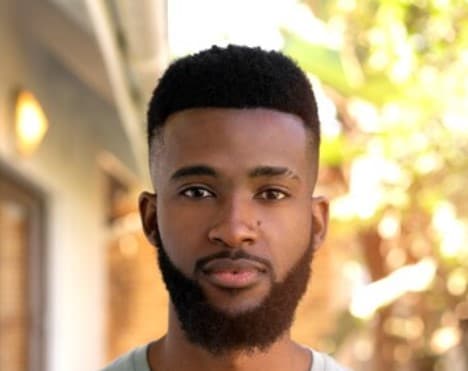
4. 人像模式的照片與模糊背景:透過人像模式,照片中的主題會更為突出,而背景則會呈現柔焦效果,創造出深邃的層次感,讓觀眾將注意力集中在照片的主要對象上。這類照片特別適合用於製作精緻的影片,例如婚禮回顧或宣傳短片。
請探索這些選項,並選擇最能呈現您故事的風格,接著開始學習如何在 iPhone 上從照片製作精彩的影片吧。
第二部分:進階剪輯 - 如何把照片製作影片
如果您是中級剪輯師,或是尋求更高階工具來製作照片影片的專業人士,Wondershare Filmora 絕對是您理想的選擇。Filmora 的桌面版提供全面的高階功能,讓您對專案擁有更大的掌控權。同時,它也擁有功能強大的手機版,讓您能夠直接在智慧型手機上製作出精美的照片影片。
- 海量影音效果及創意素材。
- 強大 AI,輕鬆創作內容。
- 專業直覺,初學者輕鬆上手。
- 支援 Mac、Windows、iOS、Android。

如果您需要更多精緻的剪輯選項,Filmora 的桌面版無疑是最佳選擇。它提供了更豐富的功能,滿足您的進階剪輯需求。以下是 Filmora 的一些主要功能:
- Filmora 的影像序列工具可以讓您輕鬆將圖片匯入至平台,並迅速製作成動態影片。
- 引人注目的轉場效果和特效,能讓照片之間的切換更加流暢。
- 豐富的音樂和音效選擇,提升影片的吸引力,讓影片更具互動性。
接下來是如何使用 Filmora 桌面版在 iPhone 上製作照片影片的步驟:
步驟一: 開啟電腦上的最新版本 Filmora,並點選 新專案。
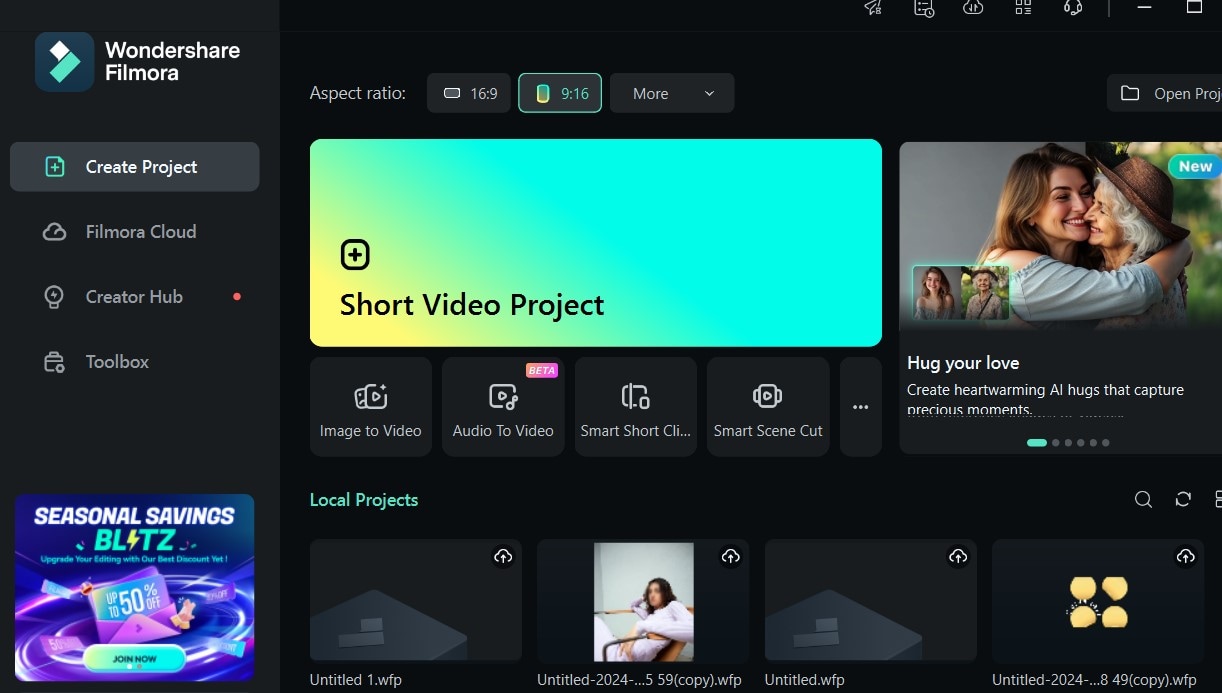
步驟二: 點選 匯入,將您的照片加入媒體庫,然後將它們拖曳到時間軸上,依照您所需的順序進行排列。
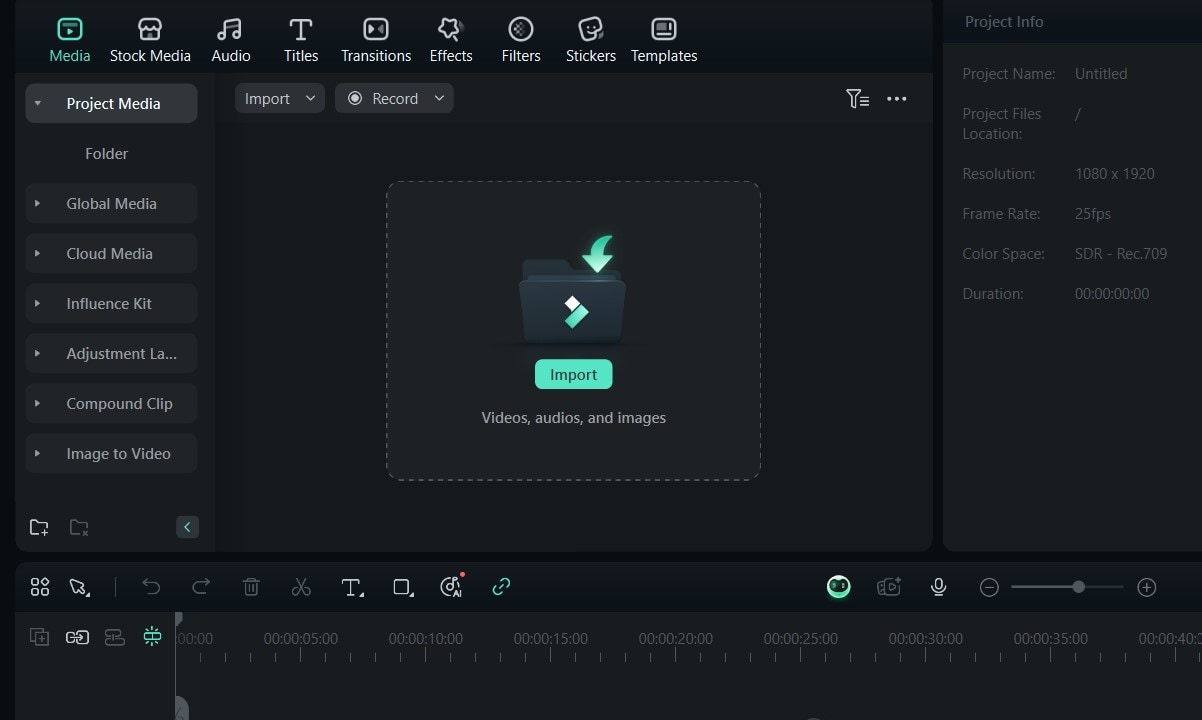
步驟三: 使用 效果 按鈕中的進階功能,提升您的照片影片。您可以使用閃爍效果、縮放效果,甚至 RGB 特效,讓影片更加戲劇化。
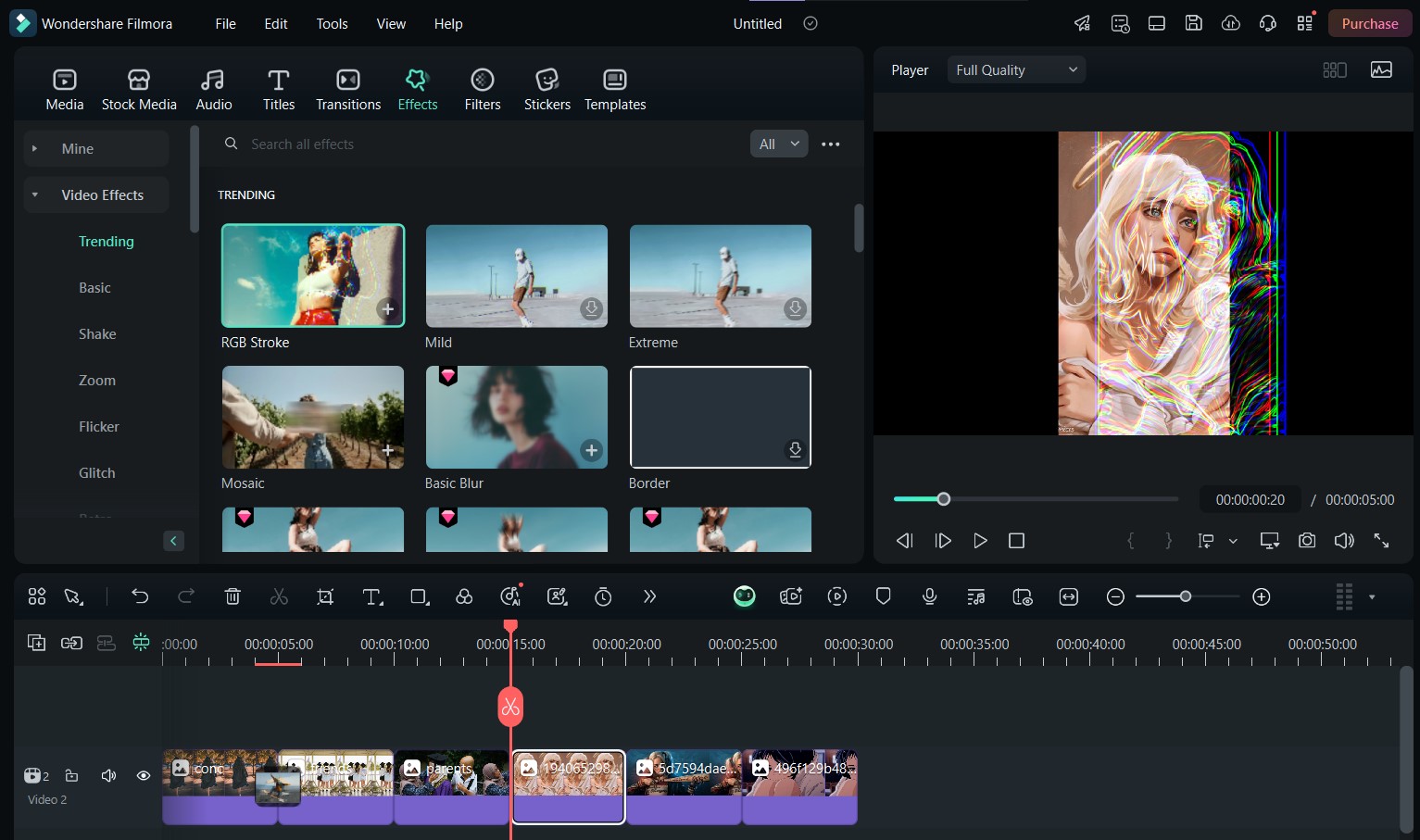
步驟四: 若要為影片中的每張照片添加過渡效果,請點選編輯面板上方的 轉場。選擇您喜愛的轉場效果,並將其拖放至您希望加入的位置。在此範例中,我們使用了淡入淡出的轉場效果,讓每張照片順利過渡到下一張。
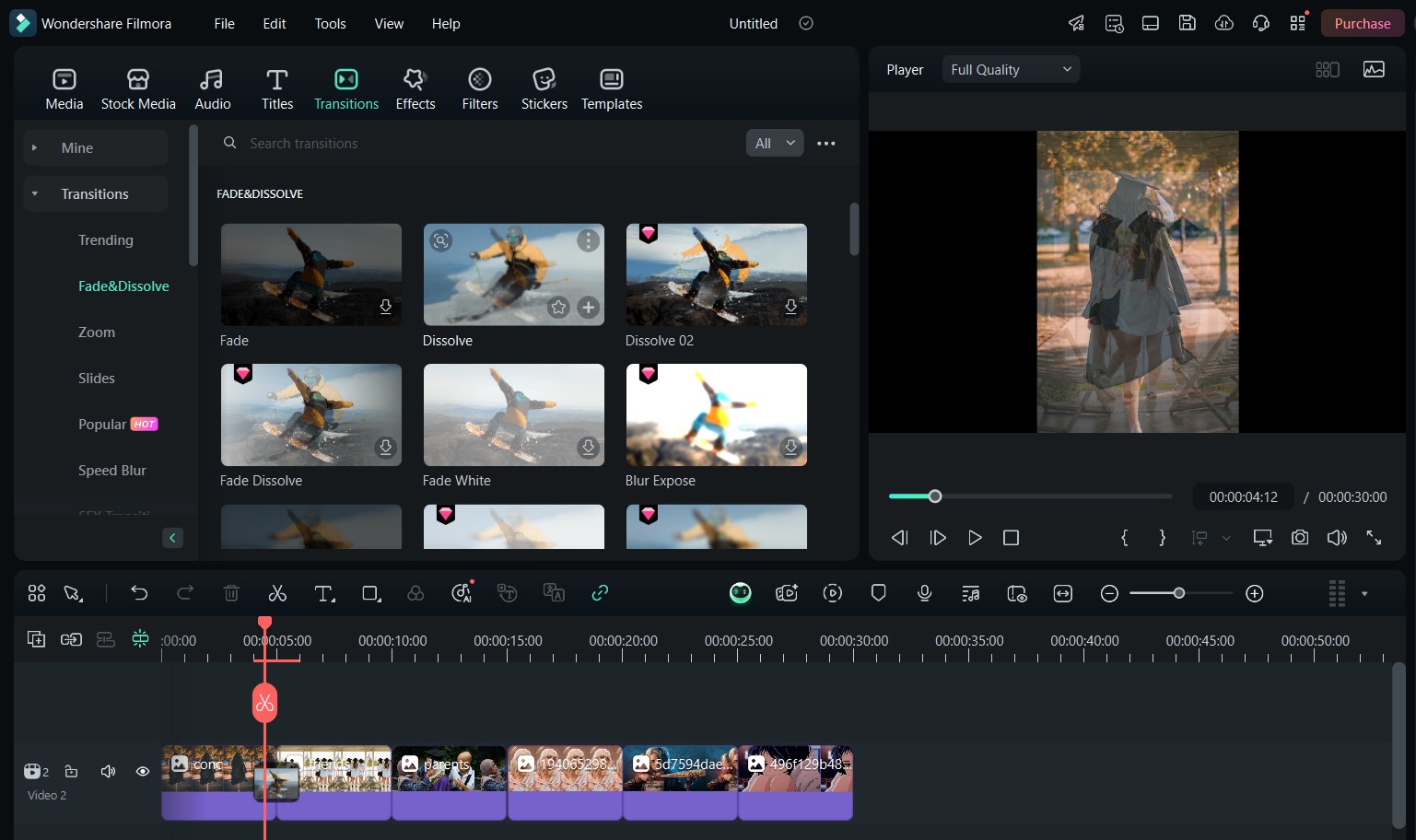
步驟五: 現在,您可以點選上方面板的 音訊,為影片添加音效和背景音樂。例如,您可以加入激勵人心的音效,讓影片更加引人入勝。從音訊面板中,您還可以為照片影片添加額外的音效或選擇音樂,甚至錄製畫外音。
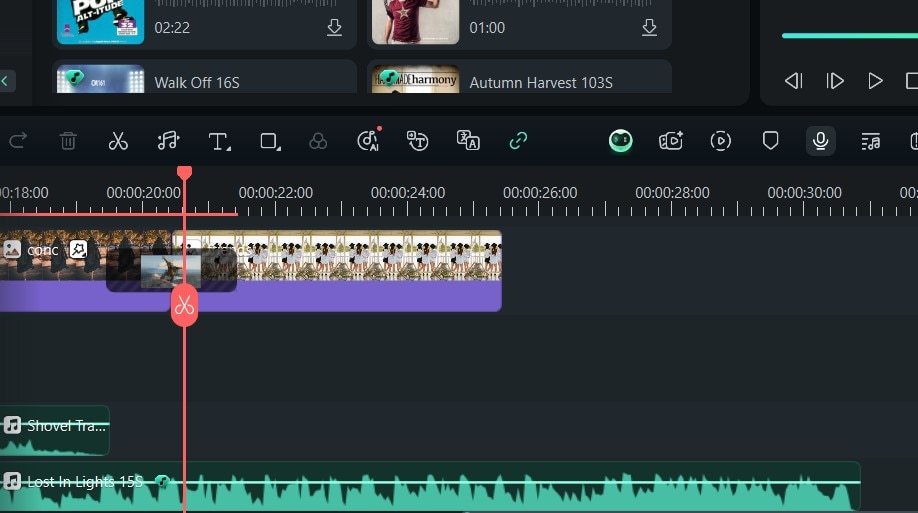
步驟六: 最後,預覽並微調影片,直到滿意為止,然後點選 匯出,選擇您想要的格式—建議使用 MP4 格式—將影片儲存至您的裝置。
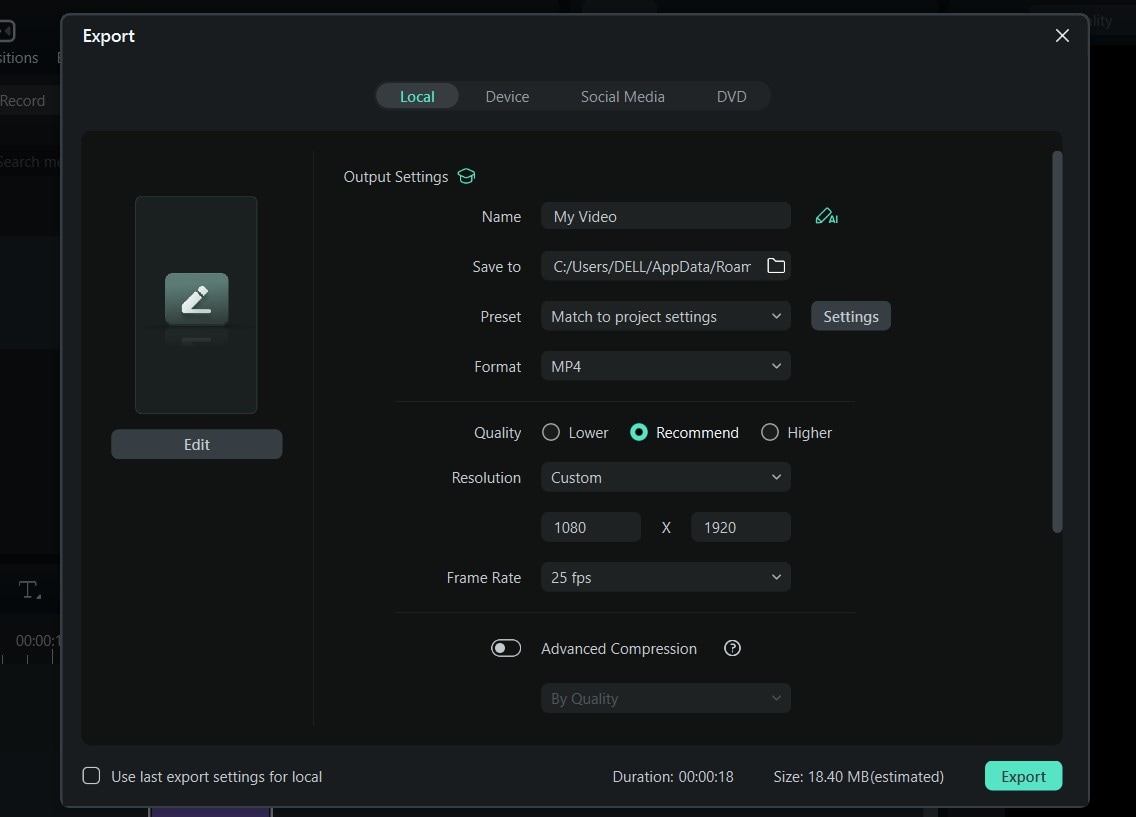
以下是我使用 Filmora 依照上述步驟製作的照片影片範例:
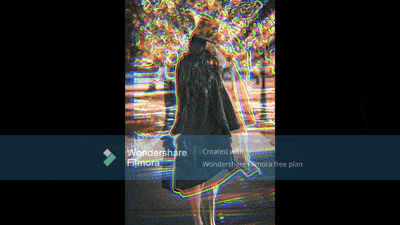
透過使用 Filmora 的桌面版,您將能解鎖專業級的編輯體驗。其進階功能不僅能讓您創作出在 Instagram 上脫穎而出的照片影片,更能展示您的創意與專業。無論是精緻的過渡效果、詳細的色彩校正,還是多重音軌的疊加,Filmora 都能提供您所需的所有工具,實現您的創作夢想。
第三部分:新手必學 - 如何用 iPhone 製作照片影片
若您不打算製作複雜的影片,iMovie 行動應用程式可幫助新手輕鬆地使用 iPhone 將照片製作成影片。iMovie 是一款功能強大且操作簡便的工具,讓您能夠直接在裝置上創建引人注目的幻燈片和照片影片。
iMovie 提供了多種功能選項,包括添加音樂、轉場效果與文字,非常適合任何想要將簡單的照片集轉換成引人入勝且易於分享的幻燈片的人。它的直觀設計也讓您能輕鬆地將心愛的照片轉換成專業水準的影片。接下來,請參閱以下步驟,學習如何用 iPhone 將照片製成影片:
步驟一: 打開 iPhone 上的 iMovie 應用程式。此應用程式通常預裝於裝置中,若您未能找到,亦可輕鬆從 App Store 下載。
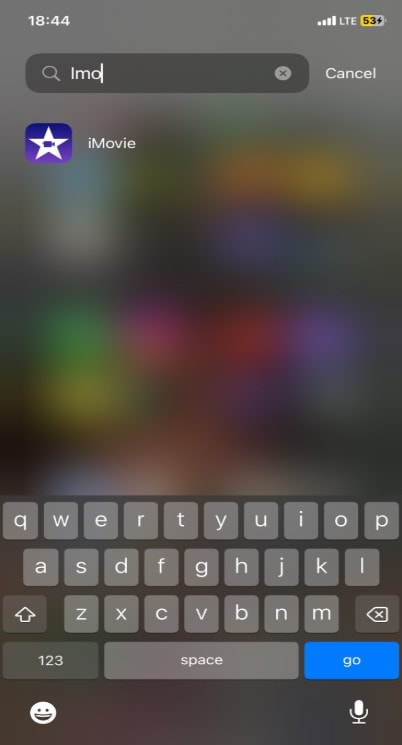
步驟二: 點選 開始新計畫案,並選擇 魔幻影片。
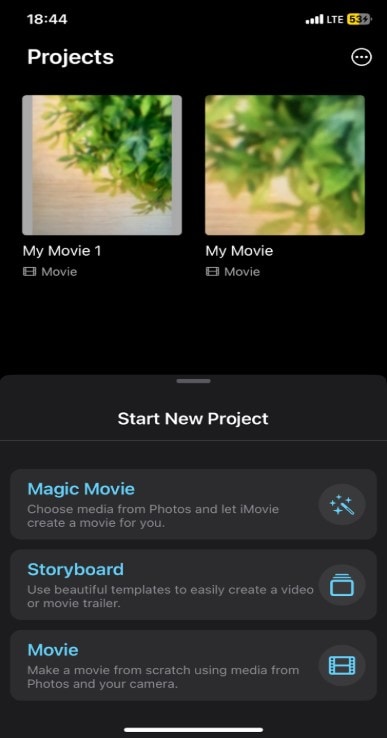
步驟三: 選擇您希望包含在影片中的照片和片段。您可以從照片庫或相簿中輕鬆選取。
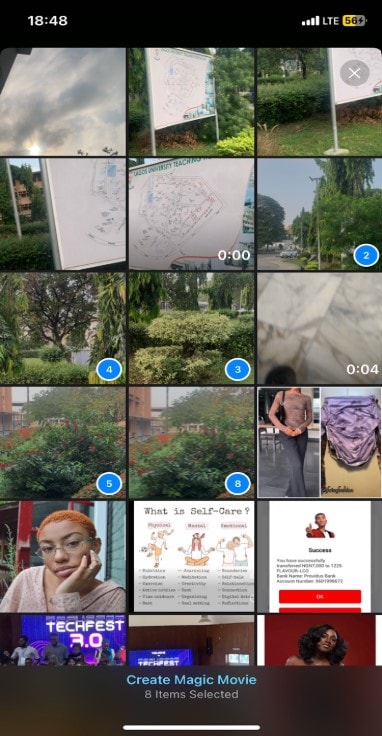
步驟四: 拖曳並排列您的照片,依照您希望的順序進行排版。您也可以輕鬆調整排列,確保影片的故事線流暢。
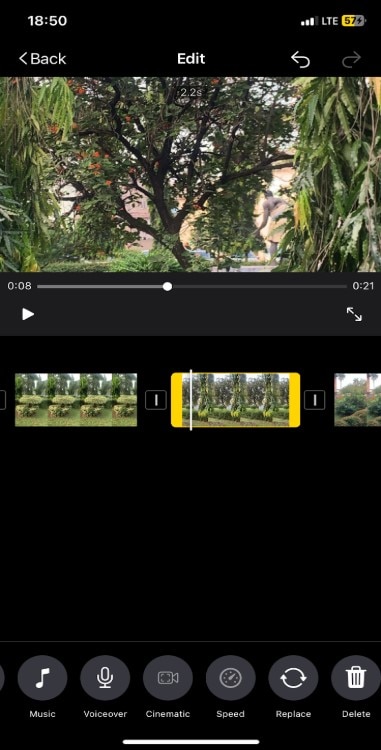
步驟五: 現在,您可以為幻燈片之間添加轉場效果,讓影片更加動感。您可以選擇讓影片淡入、滑動或縮放等效果。此外,您還可以在此步驟中為影片加入文字和字幕,提升影片的可讀性。
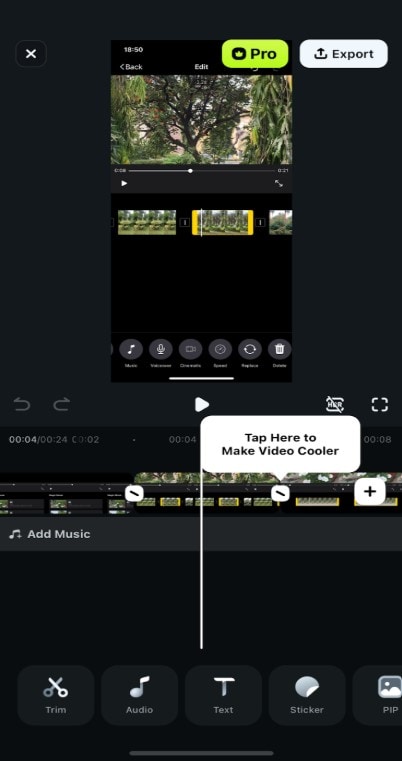
步驟六: 點選螢幕上方的 完成 按鈕,即可將影片儲存至您的裝置。
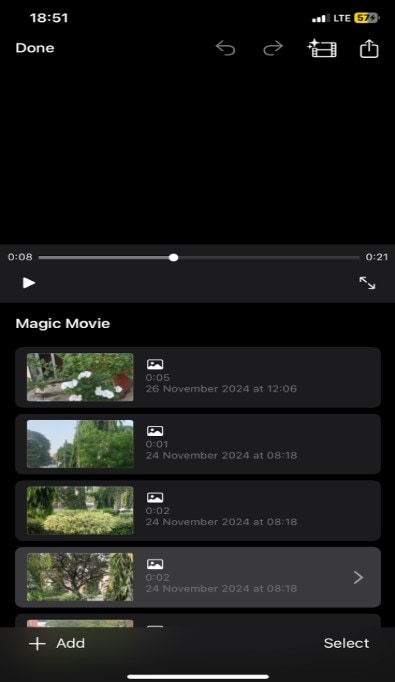
第四部分:用 iPhone 加入特效,讓你的影片更震撼
在 iPhone 上創作引人注目的照片影片時,特效是提升影片吸引力的重要元素。透過Filmora 的 AI 圖片轉影片,你可以讓影片更加生動有趣、富有創意,並引發觀眾的共鳴。以下是幾個可以用來製作照片影片的 AI 特效:
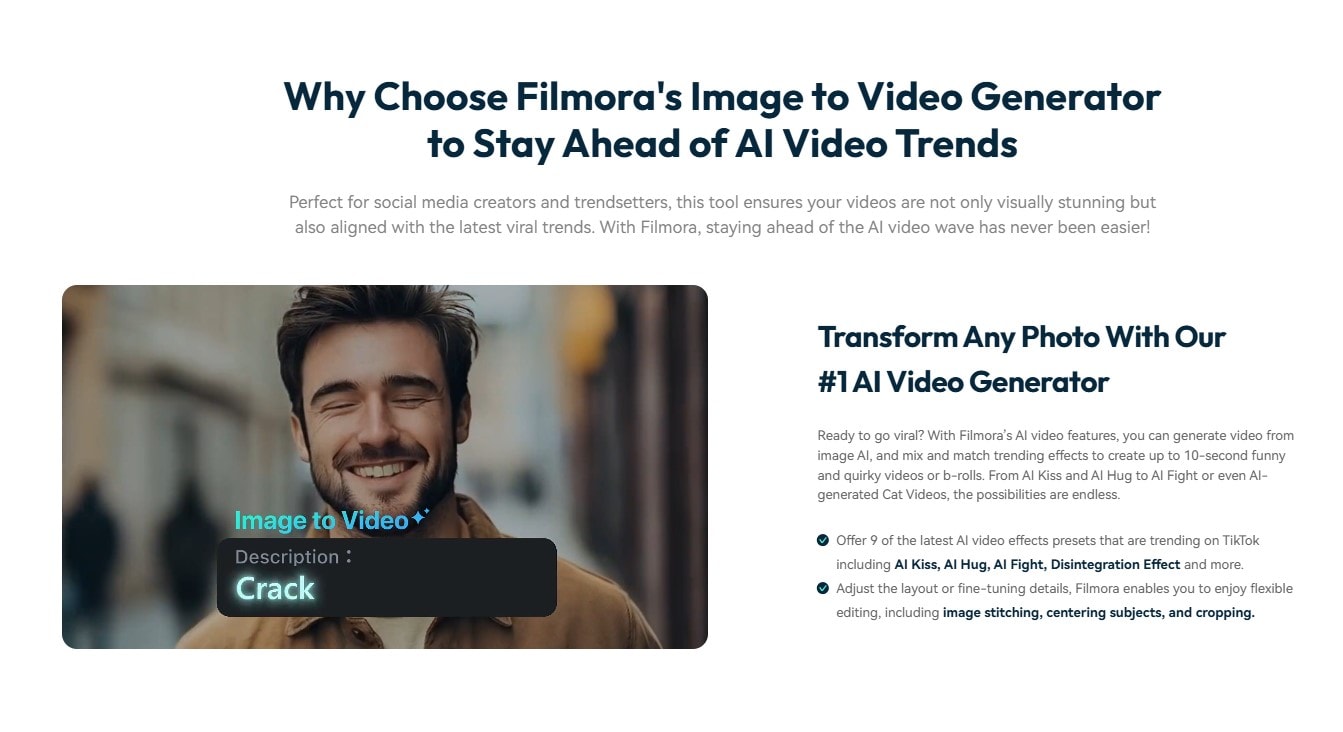
- AI 擁抱所愛: 此特效能讓圖片呈現一種被另一個物件包圍的效果,創造出溫馨或感人的視覺效果,非常適合表達情感。
- AI 親吻: 若你的照片中包含兩人角色,AI 可幫助將他們位置調整至親吻姿勢,捕捉到那一刻的特殊情感。
- 名畫逃亡: 利用 AI 工具,你能將照片動畫化,並呈現其戲劇性地逃離畫框的效果,為影片增添幽默或戲劇性的情境。
- AI 雷擊: 這個特效充滿動感,以閃電擊中為主要元素,為照片注入強烈的視覺衝擊力。
- AI 戰鬥: AI 戰鬥模板讓你的圖片動起來,將其動畫化為一場有趣的對戰,為影片帶來更多戲劇化和娛樂性。
Wondershare Filmora 提供了一個強大的平台,讓你輕鬆運用這些 AI 特效來提升影片質感。這些特效可以透過 Filmora 的行動應用程式進行應用。不過,如果你希望獲得更多功能與更流暢的剪輯體驗,建議使用桌面版進行創作。
接下來,讓我們來看看如何在學習如何使用 iPhone 從照片製作影片的過程中,利用這些 AI 特效:
步驟一: 啟用 Filmora 行動應用程式,並點選 圖像轉影片。
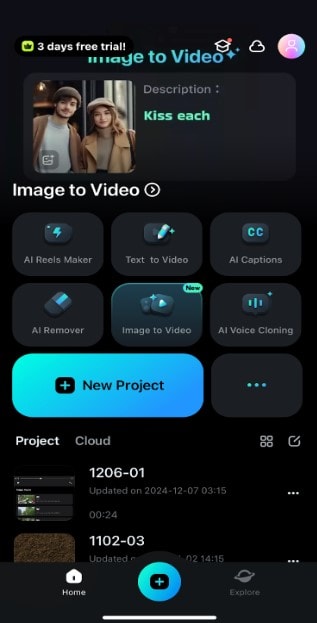
Wondershare Filmora Filmora Mac版 Filmora 行動版 Filmora 行動版 Filmora 行動版
隨時隨地,隨心所欲剪輯影片!
- • 新 AI 功能,讓創作無限可能。
- • 友善介面,輕鬆上手,創作無阻。
- • 專業剪輯功能,完美呈現每一個瞬間。

 4.5/5 絕對優秀
4.5/5 絕對優秀步驟二: 選擇您喜愛的特效,並依照提示上傳所需的照片。
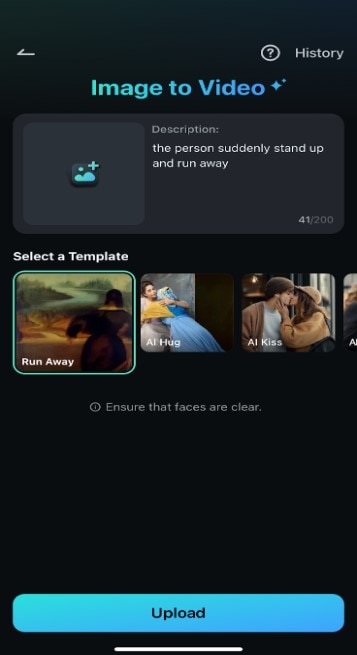
步驟三: 點選 產生,即可創建您所選擇的 AI 效果。一旦您對影片效果滿意,便可將影片匯出並將其與其他鏡頭結合,完成電影創作。
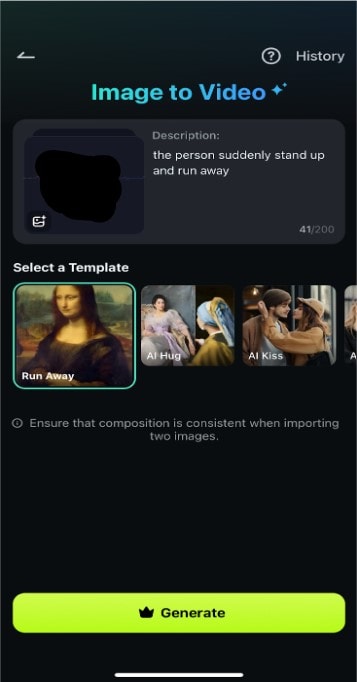
結語
將照片轉換為影片是一種創意十足且有趣的方式,讓你更生動地講述故事或回顧那些特殊的時刻。無論是選擇使用簡單的 iMovie,還是利用豐富的特效和過渡來創作具有視覺衝擊力的影片,都有無限可能可以讓你的作品脫穎而出。
如果你準備好將對用 iPhone 從照片製作影片的了解提升到專業水平,可以選擇使用 Filmora 來編輯你的影片。Filmora 提供 AI 驅動的特效、可自訂的過渡效果,以及流暢的剪輯體驗,讓你的照片影片看起來既專業又獨具特色。你可以從行動應用程式開始進行快速編輯,或是切換至桌面版來探索更多進階功能。立即下載 Filmora,將你的照片轉換為令人難忘的影片作品吧!








