動畫旅行地圖 影片使觀看者可以在單個螢幕上輕鬆地跟隨從起點到終點的路線。靜態地圖只能讓觀眾看到旅程開始和預計結束的標記,但是動畫地圖顯示實時移動,因此在觀看時看起來更具有交互性。
也就是說,在本文中你將學習如何使用最簡單的後期製作應用程式之一 Wondershare Filmora 製作一個有吸引力和引人入勝的動畫旅行地圖 影片,此應用程式深受全世界業餘愛好者和專業人士的青睞。在另一節中,你還將學習一款替代程式,如果你更喜歡線上設計,它可能會有所幫助。
目錄
方法一:如何使用影片剪輯器製作動畫旅遊地圖影片
在製作地圖動畫影片的過程中,整體流程可分為兩個主要步驟:首先,需收集所需的各項素材,為接下來的影片製作做好準備;其次,透過 Wondershare Filmora 提供的多種工具與功能,進行地圖動畫影片的實際創作。
觀看教學影片,深入了解如何製作地圖動畫影片:
1. 準備旅行地圖材料
以下是準備動畫旅行地圖所用的素材和收集它們的方法:
步驟一:獲取地圖
準備動畫地圖時,你要做的第一件事是一張現實地圖的圖像。感謝 Google 和 Microsoft,這些事情現在很容易安排。下面給出了過程:
- 啟用你首選的網頁瀏覽器
- 在地址欄或搜尋框中輸入「google.com」,然後點選「Enter」。
- 滾動以拉遠,以使你能夠在一個螢幕上查看整個世界地圖

- 在「任務欄」左側的 Cortana 搜尋框中鍵入「剪取工具」
- 啟用「剪取工具」,使用它擷取地圖的截圖
- 將你擷取的螢幕截圖保存為電腦上的 JPG 檔案
步驟二:標出地圖路徑
準備動畫旅行地圖的下一步是在上面標記你的路線。要做到這一點,你可以使用任何你喜歡的照片編輯工具。不過,為了使此插圖過程簡單,這裡使用 Microsoft Paint ,方法如下:
- 右鍵點選剛剛擷取的螢幕截圖
- 轉到上下文選單上的「打開方式」,然後從出現的子選單中點選「顏料」
- 從「顏料」介面的調色盤中選擇你喜歡的顏色。建議使用醒目的色調,例如「紅色」
- 使用「球形」形狀工具在地圖上的起點和終點位置上繪製一個圓圈
- 使用「線條」工具繪製一條從起點到終點的線。試著讓線條轉幾圈,以使其看起來更逼真
- 轉到「檔案」>「另存為」,然後使用不同的名稱保存標記的圖像
注意:完成此操作之後,你應該有兩張地圖圖像檔案,即一張沒有標記,一張有標記
步驟三:下載一些旅行圖示
有效的 旅行地圖動畫 的另一個重要元素是旅行圖示,例如位置標記圖像,旅行工具符號,例如直升機、飛機、汽車/自行車(針對短距離)等。下面列出了一些完全免費提供免使用費庫存照片的網站:
注意:儘管上面給出的網站允許你免費下載和使用他們的庫存圖像和圖示,但你可能需要在使用他們的對象時註明這些符號的設計者/製作者。因此,建議你在下載這些元素並將其添加到你的專案之前查看這些元素的條款和條件以及使用規範。
2. 使用 Filmora 製作動畫旅行地圖影片
在你收集了製作旅行地圖動畫所需的所有必要素材之後,現在就要開始工作了。以下說明將指導你逐步完成在 Wondershare Filmora 中準備漂亮逼真的動畫旅行地圖的過程:
步驟一:將素材匯入 Filmora 並將它們添加到時間線
在你的電腦上啟用 Wondershare Filmora,點選左上角「媒體」視窗內的任意位置,然後將你之前收集的所有圖像和圖示匯入該程式。接下來,將地圖的兩張圖像(即有標記和沒有標記)拖動到時間線上,並確保它們具有相同的持續時間和位於相同的軌道上。
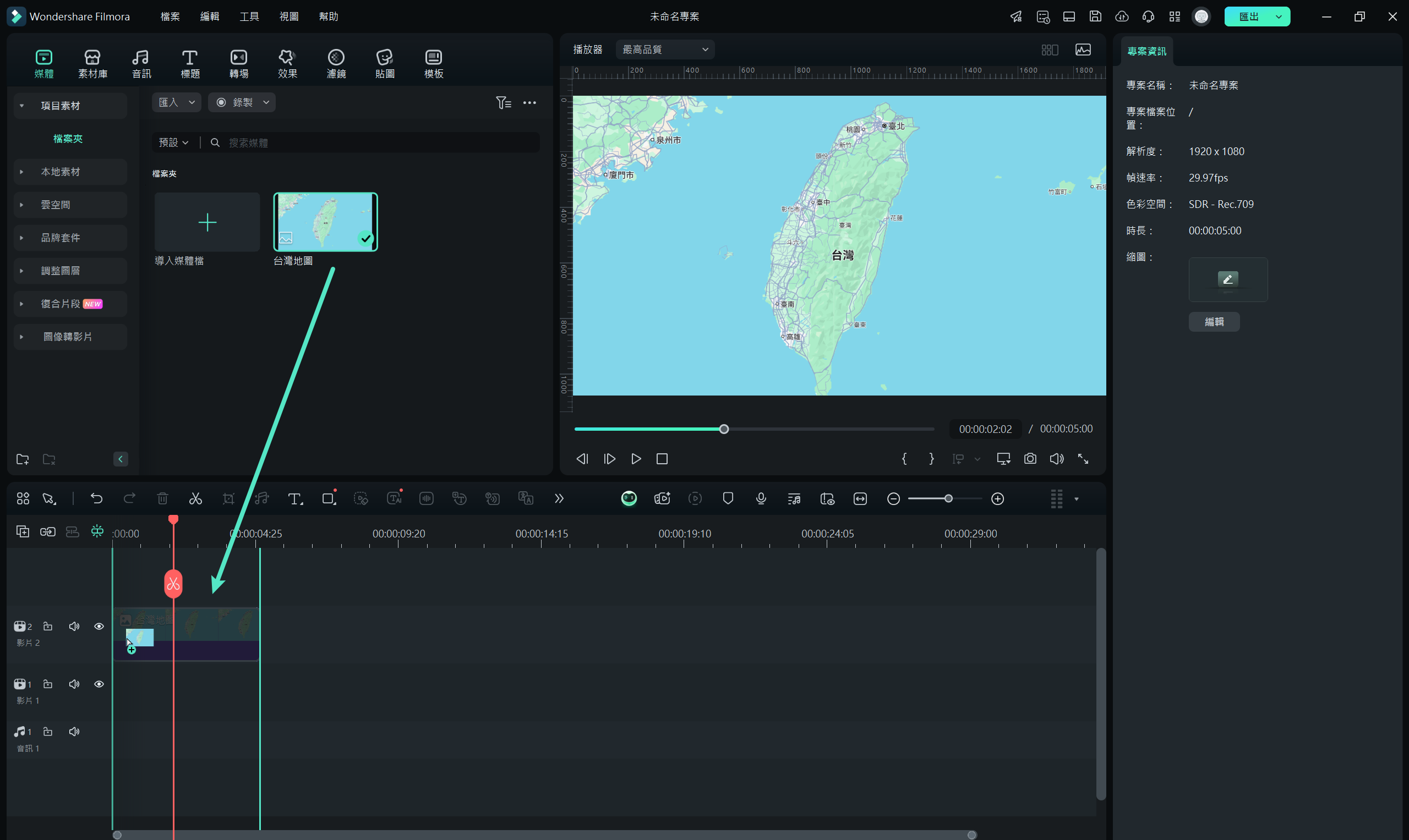
注意:請務必首先放置沒有標記的地圖,然後再放有標記的地圖。另外請注意,圖像在時間線中的預設播放持續時間為 5 秒,並且可以透過分別向左或向右拖動媒體的側面手柄來減少或增加此時間段。
步驟二:為路線外觀的錯覺添加轉場
從頂部的標準工具欄中轉到「轉場」,從可用預設中找到「擦除幻燈片」轉場特效,並將其放置在你之前添加到時間線的兩張圖像檔案之間。然後點選此轉場的任意一側手柄並將其拖動到媒體片段的末尾。請注意此特效的另一側如何以相同的比例擴大。
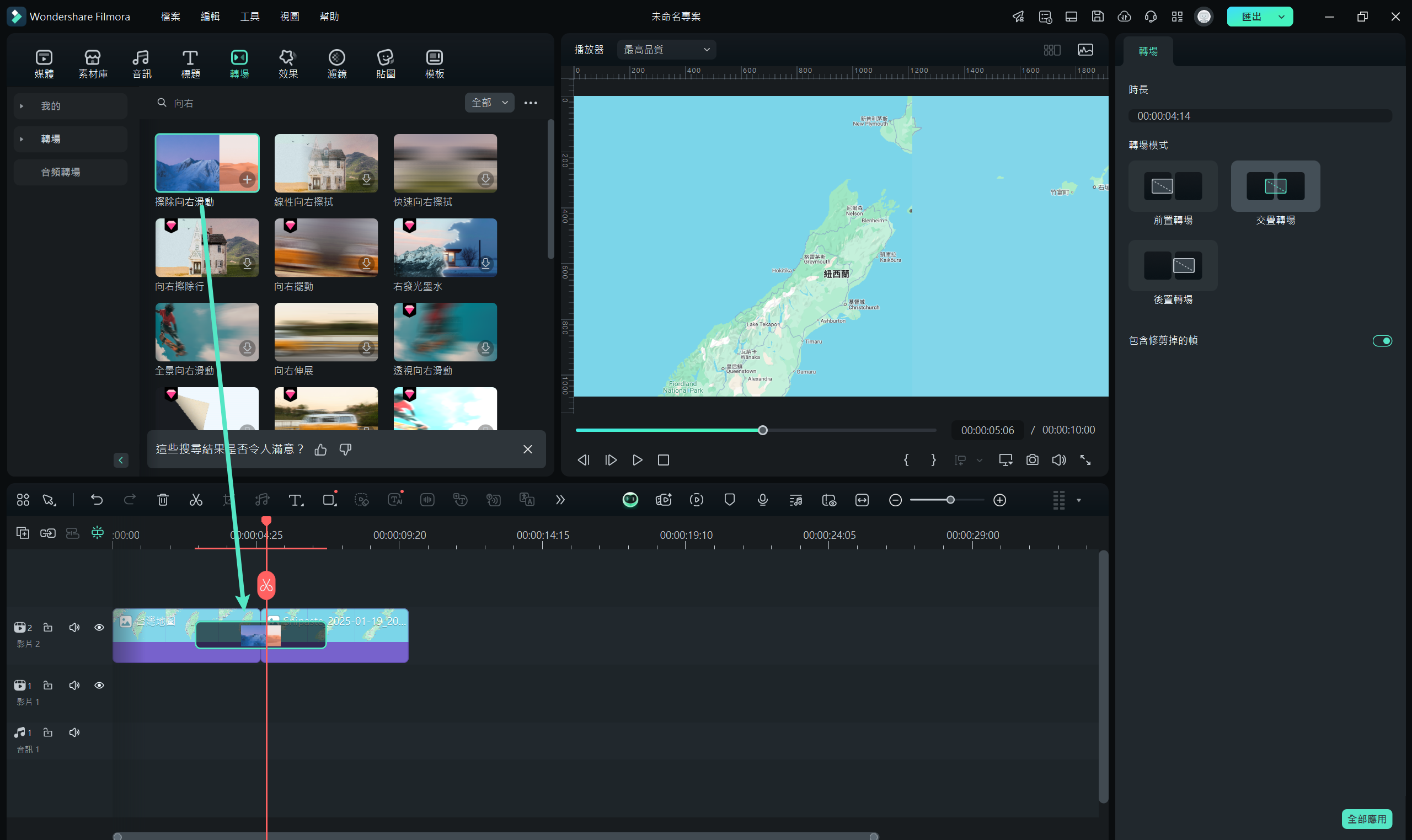
步驟三:預覽和匯出
按下鍵盤上的「空格鍵」以預覽影片,並查看路線是否像在地圖上繪製的那樣出現。一旦動畫看起來可以接受,就點選頂部中心的「匯出」,轉到「匯出」視窗上的「局部」選項卡,從左側的格式列表中選擇「MP4」,然後點選右下角的「匯出」以將當前動畫匯出為 MP4 。
步驟四:自訂旅行地圖媒體
你可以開始一個新專案,然後將你在上一步中匯出的地圖影片匯入應用程式,然後匯入到時間線,或者從同一專案的時間線中刪除現有媒體,並將匯出的影片添加到其中以方便使用。
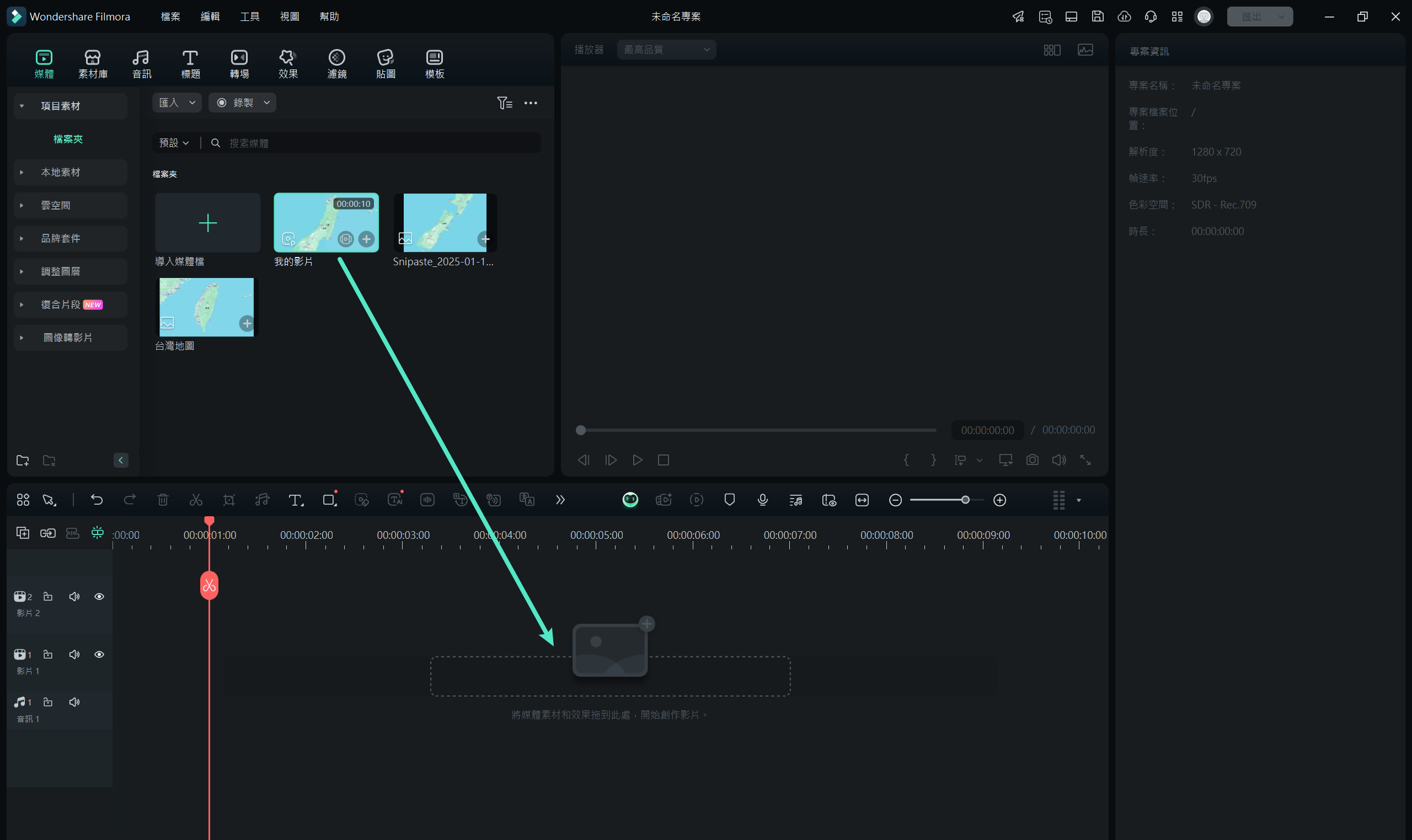
接下來,將「游標」(播放頭)放置在路線線條出現並開始延伸之前的幾個影格,然後點選時間線本身之上的編輯工具欄中的「分割」圖示。對媒體的另一側重複此過程,即將「游標」放置在路線線條到達終點位置後的幾個影格,然後再次點選「分割」圖示。然後選擇已分離的片段並按下鍵盤上的「Delete」,以從兩側刪除這些被分離的片段,只留下動畫可見的部分。
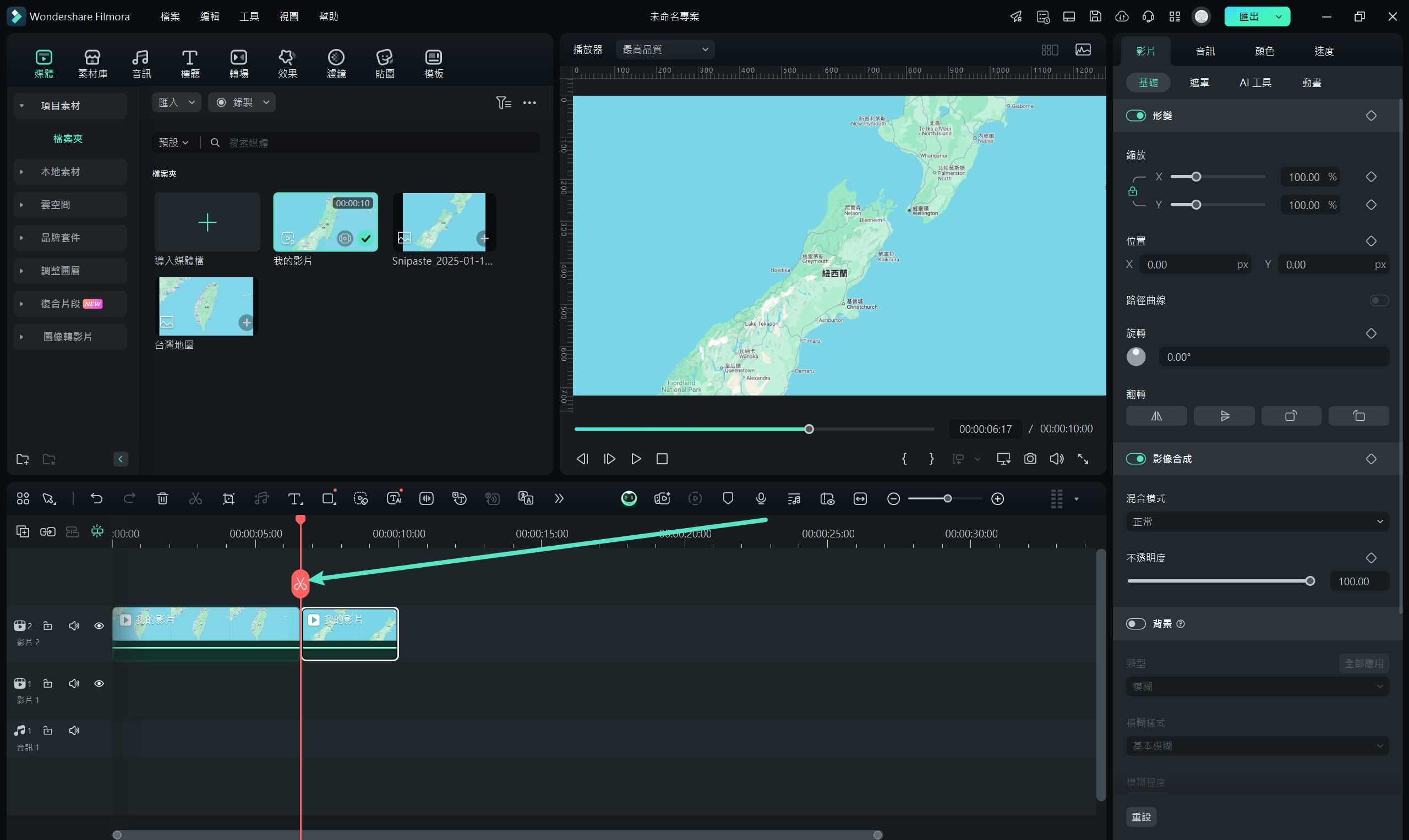
你可以選擇右鍵點選時間線中留下的媒體,然後從上下文選單中轉到「速度和持續時間」。在「自訂速度」對話框中,將「速度」滑塊向左拖動以降低播放速度,從而增加媒體的持續時間。或者你也可以在「速度」對話框中手動輸入一個值以獲得精確的持續時間。在你完成時點選「確定」。
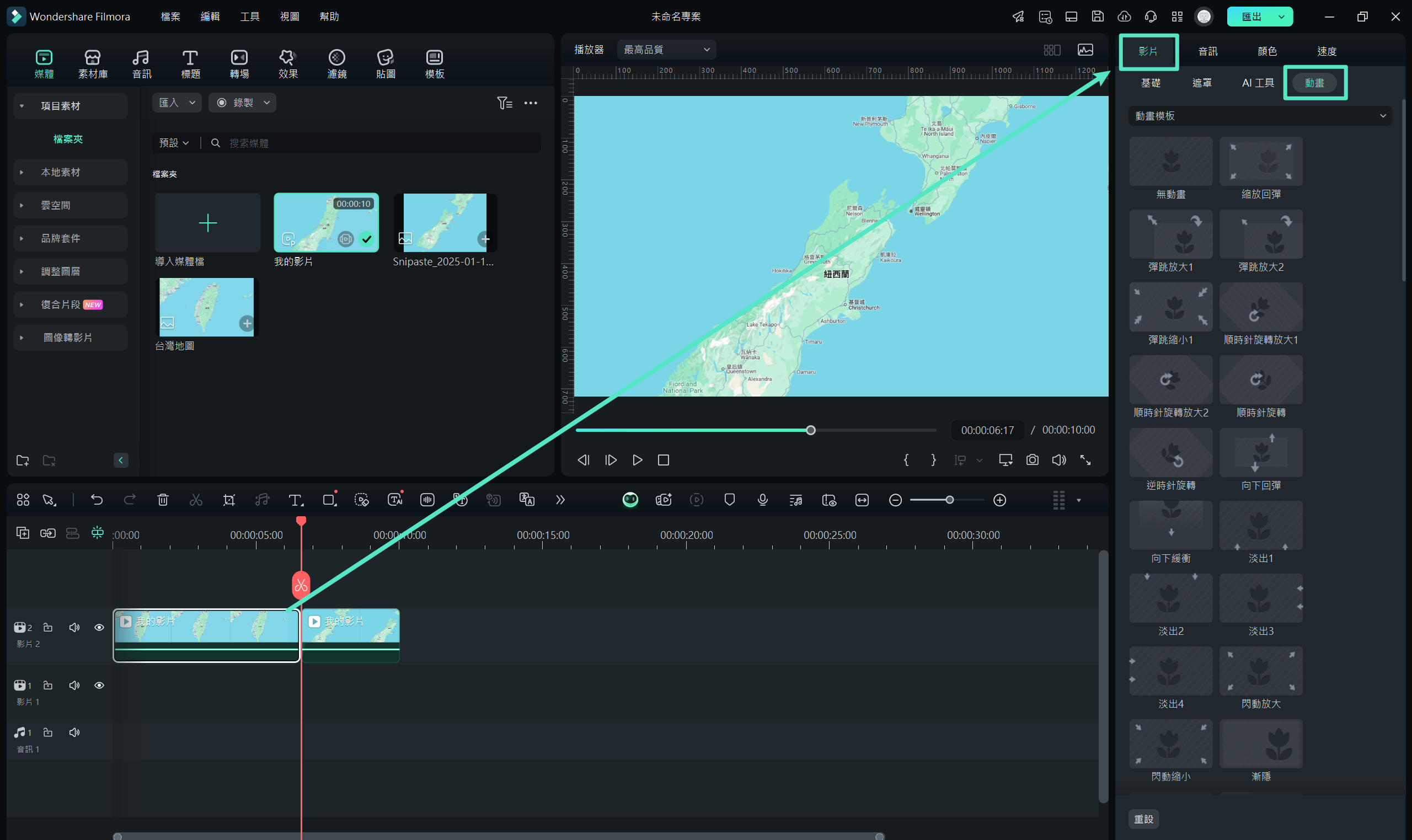
步驟五:對旅行地圖添加動畫
右鍵點選時間線中的媒體,然後從上下文選單轉到「添加動畫」。確保「游標」是第一個影格,然後按照下文說明添加多個影格:
- 點選「添加」以添加第一個關鍵影格。
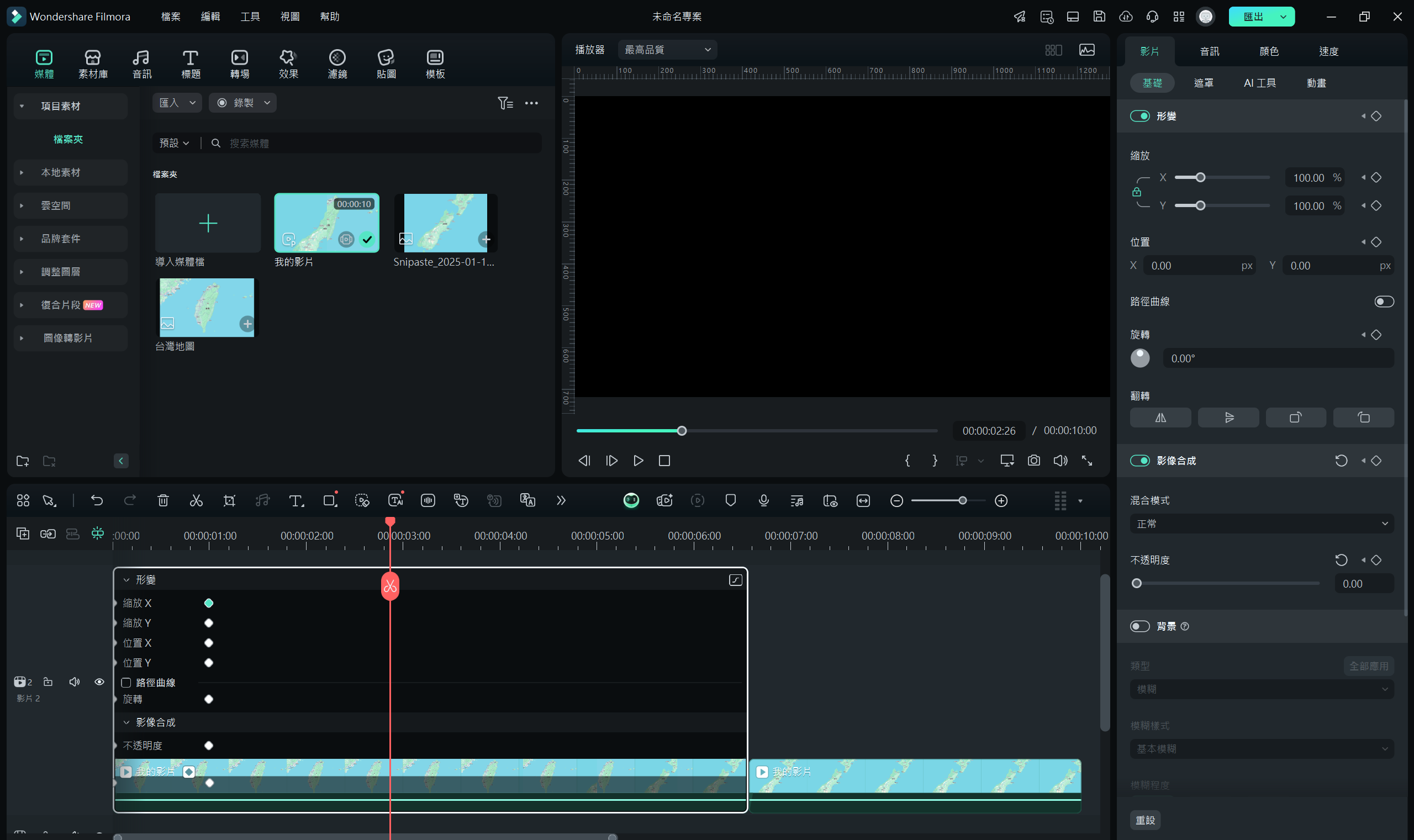
- 進一步移動一些影格,然後再次點選「添加」。現在,當你在第二個關鍵影格上時,使用「縮放」滑塊向地圖推近,從而使起點位置保持在焦點內。
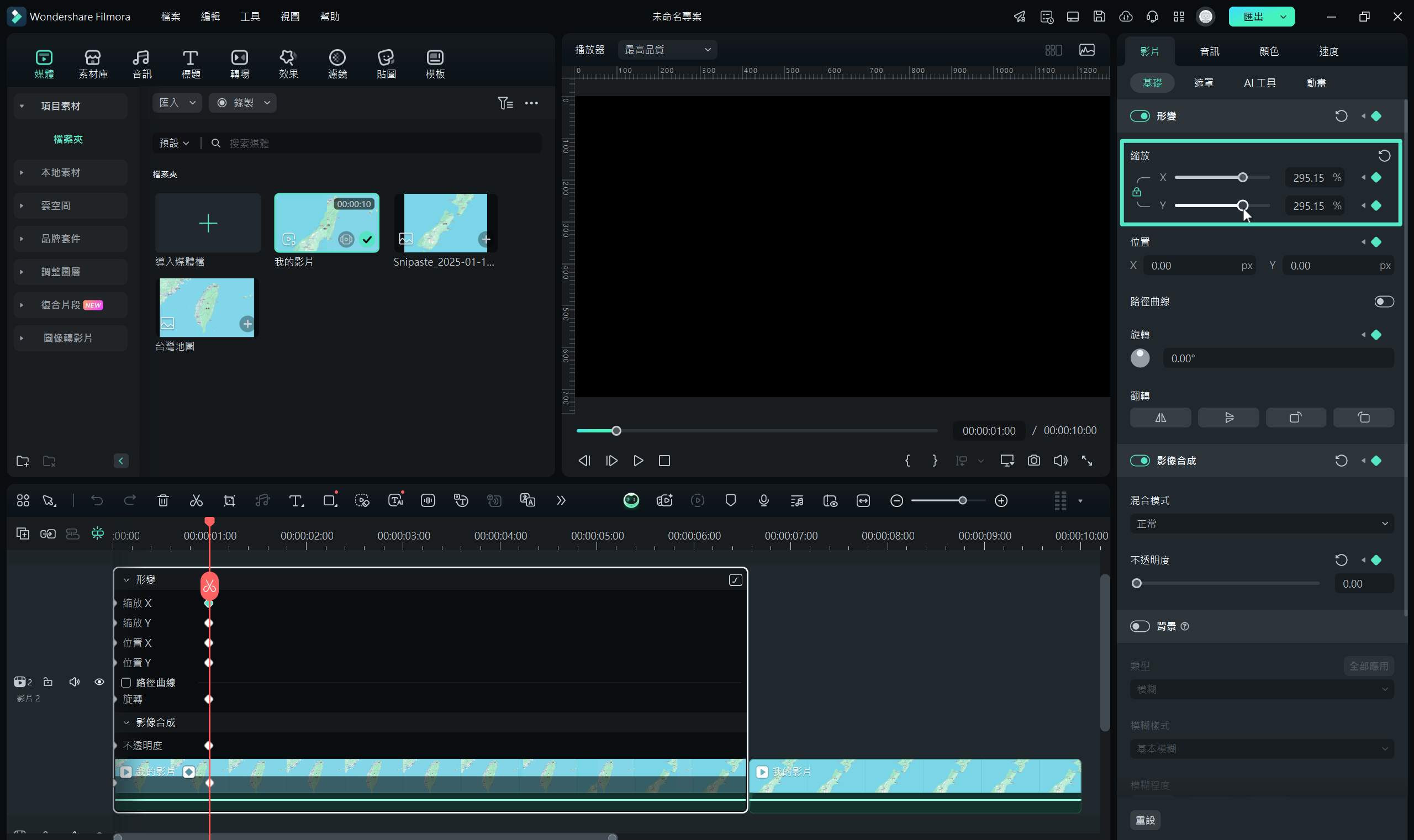
- 接下來進一步移動「播放頭」,並在路線線條到達該視窗邊緣還有數個影格之前添加另一個關鍵影格。
- 在此之後,再次移動「播放頭」,使其位於路線線條到達終點位置的位置。同樣在此處添加另一個關鍵影格,並在「預覽」視窗中移動地圖,從而使焦點現在位於終點上。
- 將播放頭再移動幾個影格,添加另一個關鍵影格,然後使用「縮放」滑塊進一步向地圖推近,以使整個動畫看起來很逼真。點選「確定」以保存設定。
步驟六:添加圖示和標題,並匯出專案
將旅行工具的圖像拖動到時間線上,並將其放置在路線線條開始的影格上。確保將圖像放置在地圖上方的軌道上,並使其延伸到末端,從而使其在整個動畫中保持可見。接下來,使用上面說明的方法添加關鍵影格,以將旅行工具沿著路線線條從起點移動到終點。你也可以選擇在終點添加位置標記的圖像,轉到「轉場」,然後將你喜歡的轉場特效(最好是「溶解」)添加到時間線中的標記軌道,使它看起來就像它在旅行工具到達終點時出現一樣。
返回時間線中的第一個影格,轉到標準工具欄上的「標題」,然後在起點位置附近的某處添加一個標題預設。調整文本大小,依據需要更改格式,並添加你喜歡的說明文字,例如開始時間、名稱等等。減少軌道的持續時間,從而使標題顯示幾個影格,最好在地圖動畫開始之前。在完成時點選「確定」。對終點同樣重複此過程。
一切完成後,點選「播放器」視窗中的「播放」按鈕來查看你的工作。如果影片看起來還不錯,請點選介面頂部中心的「匯出」,然後使用前面說明的方法以你喜歡的格式匯出動畫旅行地圖。
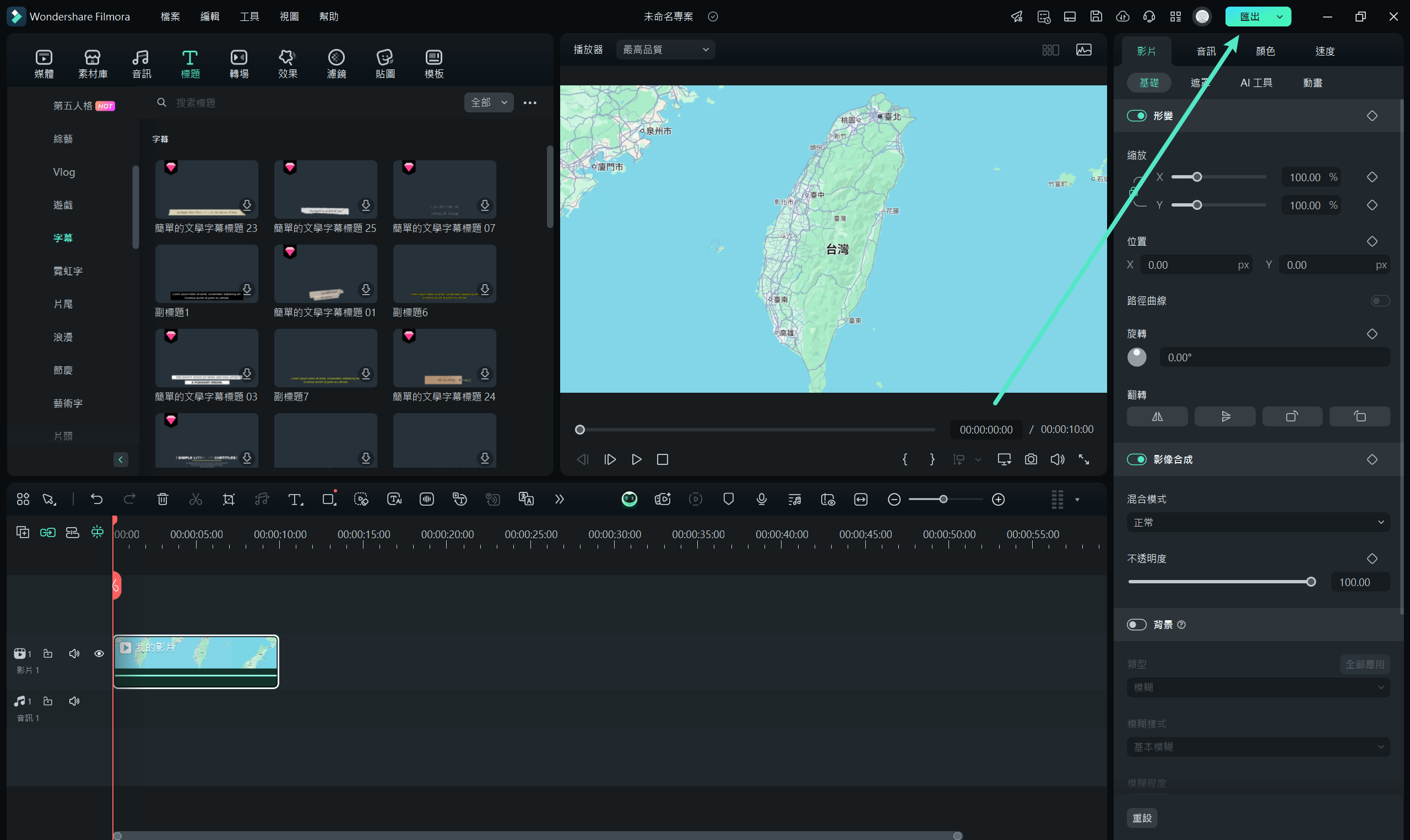
3. 使用 AI 創建獨特的動畫旅遊地圖影片
Wondershare Filmora 提供先進的 AI 功能,能夠依據您的需求自動生成精美的視覺內容。利用此工具,您可以輕鬆地創建符合需求的動畫旅遊地圖影片。以下是使用 Filmora AI 功能製作旅遊地圖影片的詳細步驟:
步驟一:從 Filmora 首頁選擇「圖片轉影片」功能
首先,啟用 Filmora 並進入首頁的「工具箱」,選擇「圖片轉影片」功能。接著,點選「自訂」選項下的「創建」按鈕,將您事先準備的地圖圖片上傳至編輯介面。
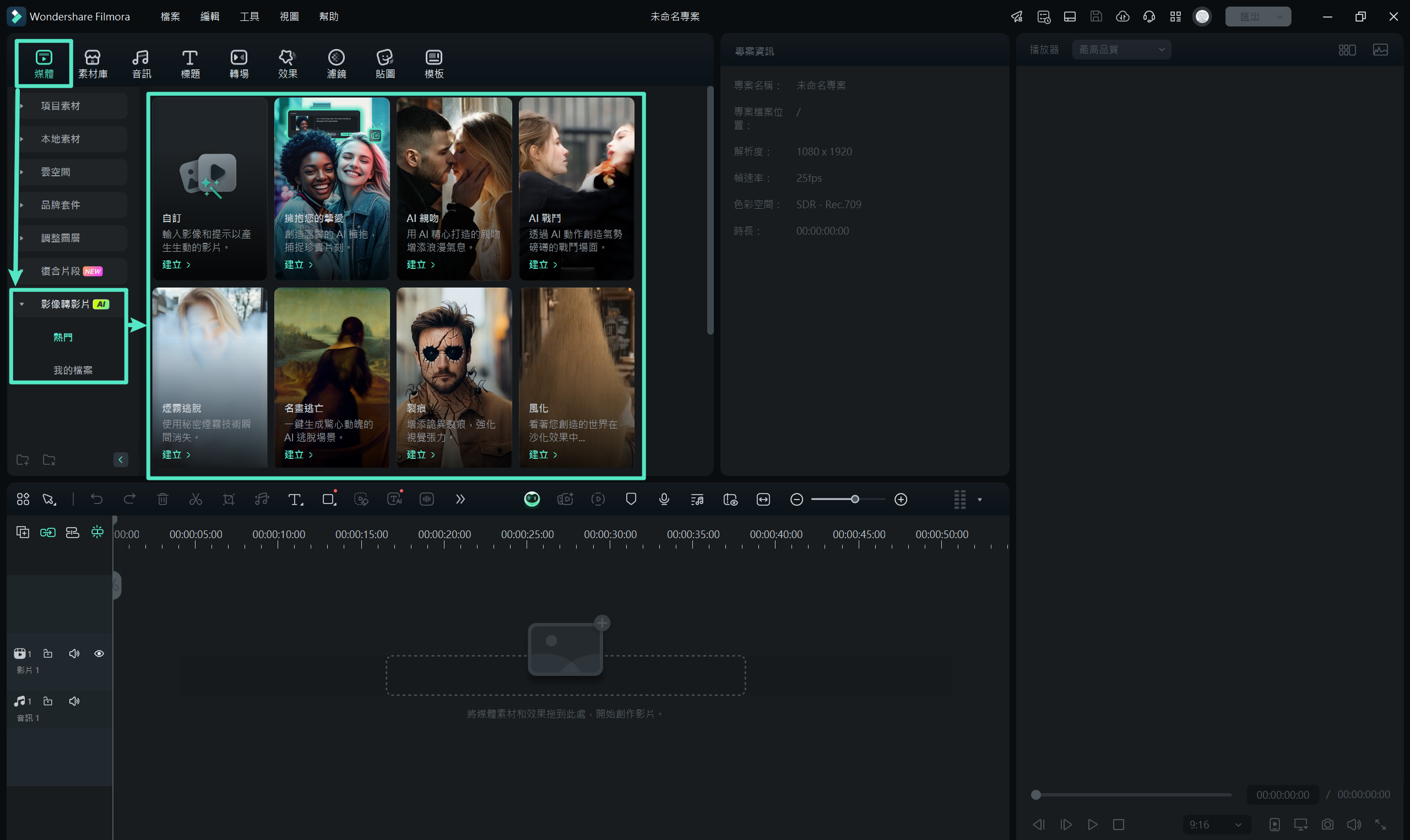
步驟二:選擇拼接模式並加入更多圖片
為了讓工具能從多張圖片中生成影片,請在隨後的視窗中啟用「拼接模式」,並加入其他需要的圖片。圖片成功上傳後,按下「提交」按鈕繼續操作。
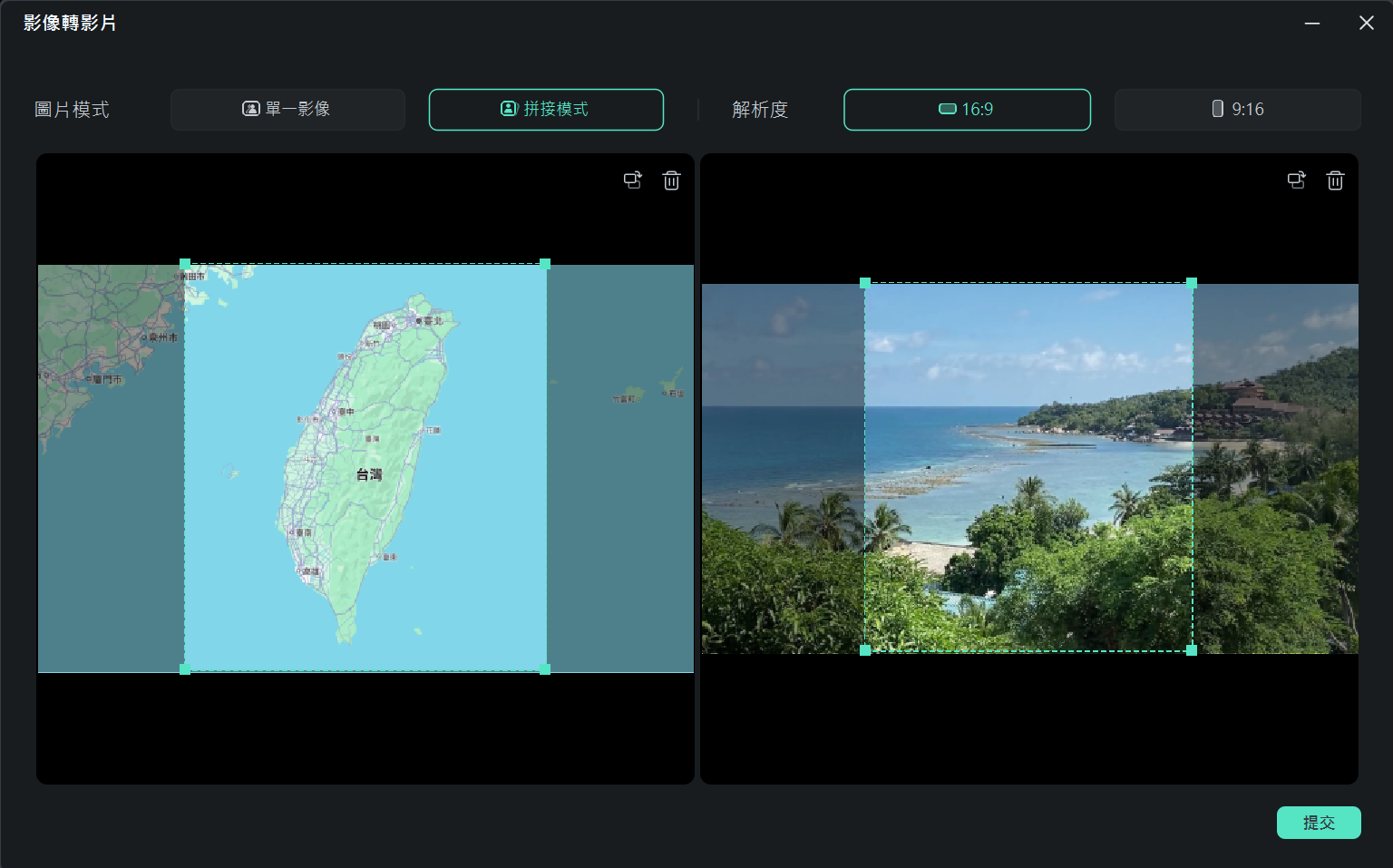
步驟三:輸入需求並生成動畫旅遊地圖影片
在編輯介面中的文本框內,輸入您希望在影片中呈現的具體需求,最多可輸入 200 字。接下來,點選「產生」按鈕,讓 Filmora 的 AI 開始自動生成您的動畫旅遊地圖影片。
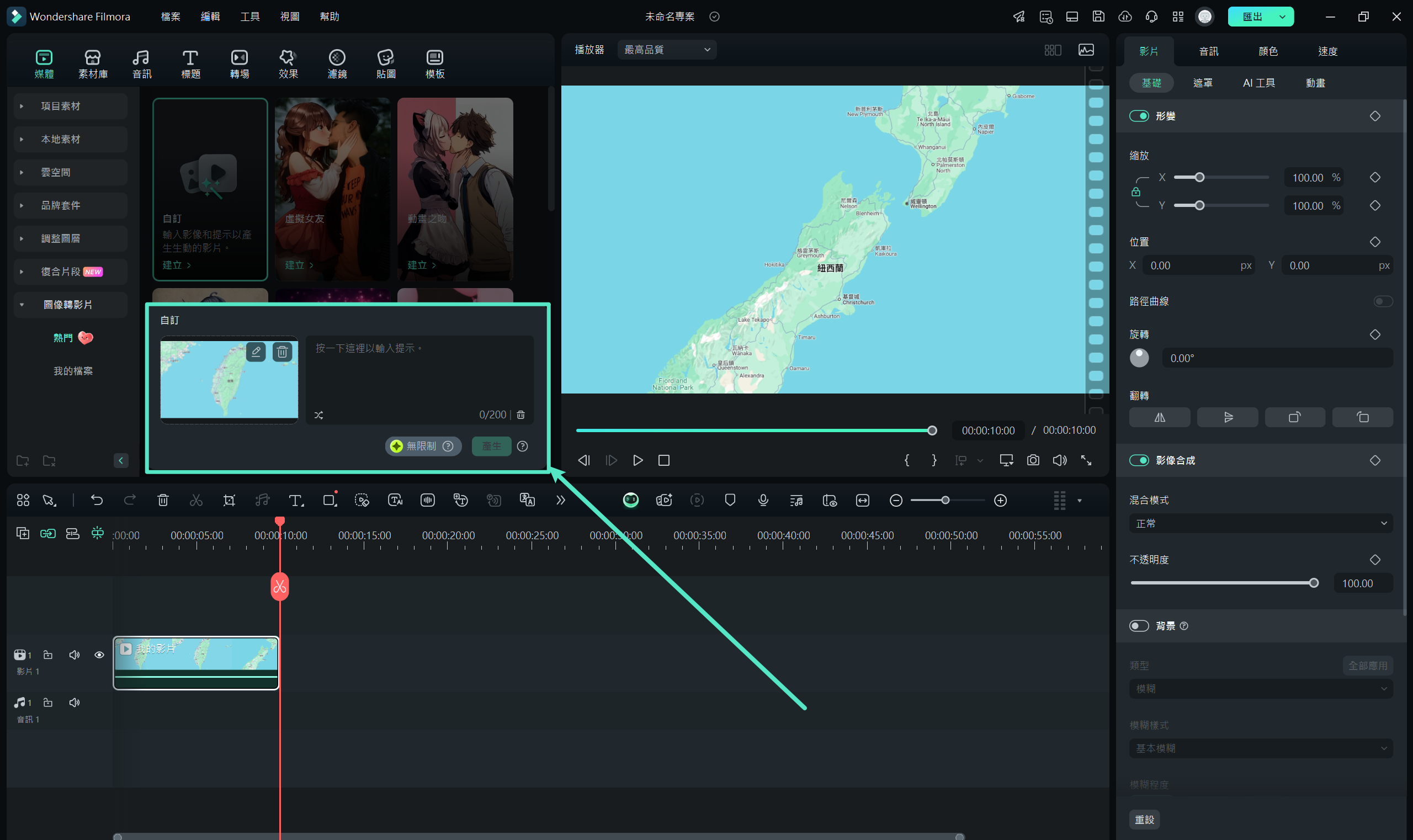
步驟四:檢視並匯出 AI 生成的動畫旅遊地圖影片
生成過程完成後,您可以在右側的「播放器」區域檢視影片效果。點選下方的「播放」按鈕預覽影片內容。當您對結果滿意後,前往右上角點選「匯出」來保存已完成的影片。
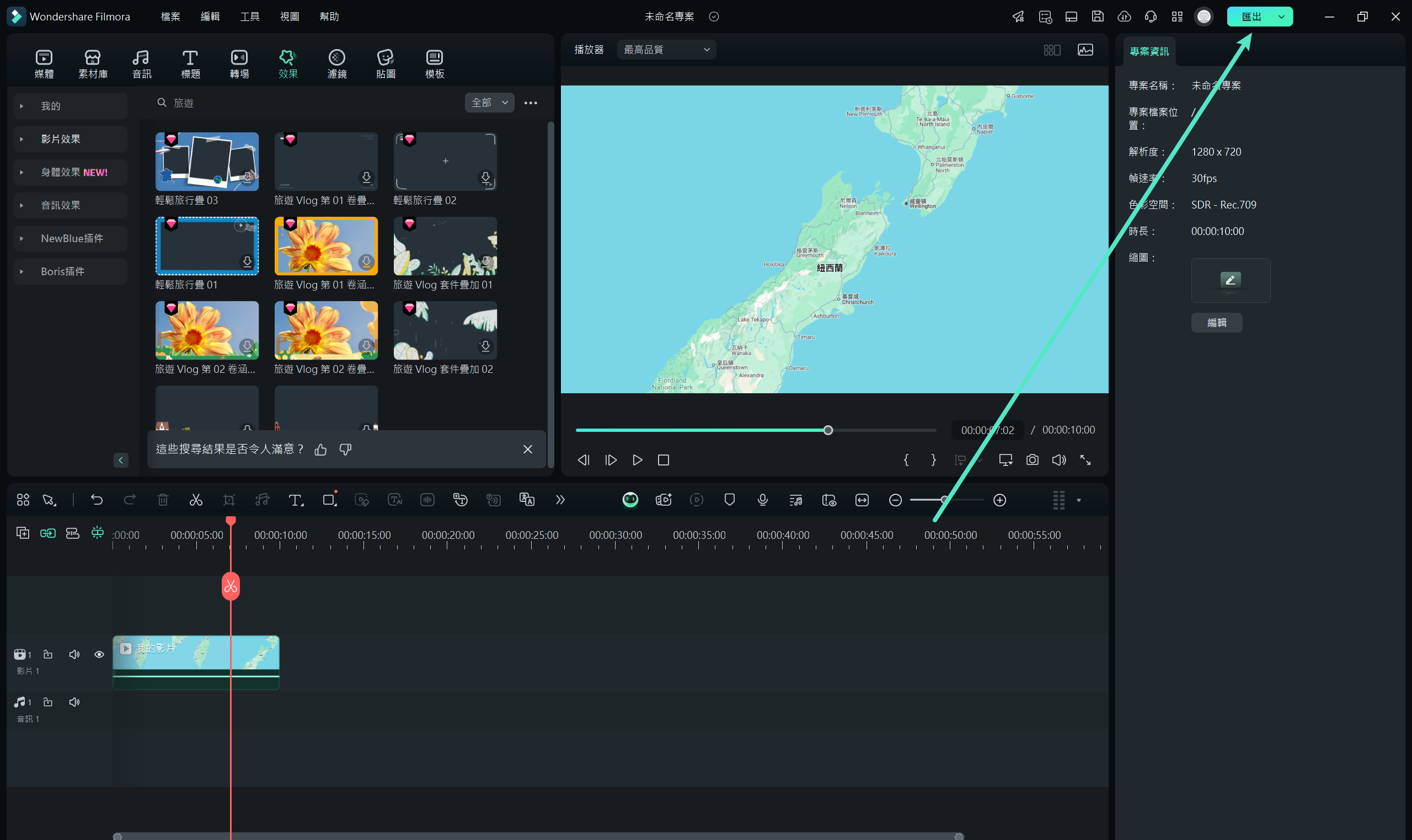
方法二:如何使用 Pictramap 製作交互式動畫旅行地圖
如果由於硬體資源有限或一些其它原因而不想在你的電腦上安裝專用動畫軟體,那麼你可以透過一個名為 Pictramap 的線上解決方案使用網頁瀏覽器製作旅行地圖動畫 。該網頁應用程式提供了一個功能齊全的介面,你可以很容易理解並使用它免費製作動畫地圖。
下面給出了使用 Pictramap 製作動畫旅行地圖的過程:
步驟一:創建專案
啟用你喜歡的網頁瀏覽器,造訪 https://www.pictramap.com/,點選「立即免費創建你的作品」,然後使用你喜歡的方法註冊 Pictramap。當你位於主頁時,在「我的專案」部分之下的可用字段中輸入一個名稱,然後點選「創建」以創建一個新專案(動畫地圖)。

步驟二:定義通行的位置和方式
在地圖上,右鍵點選你想要開始旅程的位置,輸入位置名稱或任何其它重要標題,然後點選「添加」。點選位置標記,點選「旅行模式」圖示,然後選擇你喜歡的旅行模式。重複此過程以同樣標記終點位置。

步驟三:預覽動畫
點選該頁面右上角的「查看動畫」按鈕,以查看動畫旅行地圖。

使用 Pictramap 製作動畫旅行地圖影片的不足之處
儘管 Pictramap 允許你輕鬆而快速地製作旅行地圖動畫,但在撰寫本文時,它沒有提供將動畫下載到你的電腦的任何方法,因此無法在你的專案中使用。
如果你使用 Wondershare Filmora,你可以使用其內建的螢幕錄製功能來錄製 Pictramap 播放的動畫,然後將擷取的素材以 MP4 或任何其它格式保存在你的電腦上。然後可以將此影片匯入你的專案,以便進一步使用。
方法三:如何使用 Multi.dev 製作動畫旅行地圖
Multi.dev 是一個全新的網頁應用程式,用來製作精彩的動畫地圖,但它非常好用!這個應用程式可以幫助您製作展示您最近和過去旅行的動畫地圖,而且介面也非常簡便。
因此,請依照以下的步驟指南,使用 Multi.dev 製作動畫地圖。
步驟一:開啟 Multi.dev
透過網路瀏覽器造訪 Multi.dev 網站。

當工具開啟後,您將看到一個示範影片。這段範例影片會展示不同地點的動畫地圖。因此,您可以選擇使用相同的範例,並編輯您曾經去過或計畫要去的地方;或者,您也可以從頭開始創建新的動畫地圖。
步驟二:選擇您的第一個位置
將滑鼠指標移到應用程式的左側,並在搜尋框中輸入第一個位置。當您輸入後,您將會看到「旅行箭頭」會自動從該地點開始。同樣,輸入並選擇下一個位置。
一旦輸入位置,您將看到八種旅行模式,包括飛機、巴士和火車。您可以為所有地點選擇相同的模式,或者為不同的地方選擇不同的模式,完全由您決定!

步驟三:選擇地圖主題
所有您選擇的地點將會在軟體的簡約地圖中被突出顯示。

步驟四:將地圖下載至電腦
如果您對動畫地圖滿意,請點選「Create Video」按鈕,幾分鐘內即可將動畫地圖儲存到您的電腦中。


另外,您也可以選擇「Share Animation」選項來分享動畫。
結語
動畫旅行地圖在為你的影片專案添加逼真的旅行效果方面發揮著重要作用。雖然你可以使用 Pictramap 之類的網頁應用程式免費且輕鬆地線上製作此類動畫,但它帶有的限制可能會讓你不會選擇這種方法。
相反,你可能會更傾向於使用 Wondershare Filmora 這樣的專用後期製作軟體,它可以讓你完全控制整個過程,並可以自由選擇你喜歡的格式來匯出動畫,以供單獨使用。







