您是否常常感到在截止日期前完成文字任務相當困難?語音辨識技術絕對是應對這種挑戰的最佳方法。無論您是學生或企業專業人士,都可以透過多種語音轉文字應用程式,確保您能按時完成任務。舉例來說,Mac使用者可以輕鬆使用 Dragon Dictation,以一半的時間完成打字任務。
以下是 2025 年在 Mac 上最佳的語音轉文字應用程式。而且,下列所提到的所有內容都可以在您的 Mac 裝置上免費使用。接著讓我們一起深入瞭解吧。
目錄
第一部分:Mac內建語音辨識功能

您知道嗎?您的 Mac 裝置其實內建了一個強大的語音轉文字功能。這意味著,無論您使用筆記型電腦還是桌上型電腦,只要有內建的麥克風,您都可以透過這個功能將語音轉換為文字。它的正式名稱叫做「聽寫Dictation」,可在任何可輸入文字的地方進行轉錄。舉例來說,您可以在訊息傳遞和文字處理應用程式中使用聽寫功能。
這項功能從 macOS Sierra 起就免費提供。早期版本依賴於專用的語音辨識軟體,但從 macOS Catalina 起,則改為 Siri 下屬功能。
一般來說,這個功能可以轉錄三十秒以下的音訊。不過,您可以啟用增強聽寫功能以延長轉錄時間。大多數使用者認為,這個功能適合取得作業的初稿,而您之後可以手動進行編輯。
請依照以下步驟在您的 Mac 上啟用聽寫功能:
- 點按螢幕左上角工具列上的 Apple 徽標,然後從出現的選單中選擇「系統偏好設定」。
- 在視窗中,點選「鍵盤」選項。
- 到達鍵盤設定後,點按選單頂部的「聽寫」選項。
- 在這裡,您可以選擇開啟應用程式以在預設模式下使用。同時,您也可以勾選「使用增強聽寫」方塊以啟用其他功能,例如離線使用和文字格式命令,如粗體和斜體。
- 最後,從下拉式選單中選擇您的語言並設定快捷鍵。
請注意,在使用 Apple 聽寫功能時,需要清楚地說出標點符號,否則應用程式可能將其視為常規單字。
第二部分:Wondershare Filmora

在眾多語音轉文字工具中,Wondershare Filmora 為 Mac 使用者提供了專業又直覺的操作體驗,特別適合影片剪輯工作流程整合字幕製作。其內建的語音辨識系統不僅反應快速、準確度高,更在中文語音辨識方面表現突出,對於繁體中文的處理也極為精準,深受台灣用戶信賴。
Filmora 採用了先進的 AI 演算法,可自動分析影片音訊並將語音內容快速轉換成文字。這項功能不僅大幅減少逐字打字幕的時間,更提升剪輯效率,特別適合 Vlog 創作者、教育工作者、YouTuber 或商業影片製作等需求大量字幕的使用者。
此外,Filmora 支援多達 26 種語言的語音轉文字服務,讓跨語言內容製作變得輕而易舉。無論是即時錄音、匯入音檔,或直接處理影片中的音訊軌,都能一鍵操作完成轉錄。
只要在 Mac 上安裝 Filmora,即可輕鬆使用此功能。操作步驟也非常簡單:
- 開啟 Filmora 並建立新專案。
- 點選右下角的麥克風圖示開始錄音,或匯入需轉錄的音訊/影片。
- 前往主選單 >「工具」>「語音轉文字」,選擇語言與偏好設定後即可開始轉錄。
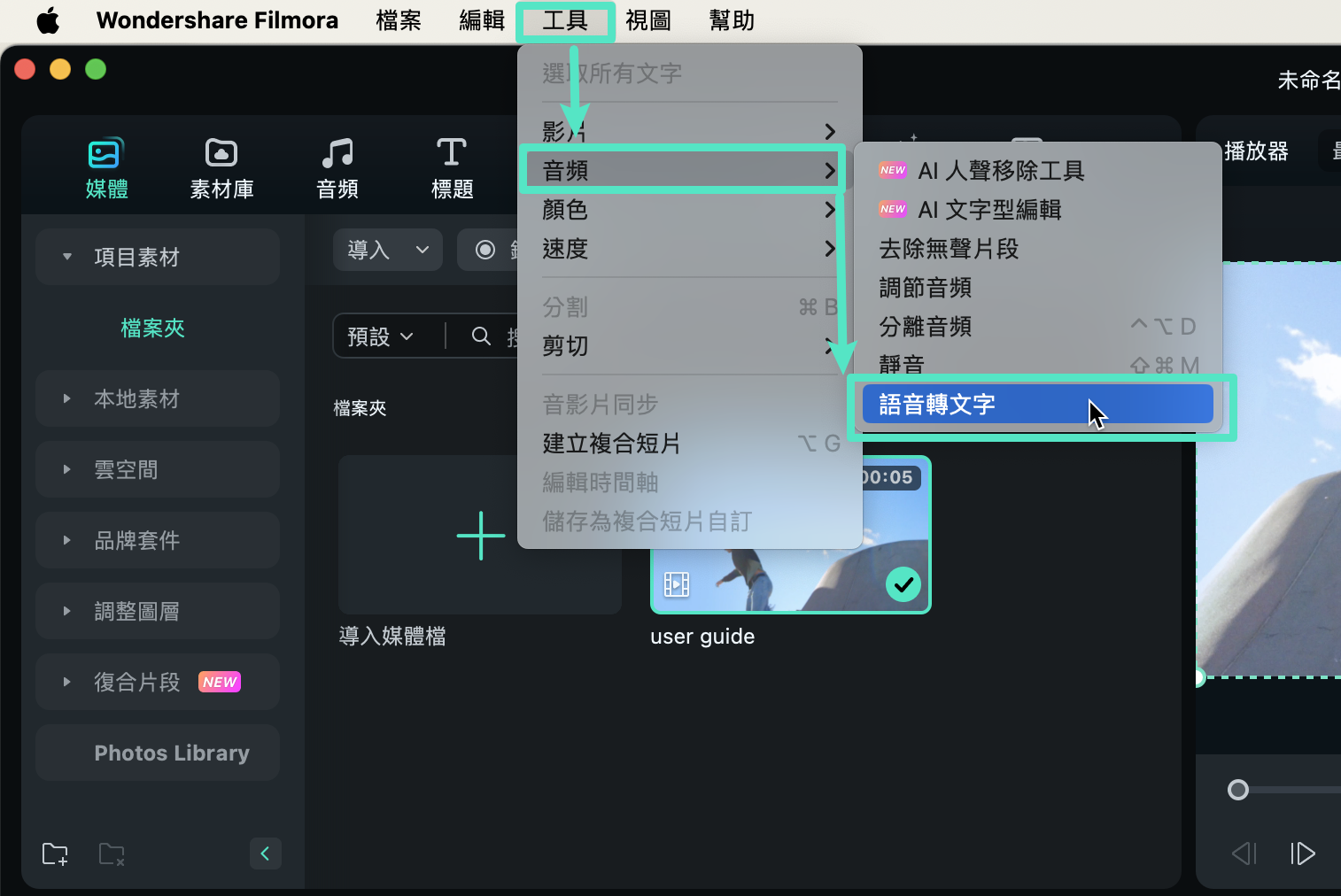
第三部分:Microsoft Word【免費/無需下載】

另一個值得考慮的選擇是在 Microsoft Word for Mac 中使用語音轉文字功能。這個功能是免費提供的,並依賴於 Microsoft Azure 語音服務來進行文字轉錄。以下是使用語音轉文字功能的 Word for Mac 的要求:
- 需要一個外部麥克風,如果您使用的是 MacBook,也可以使用內建麥克風。因為 Microsoft Word for Mac 上的語音轉文字功能只允許使用麥克風輸入,而不支援上傳音訊檔案。
- 需要有效的 Office 365 訂閱。請注意,您需要登入您的帳戶才能啟用這個功能。
- Insider builds 16.32 (19120802)及以上版本。
- 需要保持有效的網路連線。
完成所有設定後,您可以依照以下步驟在 Microsoft Word 上使用語音轉文字功能:
- 從桌面啟動 Microsoft Word。
- 在 Word 文件的頂部選單中,找到並點按「聽寫」按鈕。等待紅色點出現,這表示語音轉文字功能已經啟動。該按鈕通常配有麥克風圖示,以便您輕鬆識別。
- 紅點出現後,您可以開始說話,您的話語將被轉錄為文字。為了獲得最佳效果,請確保您處於安靜的環境中。同時,請清晰大聲地說出標點符號,以便正確轉錄。
- 當您完成語音輸入後,再次點按「聽寫」按鈕,以完成轉錄過程。此時,您的口述內容將以文字形式出現在 Word 文件中。
第四部分:Google 文件

Google 文件是市面上最準確的免費語音轉文字服務之一。但要使用此服務,您只能透過 Chrome 瀏覽器使用該服務。
依照以下步驟在您的 Mac 裝置上啟用 Google 文件的聲音輸入:
- 首先,在 macOS 上啟動 Chrome 瀏覽器。確保您已登入有效的 Google 帳戶,這樣才能使用 Google 文件服務。
- 從 Chrome 瀏覽器的應用程式選單中選擇「文件」,這將帶您進入 Google 文件。
- 在 Google 文件中開啟一個新的文檔,然後點按頂部選單中的「工具」標籤。
- 從下拉選單中選擇「語音輸入」,這將讓您存取 Google 文件上的語音轉文字功能。
- 點按麥克風圖示開始語音轉錄,您可以開始說話。完成後,再次點按麥克風圖示以結束轉錄。
Google 文件的語音轉文字功能支援 71 種語言,並且支援一些簡單的指令,這是其他語音轉文字應用程式所不具備的功能。
第五部分:Dragon Dictation

Dragon Dictation 可以說是目前市場上最優秀的聽寫軟體之一。依據大多數使用者的反饋,它的準確性和功能集幾乎無可挑剔。例如,智慧格式規則可以理解您對日期、數字和縮寫的表達方式,從而大大減少您的編輯工作量。Dragon Dictation 應用程式可以從 Apple Store 免費下載,這使得它更加便捷。
Mac 版 Dragon 的聽寫準確率接近 99%,在語音轉文字軟體類別中表現卓越。Nuance 公司的所有 Dragon 產品都採用深度學習技術,能夠更好地捕捉您的口音和語速。因此,隨著您繼續使用該應用程式,它將更加精準地轉錄您的話語。此外,Dragon for Mac Professional 還允許您從上傳的檔案中轉錄音訊剪輯。例如,您可以從 iPhone 匯入音訊到 Dragon Dictation 工作區並輕鬆進行轉錄。
不幸的是,您無法在 Mac 上獲得獨立的 Dragon 應用程式,因為 Nuance 在 2018 年停止了開發。但是,您仍然可以透過 Parallels 在 Mac 上運行 Windows 版本的 Dragon。Parallels 可以讓您同時運行 macOS 和 Windows。此外,這種方法也適用於 M1 芯片的 Mac。
Mac 語音轉文字軟體常見問題
-
語音識別和語音轉文本有區別嗎?
語音辨識指的是將口語中的語音訊號轉換成可識別的文字或指令的過程。這意味著軟體或系統能夠識別和理解說話者說的話語,並將其轉換成文字形式,從而進行相應的操作或提供服務。例如,當您與智能助理如 Siri 或 Google Assistant 對話時,這些系統會識別您的聲音並執行相應的指令。 -
哪一款外部設備是最適合語音轉文字服務的?
大多數使用者表示,與使用外部麥克風相比,使用耳機時語音轉文字的準確性更高。這是因為耳機麥克風通常更接近您的口腔,可以更清晰地捕捉您的聲音,同時還可以減少外部環境噪音的干擾。 -
語音轉文字應用程式能自動翻譯轉錄的文字嗎?
是的,某些應用程式具有這樣的功能。例如,像 Google 的語音轉文字應用程式就包含了翻譯功能。不過,要注意的是,您可能需要使用特定的服務或工具來實現這一功能,並且某些功能可能僅在特定的環境中才能使用。 -
語音轉文字比打字快多少?
依據史丹佛大學 2017 年的一項研究,語音轉文字的速度大約是打字的三倍。這意味著語音轉文字可以大大提高您輸入文字的速度,並且在某些情況下可能更加方便和高效。








