Roblox 是個線上遊戲平台,使用者可以設計自己的遊戲,也可以玩其他使用者所設計的遊戲。Roblox 被認為是遊戲界下一個盛事,該平台每日活躍用戶在過去兩年翻了一倍。自然,該平台吸引了全世界喜歡透過視訊直播遊戲活動的熱門遊戲玩家注意。他們想到的第一個問題是如何用聲音錄製 Roblox ?
Roblox 被認為是線上世界的社群網路平台,配備內建遊戲記錄器。但是,我們建議您使用為 Roblox 準備的專業螢幕錄影機來獲得最佳品質輸出。我們還將說明如何在線上錄製 Roblox 影片以及如何使用 OBS Studio 直播 Roblox 影片。繼續閱讀本文以了解不同方式如何在 Roblox 錄製具備了詳細步驟。
方式 1:使用 Roblox 內建遊戲記錄器
Roblox 了解用戶喜歡以影片格式擷取螢幕,以便他們可以在社群媒體平台與視訊串流平台上分享。這就是為什麼 Roblox 配備了內建遊戲記錄器來方便用戶。儘管功能非常有限,但使用內建功能非常方便Roblox 記錄器沒有任何干擾。
主要限制是您必須擷取整個螢幕。沒有可以只錄製螢幕一部分的選項。因此,您可能需要錄製後再編輯影片。錄製品質還有待改進,可能不適合想要將影片上傳至社群頁面及影片串流頻道的專業遊戲玩家。以下是使用 Roblox 遊戲記錄器錄製畫面的遵循步驟。
步驟 1:啟動遊戲並移至左上角的選單。
步驟 2:您需要瀏覽錄製索引標籤,。
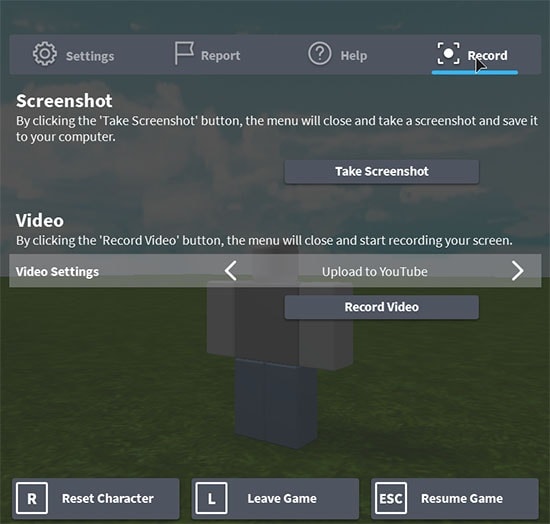
步驟 3:按一下「錄製影片」按鈕,開始錄製。
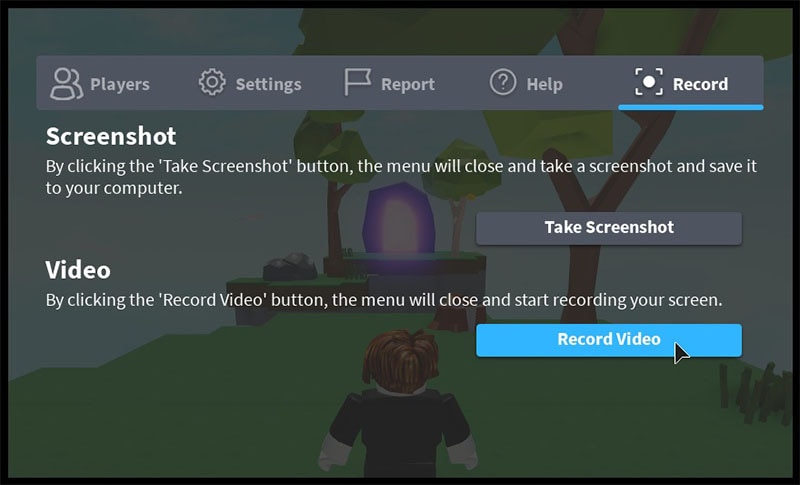
步驟 4:如果您已完成錄製並想停止錄製,請前往「錄製」索引標籤並按一下「停止錄製」按鈕。
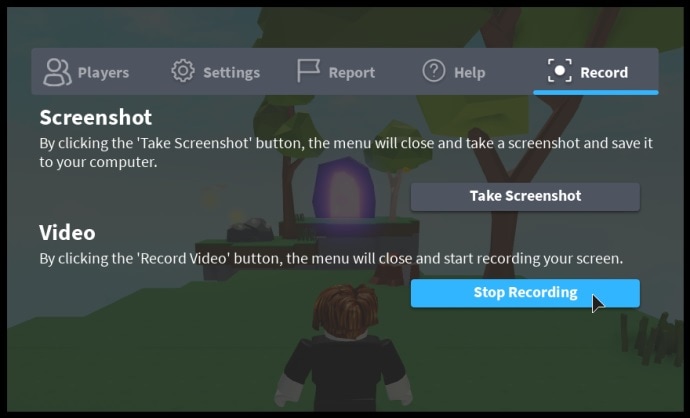
這將停止錄製並將錄製的影片保存在硬碟上。您會在「我的影片」資料夾中找到該影片檔案。
方式 2:使用 Filmora 錄製 Roblox 遊戲
由於錄製的影片品質不太好,並且內建可用選項有限Roblox 螢幕錄影機,職業玩家更喜歡專業的PC 螢幕錄影機沒有比 Wondershare Filmora 更好的螢幕錄影機了。Filmora 完美結合了基本功能與進階功能。
您可以獲得專業級的編輯選項,例如剪修、轉場效果、效果、疊加等等。使用者介面直觀且方便使用,無需任何事先培訓任何人都可以使用。事實上,您可以先試用 Filmora 試用版來獲得全面體驗。以下是 Filmora 有用功能的簡短摘要,然後我們將深入探討使用 Filmora 錄製 Roblox 的步驟。
-
能以 4K 影片品質錄製並匯出檔案。
-
錄製螢幕的特定部分以及整個螢幕。
-
新增特效、創意濾鏡以及吸人眼球的轉場。
-
除了螢幕錄製之外,您還可以錄製網路攝影機來捕捉您的反應。
-
使用麥克風錄音並有效消除噪音。之後您還可以新增新旁白配音。
-
可以使用綠幕技術來變更背景。
-
新增輔助字幕、貼圖以及游標突出顯示。
-
用於匯出錄製影片的多種檔案格式。
步驟 1:在您的電腦下載並安裝 Wondershare Filmora。
步驟 2:啟動 Roblox Game 和 Wondershare Filmora。
步驟 3:按一下 Filmora 上的「新建專案」。Filmora 現在將占滿整個螢幕空間。

步驟 4:前往錄製 > 錄製電腦螢幕。
步驟 5:將會出現一個彈出方框,您必須在其中選擇是否要擷取全螢幕或特定螢幕部分。同樣,如果您想錄製自己的聲音,則可以選擇麥克風。
步驟 6:最後,按一下「錄製」按鈕。

您將有 5 秒緩衝時間前往 Roblox,然後開始錄製。
步驟 7:您可以隨時停止錄製,移至頂部列並按一下「停止」按鈕。錄製的影片將保存至 Filmora 資料夾。
Wondershare Filmora 可以解決您有關如何用語音錄製 Roblox 的問題。您可以像專業人士一樣編輯錄製內容並上傳到各個平台,獲得對影片及音訊品質的讚賞。
方式 3:使用 Windows Game Bar 錄製 Roblox
大多數 Windows 使用者不知道 Windows 10 附帶 Game Bar。為了方便遊戲玩家,有多種選項可供選擇,您可以在玩任何遊戲時擷取螢幕截圖和錄製影片。唯一限制是它無法擷取全螢幕或螢幕的特定部分,只能擷取遊戲螢幕。以下是使用 Windows 10 Game Bar 錄製 Roblox 的遵循步驟。

步驟 1:同時按下 Windows + G 鍵。Windows Game Bar 介面將在您的螢幕開啟。
步驟 2:按一下左上角的「錄製」按鈕 (圓形圖示) 開始錄製。
步驟 3:若要停止錄製,請同時按下 Windows + Alt+G 鍵。
錄製的影片保存在影片資料夾,您可以從中取得檔案進行編輯或上傳。
儘管 Windows Game Bar 不是一個很棒的 Roblox 錄製工具,它以某種方式完成工作。
方式 4:使用 OBS Studio 錄製 Roblox
如果您想在 Twitch 或 YouTube 等影片串流平台上直播 Roblox 遊戲影片,專業人士使用的最佳應用程式是 OBS Studio。OBS Studio 提供多種專業遊戲錄製模式。同樣,您可以設定多個捷徑,以便輕鬆快速地存取各種選項。
您可以從 Roblox 螢幕串流影片使用網路攝影機,還可以使用麥克風新增聲音。OBS Studio 的唯一問題是使用者介面不銳化,初學者可能難以理解所需的功能。無論如何,以下是使用 OBS Studio 錄製 Roblox 的步驟。
步驟 1:在您的電腦上下載並安裝 OBS Studio。
步驟 2:開啟 Roblox 並啟動 OBS Studio。
步驟 3:選擇場景並按一下「+」按鈕。
步驟 4:您必須輸入場景的標題。
步驟 5:在來源部分,按一下「+」按鈕。
步驟 5:按一下螢幕捕捉,將打開一個新視窗。選擇您建立的來源標題,然後選擇使來源可見的選項,然後按一下確定按鈕。
步驟 6:在下一個屬性畫面上,選擇屏幕尺寸並開啟擷取游標選項,然後按一下確定按鈕。
步驟 7:您也可以從設定選項更改預設設定。最後,按一下開始錄製按鈕。
步驟 8:如果您想完成螢幕錄製,請按一下停止錄製。
儘管使用起來很複雜,OBS Studio 仍然是 Roblox 最好的錄製工具之一。
方式 5:線上錄製 Roblox 影片
如果您正在尋找如何在線上錄製 Roblox 語音的方法,Apowersoft 免費線上螢幕錄製工具是最好的工具。您很可能對 Roblox 以及 Windows 上的內建螢幕錄製工具不滿意,並且不想下載任何軟體,使用線上工具是最好的解決方案。Apowersoft 免費提供螢幕錄製工具,以下是錄製 Roblox 的步驟。

步驟 1:啟動 Roblox 並準備進行螢幕錄製。
步驟 2:開啟網頁瀏覽器,存取 Apowersoft 線上錄製軟體。
步驟 3:按一下開始錄製選項。如果您是第一次使用,則需要下載啟動器。
步驟 4:下載完成後,再次按一下「開始錄製」。請按照螢幕上的指示進行操作。
步驟 5:您可以變更影片格式、錄製模式、影格與位元率等設定。前往更多圖標並按一下設定。
步驟 6:最後,按一下 Rec 按鈕開始錄製。您可以透過點擊停止按鈕來停止。
方式 6:在 iPhone / iPad 錄製 Roblox
Roblox 適用於電腦與手機號碼。如果您使用 iPhone 或 iPad,並且透過 iOS 裝置玩 Roblox,則無需任何第三方應用程式即可錄製遊戲玩法。這是因為 iPhone 與 iPad 具有內建的螢幕錄製選項,而且影片品質相當高。這就是為什麼檔案大小可能會很大,具體取決於錄製持續時間。以下是在 iPhone / iPad 上錄製 Roblox 的步驟。

步驟 1:您應該從 App Store 將 Roblox 安裝到您的 iPhone 或 iPad 上。
步驟 2:開始玩 Roblox 上的任何遊戲並從螢幕底部向上滑動。
步驟 3:您將看到存取控制,並且需要點選錄製按鈕才能開始錄製。
步驟 4:當您想停止錄製時,請向上滑動並點選停止按鈕。
這就是當您使用 iPhone 或 iPad 時如何在 Roblox 上進行螢幕錄製。
總結
如果您在電腦上玩 Roblox 遊戲,您可以使用 Roblox 上的內建螢幕錄製工具來錄製遊戲過程。Windows Game Bar 也適合在 Roblox 上錄製。對於 Roblox 的線上串流媒體,OBS Studio 隨時為您服務。如果需要一次性錄製,可以使用 Apowersof 線上錄影軟體。但我們建議您使用 Filmora 螢幕錄製工具來進行 Roblox 螢幕的專業級錄製,並具有無限的編輯與自訂功能。

