OBS (即開放廣播軟體) 是一種螢幕錄製與直播軟體,在內容創作者與遊戲玩家中越來越受歡迎。它不僅是免費與開放原始碼,而且還提供了廣泛的功能,使其易於使用並根據您的需求進行客製化。無論您是想要為 YouTube 建立內容的遊戲玩家、想要錄製線上課程的教師,還是希望為員工建立教學的企業主,OBS 都可以提供協助。
OBS 的最大優勢之一是其多功能性。它可用於錄製從影片遊戲到網路研討會的任何內容,並提供各種自訂選項以確保您的錄製具有最高品質。使用 OBS,您可以選擇多種錄製格式,包括 MP4、FLV 與 MOV,並且可以調整解析度、畫面播放速率與位元速率以滿足您的需求。更重要的是,它是免費。
第 1 部分如何下載並安裝 OBS Studio
OBS Studio 是一個令人難以置信的程式,它不會對您的 PC 顯示產生太大影響。儘管如此,它絕不是一種可以簡單啟動並工作的工具。它需要時間來了解它如何運作以及如何從中受益,並且需要堅持不懈地找出當事情不符合實際情況時如何進行調查。在某些情況下,OBS 比不同的排列更理想。例如,假設您可能會錄製正在進行的互動,然後進行 YouTube 播放教學練習,那麼在這一點上,OBS Studio 就是一個令人難以置信的選擇。
步驟 1:請瀏覽網站
要開始使用 OBS Screen Recorder 時,您需要下載並將其安裝到您的 PC 上。OBS 適用於所有知名的作業系統,包括 Windows、Mac 與 Linux。您可以從其授權網站免費下載 OBS
步驟 2:下載所需版本
毫無疑問,OBS 是 Twitch、YouTube、Facebook Live 等最令人難以置信的網頁型網路軟體之一。如果您只想串流正在進行的互動,請選擇遊戲擷取。

步驟 3:安裝 OBS Studio
據我們所知,OBS Studio 可讓您在錄製或噴湧過程中同時變更不同來源的音量。

第 2 部分OBS 錄製工具的最佳設定
假設您有多螢幕排列,您可以在一個顯示器上看到 OBS,並在另一個顯示器上玩遊戲,那麼 OBS 的效果最佳,但這不是必需。OBS Studio 包含大量元素與設定,如果您願意投入精力來學習它,該程式將為高級使用者提供驚人的適應性。為了方便您吸取訊息,OBS Studio 包含一個精靈,可協助您在首次啟動程式時改進網路或錄製影片的設定。與其他應用程式完全不同,OBS 不會拋出遊戲迷你窗。在所有條件相同的情況下,它只是在幕後履行其職責。您還需要在遊戲運行後或啟動遊戲前不久通知 OBS 開始錄製或串流。

影片:OBS Studio 的另一個令人驚嘆的功能是其一流的影片捕捉。該產品消除了對每秒捕捉的邊緣數量 (fps) 與影片品質的擔憂。它允許您改變捕捉品質,您可以輕鬆設定目標或跳過螢幕上的目標。同樣,設定 fps 並應用您決定的目標縮減範圍並不困難。
聲音:它還使您能夠錄製電腦的音效卡與內建擴大器。還有其他元素可利用一鍵通、靜音 / 取消靜音 MIC、工作區支援、MIC / AUX 提升與 MIC 同步偏移。您通常可以根據需要加入備註或您的聲音。
輸出:OBS Studio 讓您輕鬆涉足各種錄製與直播串流設定,以找到最理想的選擇。該應用程式還允許您輕鬆地向現場錄製新增文字與標誌。
快捷鍵:設定快捷鍵以立即引起注意。這部分經過了特殊程度的修改,因此不會有關於設定快捷鍵最有效方法的進一步指導。
串流:它使您能夠在 Twitch、YouTube、Facebook 與其他一些 RTMP 伺服器上進行網頁型的直播。您還可以為串流或錄製新增不同的組件,記住網路攝影機拍攝的影像、自訂浮水印,而這只是冰山一角。此外,您還可以設定 Zoom 節目或串流 Microsoft Team。
第 3 部分如何使用 OBS 錄製畫面
經過調查與測試,所有 OBS 的重點是多數人都同意它可能是即時捕捉影片最佳程式。出色的場景管理器可讓您按照預期明確控制流程期間的活動。OBS 的免費方式使其可供任何人使用,並且不會佔用大量內存與資源,這對某些客戶來說是理想的決定。如下是它的使用步驟:
步驟 1:啟動應用程式
為了讓 OBS Studio 一切順利,您首先要建立一個所謂的「場景」,其中通常包含您的錄製來源。然後,此時您可以新增遊戲、網路攝影機、擴大器與浮水印等來源。OBS Studio 的設定提供了大量設計,但您需要注意的關鍵設計位於設定>輸出>錄製。您可以在此指定要使用的影片編碼器、錄製組織與錄製品質。

步驟 2:開始錄製
當您確定了要錄製的所有內容後,請按一下開始錄製按鈕,啟動遊戲,然後在完成後按一下停止錄製。在運行您的第一個授權錄製之前,您需要確認已正確設定 OBS 並正常工作,然後再依靠它來進行完整的遊戲會議。

步驟 3:停止並儲存錄製
最後,在完成錄製之後,點擊停止錄製按鈕,檔案將自動儲存到您的電腦上插入儲存槽的所需位置。
第 4 部分錄製電腦螢幕的替代工具
您是否正在尋找一款可靠且使用者友好的螢幕錄製軟體來幫助您為專案建立高品質的影片?雖然 OBS為 (開放廣播軟體) 是許多內容創作者的熱門選擇,但它可能不適合每個人。幸運的是,有一個替代方案可以提供類似的功能以及更多功能:Filmora.
Filmora 是一款功能強大、用途廣泛的軟體 螢幕錄製軟體 這是專為初學者與專業人士設計。憑藉其直覺的介面與易於使用的工具,您可以立即建立令人印象深刻的影片。無論您是想錄製遊戲過程、教學課程、網路研討會還是簡報,Filmora 都能滿足您捕捉、編輯並分享內容所需的一切。此外,它還提供廣泛的自訂選項,包括音訊與視訊效果、轉場、文字重疊等。藉由 Filmora,您可以建立引人注目並吸引觀眾的影片,而無需像其他螢幕錄製軟體那樣經歷陡峭的學習曲線。
如何使用 Filmora Recorder 錄製影片的步驟
若要將 Filmora 用作 OBS Studio 的最佳替代方案,請按照以下步驟開始使用 Filmora 解決方案錄製與儲存螢幕。
步驟 1:安裝並啟動軟體
首先,請瀏覽官方網站並下載適合您所需系統的 Filmora 安裝程式。然後,在系統中安裝軟體即可開始。為此,您可以隨時隨地使用 OBS Studio 替代方案。只要瀏覽 Wondershare 官方網站平台,您就可以找到 Filmora 軟體的兩個版本,即 Windows 與 Mac 版本的最新版本。

步驟 2:設定錄製 UI
若要自訂螢幕,首先您需要進行新專案,然後開啟螢幕錄製工具。為此,請前往檔案 > 記錄媒體,然後從清單中選擇所需的螢幕錄製格式,如下所示。它將帶您進入 Filmora 的使用者友好 UI,您可以在其中現場使用錄製功能,如下圖所示:
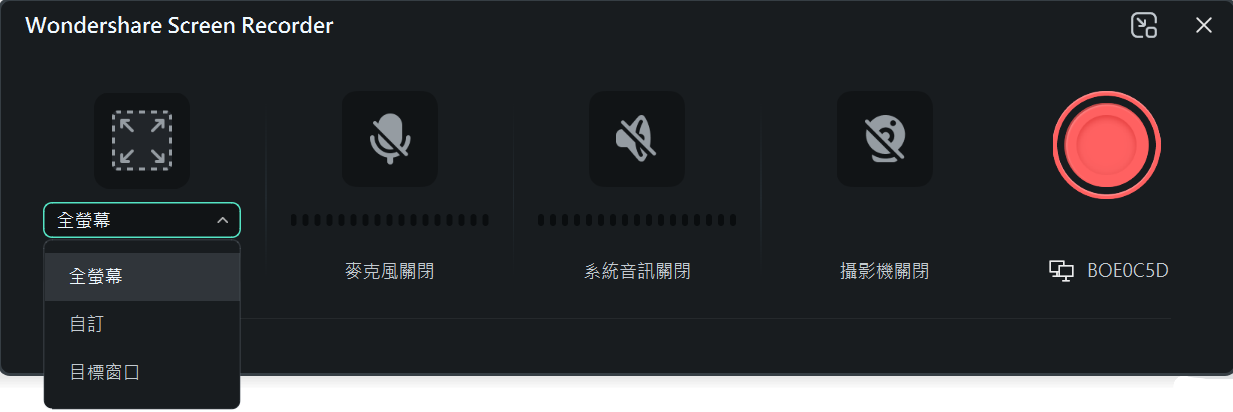
步驟 3:開始錄製
若要啟動,只需點擊錄製按鈕,它就會立即開始錄製您的自訂螢幕。完成錄製後的過程也是如此,點擊停止按鈕,您將進入影片編輯器以完善錄製的內容。

步驟 4:儲存或分享您的錄製
最後,當您完成各種編輯與自訂編輯及錄製後,Filmora 還允許您將您的傑作直接上傳到 YouTube 或其他一些知名平台,您可以輕鬆選擇您想要從那裡進行分享的平台。只需點擊此處所示的匯出按鈕,它就會為您顯示各種選擇。
總結
OBS 是一款出色的應用程式,可進行網頁型的錄製並串流螢幕上的練習。無論如何,它並不具備普通螢幕錄製工具最顯著的亮點。重點可能是註解工具、編輯、文件共享等。透過管理這些引用的元素,客戶對錄製的參與可能會受到影響。此外,為了彌補 OBS 的不足,客戶可以向影片編輯器等第三方擷取軟體尋求協助。OBS 被認為是螢幕錄製工具行業中最令人印象深刻的免費軟體,當使用者習慣使用它時,OBS 將成為他們有史以來最專業的得力助手。如上所述,它將吸引許多不喜歡用混亂設備規劃普通影片編輯虛擬產品的業餘愛好者,按照上面的建議,使用 Filmora 錄製工具解決方案

