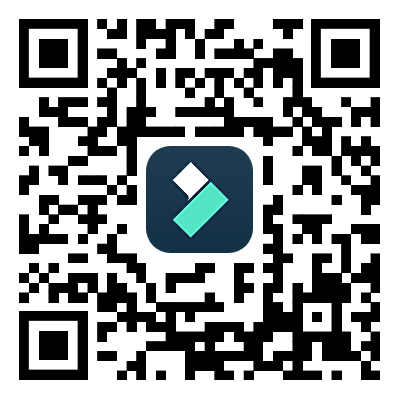音訊在當今影片中扮演著非常重要的角色。就算影片的視覺品質不是很高,好的音訊也能吸引觀眾,甚至是低畫質的影片也能因為音訊和音效而增加吸引力。為了確保有最多的觀眾觀看您的影片,您需要為它添加高品質的音訊。如果您不知道如何添加音訊也沒關係,因為即將介紹的工具會讓您輕鬆完成。
Wondershare Filmora 可以在幾秒鐘內幫助您達成這個目標。除了提供添加和調整音訊的詳細教學,我們也會介紹 Filmora 的優秀功能,把它呈現為一個強大的工具。在閱讀完這篇討論後,您將能夠熟悉如何使用這款影片編輯工具來調整 TikTok 影片的音訊。
第一部分:Filmora 音訊功能全解析-深入探討
Wondershare Filmora是一個充滿創新和現代化成熟範例的影片編輯軟體。它提供了許多功能,能夠有效地提升您影片製作的生產力。比方說,您可以輕鬆地加入高品質的音訊,讓您的影片更具質感。
除了添加音訊外,Filmora還可以用來編輯和調整音訊。它擁有一些AI音訊功能,可以有效提升音訊品質和整體影片品質:
1. 音訊閃避
在製作影片時,有時需要將兩段音訊融合,但您可能只想突出其中一個。Filmora 的音訊閃避功能能夠自動降低其中一個音軌的音量,這對製作 YouTube 影片或播客非常有用。
2. 文字轉語音(TTS)
忙碌的時代裡,人們追求高效率。Filmora 提供了文字轉語音功能,讓您將文字檔案轉換為逼真的配音,節省時間。您甚至可以把冗長的部落格轉換成生動的配音影片,讓內容更具吸引力。
3. 靜音檢測
有時影片中的無聲片段影響觀感,但無需擔心!Filmora 的靜音檢測功能能夠偵測並刪除這些靜音片段,同時保持影片的品質。您可以自訂靜音檢測的參數,輕鬆處理靜音部分。
4. 音訊可視化
想要為影片增添生動感?Filmora 的音訊可視化工具可以讓影片更有活力,並與音樂完美結合。超過 25 種視覺效果可供選擇,讓您輕鬆為影片增添動態效果。
5. 高光卡點
音訊同步是影片製作的關鍵步驟,但有時可能很複雜。Filmora 支援高光卡點功能,無論音訊長度或格式如何,都能輕鬆匹配。您還可以從 Filmora 的免版稅音樂庫中選擇適合的音樂,讓音訊與影片完美同步。
6. AI 音訊拉伸
若要調整音訊長度以匹配影片長度,Filmora 的 AI音訊拉伸功能可以輕鬆實現。只需點擊幾下,即可讓音訊完美契合影片,無需手動調整。
7. AI 音訊降噪
背景噪音常常影響觀眾體驗,但不用擔心!Filmora 的AI音訊降噪功能能有效消除背景雜音,提升影片品質。支援多種音訊格式,確保您的影片音訊乾淨無干擾。
8. 語音轉文字(STT)
Filmora 不僅提供語音轉文字功能,還能無錯誤地轉錄長影片,並支援 SRT 檔案。讓您在有限時間內輕鬆優化語音內容。
第二部分:如何在 Filmora 中添加和分離音訊
在影片中整合或分離音訊取決於使用者的需求和偏好。而要輕鬆完成這項任務,最佳的工具之一是 Wondershare Filmora。下面將介紹如何使用 Filmora 添加或分離影片中的音訊:
如何使用 Wondershare Filmora 給影片添加音訊
使用 Wondershare Filmora 給影片添加音訊是一個相對簡單的流程。以下是詳細的步驟:
步驟一:導入影片並選擇音訊
首先,將影片導入 Filmora 並將其拖曳至「時間軸」。接下來,轉到「音訊」部分並選擇您選擇的音訊。您也可以點擊「了解更多」圖示以獲取它的更多資訊。您也可以從裝置匯入自訂音訊。

步驟二:添加影片音訊
接下來,將影片中音訊拖曳到「時間軸」中,然後連點音訊片段。接下來,從右側面板管理「音量」、「音效平衡」、「音調」、「音訊閃避」和其他音訊參數。之後,按一下「導出」按鈕,變更設定,然後再次按一下「導出」按鈕將影片儲存在裝置上。

如何使用 Wondershare Filmora 給影片分離音訊
分離影片中的音訊在 Wondershare Filmora 中也是一個簡單的過程。以下是具體步驟:
步驟一:把影片添加到時間軸
首先,啟動 Filmora 並透過點擊「點擊這裡導入媒體」按鈕匯入影片。若要繼續,請將匯入的影片拖曳到「時間軸」。

步驟二:分離音訊
完成後,右鍵單擊時間軸中的影片並找到「分離音訊」按鈕。接下來,點擊「分離音訊」將音訊與影片分離並繼續將其儲存在裝置上。

第三部分:Filmora 音訊參數調整攻略:完整指南
想要自訂影片中的音訊,讓你的創作更生動嗎?使用一款功能豐富的音訊編輯工具是關鍵!幸運的是,Wondershare Filmora 正是你所需要的。
Filmora 不僅可以幫助你編輯影片,還能夠輕鬆調整和自訂音訊。如果你想要修改音訊參數,只需按照以下步驟進行操作:
步驟一:啟動 Filmora 並導入影片
若要變更音訊參數,請在您的裝置上啟動 Wondershare Filmora,然後按一下「新專案」。接下來,點擊「點擊這裡導入媒體」按鈕匯入影片並將其拖曳到「時間軸」。

步驟二:更改影片中的音訊參數
將影片放入時間軸後,連點時間軸中的音訊。此後,右側部分將開啟音訊參數視窗。從這裡,您可以以自訂方式變更「音訊平衡」、「淡入」和「淡出」。此外,您還可以打開「音量自動標準化」選項已最佳化「音量」設定。

步驟三:將調整後的影片儲存到裝置
將調整後的影片匯出並儲存到裝置

結論
總而言之,本文指導您如何在 Wondershare Filmora 中添加和調整音訊。使用 Filmora,您可以輕鬆最佳化影片中的音質。此外,Filmora 還整合了許多實用功能,包括音訊閃避、AI 音訊降噪和音訊視覺化工具。
這篇文章還提到了如何從影片中添加和分離音訊的步驟,以及如何使用 Filmora 的工具來調整多個音訊參數。通过這些討論,您可以更深入了解 Filmora 的功能和套用。