Filmora 用戶指南
-
準備工作 - Win
-
帳戶(Win)
-
入門和基本設置(Win)
-
相容性和技術規格(Win)
-
性能設定(Win)
- 創意素材
-
-
建立專案 - Win
-
匯入和錄製 - Win
-
導入(Win)
-
錄製(Win)
-
-
影片編輯 - Win
-
基本影片編輯(Win)
-
進階影片編輯(Win)
-
AI 影片編輯(Win)
-
-
音訊編輯 - Win
-
文字編輯 - Win
-
基本文字編輯(Win)
-
進階文字編輯(Win)
-
AI 文本編輯(Win)
-
-
影片定制 - Win
-
視訊效果(Win)
-
音訊效果(Win)
-
轉場(Win)
-
貼圖(Win)
-
濾鏡(Win)
-
顏色編輯(Win)
-
動畫(Win)
-
模板(Win)
-
資產中心(win)
-
-
匯出&分享&雲端備份 - Win
-
匯出和分享(Win)
-
雲端備份(Win)
-
Filmora-FAQs
Filmora-舊版本
去除無聲片段 | Filmora Windows
Filmora 的「去除無聲片段」功能能自動掃描影片中的靜音區段並將其刪除,協助你大幅縮短剪輯時間,同時保持觀眾專注力,讓影片更流暢精簡。
步驟一:啟用 Filmora 去除無聲片段功能
此功能僅適用於含有音訊的素材。若想自動偵測並刪除影片或音訊中的靜音停頓,你可以依照以下方式操作:
1 將影片拖放到時間軸後選取,點按時間軸工具列上的「去除無聲片段」按鈕。
2 在媒體庫中,對影片或音訊右鍵點按,選擇「去除無聲片段」。
3 在時間軸上選取影片或音訊片段,然後從上方工具列依序選擇「工具 > 音訊 > 去除無聲片段」。
點按「去除無聲片段」後,即可開啟設定視窗,進行靜音區段偵測與刪除。
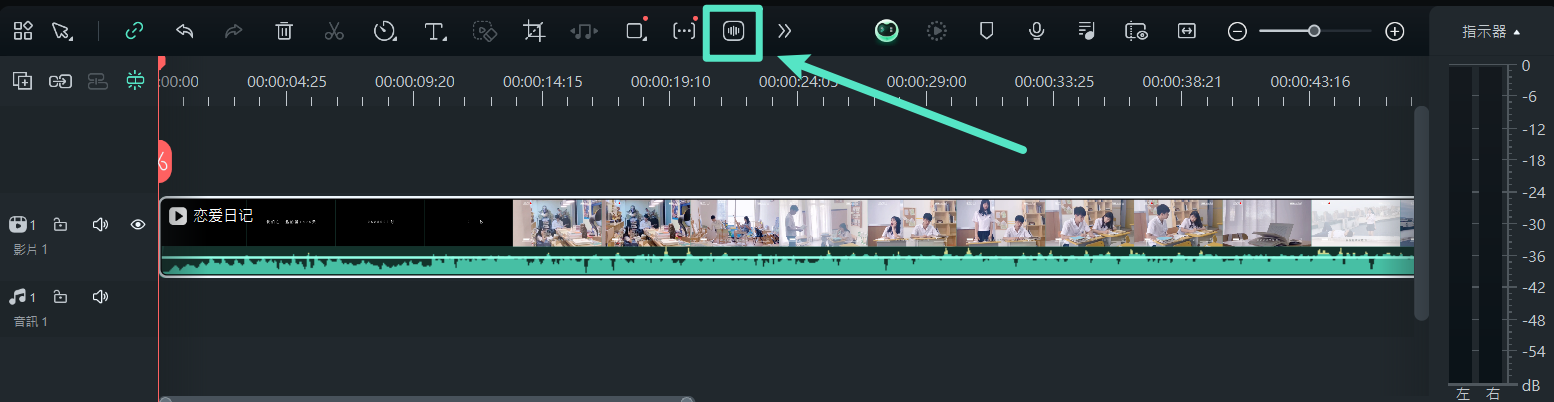
去除無聲片段
小提示:
「去除無聲片段」也支援批次處理多個影片片段。只要一次選取所有想要偵測的影片即可。步驟二:調整去除無聲片段參數
在「去除無聲片段」設定視窗中,你可以針對三個關鍵參數進行調整,以精準控制靜音片段的偵測效果。
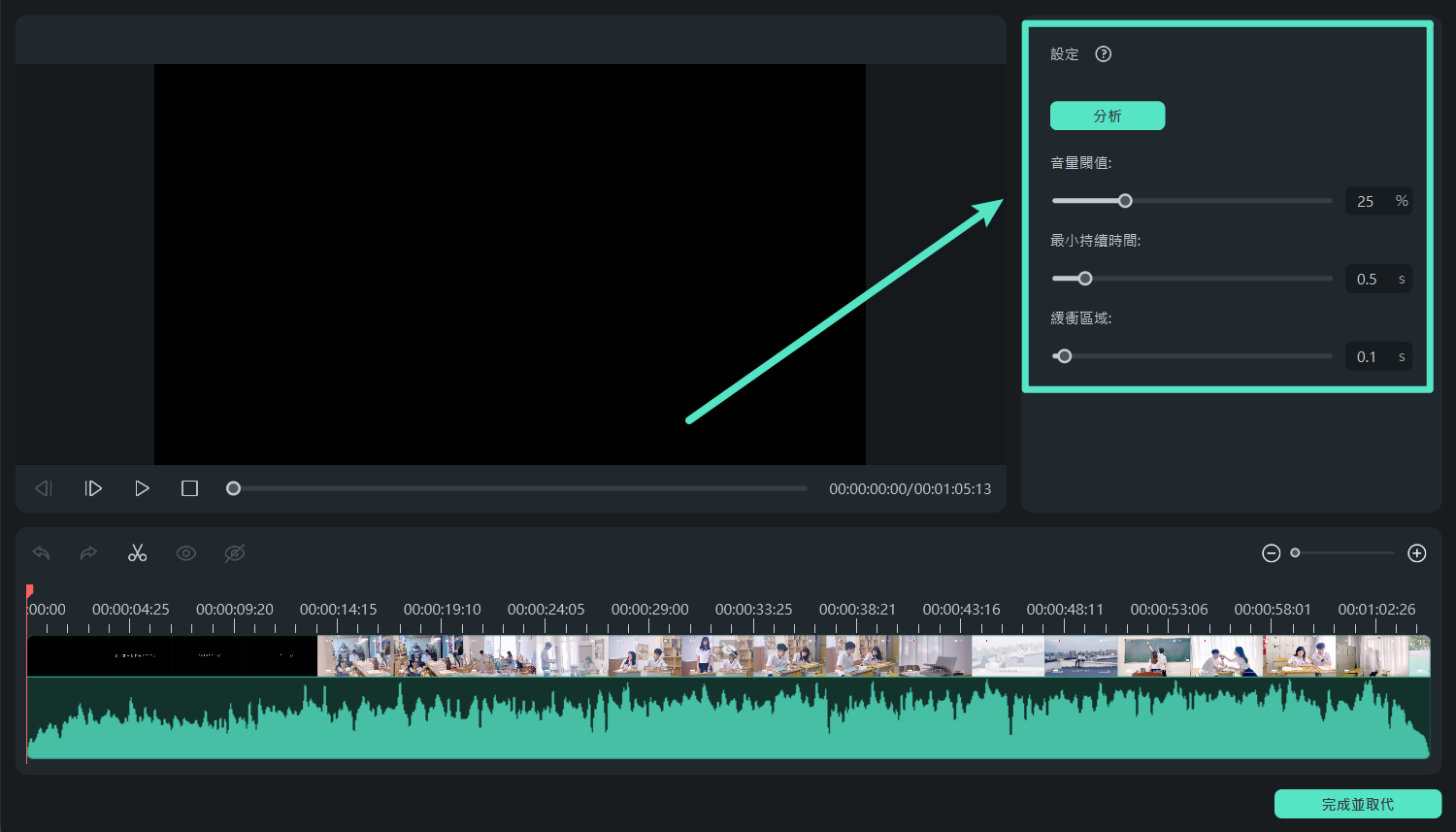
去除無聲片段設定
1 音量閾值:用來設定判定靜音的音量標準。預設為 25%,當片段音量低於此值時,將自動視為靜音。
2 最短持續時間:設定靜音片段必須持續多久才會被識別。預設為 0.5 秒,表示靜音必須超過 0.5 秒才會被判定為靜音。
3 緩衝區域:為可聽片段的開始與結束提供額外時間緩衝。預設為 0.1 秒,可避免過短的切割影響聽感。
步驟三:啟動自動去除無聲片段
調整好參數後,點按「分析」,即可啟動自動去除無聲片段。完成後,你會在時間軸上看到不同的顯示效果:
1 灰暗區塊代表靜音片段。
2 高亮區塊代表有聲片段。
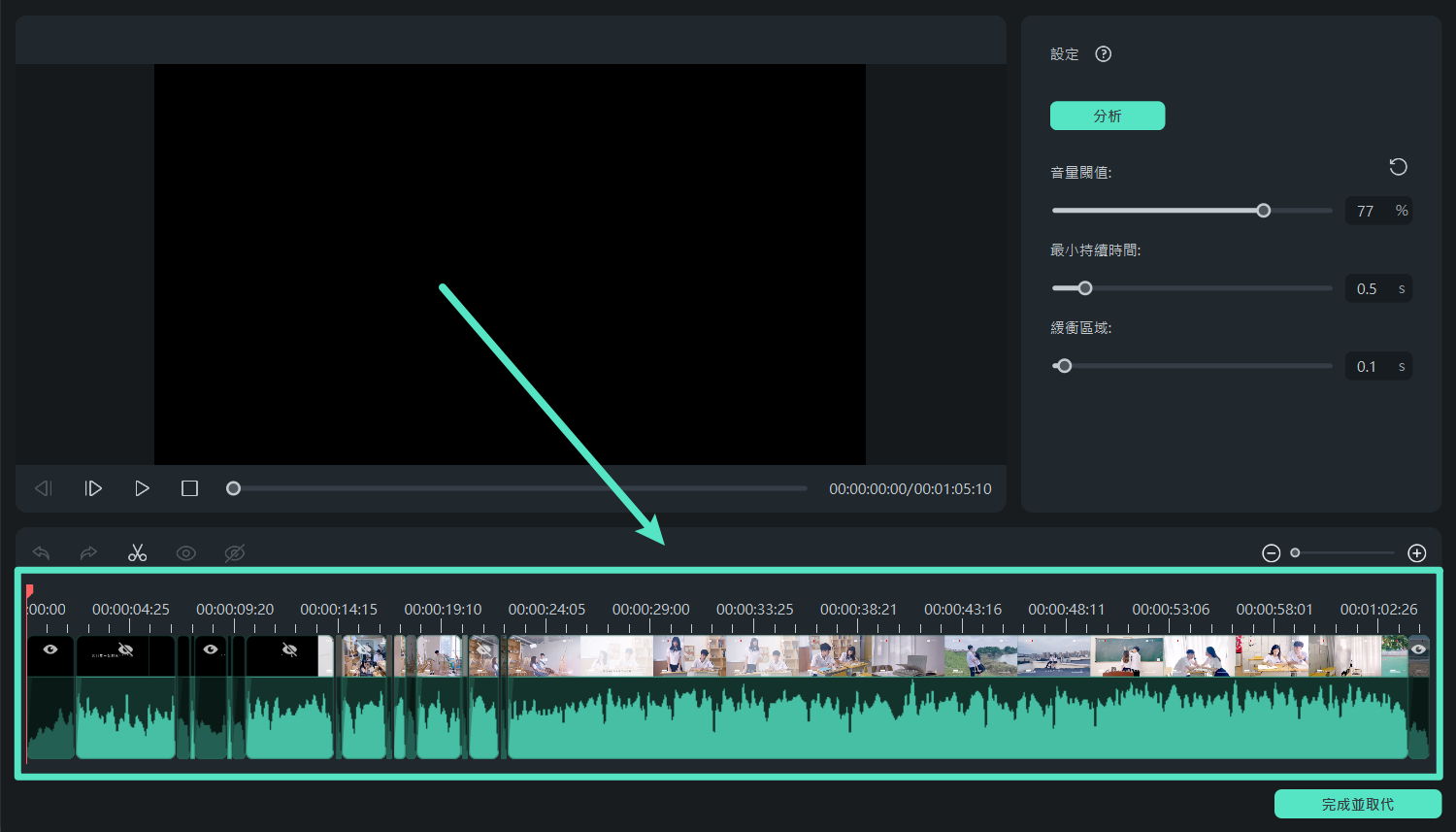
靜音與有聲片段
步驟四:預覽影片效果
播放影片,確認所有靜音區段是否已被精準移除。如果效果不如預期,可再次調整前述三個音訊參數,然後點按 「分析」重新處理,確保靜音片段完全剔除。
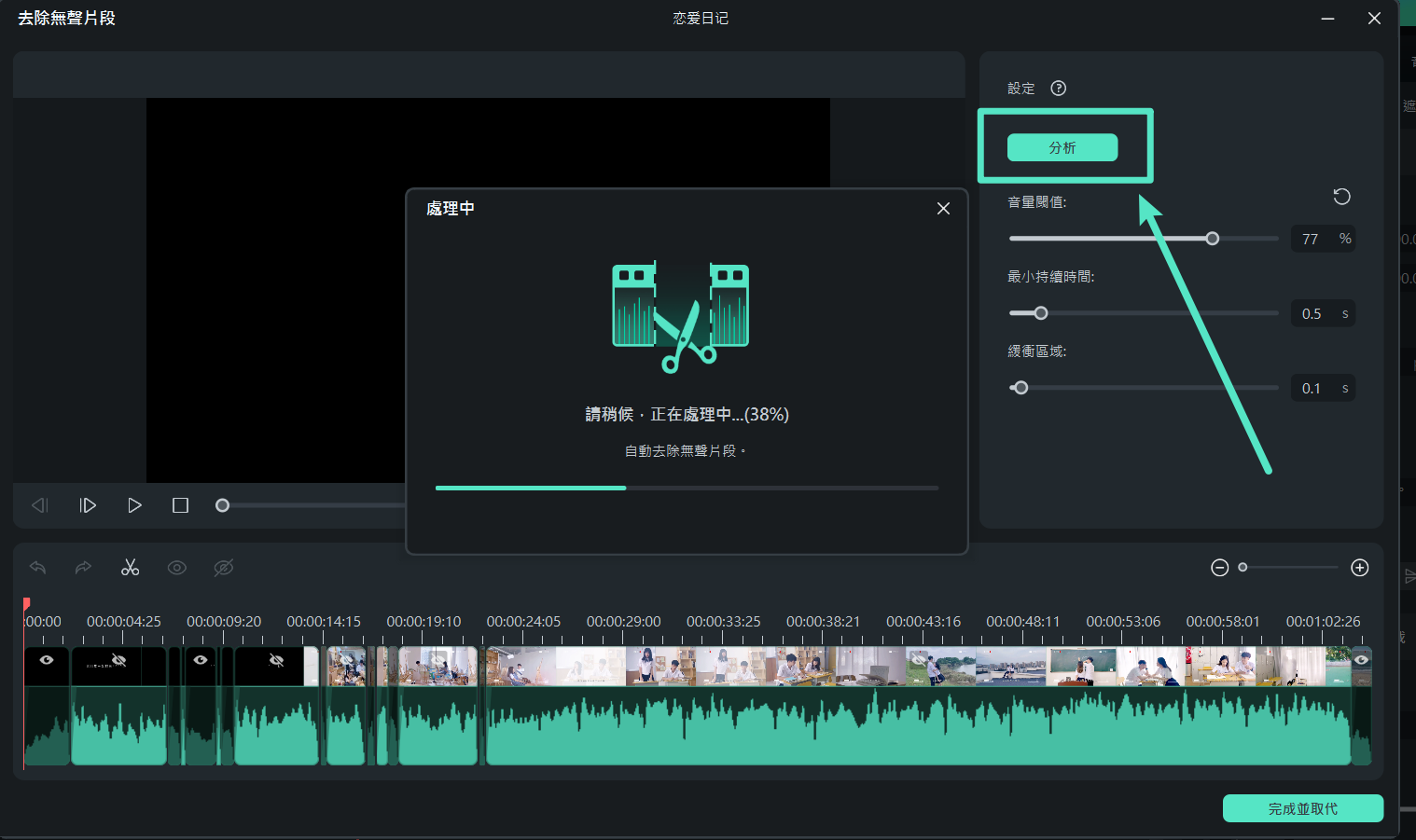
步驟五:匯入時間軸繼續編輯
靜音片段處理完成後,點按「完成並取代」(若您在媒體庫中右鍵啟用去除無聲片段工具,按鈕即為「匯出到時間線」),即可將精簡後的片段匯入 Filmora 時間軸,接著進行後續編輯。
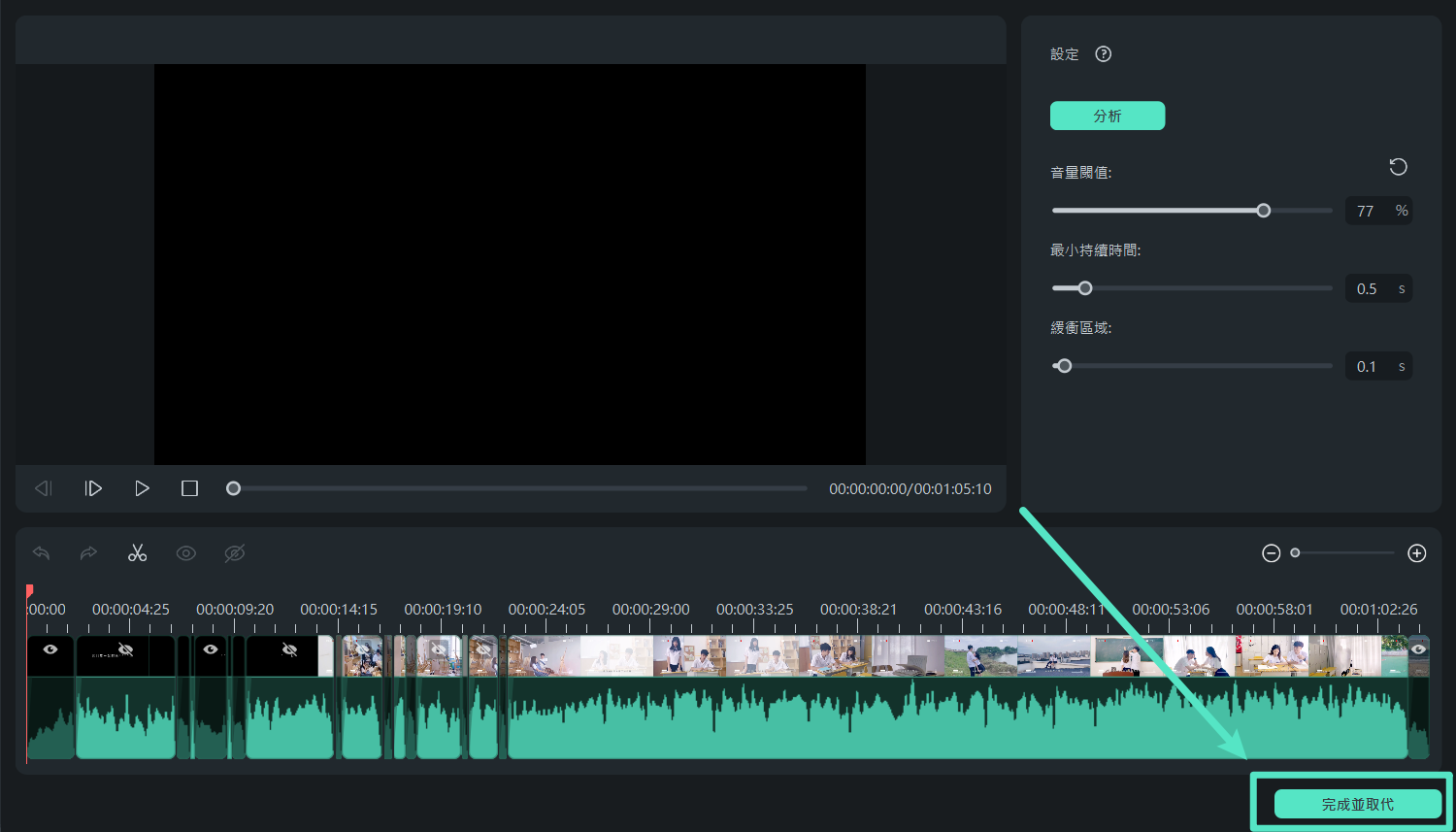
完成並替換
關閉「去除無聲片段」功能
若不打算套用靜音剔除,也可直接關閉設定視窗,取消操作。

