操縱影片各個方面的發現在每個時代都在進步。其中一項進步是操縱持續時間來創造慢動作。放慢影片速度在許多產業和多種情境中都有優勢。例如,它將觀眾的注意力集中在影片拍攝或運動比賽期間。它們還有助於在研究過程中理解科學過程。
如果您還想嘗試這個影片方面,那麼您就處於正確的位置。本文為您提供有關如何在 After Effects 中放慢影片速度的詳細指南。除了慢速的After Effects 短片片段外,您還可以學習其他選擇。在製作慢動作方面,兩位影片編輯都很專業。請繼續閱讀文章,以瞭解有關 After Effects 慢速剪輯的更多資訊。
目錄
第一部分:Adobe After Effects 的完整概述
在學習如何在 After Effects中慢動作之前,我們想向您介紹該軟體。Adobe After Effects是專為協助後製而設計的專業軟體。你在科幻電影中看到的那些不切實際的場景就是它的創作。使用者可以使用多個效果類別來建立動畫場景和標題。
軟體自建立以來已經歷多次更新。每個版本都比上一版本更先進,使用者可以使用它執行多個任務。他們可以新增和自訂視覺效果、2D 向量和 3D 動畫。以下是一些功能與After Effects慢速短片片段一起尋找:
- 文字動畫:新增文字和標題對於強調影片的關鍵部分非常重要。在 After Effects 中,您可以個人化標題並引入動畫。您也可以在此編輯器中建立用於個人品牌的動畫標誌。
- VFX/視覺效果:您可以從其資產庫中新增多個視覺效果和預設。此工具還允許使用者自訂並新增效果至預設。這有助於在影片編輯工作期間提高生產力。
- 運動追蹤(Motion Tracking):是否要在整個影片中模糊或移除人物或場景?有了這個功能,做到這一點簡直就是小菜一碟。選擇物件到動作的軌跡,然後從頭到尾播放影片。追蹤器將偵測物件的運動並在整個過程中加入特定效果。
- 遮罩:許多影片編輯器提供遮罩選項,但有些則提供精確度。精準度在遮罩期間非常重要,After Effects 就是其中的大師。除了不同的遮罩選項外,它還提供自訂設定,以提高準確性。
- 時間軸編輯(Timeline Editing):若要查看專業軟體的功能,請查看其是否有時間軸面板。時間軸編輯是帶來準確性和專業性的功能之一。您可以剪裁、對齊、套用效果、轉換等等。
第二部分:在編輯期間在 Adobe After Effects 中放慢影片速度的指南
在瞭解 After Effects 及其功能之後,讓我們繼續前進。本節重點介紹建立影片慢動作的步驟。這是使用 After Effects 來放慢影片速度的快速簡單方法。請繼續閱讀以下章節,瞭解After Effects 的無縫式慢速剪輯:
步驟一:匯入影片後,導覽至時間軸影片圖層並按一下滑鼠右鍵。從下拉式功能表中,選擇「Time」,然後選擇「Time Stretch」選項。

步驟二:在 Time Stretch視窗中,增加「Stretch Factor」的預設值。然後按一下「OK」,這將減慢您的剪輯速度。

步驟三:若要提升慢動作的精準度,您需要調整影片的畫面播放速率。為此,請在時間軸上按一下滑鼠右鍵,然後前往「Frame Blending > Pixel Motion」選項。然後,從頭到尾播放影片並觀察變化。

第三部分:替代方案 - 用 Wondershare Filmora 輕鬆打造慢動作影片
雖然After Effects能在放慢影片速度的同時維持一定的畫質,但作為專業級的後製工具,它操作門檻高、學習成本大,且軟體費用不低,對一般創作者來說並不算友善。因此,我們推薦一個更直覺又專業的選擇——Wondershare Filmora。這是一款功能完整的影片剪輯軟體,提供多樣化的編輯工具與特效,讓你更輕鬆完成專業級的創作。
Wondershare Filmora 搭載 AI 技術,讓影片編輯更有效率。除了常見的剪輯與特效外,它還內建多種「慢動作處理方式」,像是超慢動作、曲線變速、以及速度預設,使用者只需幾個步驟就能快速完成。本篇將帶你一步步了解如何透過 Filmora 製作出流暢且高質感的慢動作影片。
在 Filmora 中製作慢動作影片的方法
在這一節,我們將介紹替代 After Effects 放慢影片的簡單解法。上述技巧皆能直接在 Wondershare Filmora 中完成。以下整理了詳細的操作流程,帶你快速學會如何使用 Filmora 製作慢動作影片:
方法一:手動調整影片速度的完整教學
你可以透過 Filmora 的「手動速度調整」功能或「自動慢速運動」選項來放慢影片速度。操作過程非常直覺,以下為詳細步驟:
步驟一:開啟 Filmora 並匯入影片素材
安裝並啟動 Filmora 後,點選「新專案」進入編輯介面。接著按下「匯入」按鈕,將影片素材加入專案。完成後,從專案媒體庫將影片拖曳至時間軸中。

步驟二:開啟速度調整功能
將影片放入時間軸後,選取該素材並按滑鼠右鍵。於彈出選單中找到「速度 > 常規變速」功能並點按,即可進入速度設定介面。
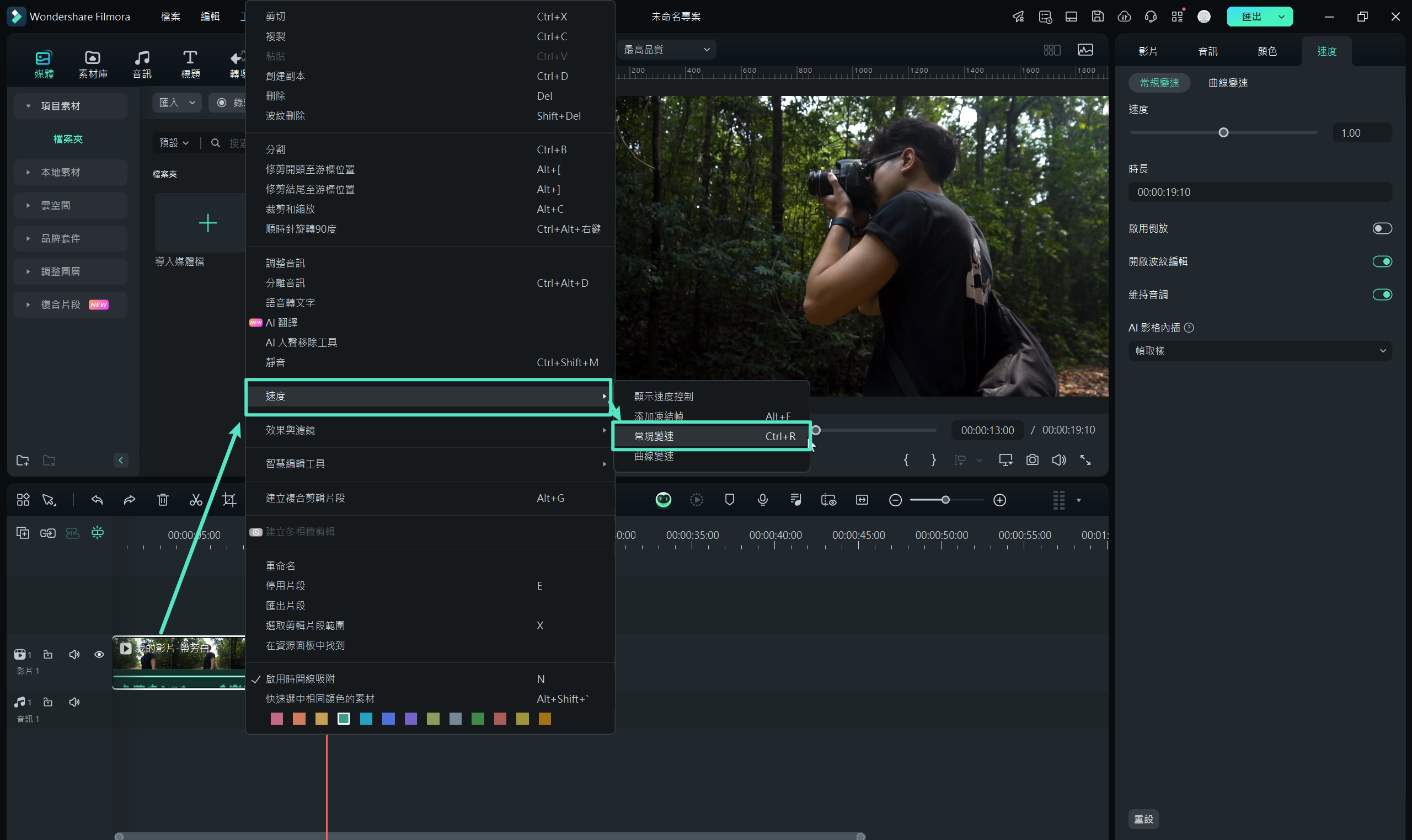
步驟三:調整影片速度並預覽效果
螢幕右側會出現速度設定面板。在「常規變速」標籤下,拖曳「速度」滑桿即可放慢影片播放速度。數值降低時,影片就會呈現慢動作效果。完成調整後,點按播放進行預覽,確認無誤後即可輸出慢動作影片。
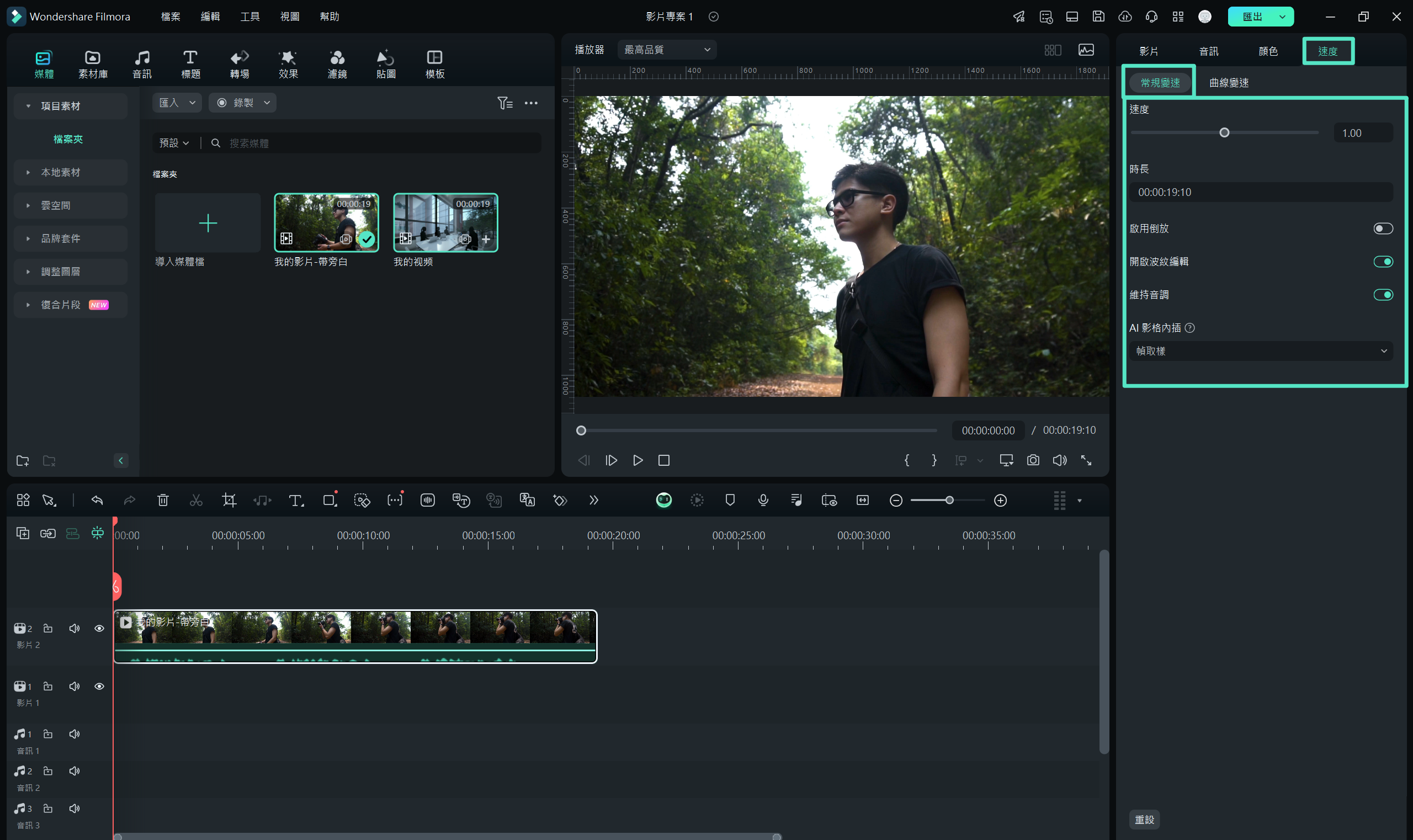
方法二:透過光流技術自動生成慢動作影片
若你偏好更智慧化的處理方式,Filmora 內建的 AI 影格內插功能能自動補足畫面,讓影片在放慢速度時依然流暢自然。以下是操作流程:
步驟一:開啟速度調整選項
將影片匯入並拖曳至時間軸後,選取素材,接著前往上方工具列,點按「工具」,在下拉選單中選擇「速度 > 常規變速」。
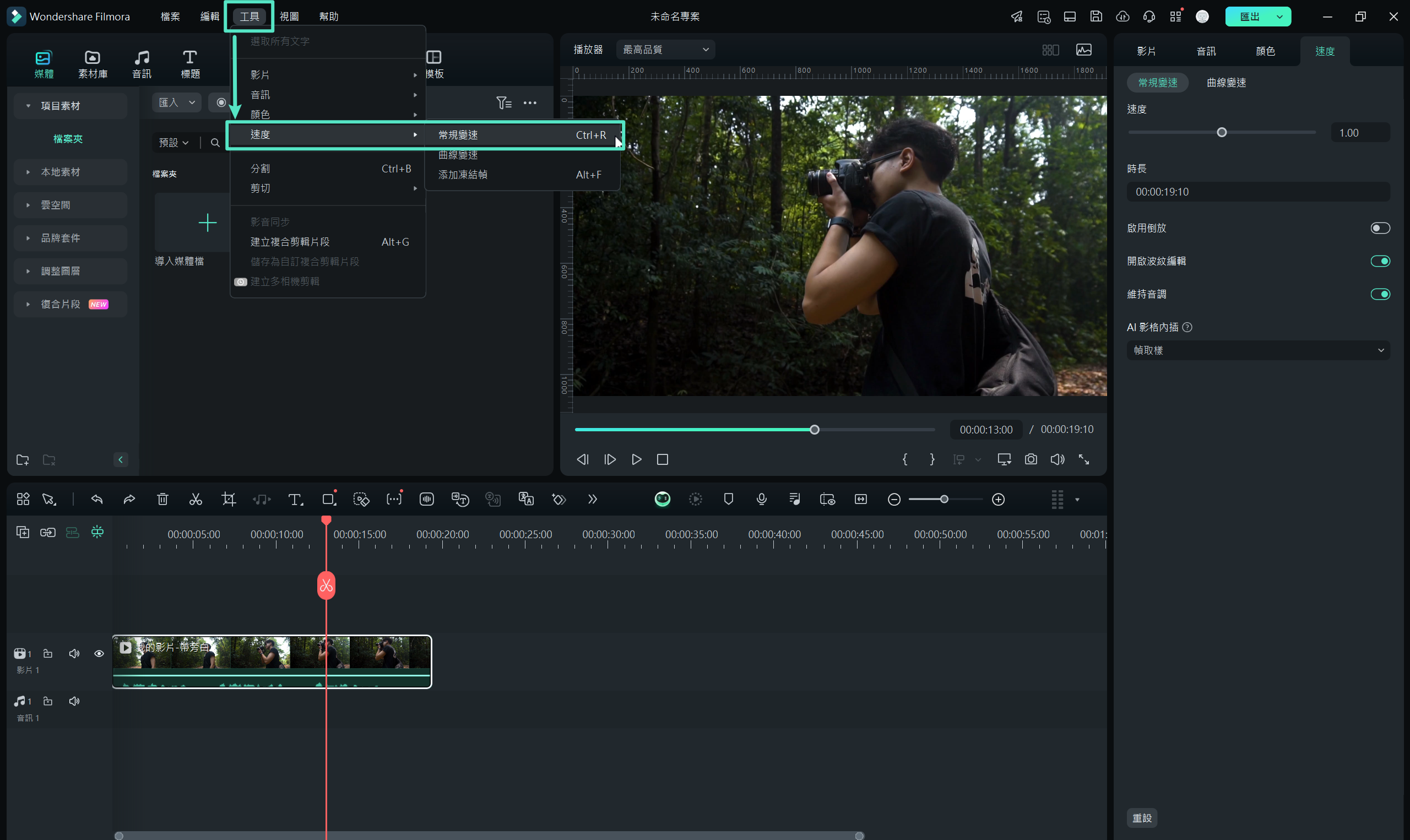
步驟二:啟用 AI 影格內插
進入速度設定後,找到「AI 影格內插」區域並展開選項。於此處選擇「光學流動」模式,讓系統自動演算補足畫面,使慢動作更順暢。
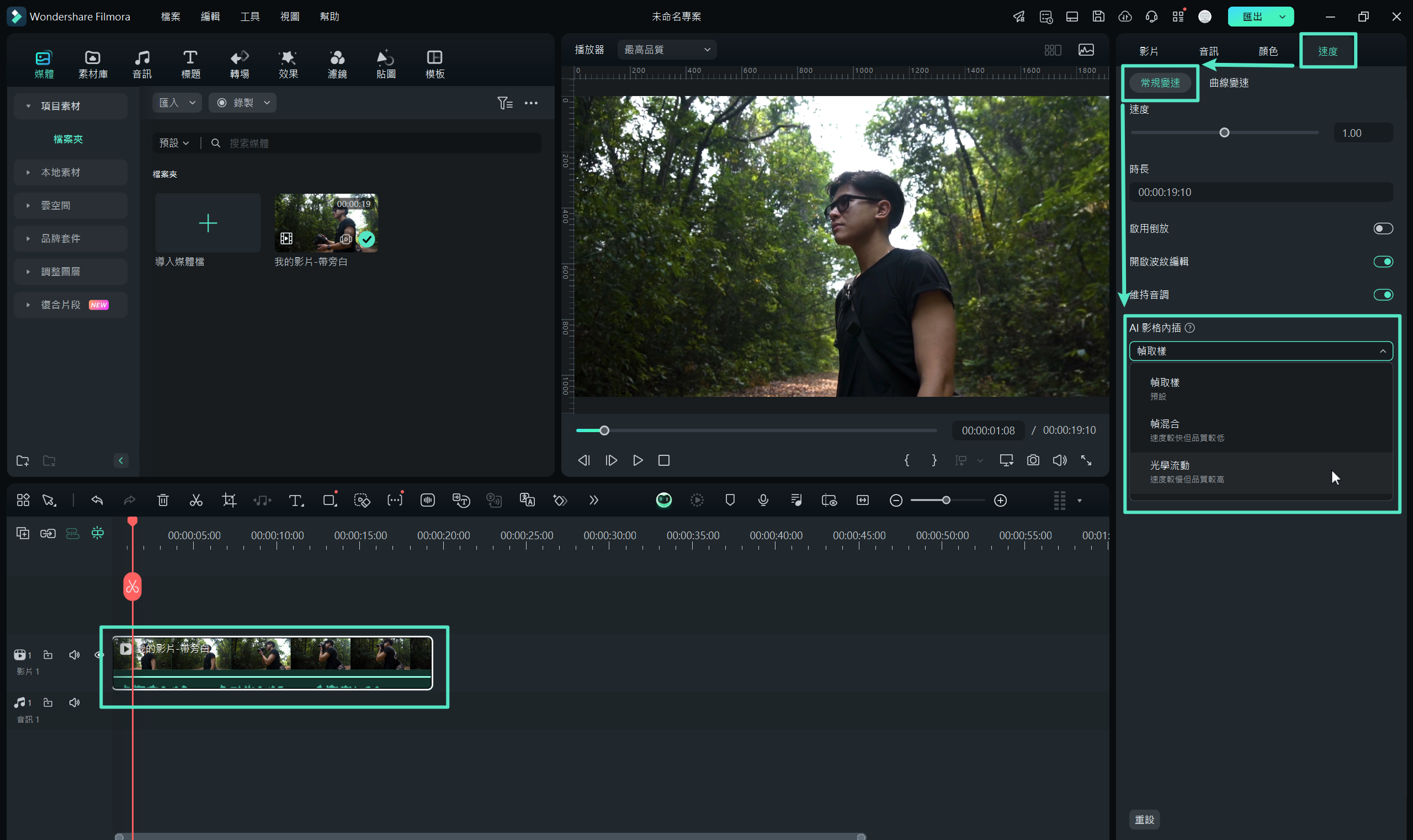
步驟三:渲染並預覽效果
完成設定後,前往時間軸上方工具列,點按「渲染」圖示以生成預覽。確認播放效果滿意後,即可點按「匯出」輸出高品質的慢動作影片。
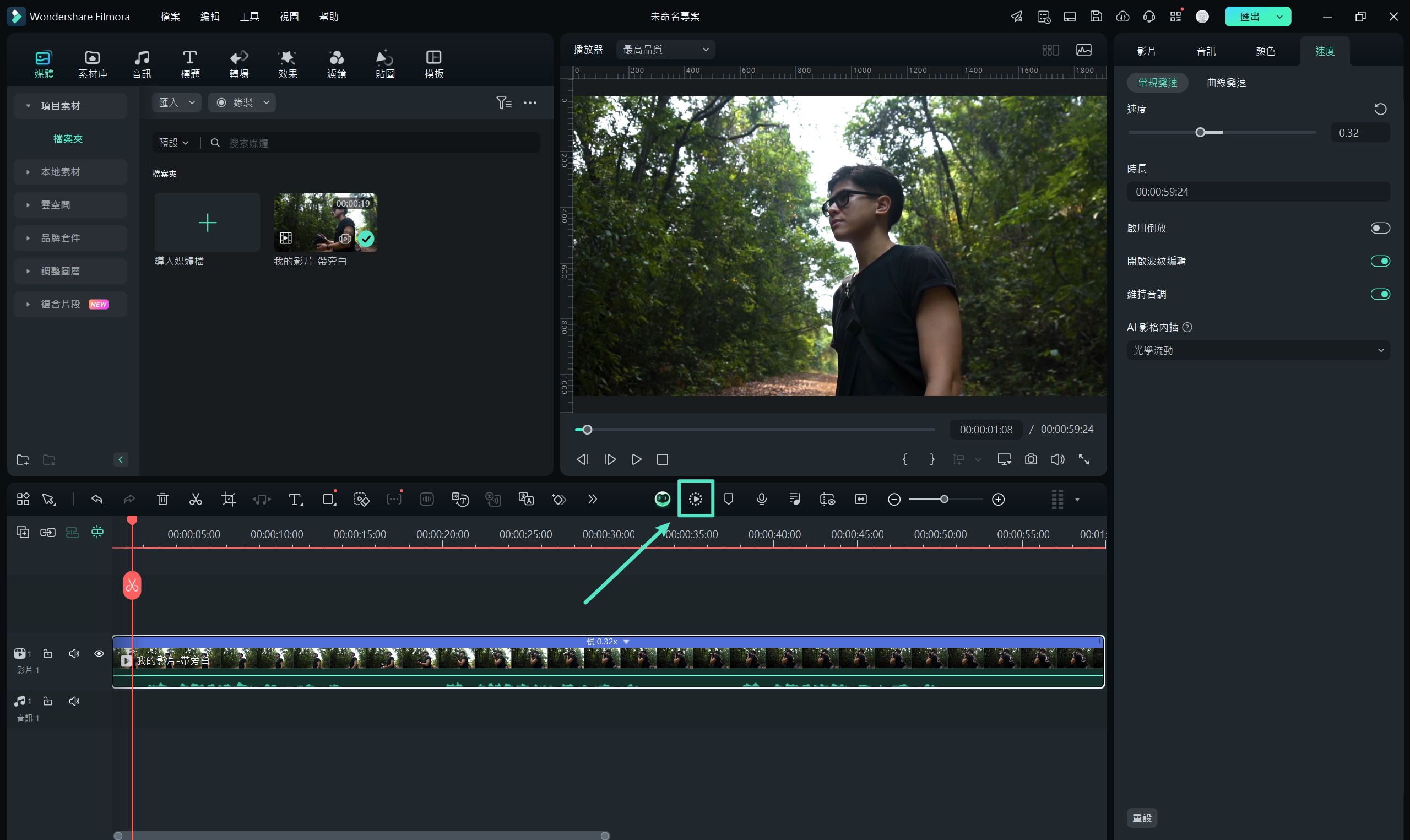
善用 Filmora 的 AI 編輯工具,打造進階影片效果
在這一部分,我們將聚焦於 Filmora 的 AI 影片編輯功能。這些功能的核心亮點在於智慧演算法,能依據你的需求自動完成複雜的處理,讓創作過程更高效且精準。以下整理了幾項特別實用的功能:
1. AI 去背
透過 AI 去背功能,你可以快速去除影片或圖片的背景,同時保留主體清晰度。完成去背後,還能自由替換純色、漸層或自訂圖片背景,輕鬆打造專業視覺效果。
2. 自動重構幀比例
無論是製作 Instagram Reels 還是 YouTube Shorts,都需要符合平台的比例規範。Filmora 的自動重構幀比例能智慧調整畫面比例,同時維持畫質與重點內容,避免畫面裁切失真。
3. AI 智慧遮罩
除了傳統的遮罩效果,Filmora 新增的 AI 智慧遮罩能更精準辨識主體與背景。啟用後,你可以針對特定區域套用濾鏡或特效,讓畫面更具層次感與創意。
4. AI 縮圖產生器
縮圖是吸引觀眾點按的重要關鍵。Filmora 的 AI 縮圖產生器會自動分析影片內容,挑選最佳畫面作為縮圖,並提供多樣範本供進一步美化,幫助你快速打造高吸睛度的影片封面。
結語
本文帶你深入比較兩款影片編輯工具,並示範如何在 After Effects 中放慢影片速度。雖然兩者都能產出專業成果,但在易用性與效率上仍有差異。
整體而言,我們更推薦 Wondershare Filmora。它不僅能快速完成慢動作影片,還內建多樣 AI 工具與特效,大幅降低編輯門檻,讓你用更少的時間完成更有質感的作品。







