加快或放慢影片速度在影片後製中也稱為快動作/慢動作特效,可讓視訊片段的播放速度快於或慢於原始速度。慢動作特效通常會讓我們產生「時間特寫」和超現實的感受,而加快影片速度會用於讓影片變得戲劇化或增加趣味。而且,您可以在播放所有場景時加快影片速度,讓影片時間變得更短一點。
無論您想觀看慢動作的 YouTube 影片,或是在 Windows 或 Mac 電腦上加速及快轉長時間的場景,您會發現有許多影片剪輯軟體都有放慢或加快影片速度的功能,並且與 Windows 或 Mac 電腦相容,例如 iMovie 影片剪輯器。
在本文章中,我們只會說明如何使用 Wondershare Filmora 影片剪輯器,以及 Ezgif 線上速度變更工具來加快影片速度。您可以遵循下方步驟,加快慢動作影片的速度或進行相反操作。
目錄
方法一:利用 Filmora 的速度調整功能,完成快轉與慢動作影片製作 [4 個步驟]
想了解如何快速製作快轉或慢動作影片?觀看下方的影片教學課程,深入掌握如何透過 Filmora 變更影片速度,輕鬆添加快/慢動作特效。立即下載 Filmora,並免費試用其完整功能。
Wondershare Filmora 是一款我們極力推薦的影片剪輯軟體,不論您是 Windows 還是 Mac 使用者,都能輕鬆透過這款直覺式的剪輯工具,加快或放慢影片速度。請繼續閱讀,深入了解如何靈活調整您的影片內容速度。
除了快/慢動作影片的教學課程外,您還可以參考以下步驟,掌握如何有效調整影片速度,並輕鬆透過 Filmora 製作慢動作或快動作影片。
步驟一:將影片檔案匯入 Filmora 影片剪輯器
Wondershare Filmora 支援幾乎所有常見的影片格式,包括 MP4、AVI、WMV、MOV、FLV、M4V、MPG、VOB、ASF、3GP、3G2、F4V、MPEG、TS、TRP、M2TS、MTS、TP、DAT、MKV、DV、MOD、NSV、TOD、EVO 等。請按一下媒體庫中的「匯入」,從您的電腦選擇影片檔案,或直接將檔案拖放至使用者相簿中。

步驟二:一鍵加快或放慢影片速度
將影片從使用者相簿拖曳至時間軸上的視訊軌道後,按一下右鍵並選擇「速度 > 常規變速」,快顯視窗即會出現。調整速度數字即可控制影片特效的快慢程度,並在預覽視窗中即時查看效果。建議使用 0.5 作為慢動作效果的基準速度。
- 0.5:原始速度的一半(慢動作)
- 1:原始速度
- 2:原始速度的兩倍(快動作)
- 其他可供選擇的速度:0.1 倍、0.2 倍、0.25 倍、0.33 倍、0.5 倍、2 倍、3 倍、4 倍、5 倍、10 倍等
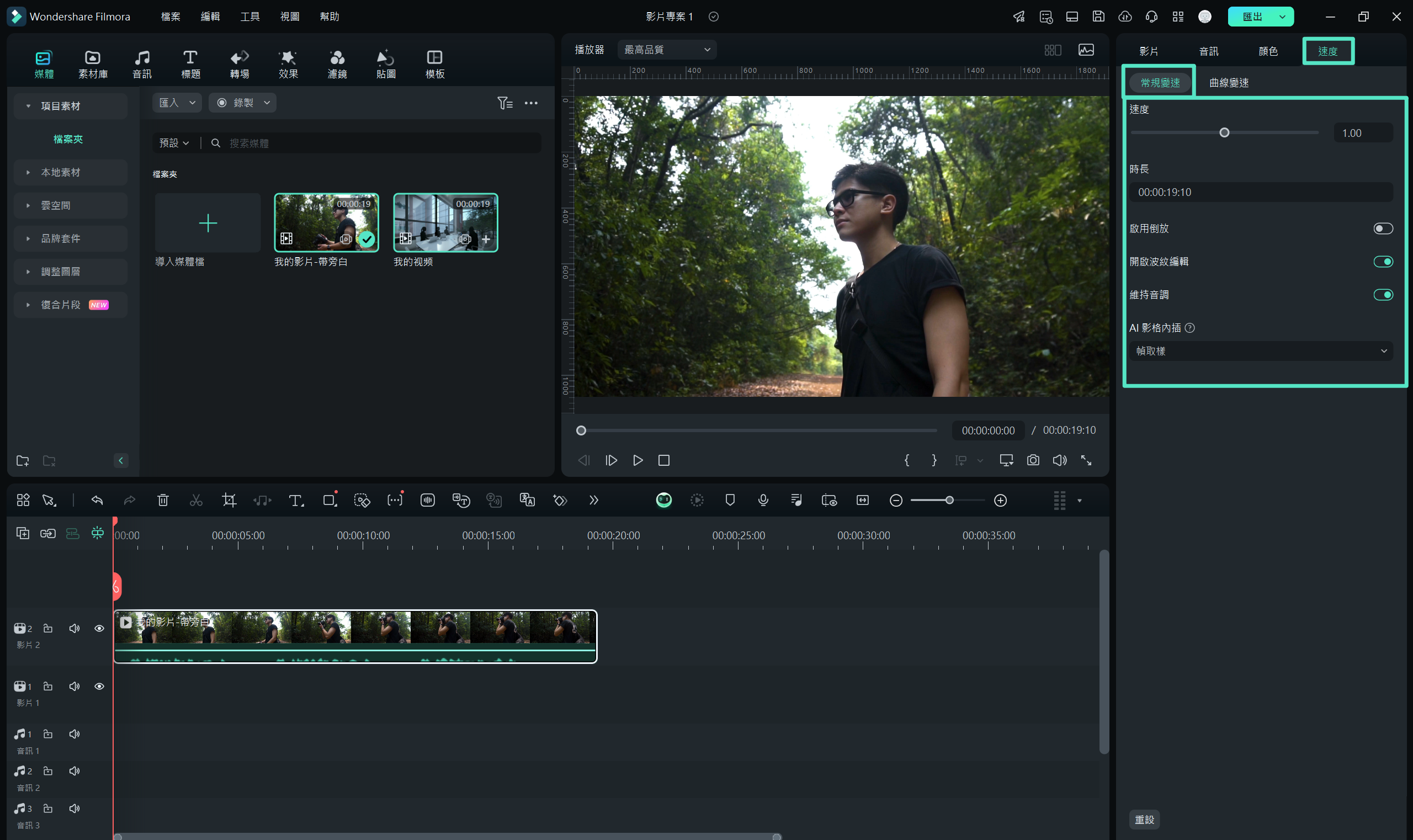
步驟三:調整音效 [可選]
當您加快或減慢影片的播放速度時,音訊速度也會隨之變化。若希望保留音訊的原始播放速度,建議先將音訊從影片中分離,然後再進行剪輯,以確保音訊保持絕對音準。若要在音訊編輯面板中進行進一步調整,只需雙擊音訊片段,即可對淡入/淡出、移除背景雜訊等多項效果進行自訂。
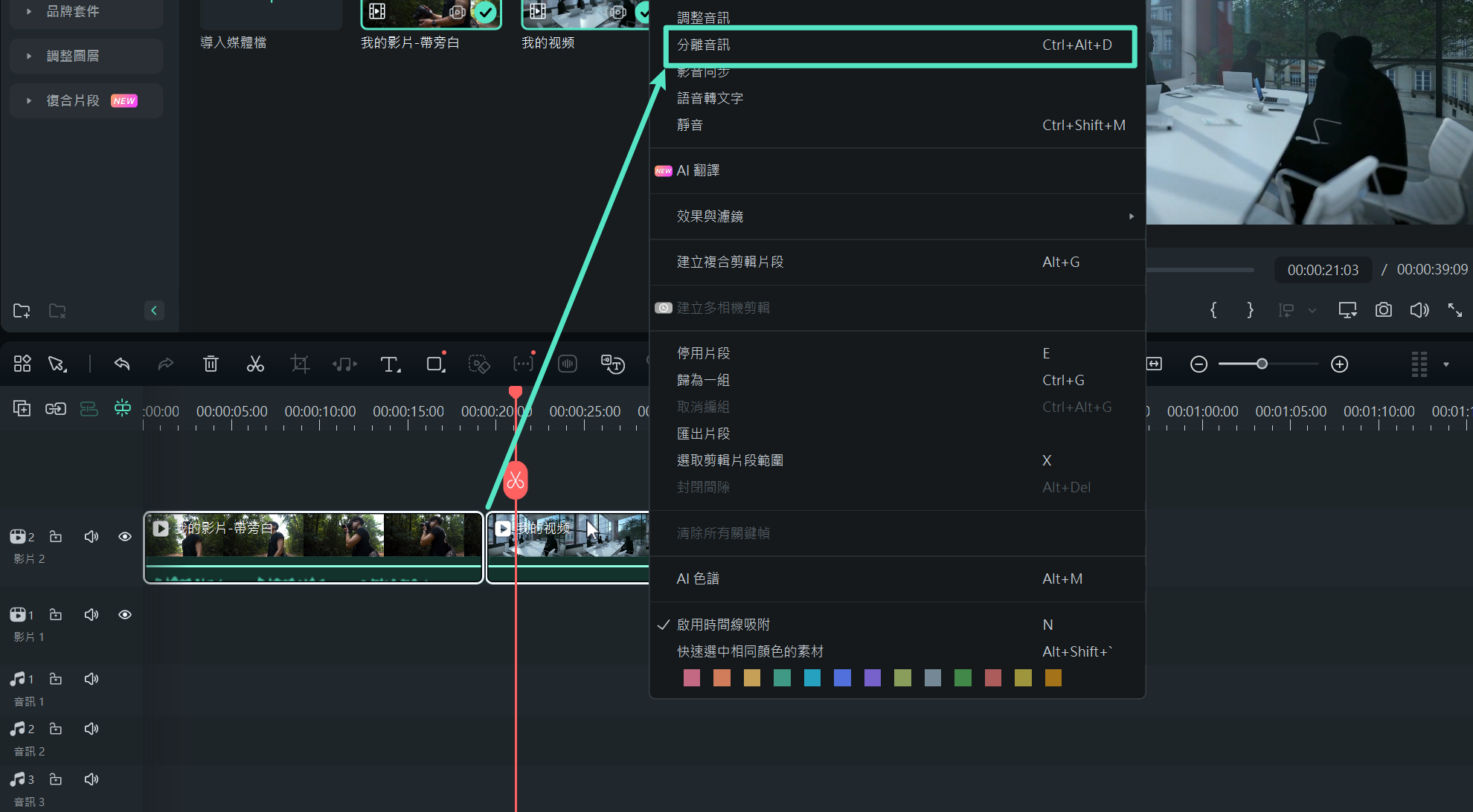
此外,您還可以為影片添加新的音效,取代原始音訊,以提升整體視聽效果。
步驟四:匯出快/慢動作影片
完成影片速度調整後,按一下「匯出」按鈕。接著,您可以選擇「格式」將影片儲存為各種熱門格式。若希望在 iPod、iPhone、iPad 等裝置上播放新影片,請按一下「裝置」,並選擇相應的裝置圖示。此外,您還可以直接將影片分享到 YouTube 或 Vimeo,或是選擇將影片燒錄至 DVD 以供長期保存。

請注意,當您將影片速度調整為快動作時,務必留意相關的操作細節。我們的 YouTube 官方頻道已發布一部教學影片,您可於下方觀看,並告訴我們該影片是否對於您在加快或放慢影片速度時有所幫助。
想知道如何在手機上快速調整影片速度?立即參考如何在 Android 上製作令人驚豔的慢動作影片。
方法二:透過 Filmora 影片持續時間設定,靈活加快或放慢影片速度 [操作直觀]
Filmora 提供直覺化的方式來調整影片速度,讓您透過修改片段的持續時間輕鬆達成。將影片匯入時間軸後,右鍵點擊片段並選擇「速度和持續時間」以開啟速度自訂視窗。在「持續時間」區段,您會看到影片的原始長度。若想加入慢動作特效,只需拉長片段持續時間;反之,縮短持續時間即可加快影片速度。您也可以直接輸入所需的數值來精準控制播放速度。
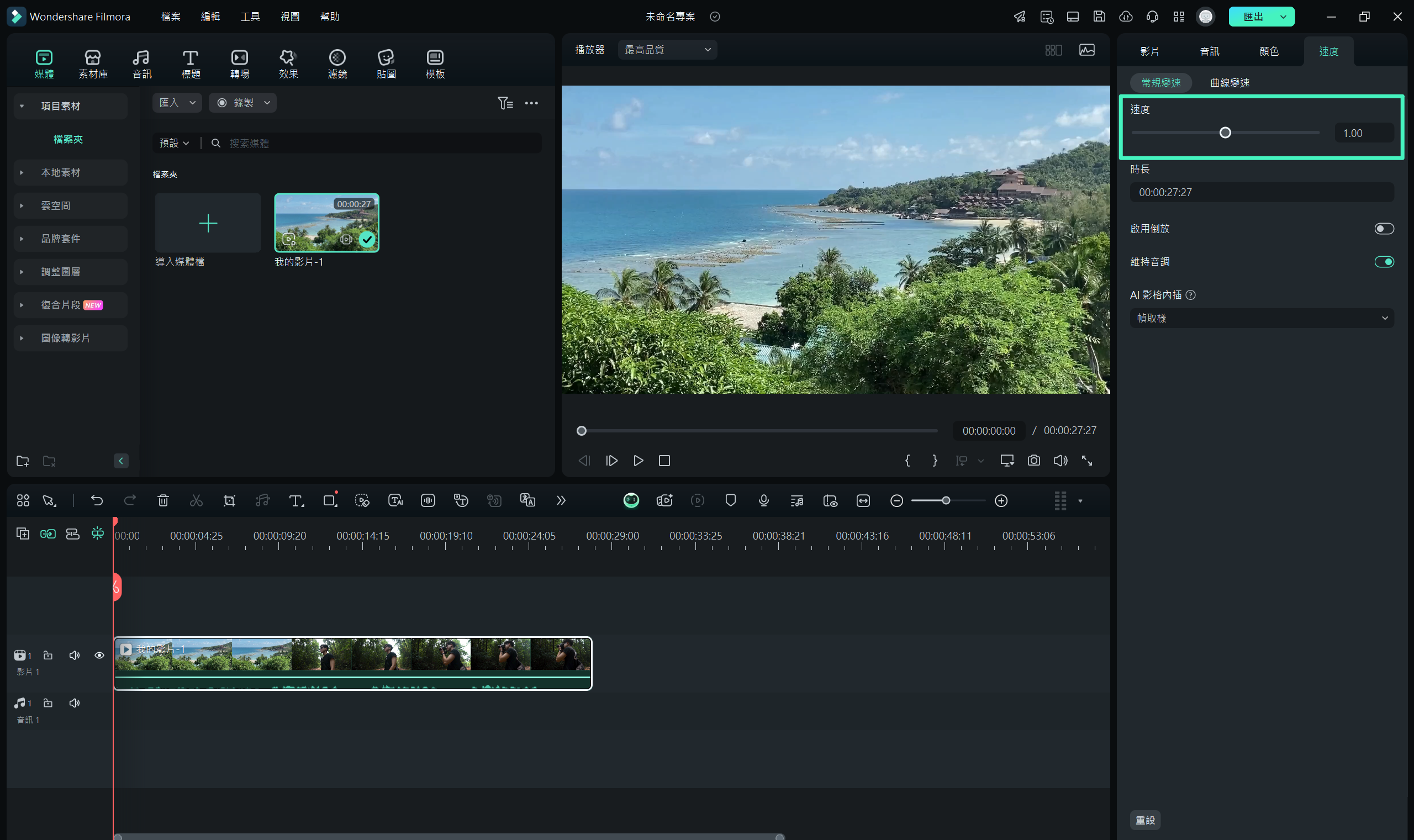
透過預覽功能確認影片的快動作或慢動作特效效果,並在滿意後儲存並匯出影片。
方法三:利用線上影片速度變更器,加快及放慢影片速度
如果您想在線上加快影片速度,那麼 Ezgif 是一款值得考慮的線上工具。您可以從個人電腦匯入影片或直接貼上影片 URL,兩種方式都非常好用。以下是變更影片速度的步驟。
市面上有許多可供您變更影片速度的免費線上影片剪輯器,我在此挑選了 Ezgif 免費影片速度變更器並提供操作步驟,但步驟基本上大同小異。另外,如果您對變更影片速度有任何疑問,請在下方留下評論。
步驟一:開啟 Ezgif 並按一下「匯入檔案」按鈕,即可上傳您的影片。完成後,請按一下「上傳影片」。根據影片大小的不同,可能需要一些處理時間。
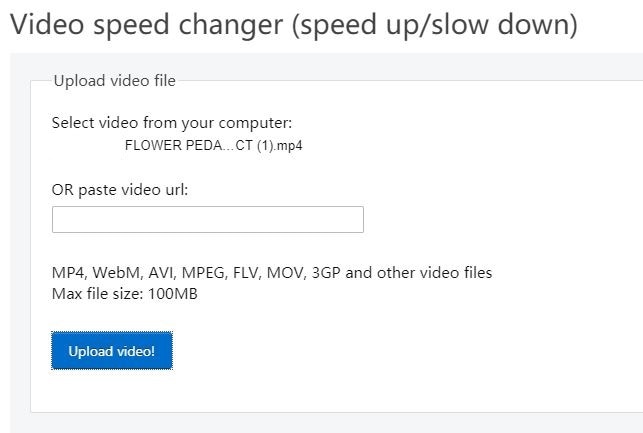
步驟二:匯入後會出現剪輯頁面。您可以調整乘數:數字越大,速度越快。現在,按一下「變更影片速度」,開始加快影片速度。勾選「變更音效的速度」。

步驟三:完成後儲存影片。按一下影片上的三個點,然後選擇「下載」。
如您在此所見,如果想擁有更多變更影片速度的選項,以及更快速的匯入速度,那您不適合使用線上解決方案。
方法四:利用 Media.io,在線上加快及放慢影片速度
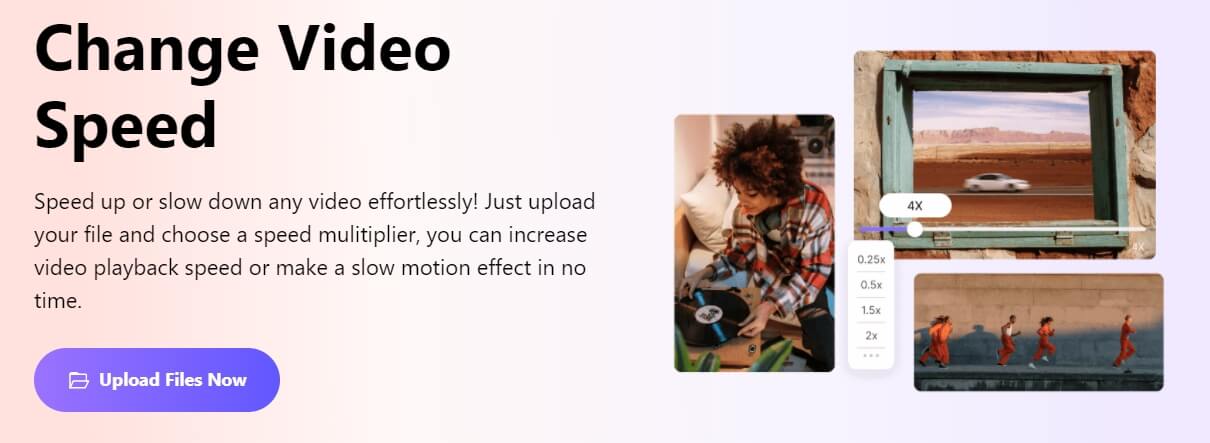
Media.io 是一款多功能的線上工具組,只要使用最愛的網頁瀏覽器,即可執行幾乎任何種類的後製任務。此外,有了 Media.io,就再也不用被特定的作業系統或平台限制住了,因為其相容於搭載 Windows、Mac 或 Linux 的個人電腦。
在管理步調方面,Media.io 其中一個子區段是線上影片速度變更器,可用於增加或減少片段的播放速度。您只需要上傳片段、挑選速度並匯出即可。以下提供實際操作方式的詳細流程:
步驟一:上傳來源影片
在您的電腦上啟動最愛的網頁瀏覽器(在此以 Windows 11 個人電腦上的 Google Chrome 為例)、前往 https://www.media.io/app/change-video-speed 連結、按一下「選擇檔案」,然後從您的電腦找到來源影片並上傳。或者,您也可以按一下「Dropbox」或「Google 雲端硬碟」圖示,從雲端儲存空間上傳片段,或是按一下「YouTube」圖示,將已發佈影片的 URL 複製貼上。
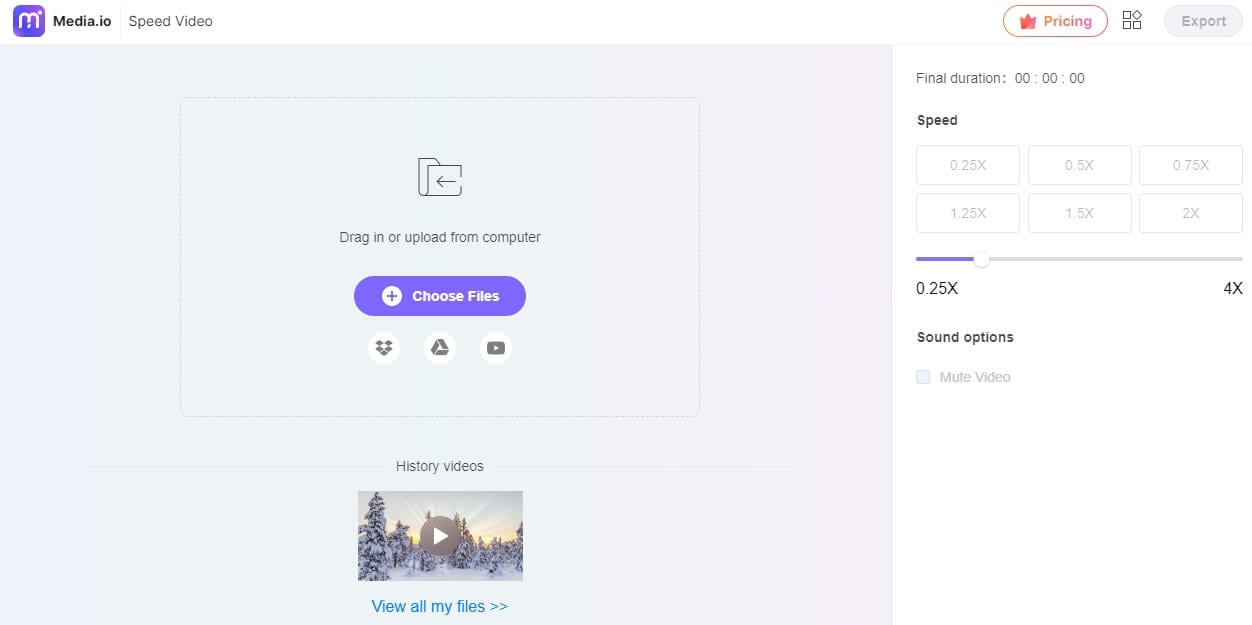
步驟二:選擇播放速度
上傳影片後,按一下偏好的速度選項或拖曳滑桿,以便在右窗格上的「速度」區段下方手動調整步調。請選擇性地勾選「將影片設為靜音」方塊,以便從上傳片段中移除音訊。按一下「預覽」視窗底部的「播放」按鈕,查看影片匯出後的呈現效果。
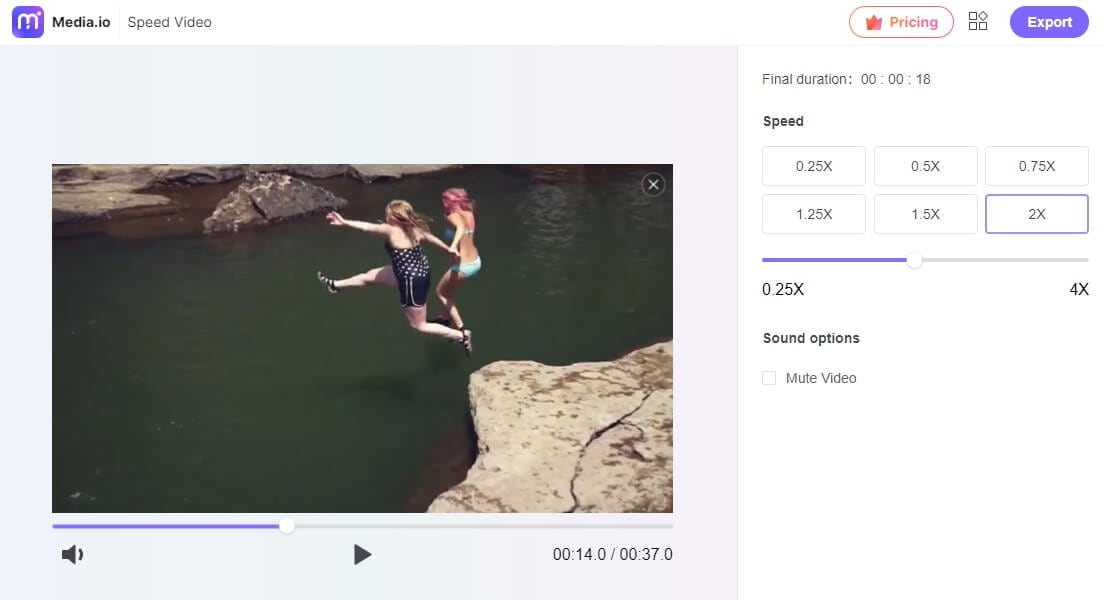
您可以使用 1.25 倍、1.5 倍、2 倍的速度預設設定,輕鬆加快影片速度,並使用 0.25 倍、0.5 倍、0.75 倍的速度預設設定,放慢影片速度。
步驟三:匯出影片
完成所有操作後,按一下頁面右上角的「匯出」,以便登入您的 WSID 並開始處理。處理完畢後,您可以將影片下載至本機或另存至 Dropbox 和 Google 雲端硬碟。
結論
以上是加快或放慢影片播放速度的兩種方式。除了快動作和慢動作視訊特效以外,您也可以使用 Filmora 執行同樣的基本和進階剪輯功能,例如旋轉、反轉、顏色去背等。而且,還有非常多的預設影片特效,可讓您為影片增添好萊塢的效果。如果您想了解更多的 Filmora 功能,請觀看下方的說明影片。
事實上,除了 Filmora 以外,許多其他的影片剪輯軟體也能夠協助您完成這項特效,包括 Adobe Premiere、Sony Vegas、Final Cut Pro 等專業工具。只要選擇一款,即可開始使用。請在下方評論區留言,讓我們知道您的意見。






