影片中的慢動作效果可以增強觀看體驗。它可以透過提供更詳細的資訊來突出顯示某個動作。此外,它還會在任何影片場景中喚起情感影響。除了創造戲劇效果,慢動作效果也帶來美感。因此,慢動作效果可以毫不費力地吸引觀眾的注意力。
本文將討論如何使用 Adobe After Effects 建立慢動作效果。這是一個廣受認可的工具,可利用其強大的功能修改影片。因此,請繼續閱讀本指南以瞭解 After Effects 慢動作。
第一部分:完美的慢動作影片包含哪些內容?
要製作完美的慢動作影片,您必須考慮幾個因素。在本節中,您可能會遇到一些元素,您可以透過這些元素產生準確的慢動作效果。
- 解決方案:請確保以高解析度錄製您的影片。這樣,慢動作效果將增加更多的視覺清晰度。因此,最小解析度應為 1080p 或 4K。
- 準確的照明:完美的燈光可以讓影片看起來有影響力。您可以使用自然光或人造光來產生曝光良好的慢動作效果。
- 選擇主體:為了吸引注意力,請仔細選擇主體。體育活動中的慢動作效果或水滴可能看起來很吸引人。因此,您應該選擇一個看起來以慢動作效果吸引人的主體。
- 聲音選擇:透過相關的聲音設計,慢動作效果會更令人信服。您應搜尋慢動作音效以產生吸引人的效果。此外,確保聰明地管理影片的音效速度。
- 畫面播放速率:畫面播放速率在建立慢速動作效果方面發揮著至關重要的作用。較高的畫面播放速率會影響順暢的慢速動作效果。因此,使用 240fps 或更高速率可產生無縫慢動作效果。
第二部分:在 Adobe After Effects 中建立慢動作效果
Adobe After Effects 是著名的影片製作後製程式。它包含許多動態圖像效果,以增強影片。您可以使用此工具新增動畫形狀和文字至影片。許多人使用此平台在影片中建立 VFX,以建立令人驚豔的影片。它還支援 2D 和 3D 元素,以產生逼真的效果。
此外,它還提供許多用於合成和鍵控的工具。使用者可使用此堅固耐用的軟體變更影片中的色彩圖案。此外,它可精確產生 After Effects 慢動作。您可以使用此工具手動調整慢動作效果的時間和速度。因此,Adobe After Effects 是用於影片編輯的全面工具。
以下說明可引導您產生 After Effects 的慢動作效果。因此,讓我們深入了解細節:
步驟一: 從上傳 After Effects 上的影片開始。將其拖曳至時間軸,並以所需方式進行編輯。現在,將游標放在時間軸上以開始該過程。右鍵點按時間表層,從彈出式功能表中選擇「Time」。從那裡選擇「Time Stretching」。它將在螢幕上開啟時間拉伸視窗。

步驟二: 在 Time Stretch 視窗中,將「Stretch Factor」值設為 250。完成後,按「OK」按鈕。

步驟三: 若要獲得高品質效果,請啟用「Frame Blending」選項。右鍵點按圖層,從彈出式功能表中選擇「Frame Blending」。在這裡,您可以選擇兩個選項:Frame Mix 和 Pixel Motion。在畫面混合之後,您可以呈現最終輸出。選擇適當的格式,然後匯出影片。

第三部分:快速又專業的替代方案 - 使用 Wondershare Filmora 製作慢動作效果
Wondershare Filmora 是 After Effects 的理想替代方案。隨著最新的 Volume 13 版本推出,Filmora 提供多項進階功能,讓影片製作更高效、更專業。內建的 AI 功能能夠自動生成影片大綱與文案,幫助您快速構思與規劃影片內容,同時提供流暢穩定的操作介面,提升整體剪輯體驗。
Filmora 提供豐富的濾鏡、貼圖與轉場效果,您可以輕鬆套用各種剪輯效果,打造專業影片風格。若需要更換背景,可利用其綠幕或智慧去背功能,輕鬆替影片加入真實或創意背景。此外,色彩校正功能可讓您精準調整亮度、飽和度及其他參數,確保影片每一幀都呈現完美曝光與理想畫質。
如何使用 Filmora 製作慢動作效果
準備好在 Filmora 中創建專業的 慢動作效果 嗎?請參考以下步驟,快速掌握操作方法。
步驟一:建立新專案
首先,在桌面啟動 Filmora,並點選主畫面上的「新專案」按鈕,開啟全新的編輯視窗,開始影片創作。

步驟二:匯入影片素材
在主介面中,按下鍵盤快捷鍵「Ctrl + I」或點按「匯入」按鈕,將電腦中的影片素材匯出 Filmora。匯入完成後,將影片拖曳至時間軸上,準備進行編輯。

步驟三:啟用光學流動補幀
選取時間軸上的影片片段,前往右側面板並點選「速度」標籤。在「常規變速」分頁中,找到「AI 影格內插」選項,展開後選擇「光學流動」。這能讓影片在慢動作播放時保持順暢,畫面自然流暢。
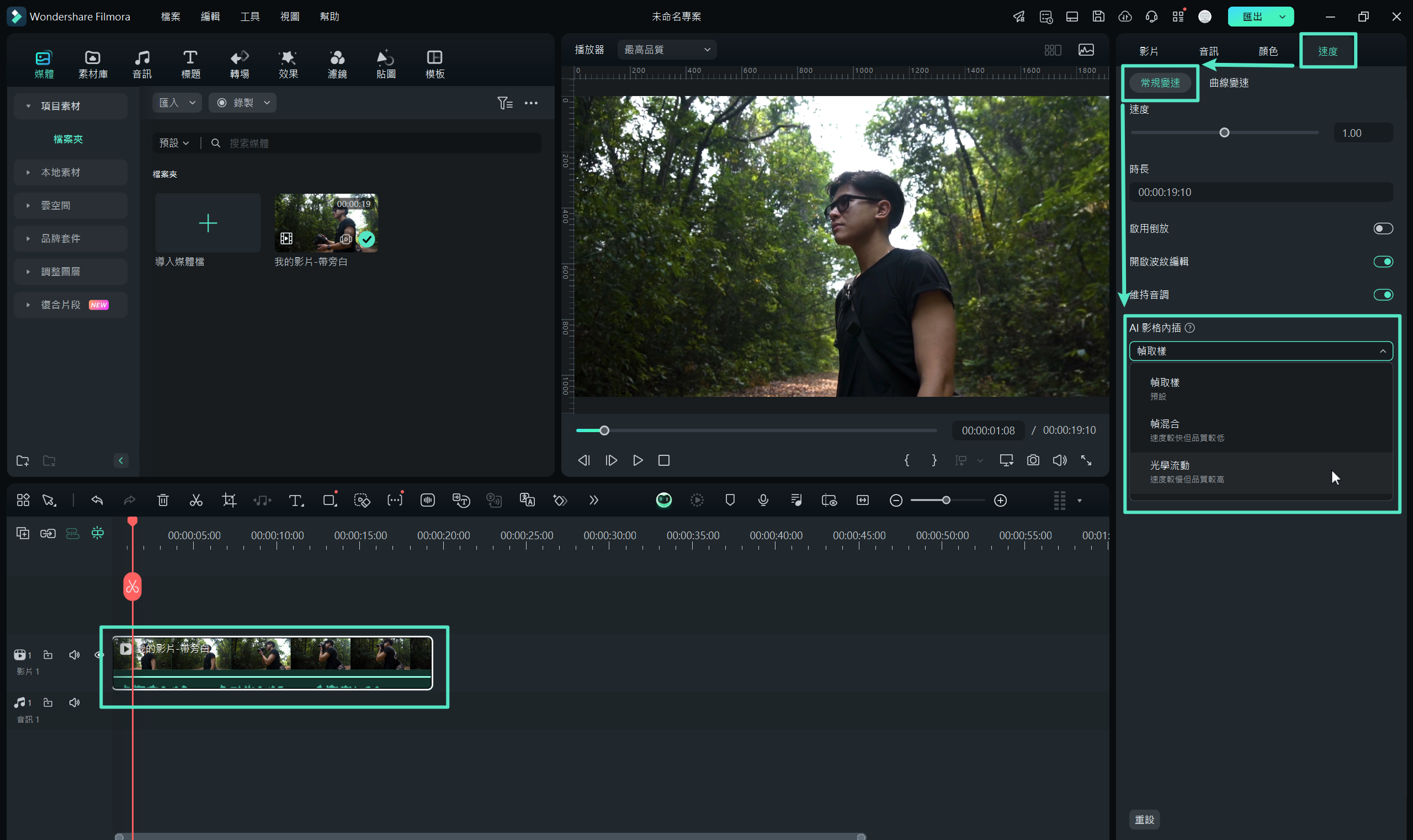
步驟四:渲染並匯出影片
完成慢動作設定後,前往時間軸工具列,點選「渲染」以產生最終效果。渲染完成後,即可將影片匯出至所需平台,與觀眾分享。
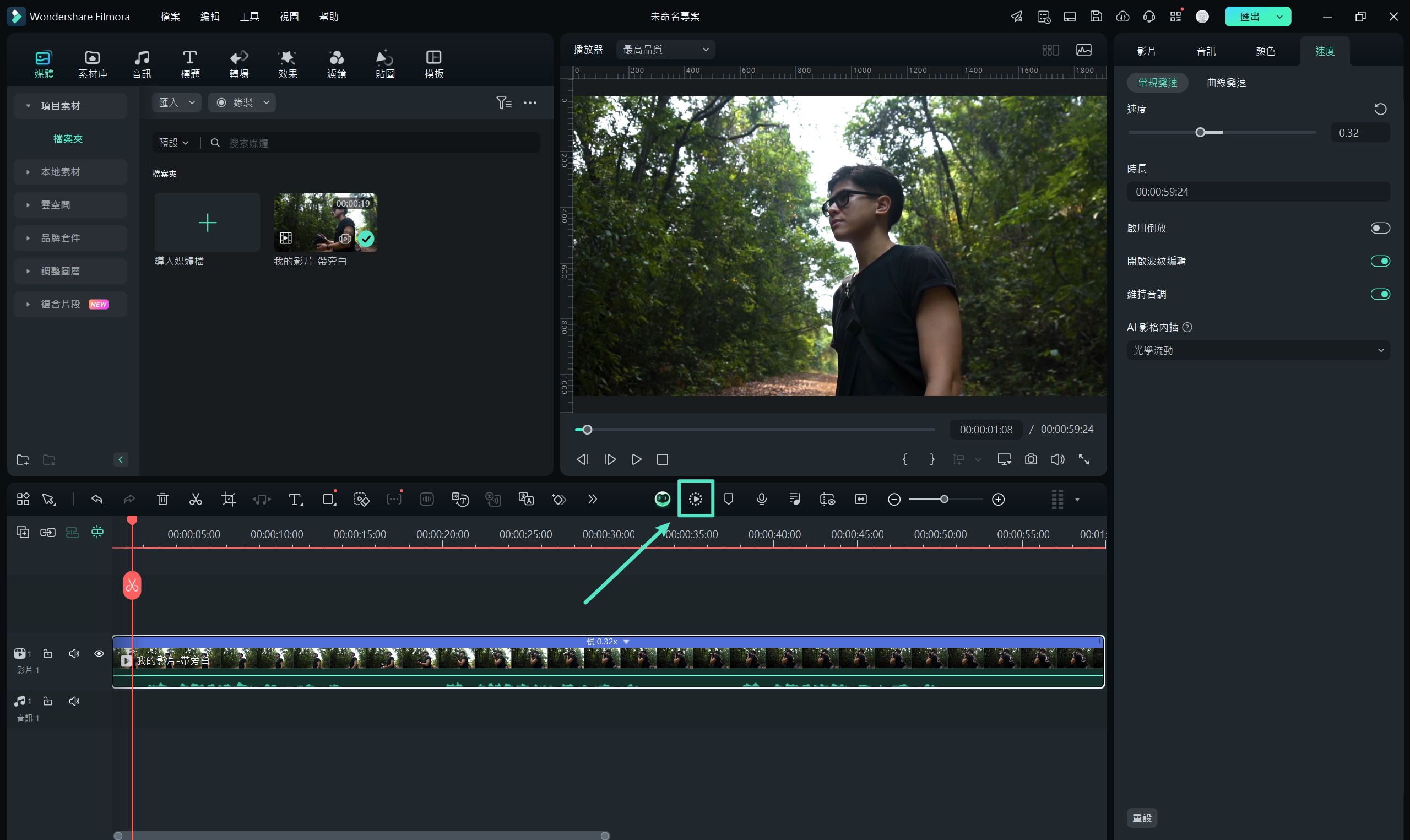
透過 Filmora,您可以輕鬆新增精準的慢動作效果,並結合 AI 技術獲得最佳畫面表現。這使 Filmora 成為影片製作領域中不可或缺的專業工具。
Filmora 的卓越功能
- AI 音樂產生器:快速生成自訂音樂,選擇音樂風格與類型後,即可調整音量與其他音效參數,打造專屬影片配樂。
- 螢幕錄影:輕鬆擷取電腦螢幕的任意區域,也可同步錄製網路攝影機與麥克風聲音。錄製完成後,透過內建編輯工具即可快速剪輯螢幕錄影,提升影片製作效率。
- 去除無聲片段:自動偵測並移除影片中的無聲片段,簡化編輯流程,只需輕點即可清理不需要的部分,讓影片內容更精簡流暢。
- 語音轉文字:支援多達 26 種語言字幕轉錄,將影片語音自動轉為文字,提升編輯效率並確保字幕精準度,方便快速產出專業影片。
結語
慢動作效果能突顯影片中的動作細節,營造出電影般的觀賞感。雖然 After Effects 是經典的慢動作工具,但若想快速且專業地製作更流暢的慢動作影片,我們推薦使用 Filmora。其最新版本引入多項進階功能,結合 AI 技術,自動生成高品質慢動作效果,簡化操作流程,無需繁瑣手動調整。







