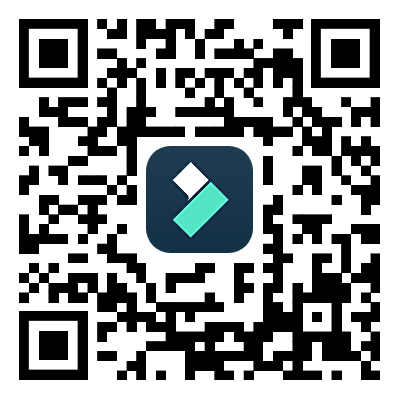如何設定 DaVinci 示波器?Resolve 中的內建顏色示波器相當靈活且可自訂,但可能會造成混亂。內建的 DaVinci Resolve 示波器過去僅限於幾種可能性。然而,全新的 9 個示波器視圖提供了更廣泛的選擇,使其成為影片編輯的強大工具。在本文中,我們將探討如何設定 DaVinci 示波器以獲得更好的色彩效果。
在這篇文章中
易於使用的影片編輯器可幫助您為影片進行色彩校正和顏色分級體驗!

第 1 部分。解鎖顏色精度:探索 DaVinci Resolve 中改良的示波器
Blackmagic Design 不斷改良 Resolve,使其在每次迭代中變得更好。新功能以微幅調整的方式改良了調色師的工作流程。主要改良包括對示波器的重大改進,讓專業人士能夠憑藉 DaVinci Resolve 執行更多的事情。讓我們來看看其中的一些變化:
1.CIE 1931 色彩空間
CIE 色度圖的加入可能是 DaVinci 示波器最大的變化。它顯示在顏色管理偏好中所設定的專案色域。這使其成為查看圖像痕跡來判斷數值何時超出合法範圍時的有用替代方法。它也可以作為學習色彩空間範圍的教育工具。

2.低通濾波器
波前和 Parade 示波器現在具有低通濾波器,可以減少跡線中的雜訊。這在視覺上銳化了示波器的顯示,進而更容易檢測畫面中的元素。

上圖顯示了主要的改良部分。第 2 組波形具有更清晰的線條。它們啟動了低通濾波器,讓示波器更易於讀取。
3.向量示波器中的高、中、低視圖
新增了向量示波器,能夠獨立切換圖像的中間色調、陰影和高光。您可以透過更好的視覺化控制來設定範圍。

如上圖所示,向量示波器控制可以讓您選擇圖像的低、中或高範圍。您還可以根據需要設定低範圍和高範圍。
4.曲線上的直方圖
另外很棒的一點是,DaVinci 為直方圖,它現在顯示於示波器面板之外。全新的改良已將直方圖嵌入底部調色控制台的「Curves」標籤內。按一下「Custom Curves」標籤中的 3 個點圖示。此時出現的下拉式選單包括直方圖的輸入或輸出。透過這些設定選項,您可以在畫面中找到有助於您快速進行調整的元素。

5.示波器品質
GPU 加速示波器引擎能讓示波器快速回應。使用者可以選擇將品質設為高、中或低,且示波器將回應一系列硬體系統。根據您是在處理固定短片或想要查看示波器的即時反應,您將能夠快速輕鬆地切換模式。

6.直方圖和 Parade 中的 YRGB 視圖
直方圖和 Parade 現在能夠查看亮度以及紅色、綠色和藍色通道。使用者也可以在 Parade 中選擇 YCbCr 模式。

7.範圍
這些是訊號中的弱元素,與較強的元素相比,它們的重要性較低。然而,DaVinci 現在能將它們顯示出來,以完整地說明圖像中的訊息。因此,範圍可用於確定資料是否被剪裁而超出法律限制。

第 2 部分。在 DaVinci Resolve 中精準掌握示波器:簡要指南
DaVinci 示波器可以協助您分析圖像,作為顏色校正的基礎。若使用得當,示波器有助於解決白平衡問題並檢查飽和度。它們還可以讓您獲得正確的曝光,並檢查膚色等細節。若要在 DaVinci Resolve 中使用示波器,請前往右下角的顏色頁面。您也可以按一下小型圖像的圖示來查看示波器。以下是如何使用它們的介紹:
1.波形
波形代表圖像的亮度或輝度。在此影片示波器中,最亮的部分位於頂部,最暗的部分則位於底部。像素從左至右表示。

當您檢查片段時,DaVinci Resolve 上的波形示波器非常有用。這單純意味著能夠找出圖像是否太亮或太暗。波形還能確保圖像正確曝光。波形的上色功能顯示圖像的顏色,而範圍則顯示圖像最暗或最亮的部分。
2.Parade(RGB)
RGB Parade 包含 3 個波形,分別代表紅色、綠色和藍色通道的亮度。讀取 Parade 影片示波器的方法和讀取波形的方法類似。但是,您現在可以查看顏色之間的平衡以校正白平衡,並檢查是否有色偏。

Parade 的工作方式幾乎與波形類似。它將圖像的紅色、綠色和藍色通道顯示為單獨的波形。如此一來,您便可以輕鬆識別和修正色偏,同時確保圖像中的色彩平衡。影片示波器提供有用的資訊來決定圖像的哪些部分需要進一步校正或調整。
3.向量示波器
DaVinci Resolve 中的向量示波器會在圓形圖上顯示色調和飽和度。色調(顏色)顯示在色輪之外,以便於進行顏色校正。飽和度由圖形與中心的延伸距離來表示。

透過將圖像的色調和飽和度顯示為向量,此影片示波器有助於檢查膚色。此示波器專門用於檢查膚色是否轉為黃色、洋紅色或綠色等顏色。它可以讓您確保主體膚色的顏色不過於飽和或不飽和。
4.直方圖
直方圖是 DaVinci Resolve 中的影片示波器,它從左到右顯示 RGB 通道圖像的亮度或輝度。影片示波器基於圖像中紅色、藍色和綠色的像素數量。

使用 DaVinci Resolve 上的直方圖影片示波器可以檢查圖像中是否有曝光過度或曝光不足的情況。您還可以確保圖像具有良好的整體亮度範圍。此示波器提供每個通道中音調分佈的圖形表示。如此一來,您便可以詳細評估色調,以進行更準確的亮度和對比度調整。
第 3 部分:像專業人士一樣編輯:在 Filmora 中精準掌握影片示波器
在處理影片專案時,Wondershare Filmora 是一款很棒的編輯軟體。它具有獨特的功能,可以在您編輯影片時隨時對影片進行顏色校正。從 AI 驅動的功能到免版稅音樂,您可以運用 Filmora 做更多事情。
如何在 Filmora 上使用影片示波器
在 Filmora 上使用影片示波器非常簡單。軟體提供了 4 種影片示波器選項,可以讓您正確地對視覺圖像進行顏色校正和分級。它們包括 Parade RGB、波形、向量示波器和直方圖。在 Filmora 上編輯影片時,可以透過按一下影片示波器圖示來存取影片示波器。該圖示位於媒體播放器的右上角。

Filmora 讓使用者可以輕鬆地管理影片示波器並快速校正影片顏色。使用者可以變更影片示波器的佈局選項,以滿足其專案的編輯需求。您也可以展開按鈕以顯示示波器的名稱。當您管理示波器時,您可以從 Parade 開始進行必要的調整。然後繼續操作波形、向量示波器和直方圖。

Filmora 上影片示波器的用途如下:
- Parade – 將顏色通道從 RBG 變更為 YRGB 或 YCbCr
- 向量示波器 – 辨識膚色
- 波形 - 以不同的方式調整顏色通道
- 直方圖 - 以圖形方式顯示多種顏色調整
結論
示波器對於影片編輯和調色師而言的確有其價值。雖然在螢幕上查看圖像可能是主觀的,但示波器可以讓您客觀地分析和定義它們。這讓您能夠進行顏色分級和校正,以確保觀看者看到的圖像具有清晰的表現。在處理或編輯影片時,我們向您推薦使用 Wondershare Filmora。此影片編輯軟體具有廣泛的功能和影片示波器,讓您可以在同一平台上完成所有編輯操作。