在拍攝照片時,常常會遇到天空曝光過度的情況,這時候我們就需要利用一些後製技巧來改善照片的外觀。天空替換的技巧通常需要使用到 Lightroom 和 Adobe Photoshop 等專業的圖片編輯工具。這些工具可以幫助我們將照片中的天空替換成其他更合適的背景,從而提升整體的美觀度。
在 Lightroom 中替換天空需要一些技巧,但學會後能有效提升照片品質。本文將指導您如何在 Lightroom 中進行天空替換,前往下一步之前,先讓我們了解為何需要替換天空更改環境。
目錄
第一部分:創作者為何熱衷於調整錄製或拍攝影像中的場景
人們喜歡發揮創造力,從不同角度表達自己,而創意作品不僅提供娛樂,還具有一定的治療效果。這是為什麼許多創作者和藝術家嘗試改變媒體的環境。透過這些變化,捕捉到的媒體變得更加驚人、更具創意。讓我們進一步探討在 Lightroom 中替換天空的更多原因:
- 故事性: 藝術作品是一種說故事的方式,能夠傳達豐富的情感和訊息。因此,藝術家常常尋找視覺元素來表達特定的情緒和意涵。
- 象徵意義: 在許多藝術比賽中,創作者被要求展示象徵性的媒體,這時候他們可能會利用 Lightroom 中的天空替換功能,來象徵重生和成長。
- 世界建構: 科幻小說和奇幻類型的作品需要建構另一個世界,透過改變媒體環境,創作者可以打造充滿想像力的場景,激發觀眾的靈感。
- 娛樂: 藝術家的另一目標是提供新鮮、令人興奮的娛樂內容,讓觀眾暫時逃離現實世界,享受其中的樂趣。
- 探索: 有些虛擬景觀能夠揭示隱藏的秘密,這類背景常見於影片遊戲中,旨在促進透過媒體進行的冒險。
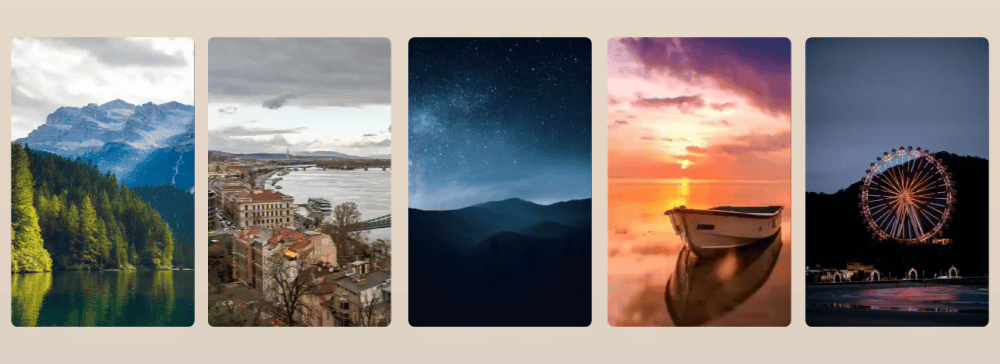
第二部分:Lightroom 天空換裝指南
正如前面所討論的,改變天空或日轉夜有著多種原因,且具有顯著效果。改變媒體場景也能產生強烈的情感影響。舉例而言,從綠草如茵的風景轉變為荒涼的景觀,可能會讓原本平靜的心情變得混亂。如果您有意更改目前的媒體背景,我們樂意提供幫助。以下是使用 Lightroom 改變天空環境的步驟:
步驟一:在 Lightroom 中,您可以使用一些效果來增強周圍環境。若要替換天空,請右鍵點按影像,選擇「在 Photoshop 中編輯 Edit in Photoshop」。請確保您的電腦上已安裝了 Adobe Photoshop 軟體。

步驟二:接著,前往頂部工具欄,點按「編輯Edit」旁邊的「檔案File」。在下拉選單中,選擇「天空替換Sky Replacement」。轉到「天空替換Sky Replacement」面板,點按天空預覽旁的向下箭頭圖示。選擇您想要的天空,然後按下「確定OK」按鈕。

步驟三:若要匯入更多天空,請在「天空替換Sky Replacement」面板上點按「設定Settings」圖示。選擇「取得更多天空Get More Skies」,然後點按「匯出影像Import Images」。您可以在「藍天Blue Skies」、「壯觀Spectacular」和「日落Sunsets folders」資料夾中探索更多天空選擇。

步驟四:將編輯後的圖片返回 Lightroom,然後轉到右側面板。在那裡,使用「光Light」下方的「曝光Exposure」、「對比度Contrast」和「高光Highlights」滑塊進行調整。調整完畢後,右鍵點按圖片,選擇「匯出Export」選項來儲存檔案。

第三部分:輕鬆玩轉背景變換 - Wondershare Filmora 實用技巧
對許多人而言,使用 Lightroom 或 Photoshop 進行天空替換需要一定的影像編輯經驗,並非人人都能快速上手。雖然觀看教學影片能幫助初學者入門,但從零開始掌握這些專業軟體仍需要投入大量時間與精力。
Wondershare Filmora 提供了一個更直覺、快速的解決方案,讓使用者輕鬆更換圖像或影片背景。無論您是初學者或資深創作者,都能快速上手。Filmora 不僅擁有完整的影片編輯功能,還支援桌面版、macOS 版、行動版,以及最新 AI 功能,助您全面釋放創意潛力。
Filmora 核心功能亮點
Filmora 提供多元的背景編輯工具,讓您在影片或圖像處理上更加靈活與高效。以下為 Filmora 在背景替換及去背方面的主要功能:
1. 綠幕去背 (色度鍵)
透過 Filmora 的綠幕去背功能,您可以專業地套用綠幕效果。利用 AI 技術快速辨識並移除指定顏色,讓背景更換變得簡單直覺。您可藉由「公差」、「邊緣厚度」及「邊緣羽化」滑桿,精準微調素材邊緣,提升最終影像品質。

2. AI 人像去背
若希望專注於人物肖像而忽略背景,Filmora 的 AI 人像去背功能是最佳選擇。它能精準辨識主體並移除背景,並提供手動調整選項,如邊緣厚度與細節修正,確保肖像編輯更加自然流暢。
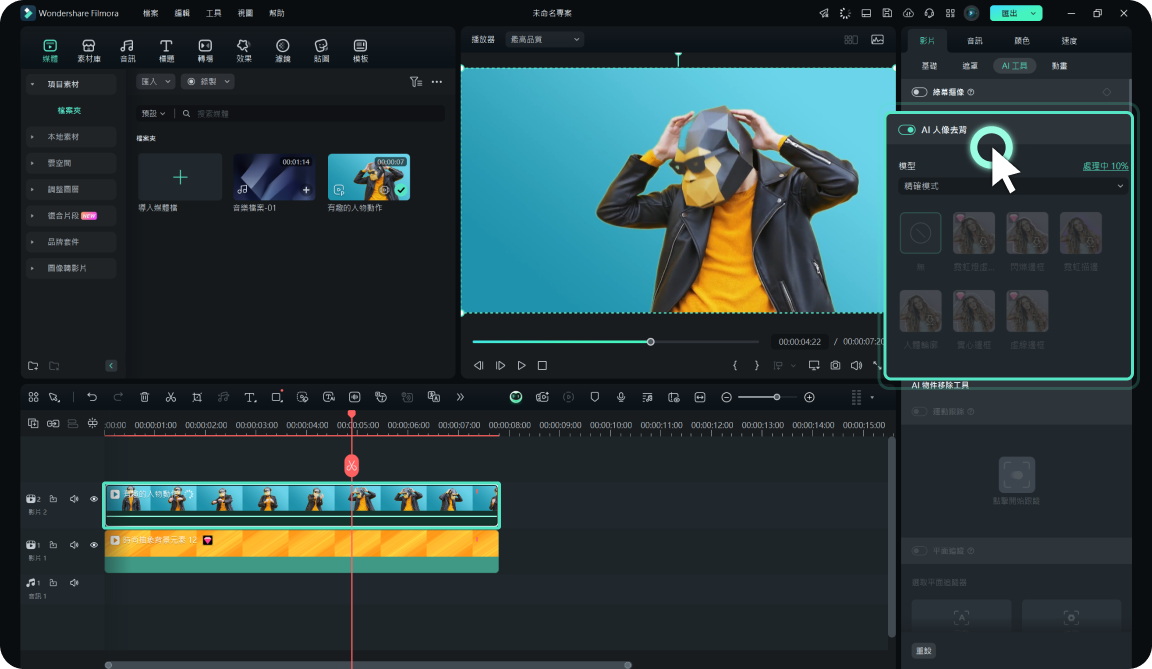
3. AI 影像創作
Filmora 的 AI 影像創作工具,提供創作者無限的想像空間。您可以將人物形象轉換成各種風格,如魔幻角色、小丑或殭屍,緊跟社群媒體的創意趨勢,打造獨一無二的影片與影像效果。

使用 Filmora 多元方式更換背景教學
與 Lightroom 天空替換不同,Filmora 提供更直覺、簡單的背景更換方式。以下整理了不同方法的操作步驟,讓您輕鬆上手:
方法一:使用 AI 圖像轉影片製作天空替換影片
若想將靜態照片轉換成擁有動態天空效果的影片,Filmora 的「圖像轉影片」AI 功能可輕鬆完成。操作方式如下:
步驟一:啟用 Filmora 並進入圖像轉影片功能
開啟 Filmora,在桌面版中點選「工具箱」→「圖像轉影片」。
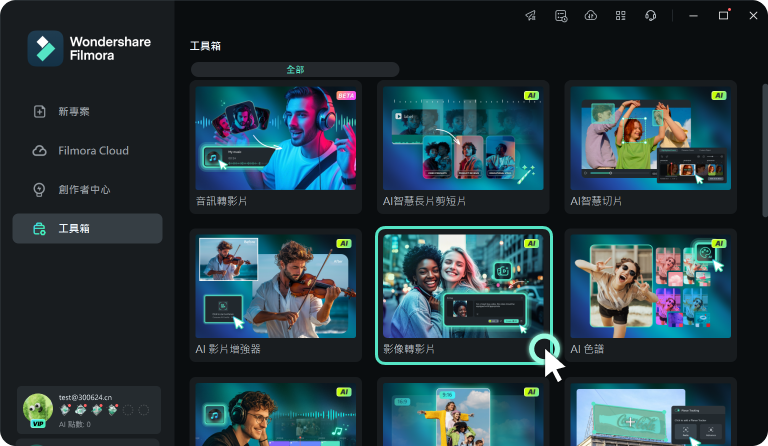
若使用手機 App,只要啟動後點選「圖像轉影片」即可開始。
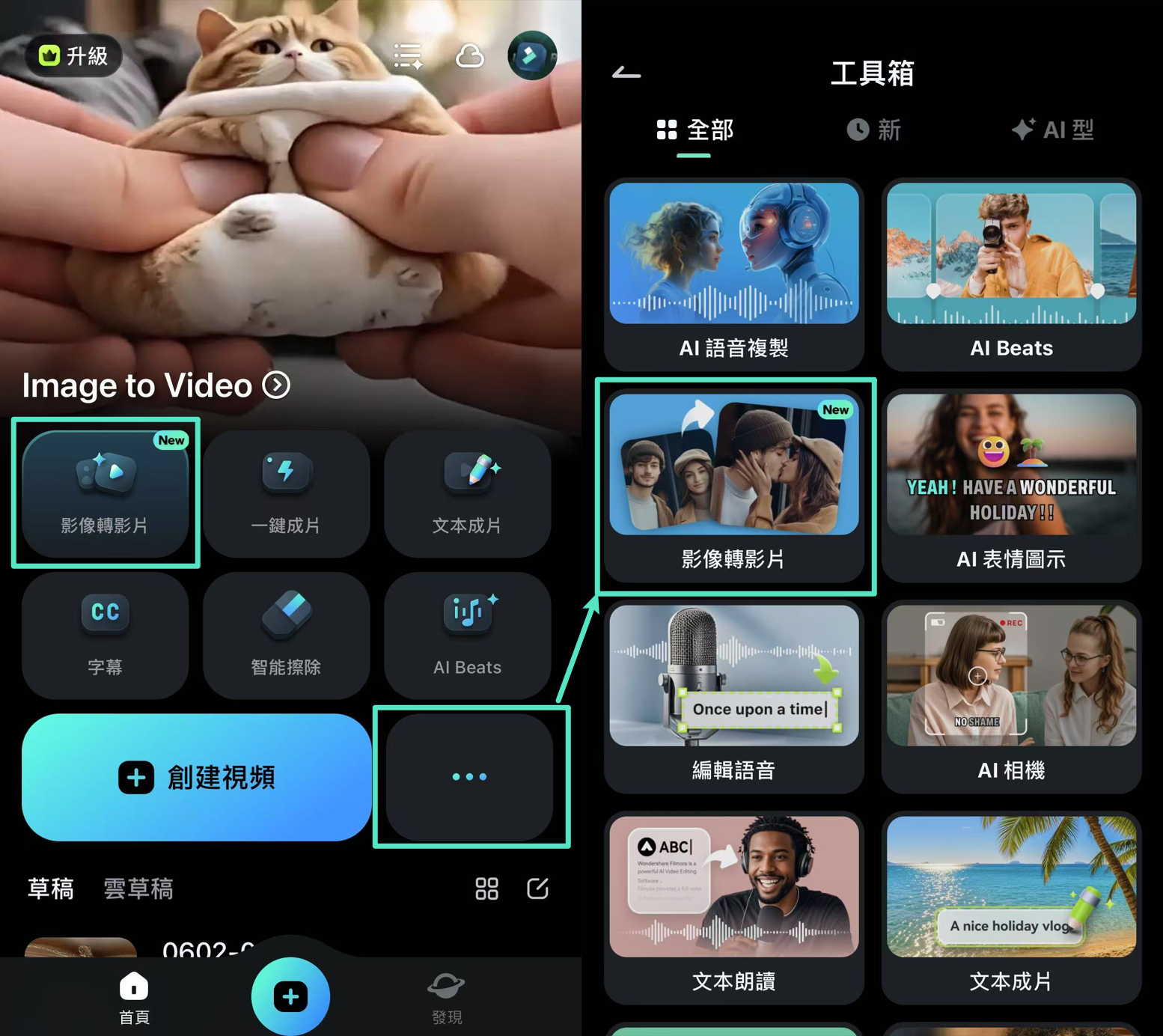
步驟二:選擇模板或自訂主題
進入「影片靈感」,從多種預設模板挑選喜愛的效果,如「日夜交替」,可將白天天空自動轉換成夜晚星空。若沒有適合的模板,也可選擇「自訂」,輸入描述創作專屬影片效果。
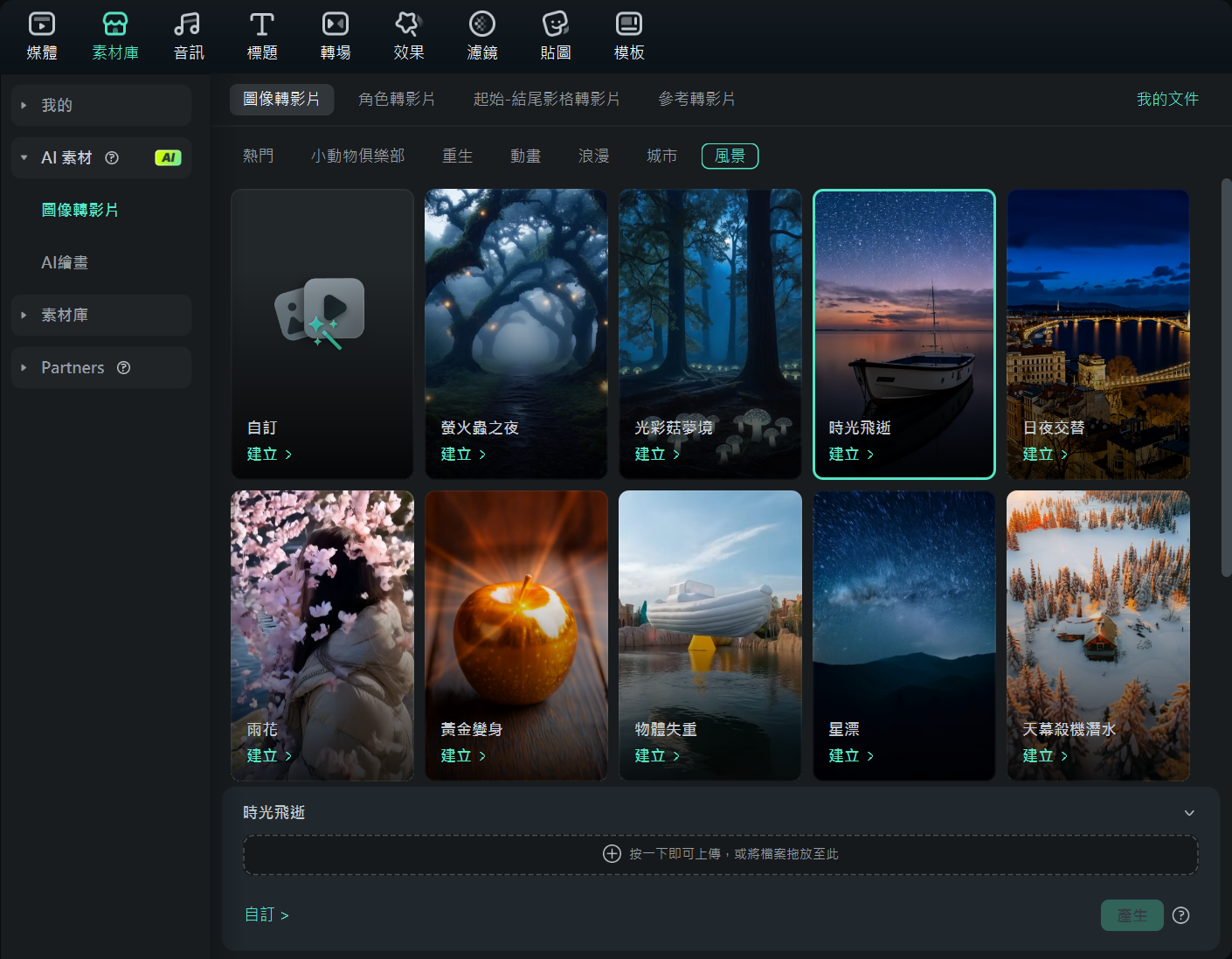
步驟三:匯出或進一步編輯影片
上傳要替換天空的照片,調整大小與構圖,確保完整呈現。效果滿意後可直接匯出影片,或進一步進入編輯介面優化細節。
方法二:綠幕去背
步驟一:安裝最新版本 Filmora
安裝並啟動最新版本 Filmora,點選「新專案」進入編輯介面。

步驟二:啟用綠幕去背更換背景
將背景影片置於時間軸第一軌,主體影片置於第二軌。前往右側「影片」-「AI 工具」並啟用「綠幕去背」,即可自動替換背景。可透過「邊緣厚度」與「邊緣羽化」微調邊緣效果。
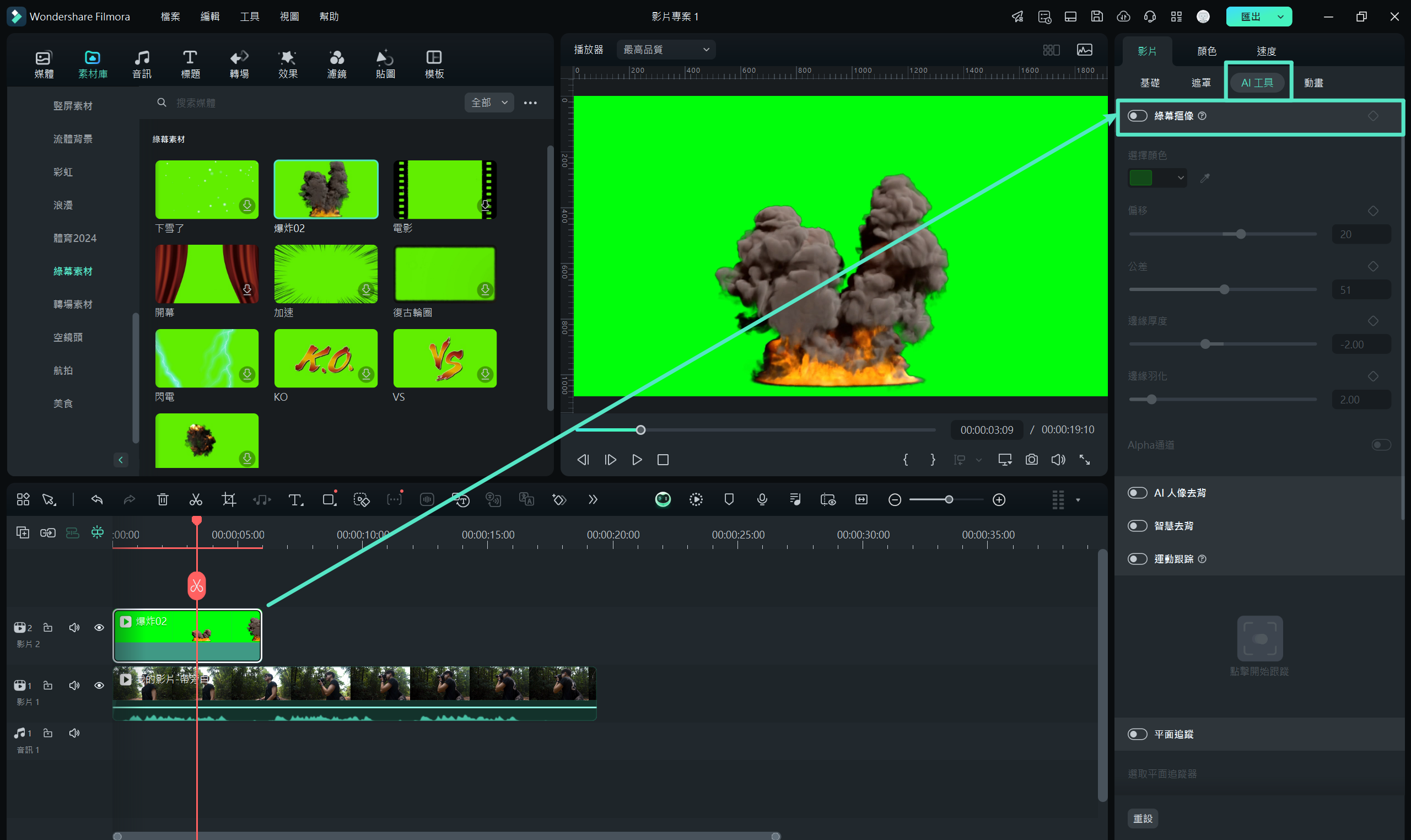
步驟三:編輯完成後匯出媒體
完成編輯後,點選右上角「匯出」,調整格式與參數,將檔案匯出至指定位置。
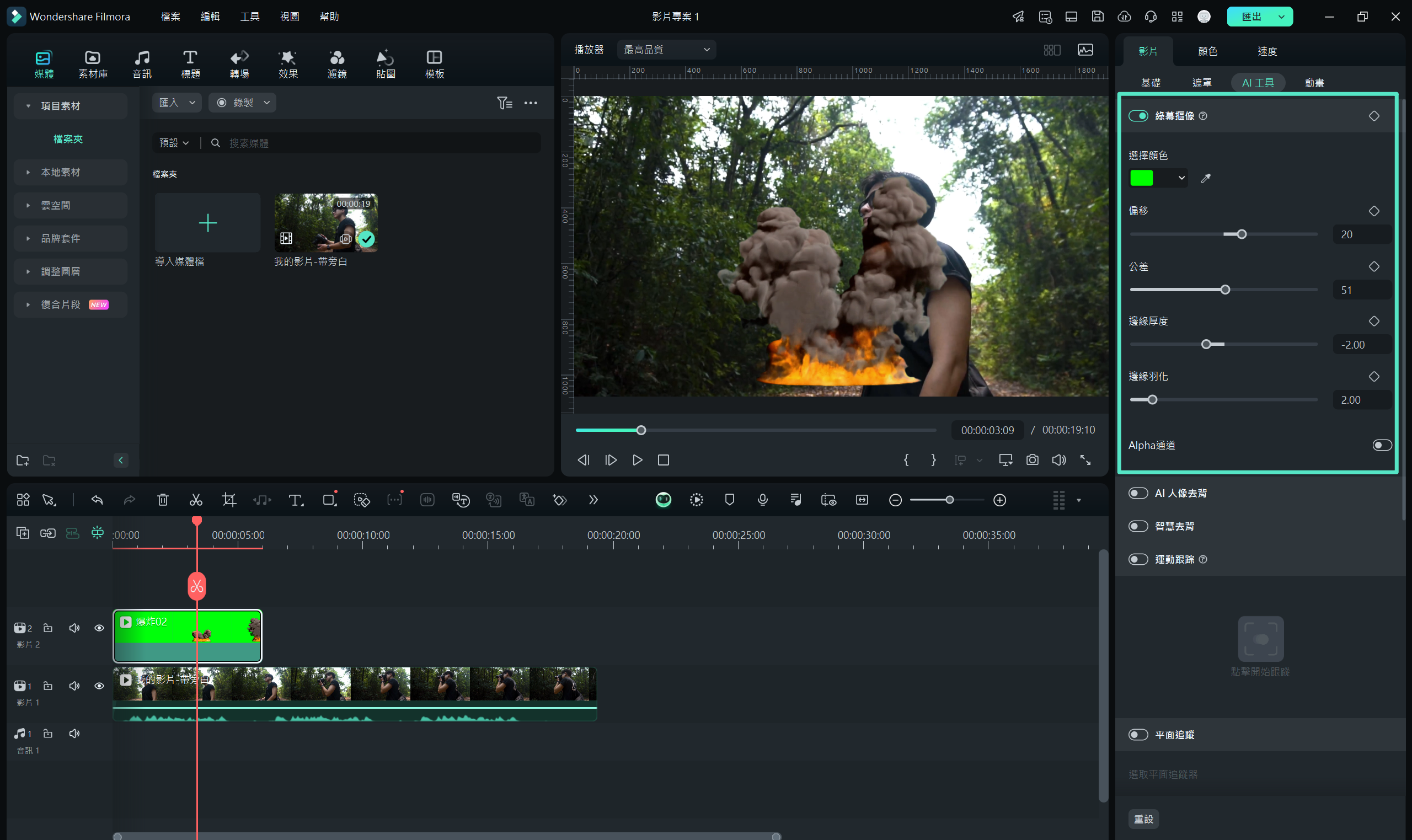
方法三:AI 人像去背
步驟一:將影片置入時間軸
將背景影片與主體影片匯入媒體面板,並分別拖入第一軌與第二軌。
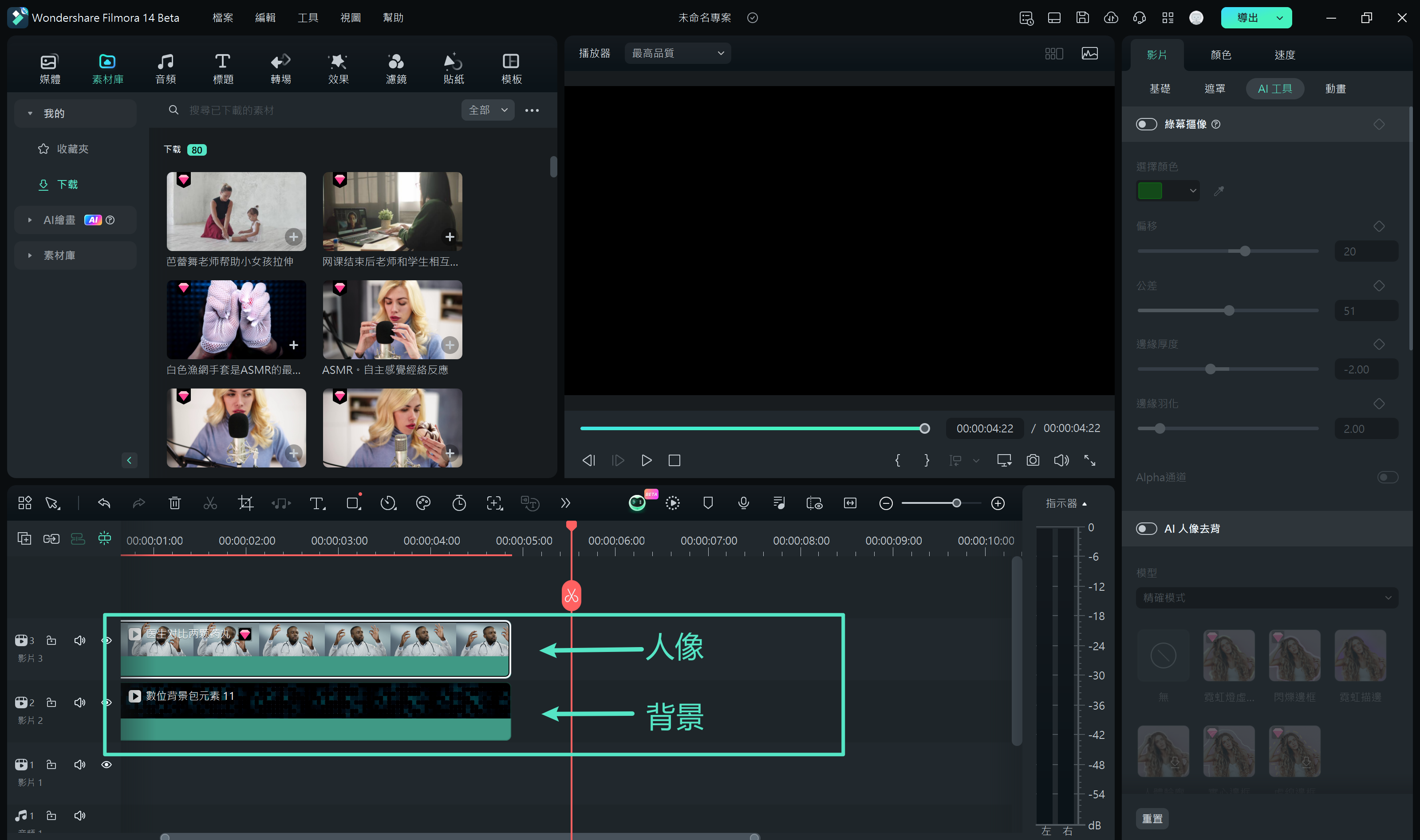
步驟二:啟用 AI 人像去背
在右側面板「AI 工具」中選擇「AI 人像去背」,自動移除背景。可使用「邊緣厚度」及「邊緣羽化」滑桿微調效果,使畫面更自然。
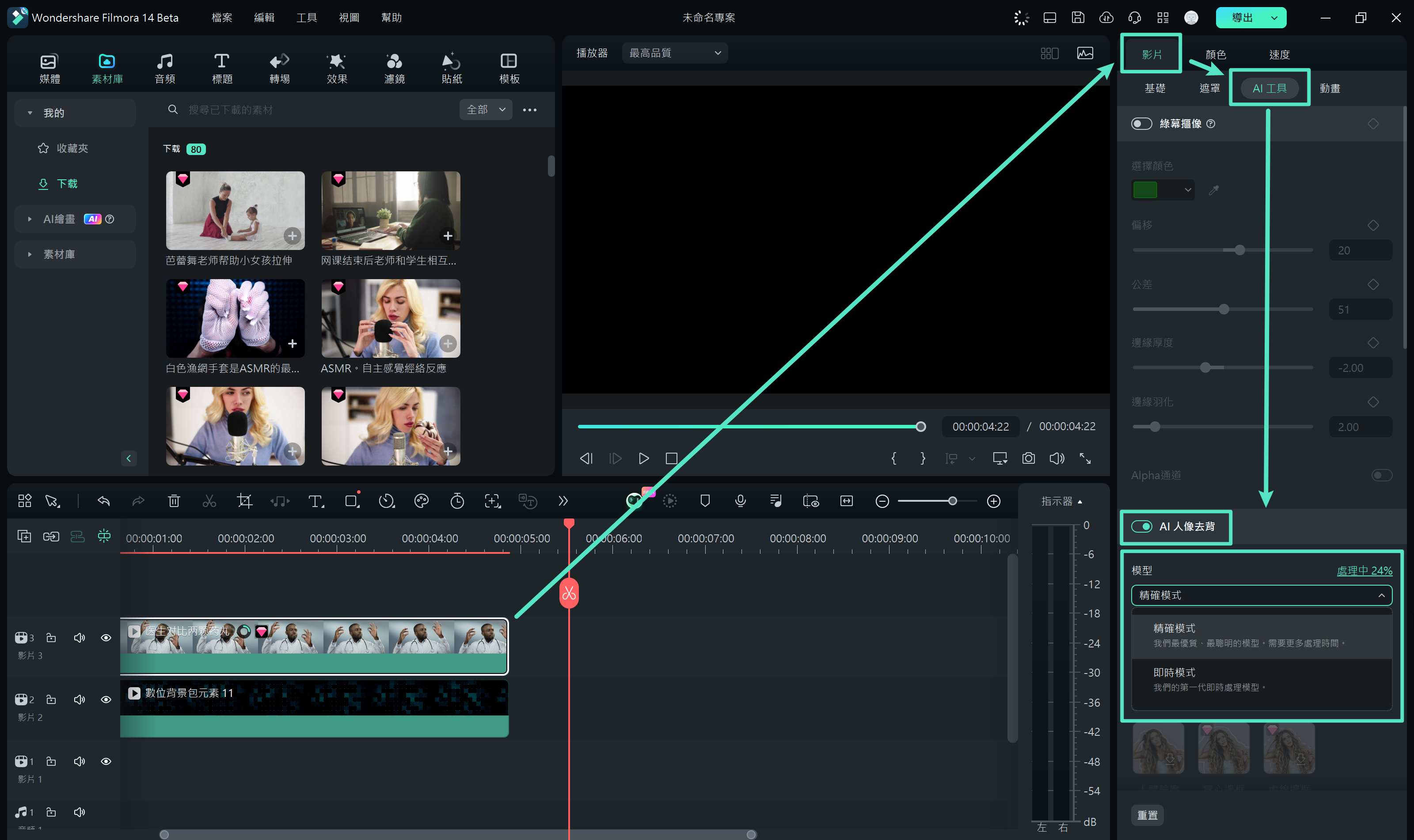
方法四:遮罩替換背景
步驟一:新增背景素材至時間軸
將主影片置入時間軸,點選媒體面板工具列「素材庫」,選取背景素材並拖入第二軌。
步驟二:繪製遮罩替換背景
右側面板「遮罩」選擇「手繪遮罩」,沿主要人物繪製線條完成背景替換。可透過「擴展」滑桿微調,使邊緣過渡更自然。
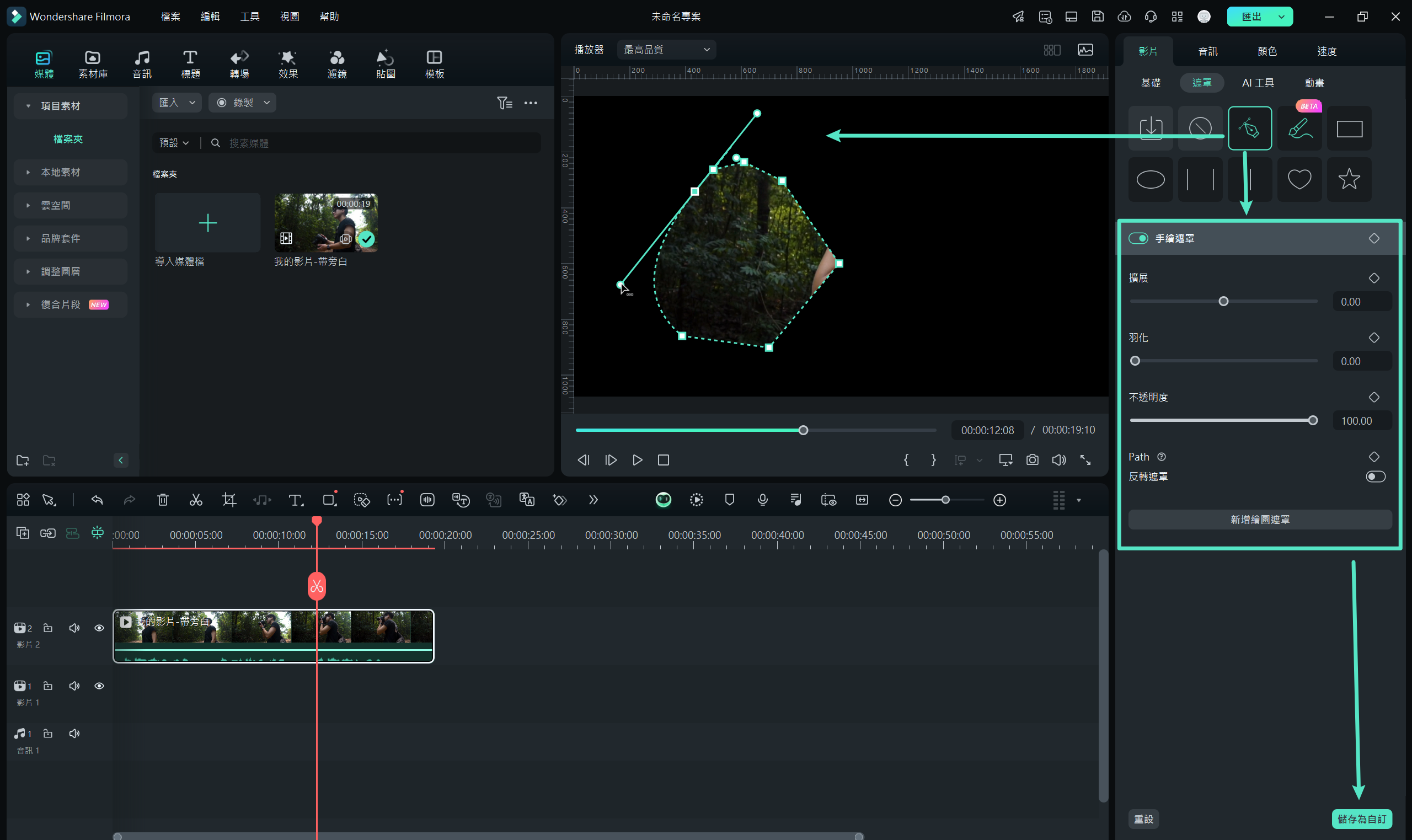
結語
簡而言之,天空替換是 Adobe Photoshop 的功能,可以將晴朗的天空變成日落等。在 Lightroom 中改變天空需要一些 Photoshop 編輯技巧,但並非每個人都具備這些技能。因此,建議使用 Wondershare Filmora 作為一流的解決方案。Filmora 提供了人工智慧和其他手動更改選項,讓您輕鬆更改影像的背景。








