「我有一些老舊影片想上傳到 YouTube 或其他社群媒體,但畫質過於模糊、像素化嚴重,該如何修復呢?」別擔心!現今的 AI 技術已經讓像素化影片畫質修復變得簡單且高效,你可以輕鬆將老影片進行精細優化,恢復原有的清晰度與細節。
透過這些專業的 AI 畫質修復工具,不僅能消除像素化問題,還能全面提升影片的解析度、銳利度與亮度,讓畫面看起來更加鮮明生動。繼續閱讀,了解如何利用這些工具輕鬆修復模糊影片,讓你的老影片煥發新生,重現光彩!
目錄
第一部分:什麼是像素化影片?
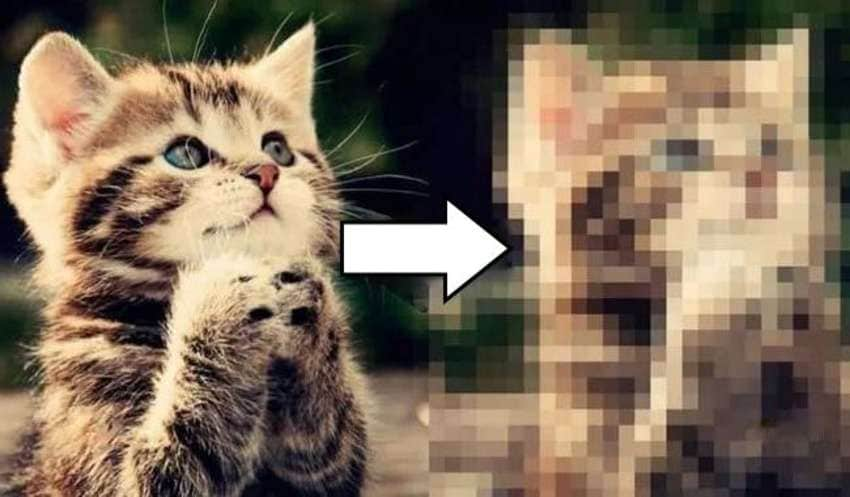
像素是影片數位影像中的基本單位,決定畫面的清晰度與解析度。當影片中的像素數量增加,畫質隨之提升。然而,當影片出現明顯的顆粒感、模糊或失真時,通常是因為影像無法精確顯示出各種形狀和物件,導致多邊形或方形的像素塊干擾畫面。
這些不規則現象的產生,主要源於影片檔案缺乏足夠的资料支援,導致播放時無法呈現平滑、細膩的畫面。取而代之的是這些像素塊將畫面扭曲,嚴重影響影片的視覺品質,並模糊每一影格所捕捉的細節。
因此,像素化的問題不僅會增加數位視覺疲勞,還會大幅削弱目標觀眾的觀影體驗,影響影片的整體效果。
第二部分:像素化影片的成因是什麼?
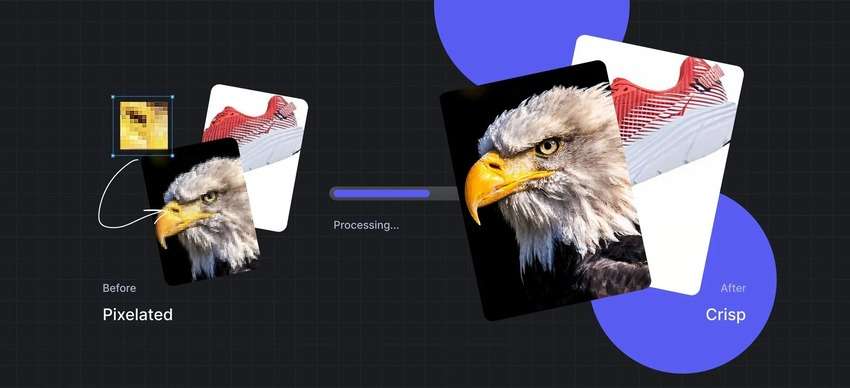
影片像素化的主要原因通常源自於影片壓縮技術的誤用或過度使用。壓縮過程中,部分影片资料會被移除,以減少檔案大小並節省儲存空間。然而,壓縮過度卻可能對畫質和清晰度造成永久性的損害。
當影片被過度壓縮時,會有更多編碼资料被刪除,最終呈現出顆粒化或模糊的畫面,也就是我們常見的影片像素化問題。此外,過度壓縮還會對音質造成負面影響。
除了壓縮問題,其他常見的影片像素化成因還包括:
- 媒體播放器的相容性問題 – 如果使用不支援高比特率或高解析度的媒體播放器播放影片,可能會因缺少適當的編解碼器或播放器無法處理當前影片設定,導致影片畫質失真或像素化。
- 相機設定不當 – 使用不正確的相機設定,尤其是在高 ISO 或低光圈的條件下錄製影片,容易導致畫面品質下降並出現像素化現象。
- 低光環境拍攝 – 在低光環境中拍攝通常需要提高 ISO 和調整光圈,但這樣的設定組合可能會造成噪點增加,從而引發像素化問題。
第三部分:四種修復像素化影片的方法

以下是我們精選的頂級影片畫質修復工具,能夠有效提升像素修復效果,助您重現細節:
1. 使用 Filmora 修復影片

Wondershare Filmora 是專為 Windows 和 Mac 系統打造的 AI 影片製作與剪輯軟體翹楚。如果你遇到因低光環境拍攝而導致的影片像素化問題,或舊影片中的顆粒雜訊影響觀看體驗,Filmora 的影片降噪與影片增強功能將是你恢復影片清晰度的最佳利器。
去噪功能提供三個不同強度的演算法選項,分別為弱、中、強,讓使用者能靈活調整,針對具體需求進行最佳化設定,進一步提升影片的視覺質感,還原出色的內容品質。
以下是使用 Filmora 影片降噪工具修復顆粒狀畫質問題的詳細步驟:
- 首先,下載並安裝 Filmora 應用程式至您的電腦;
- 啟用 Filmora,並將需要修復的顆粒化影片上傳至軟體;
- 將影片拖曳至時間軸上,並選擇該影片進行編輯;
- 接著,前往 「影片 > AI 工具 > 影片雜訊去除」,啟用雜訊去除功能,您也可以嘗試使用「影片增強」功能;
- 最後,匯出修復後的影片,並將其儲存至您的電腦,以便隨時使用。
2. 使用 Adobe After Effects 修復影片
Adobe After Effects 的進階外掛程式是一個卓越的工具,專為提升影片視覺品質而設計。這款視覺特效軟體內建的影片去雜訊功能,可以有效去除影片中的顆粒感和像素化問題,讓您的作品煥然一新。
不論是由於高 ISO 設定或低光環境導致的影像像素化,Adobe After Effects 均可針對整體畫面或特定區域施加去像素化效果,快速修復您的影片,重現清晰細緻的視覺效果。
以下是使用 Adobe After Effects 修復畫質模糊影片的專業步驟:
- 首先,下載並安裝 Adobe After Effects 到您的電腦;
- 啟用程式並匯入畫質模糊的影片檔案;
- 將匯入的影片拖放至編輯時間軸上,以便進行處理;
- 前往「Effects & Preset panel」中的「Remove Grain」選項;
- 將該效果拖至時間軸上,套用於影片;
- 預覽效果,確保修復過程符合您的需求;

- 依據需求調整「Noise Reduction settings and values」,以顯著提升影片質量與清晰度;
- 切換至「Preview to Final Output」,確認移除雜訊效果成功套用於畫質模糊的影片;
- 最後,匯出經過修復的影片檔案,享受更清晰的視覺效果。

3. 使用 Wondershare Repairit 修復影片
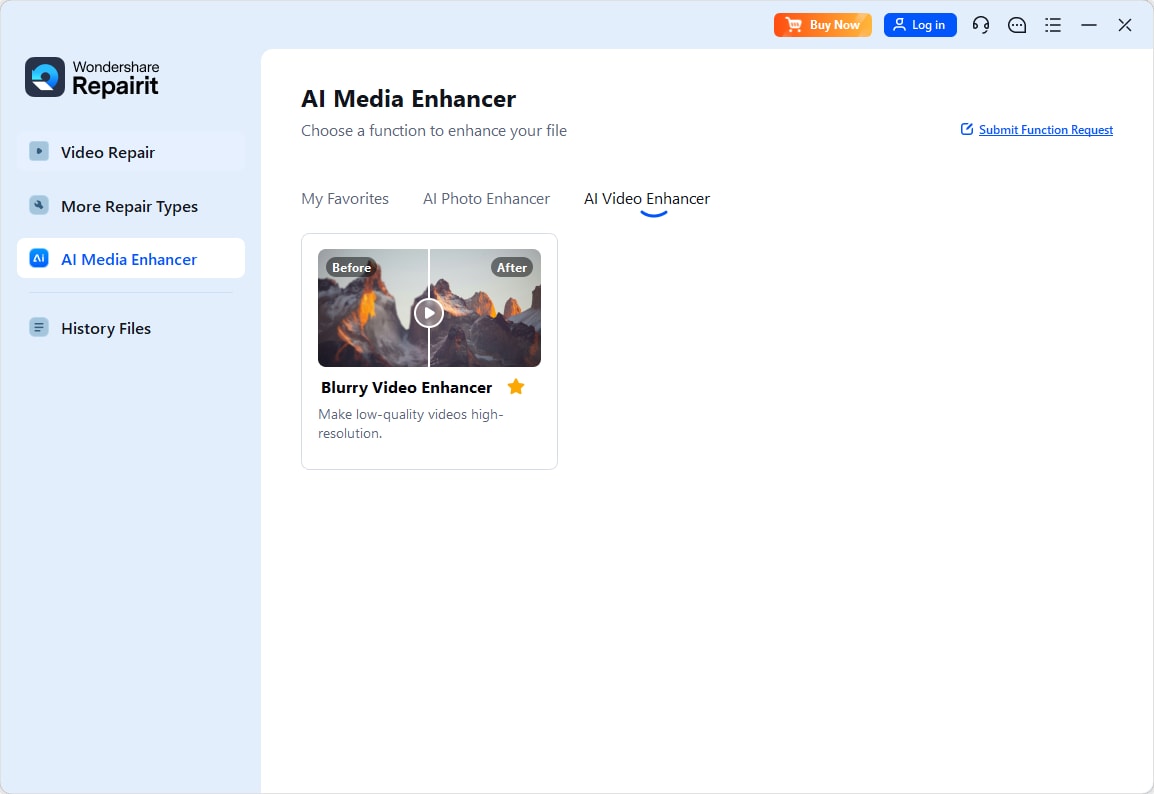
當您面臨嚴重的畫質問題時,使用先進的 AI 影片修復軟體,如 Wondershare Repairit,能有效解決畫素化的困擾。這款卓越的軟體不僅能修復畫素化影片,還能驚人地恢復影片質量,並全面提升內容的觀賞體驗。
作為一款專業的 AI 驅動影片修復工具,它幫助使用者修復損壞、腐敗或畫素化的影片,顯著減少壓縮帶來的問題,並有效修正閃爍、模糊、凍結或顆粒狀的畫面。
此外,該軟體完美支援多種流行的影片格式,包括 AVI、FLV、MOV、3GP、MTS、MKV、M2TS 及 MP4,無論您的影片格式如何,都能輕鬆應對。
下載並安裝應用程式到您的電腦,接著依循以下步驟修復畫質模糊的影片檔案,讓您的影片恢復清晰與生動。
- 啟用應用程式,進入「影片修復 Video Repair」選單;
- 點選「Add」匯入模糊影片,或直接將檔案拖放至軟體介面;

- 點選「Repair」開始去除模糊過程;

- 修復完成後預覽影片效果,若滿意,點選「Save」將其储存在您的電腦中;
- 若影片未達到您的期望,請選擇「進階修復 Advanced Repair」功能;

- 上傳一段清晰的樣本影片,點選「Next」(請確保樣本影片與模糊影片來自同一裝置,並具相同格式);

- 點選「Repair > Save」以完成模糊影片的修復與储存。

4. 使用 UniConverter 超解析度修復影片
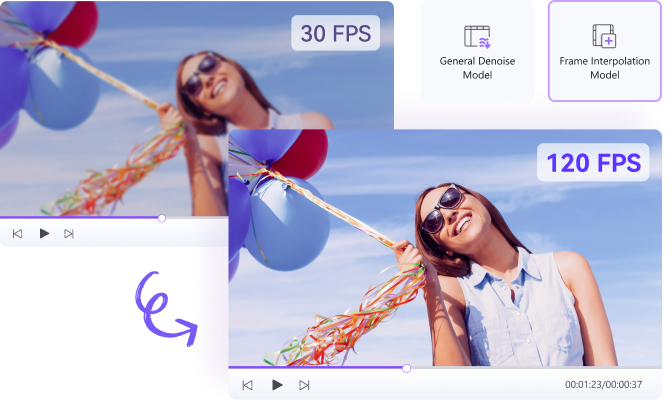
Wondershare UniConverter 是一款設計精良且直觀的 AI 影片增強工具,運用雙重 AI 驅動的先進技術,有效消除影像雜訊,顯著提升影片的整體品質與清晰度。
此工具採用尖端的 AI 演算法,能精準檢測並減少影像中的運動模糊與雜訊干擾,從而強化影片解析度。它能提升像素化影像的清晰度與細節,並將影片解析度升級至驚人的 8K,同時保持畫質不失真,讓您的每一個影像細節都熠熠生輝。
以下是使用 UniConverter 修復像素化影片的終極指南:
- 在您的電腦上下載並安裝 UniConverter;
- 前往「Tools > AI 影片增強器 AI Video Enhancer」進行進一步操作;

- 點選「Add File」,將像素化的影片匯入;

- 選擇「General Denoiser AI model」,有效修復和增強顆粒影片,顯著減少雜訊;
- 啟用「Frame Interpolation」,顯著提升影片的流暢度,增加影格;
- 點選「Export」,以储存經過精修的高品質影片;

第四部分:避免像素化影片的有效方法
在影片拍攝過程中,若不慎設定錯誤的光圈、使用低解析度或缺乏足夠的光源,最終會導致影像出現像素化,顯著影響整體視覺效果。
以下是有效的預防措施:
- 精確調整相機設定以符合拍攝需求 – 針對不同的拍攝環境,應適時調整相機參數,以確保達到最佳畫質。在光線不足的環境中,需提高ISO並選擇較大光圈;而在日間拍攝時則應選擇相對應的設定。
- 確保光源充足 – 在戶外拍攝時,充分利用自然光源;若在夜間或室內拍攝,則必須使用強效的人工照明,避免畫面出現顆粒感。
- 選擇較低的ISO設定 – ISO值代表影像感測器對光線的敏感度,選用較低的ISO設定可以有效防止過度曝光,減少影片失真的風險。
- 保持光圈開口較大 – 光圈的大小直接影響進光量。在低光環境拍攝時,保持較大的光圈設定,能確保影像清晰度與細節的完整性。
結語
影片像素化問題往往讓人感到挫折,但只需掌握一些技巧,便可輕鬆克服。無論是僅有輕微顆粒感的影片,還是受到嚴重損壞的素材,使用正確的軟體解決方案,即可有效修復像素化的影片。
幸運的是,Wondershare Filmora提供了全面的影片修復解決方案,滿足您所有需求。除了能夠去除雜訊、提升影片品質外,Filmora還具備先進的錄製與編輯功能,讓您能輕鬆創作出專業水準的影片內容,適合在各大平台上發佈。
除了Filmora,Wondershare還推出了Reparit,專門針對修復損壞影片而設計,並且擁有UniConverter AI影片增強器,運用人工智慧的技術將您的影片檔案完美提升,讓每一影格都生動鮮明。






