也許你有注意到,早期的 DVD 提供了全螢幕或寬螢幕觀看的選擇。如果你選擇了不正確的選項,可能會導致電影部分被切斷,或者影片被黑邊填充包圍。
隨著螢幕的標準解析度從最初的 4:3 長寬比延伸到更寬的長寬比,製片人開始製作適合兩種螢幕的電影。這也促使廣播公司開始關注剪輯的影像長寬比。
所以,我們現在來介紹一下使用圖片長寬比計算器來尋找、計算和調整影像長寬比的方法。
第一部分: 圖像長寬比是什麼?
影像長寬比或長寬比,是指一幅圖片的寬度與高度的比率。通常用兩個數字且中間加上冒號表示,例如16:9。
在電影攝影中,常見的影像長寬比是1.85:1和2.39:1,而在電視攝影中,常見的則是 4:3 和 16:9。然而,在靜態攝像中,標準的長寬比是 3:2。
第二部分: 我在哪裡能找到圖像長寬比?
為了選擇正確的照片列印尺寸,必須考慮照片的長寬比和列印的長寬比,以免意外地從照片的兩側裁剪以符合列印需求。
因此,首先,您必須知道如何或在哪裡可以找到照片的長寬比。以下是操作方法:
方法一:檢查相機
影像長寬比直接取決於相機的感光元件。您可以根據您的相機類型找到照片列印的正確選項。例如,APS-C 和全片幅相機通常以 3:2 拍攝,而小型相機則通常以 4:3 拍攝。
您用智慧型手機點選的影像長寬比通常為 16:9 或 4:3。下圖顯示了按相機類型劃分的一些常見影像長寬比以及在家中的陳列的最佳位置。"

方法二:查找影像訊息
與照片長寬比不同,影像資訊決定影像的原始寬度和高度,以像素為單位。您可以使用任何單位來測量圖片的尺寸,但通常在網路或數位影像中,我們會看到以像素為單位的尺寸。
需注意的是,即使是具有相同長寬比的兩張不同圖片,其尺寸也可能不同。例如,一張尺寸為 1920x1080 像素的圖片和一張尺寸為 1280x720 像素的圖片都可以具有 16:9 的長寬比。
方法三:用Photoshop檢查
您可以使用 Photoshop 中的裁剪工具(圖片長寬比計算器)來快速檢查影像長寬比。請依照以下步驟操作:
●在Photoshop中打開圖像。
●選擇裁剪工具。
●選擇您想要的照片長寬比,例如 3:2、16:9、4:3 或 5:4 等標準長寬比。。
●測試不同的影像長寬比。如果裁剪框捕捉了整個圖片,則表示您已經找到了正確的長寬比。
如果您想要製作全景照片或方形照片,您可以進行以下裁剪:
若要製作方形照片,請裁剪圖片以使其符合 1:1 長寬比;若要製作全景照片,您可以裁剪圖片為 2:1、3:1、4:1、5:1 或 6:1 等長寬比。

方法四:圖片長寬比計算
您可以在 Windows 系統上使用照片的解析度輕鬆找到影像比例。為此,右鍵單擊圖像檔案並向下捲動至「屬性」。在詳細資訊下,您會注意到照片的大小(以像素為單位)。
計算照片長寬比,將圖像的寬度除以高度。如果總數是整數,則將其乘以其他數字。這些數字就是照片長寬比。
例1:
●照片為4966像素 x 3312像素
●將4966除以3312= 1.5
●現在,將1.5乘以2以獲得整數(1.5 X 2= 3)
●照片的長寬比為3:2
例2:
●照片為4416 x 3312像素
●將4416除以3312= 1.33
●將1.33乘以3以獲得整數(1.3 x 3= 3.99 或大約4)
●照片的長寬比為4:3
第三部分: 如何調整圖像長寬比
影像長寬比在攝影領域中扮演著極其重要的角色,但影片的長寬比更加關鍵。所以,作為一位影片編輯,必須熟悉如何進行調整。有許多方法可以調整影片的長寬比,其中之一就是利用照片長寬比計算器。
若您需要進行永久性的調整,最好使用轉換器或專業編輯軟體。Wondershare Filmora是一款極佳的影片編輯軟體,能夠輕鬆地建立具有不同長寬比的影片,並且輕鬆調整這些比例。無論您是要製作橫向、直向,或其他尺寸的影片,Filmora都能滿足您的需求。
以下是在Wondershare Filmora中調整長寬比的不同方法:
方法1:在起始介面上調整影片長寬比
使用 Wondershare Filmora,您可以在啟用程式後輕鬆調整影片的長寬比。首先,點擊下拉選單按鈕,然後您就可以看到一系列常用的長寬比,如 16:9、1:1、4:3、9:16 或 21:9。
只需輕輕一點,即可選擇您想要的長寬比。
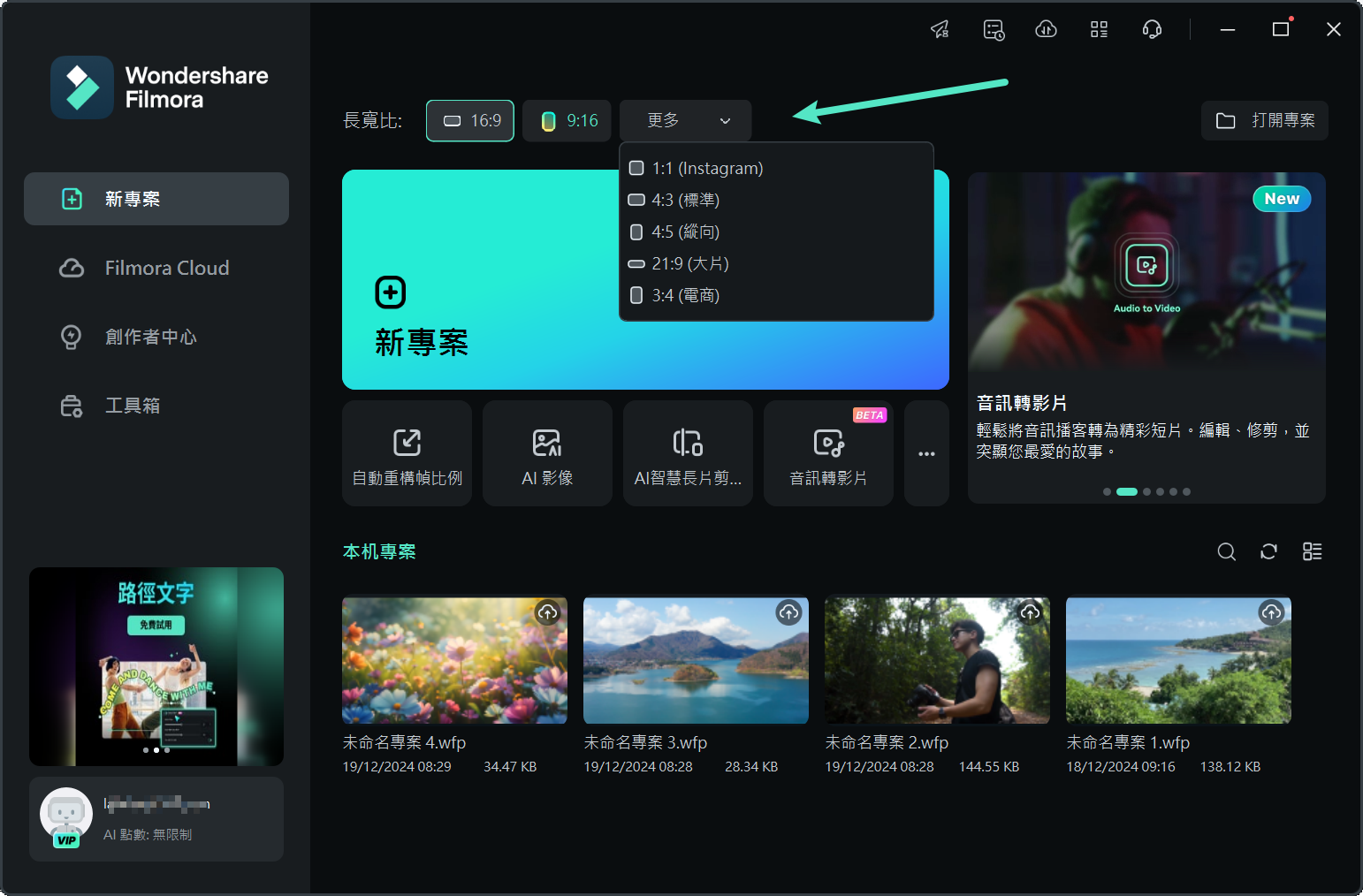
方法2:在專案參數設定中調整影片長寬比
您可以點擊頂部工具列「檔案」-「專案參數設定」來調整影片長寬比。接著,然後根據您媒體來源的長寬比,選擇相對應的目標長寬比。
舉例來說,如果您的媒體原始檔是4:3長寬比,那麼就選擇標準的4:3。這樣,其他長寬比的媒體檔案將會呈現黑邊以適應原始比例。
如果您發現任何不一致或是希望更改長寬比,只需要從專案設定中調整,即可輕鬆完成。
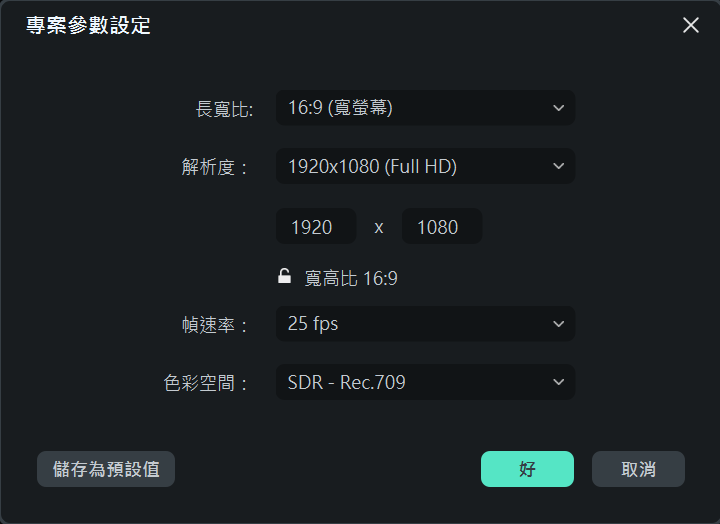
方法3:在編輯期間調整影片長寬比
一旦將影片導入到 Wondershare Filmora 的時間軸中,您可以輕鬆地使用「裁剪與縮放」工具調整長寬比。
●前往時間軸,右鍵點擊影片片段。然後,選擇「裁剪與縮放」。您將看到彈出視窗。
●在底部手動點擊 16:9、4:3、1:1 或 9:16 以更改影片長寬比。
●您也可以手動輸入影片長寬比。然後,點擊「應用」按鈕。
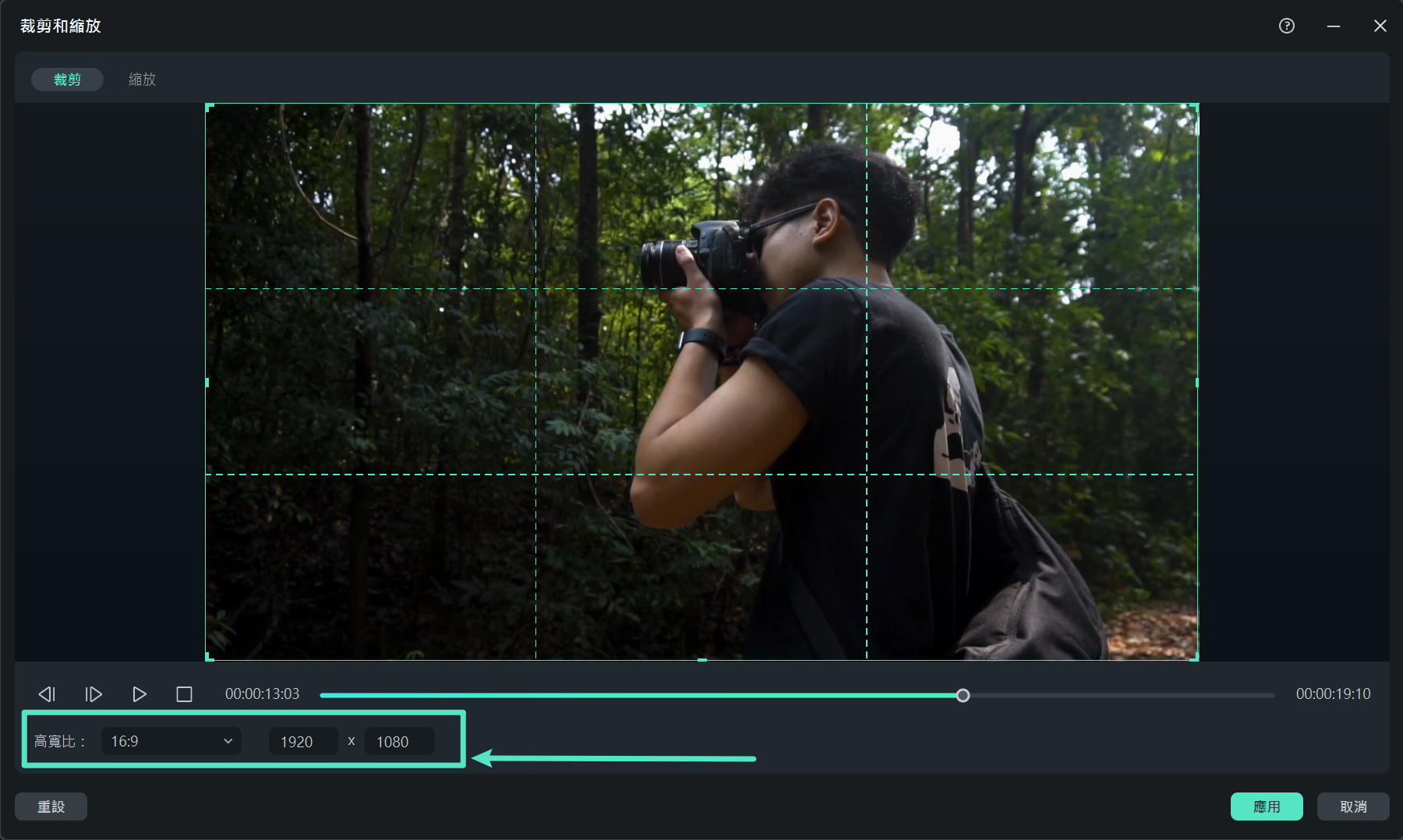
一旦調整了長寬比,若您注意到有黑邊,可以添加背景模糊效果來增強影片。您也可以使用濾鏡、視覺效果、覆蓋物或標題來增強您的影片。
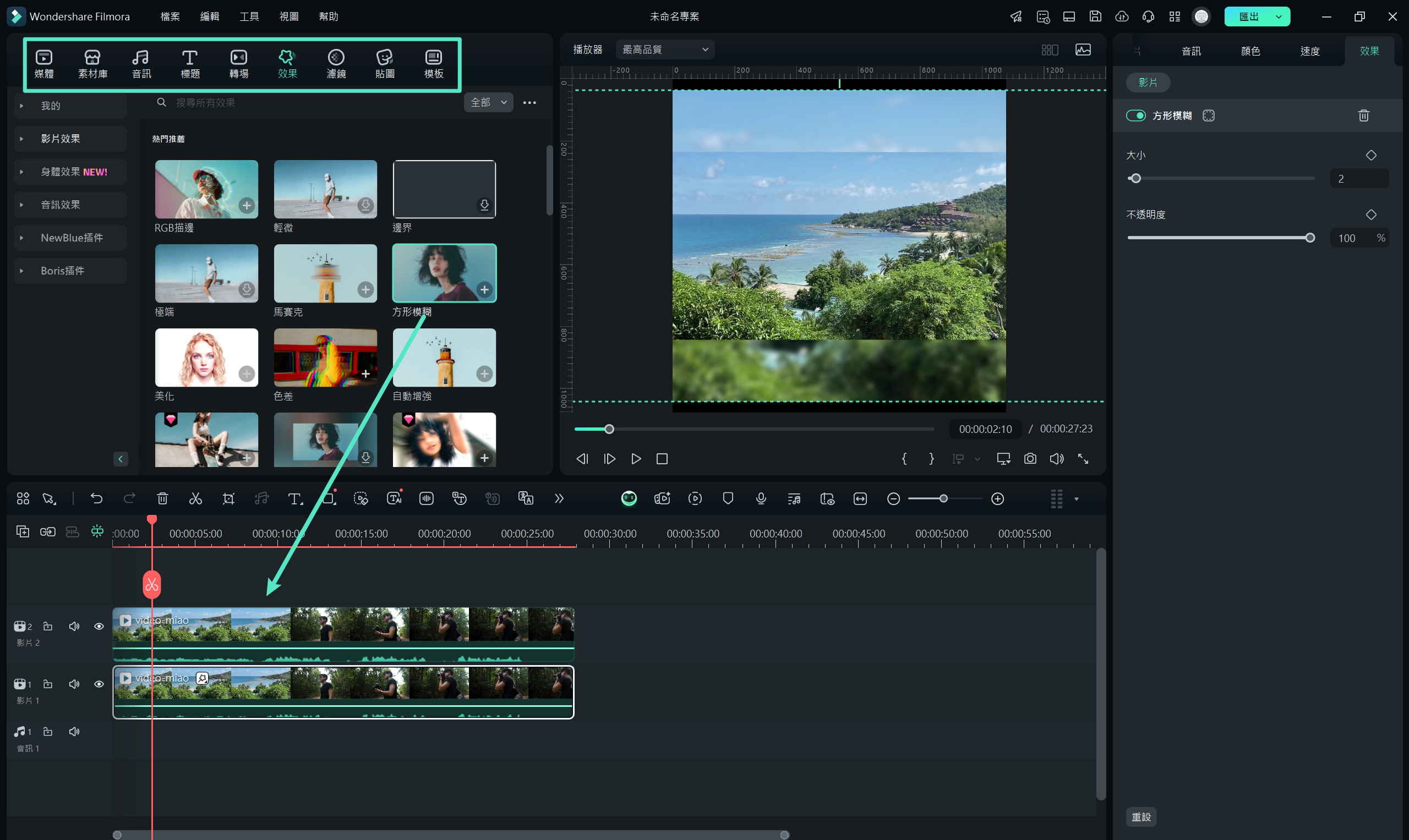
方法 4:使用自動重新調整影片長寬比
如果您使用的是最新版本的Filmora,您將看到自動重構幀比例功能可以幫助調整影片長寬比。
以下是使用自動重構幀比例功能更改影片長寬比的步驟:
步驟1
將影片片段上傳到媒體庫後,右鍵點擊它並選擇「自動重構幀比例」選項。
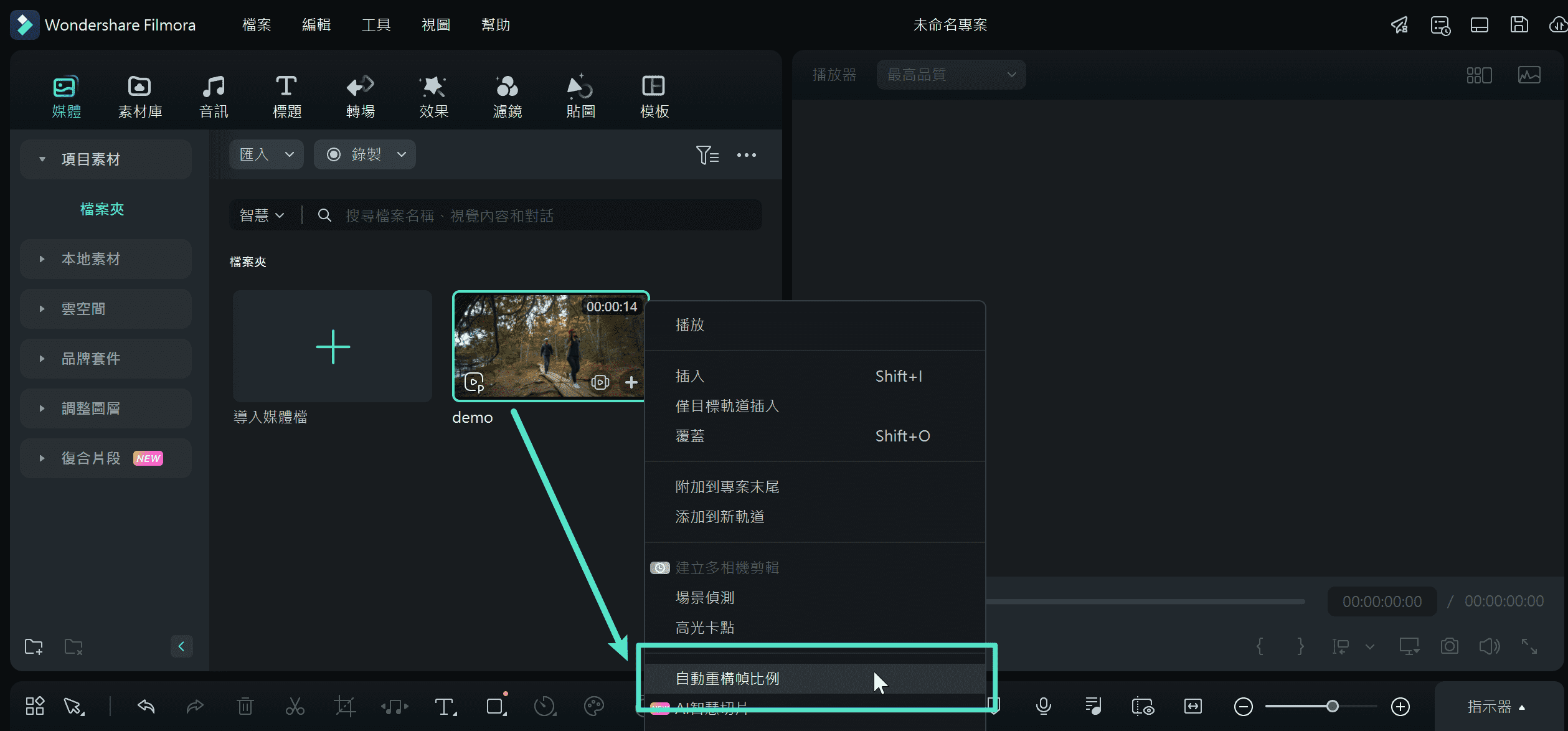
步驟2
出現「自動重構幀比例」視窗後,使用新剪輯誒人取代原影片。然後,調整影片的縱橫比和運動速度,以確保適合不同社群媒體平台。選擇好後,點擊「分析」按鈕。
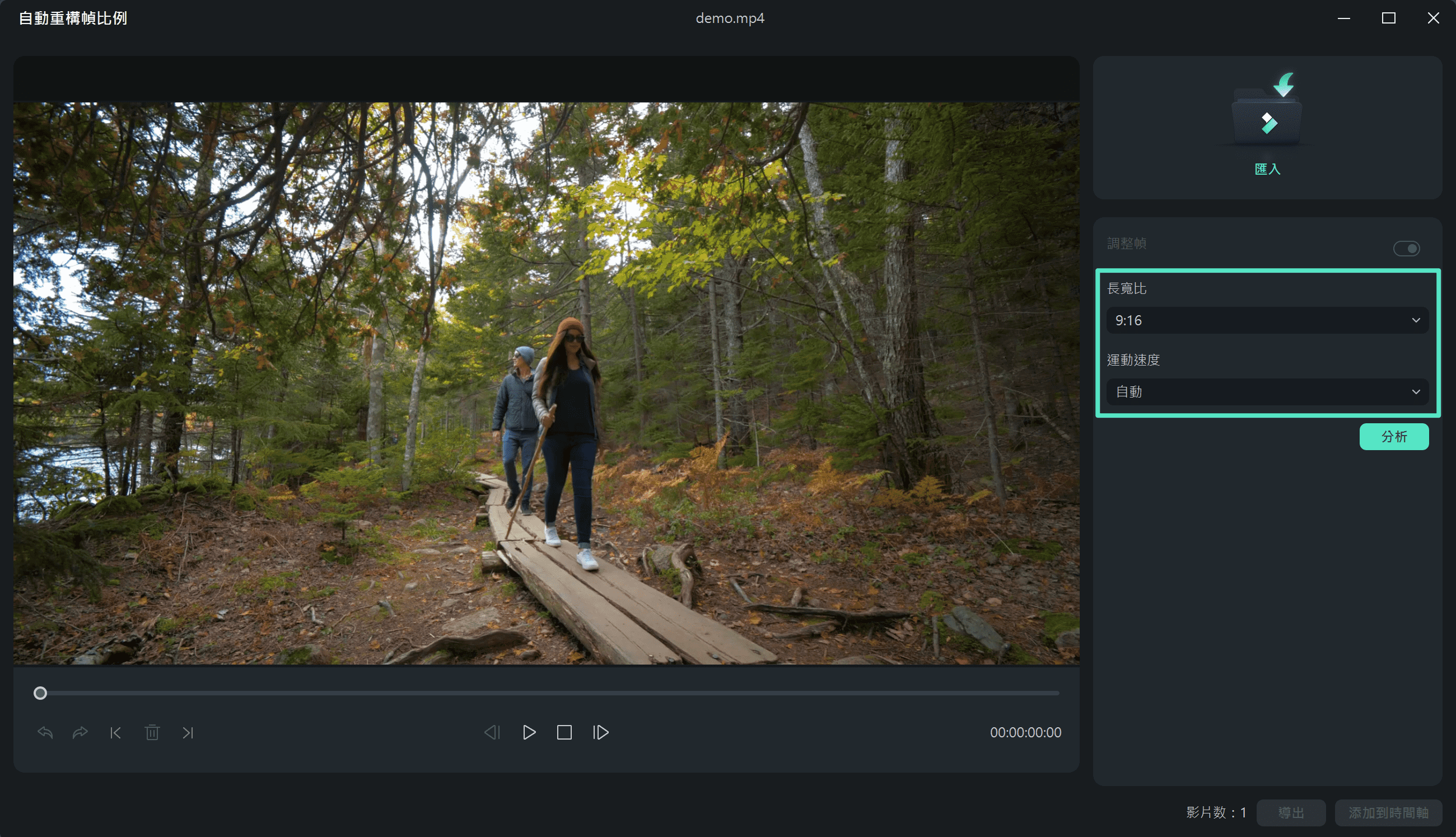
步驟3
Filmora 將自動重新構圖影片。完成後,在預覽視窗中查看結果。您可以拖動框架以調整框的大小或保留物件。系統會自動移除框架外的內容。
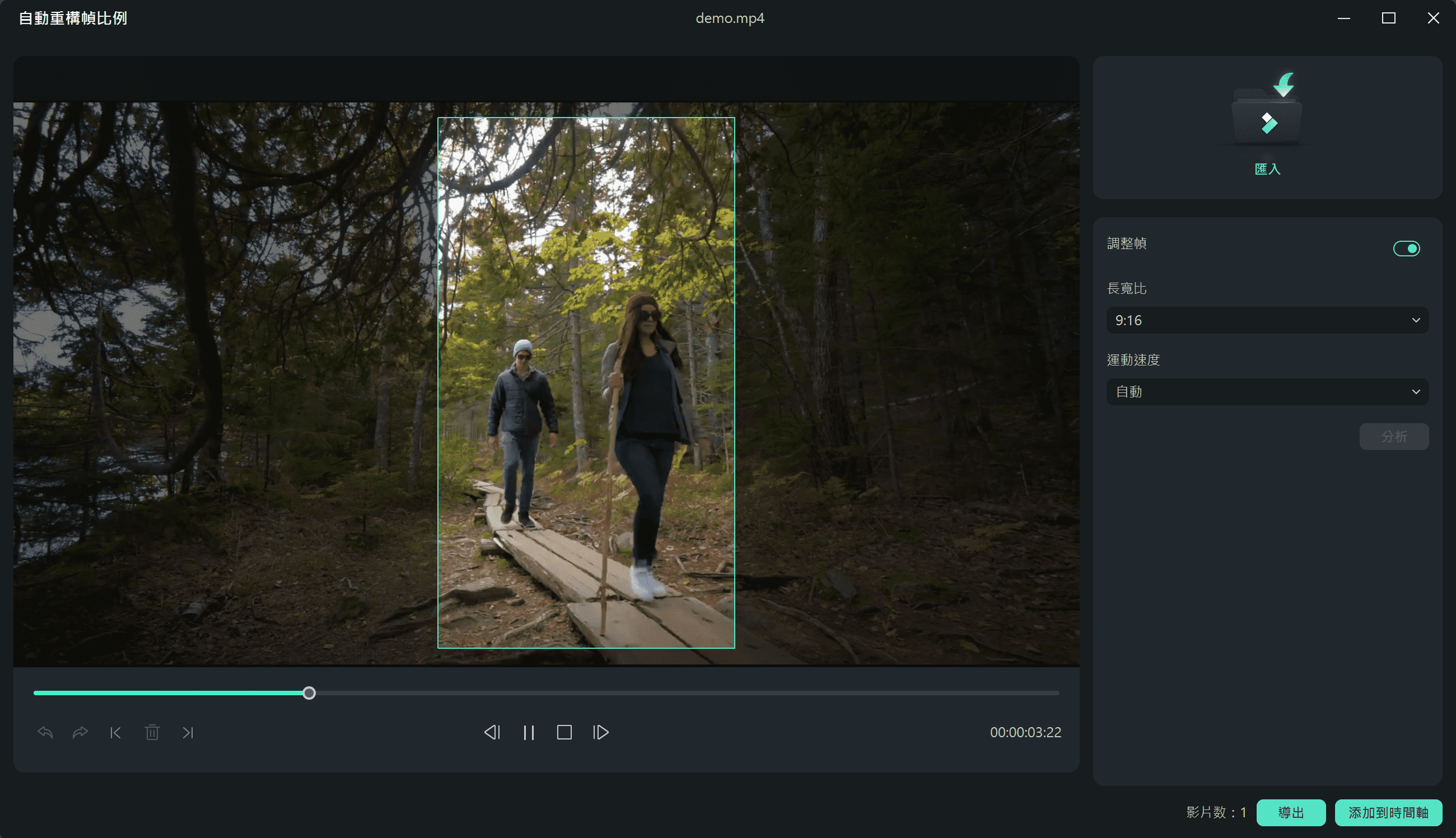
步驟4
調整完畢後,點擊「匯出」按鈕儲存影片。輸入新的影片名稱並選擇儲存位置。再次點擊「匯出」進行確認。
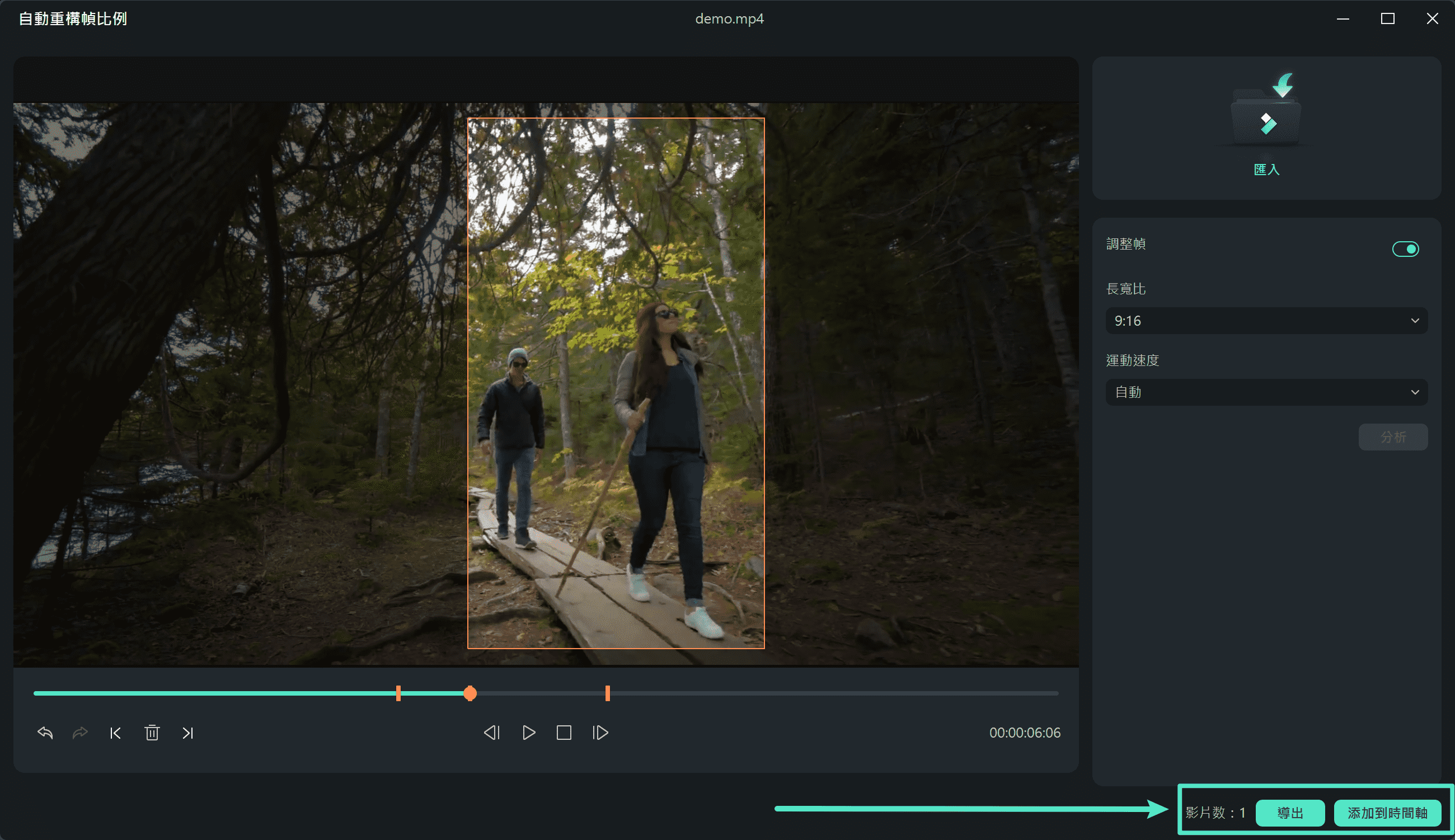
方法 5:在匯出時調整影片長寬比
您可以根據需求將剪輯保存到裝置或智慧手機。接著,您可以直接上傳到YouTube,或點擊「匯出按鈕」將它們燒錄成DVD。這樣,您可以隨時在寬螢幕或標準電視上觀看。

●調整本地的長寬比
首先,您將看到「匯出到本地」分頁。選擇格式後,您可以看到具有各種長寬比的所有解析度。
●調整裝置的長寬比
切換到「匯出到裝置」分頁,以保存與各種流行裝置相容的影片,包括iPod、iPhone、PSP、iPad等。選擇「裝置」後,您將看到所預設的解析度。
隨著解析度的提高,影片質量也將繼續提高。但它也會增加檔案的大小。
●調整YouTube的長寬比
轉到「匯出到YouTube」分頁,然後,點擊「YouTube」按鈕。不需要再次選擇長寬比。它將直接將您的影片上傳到YouTube。
●調整DVD光碟的長寬比
轉到「DVD光碟」分頁,您將注意到各種長寬比選項。將電視的長寬比/高寬比從4:3轉換為16:9非常簡單。
結論:
●要正確顯示影像,長寬比至關重要。建議使用照片長寬比計算器或影像尺寸比例計算器,計算並調整影像長寬比。這樣才能確保影像呈現得恰如其分。
●希望這些資訊對您有所幫助,讓您更了解計算和調整影像長寬比的過程。同時,別忘了使用 Wondershare Filmora,輕鬆設置影像長寬比並編輯影片。這將使您的工作更加輕鬆、高效。




