- 簡單易用,AI 讓你的剪輯效率加倍
- 豐富的影片特效/音效、詳細教學,快速上手
- 適用於 Windows、Mac、iPhone、Android 和 iPad

TikTok 是全球數百萬使用者最常用和最賺錢的社群平台之一。社群平台的功能對使用者產生重大影響。TikTok 影片有多種功能,使其成為許多使用者的絕佳選擇。
本文介紹如何放大 TikTok 影片而不會陷入混亂的指南。我們找出了完美又簡單的方式。
目錄
第一部分:放大錄好的 TikTok 影片
行動裝置平台的放大功能都有特定用途,為使用者突出顯示一組特定的文字。使用 TikTok 時,可能需要突出顯示錄製的影片的某部分讓觀眾看得到,可能是好奇而需要展示的東西。請跟著以下步驟放大錄好的 TikTok 影片:
步驟一:在你的裝置下載安裝 TikTok,開啟然後按下螢幕底部的 + 圖示在 TikTok 上錄製或建立新的影片。

步驟二:按住錄製的紅色按鈕,創作你喜歡的影片。錄製完成後放開按鈕,按兩下「勾選」圖示進入 TikTok 編輯頁面。

步驟三:在 TikTok 的編輯頁面上找到自己。螢幕上列出了各種編輯選項,按兩下「特效」按鈕,然後在選單中找到「縮放」特效。要找到特效,請將影片編輯工具的游標放在要加入放大特效的位置,接著在要加入特效的這一段內按住「縮放」按鈕。然後,結束編輯並儲存。

錄製後縮放 TikTok 影片的優缺點
第二部分:如何使用 Filmora 放大 TikTok 影片特定片段
當你想要強調 TikTok 影片中的特定畫面時,可以透過放大處理來聚焦內容。無論是想突顯細節還是營造視覺效果,使用 Wondershare Filmora 都能輕鬆完成。Filmora 支援手機與電腦雙平台操作,讓你可以隨時隨地編輯影片。如果畫面放大後變得模糊,也能搭配桌面版提供的 AI 影片增強功能,自動提升畫質。
📱 手機版 Filmora 放大 TikTok 影片教學
步驟一: 新建專案並匯入影片
開啟 Filmora App,建立新專案並將欲放大的 TikTok 影片匯入。
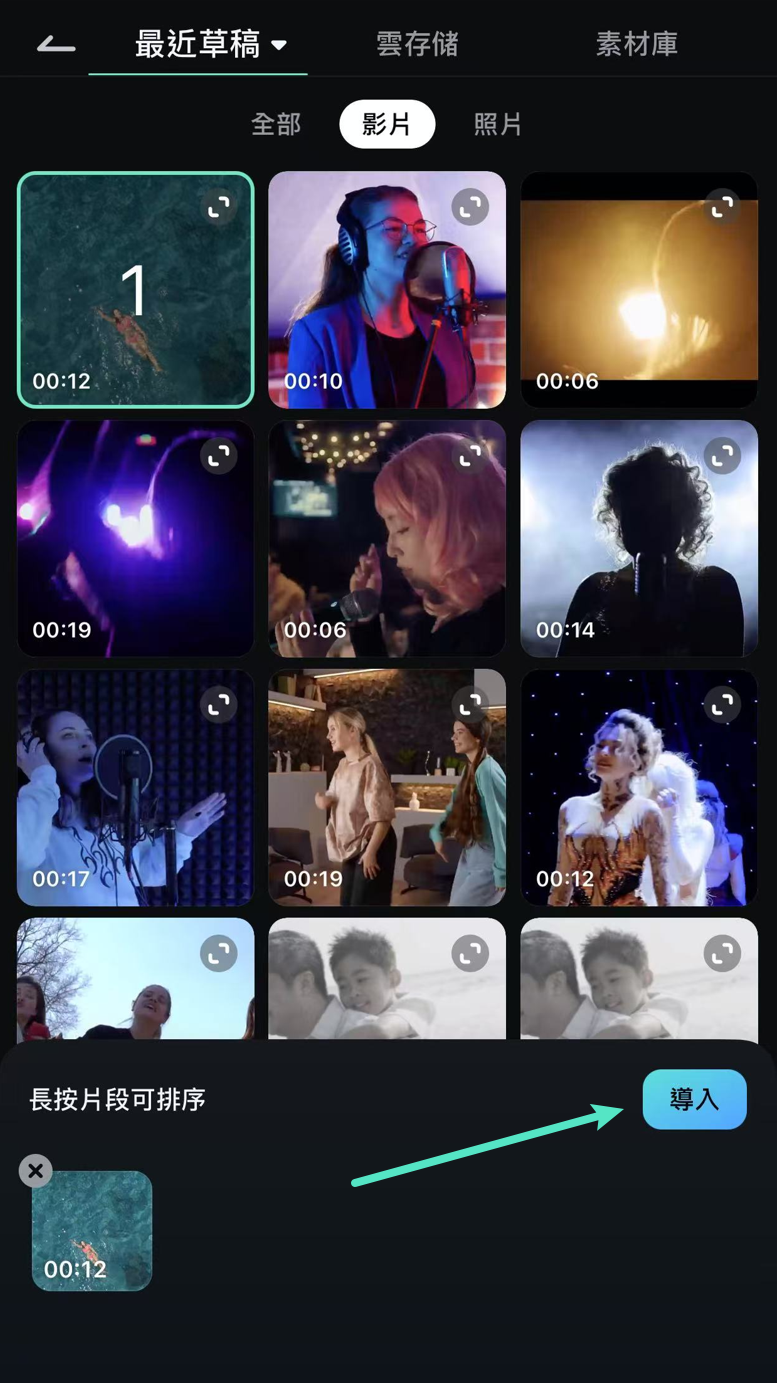
步驟二: 設定初始關鍵幀
在影片需開始放大的位置起始處點選「關鍵幀」圖示以加入第一個關鍵幀,作為影片初始大小的基準。
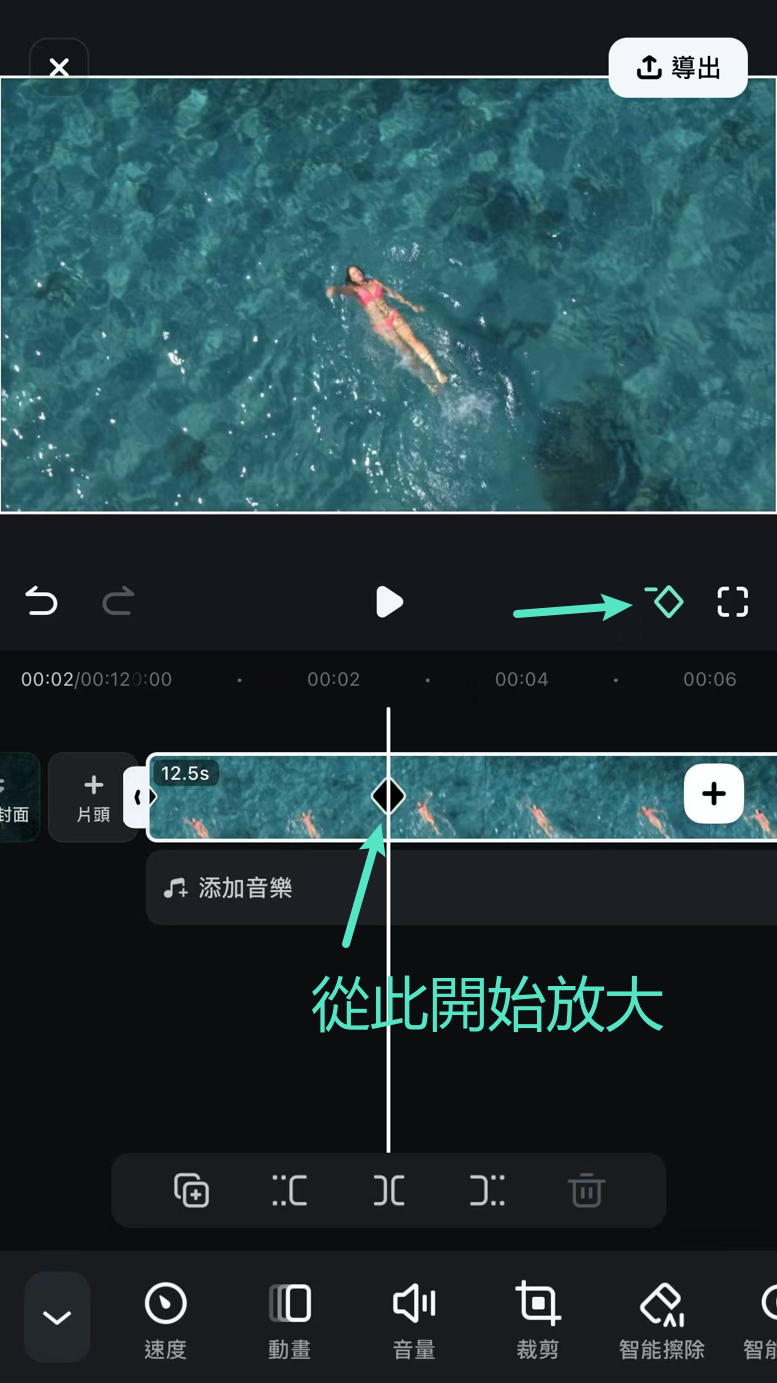
步驟三: 開始放大畫面
滑動到你想放大的片段開頭位置,打上第二個關鍵幀,然後用兩指在播放器畫面上將影片放大到想要的比例。
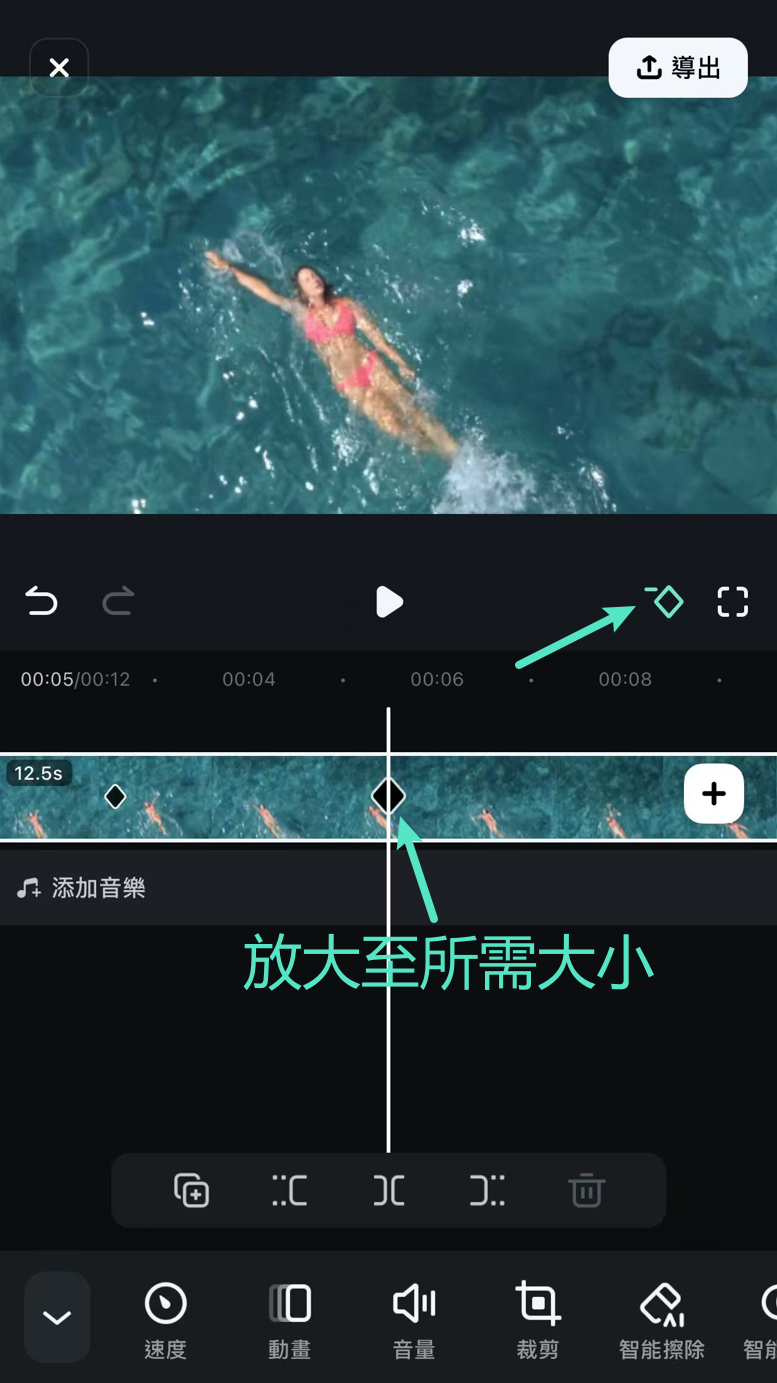
步驟四: 設定結束放大位置
繼續滑動到該段結尾,打上第三個關鍵幀,以維持相同放大比例。
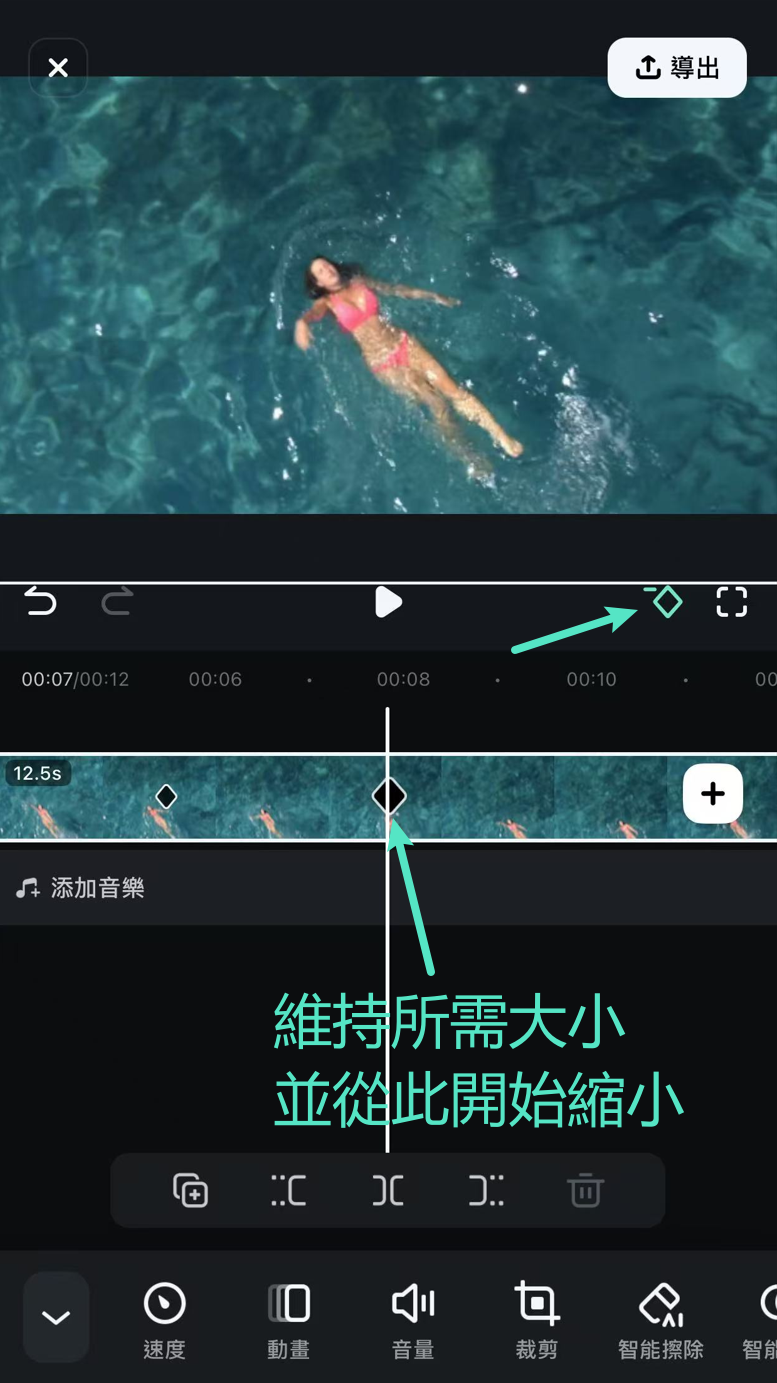
步驟五: 恢復原始大小(如需)
若希望畫面在特定位置恢復原大小,再往後滑動到該位置,打上第四個關鍵幀,並用雙指縮小畫面回原本比例。
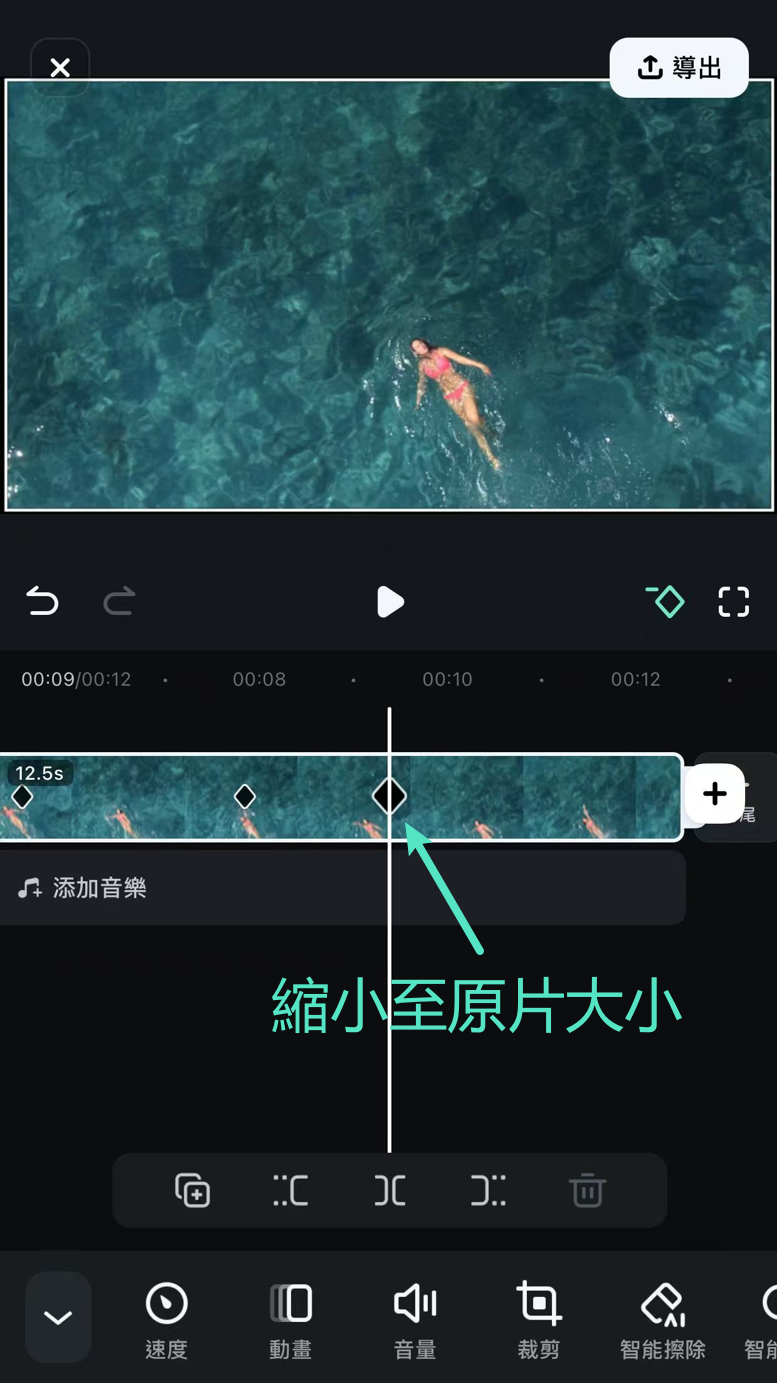
步驟六: 匯出放大後的影片
完成所有放大設定後,先預覽影片效果確認無誤,然後點選「匯出」按鈕,選擇合適的格式與畫質,即可將放大後的影片保存並分享。
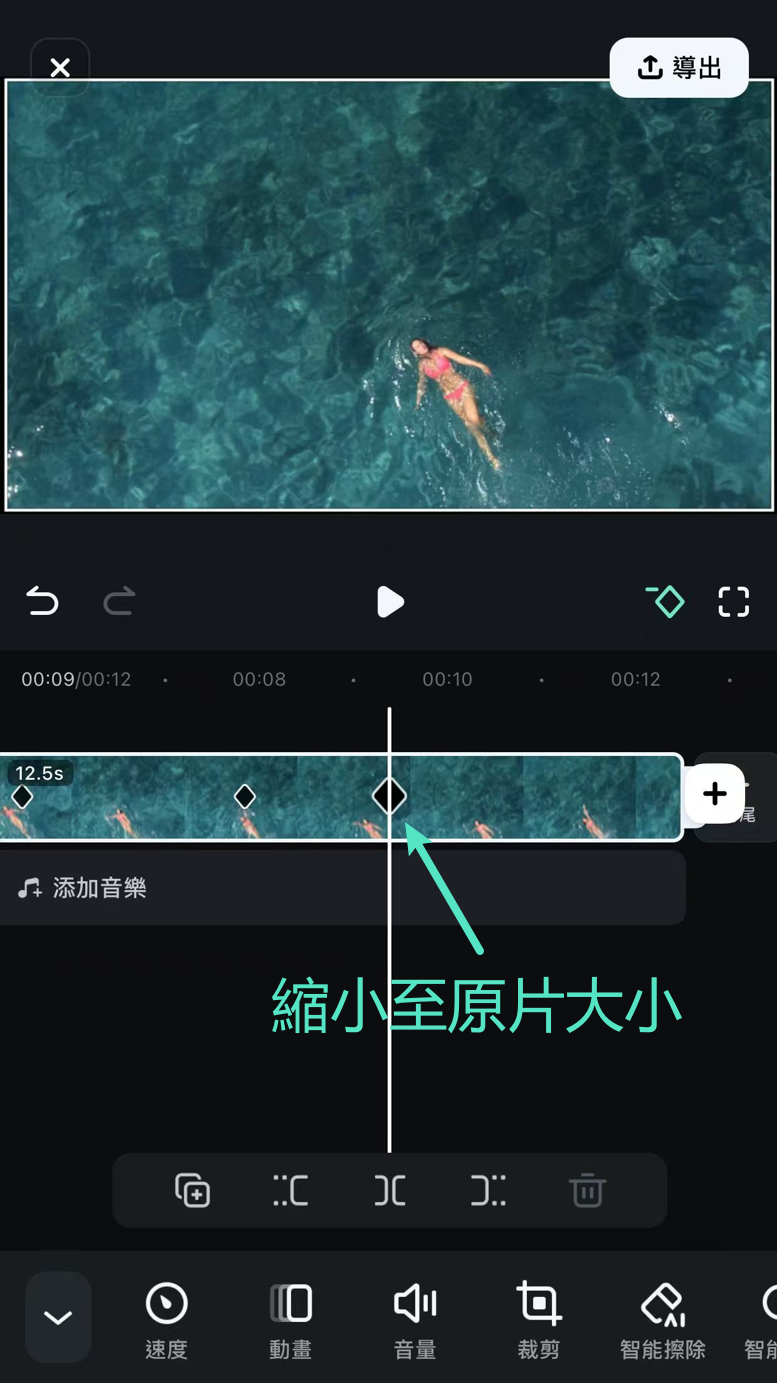
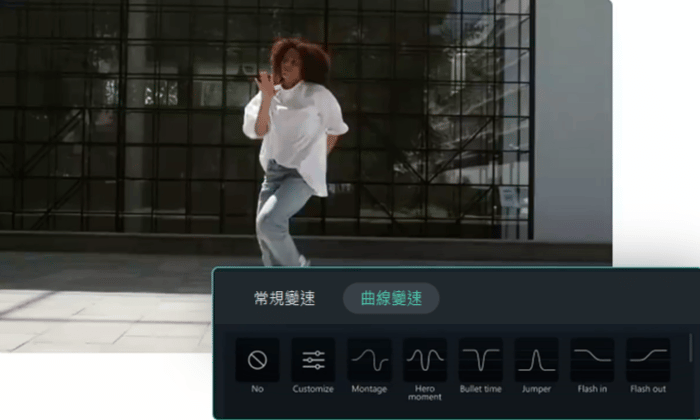
🖥️ 電腦版 Filmora 放大 TikTok 影片教學
步驟一:下載安裝 Wondershare Filmora
前往官方網站下載最新版 Filmora,安裝完成後啟用軟體,點選「新專案」開始創作。
步驟二:匯入影片素材
在主畫面上方選擇「媒體」分頁,點選「匯入」按鈕,將 TikTok 錄製好的影片匯入,並拖曳至時間軸中。

步驟三:剪切需要放大的片段
將時間軸的游標移至要開始放大的位置,點選「剪刀」圖示分割影片,依據需求切出放大片段的起點與終點。
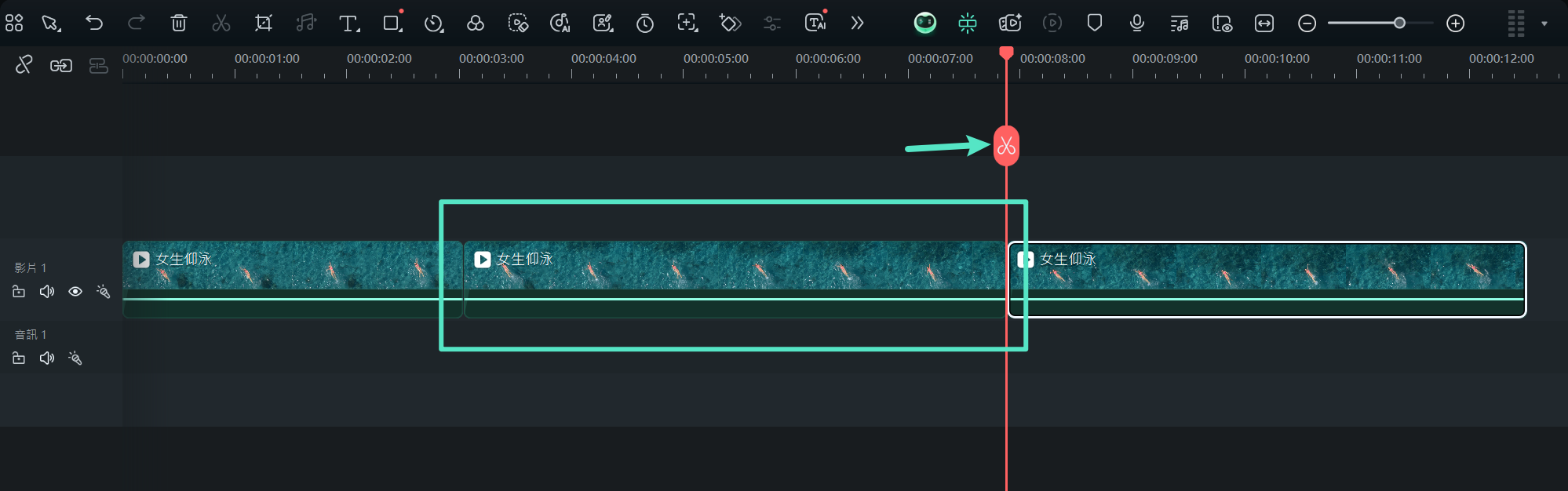
步驟四:調整片段大小
選取剛剛分割出來的片段,於右側屬性面板中調整「縮放」比例;你也可以直接在預覽視窗中拖曳邊框,進行視覺化放大。
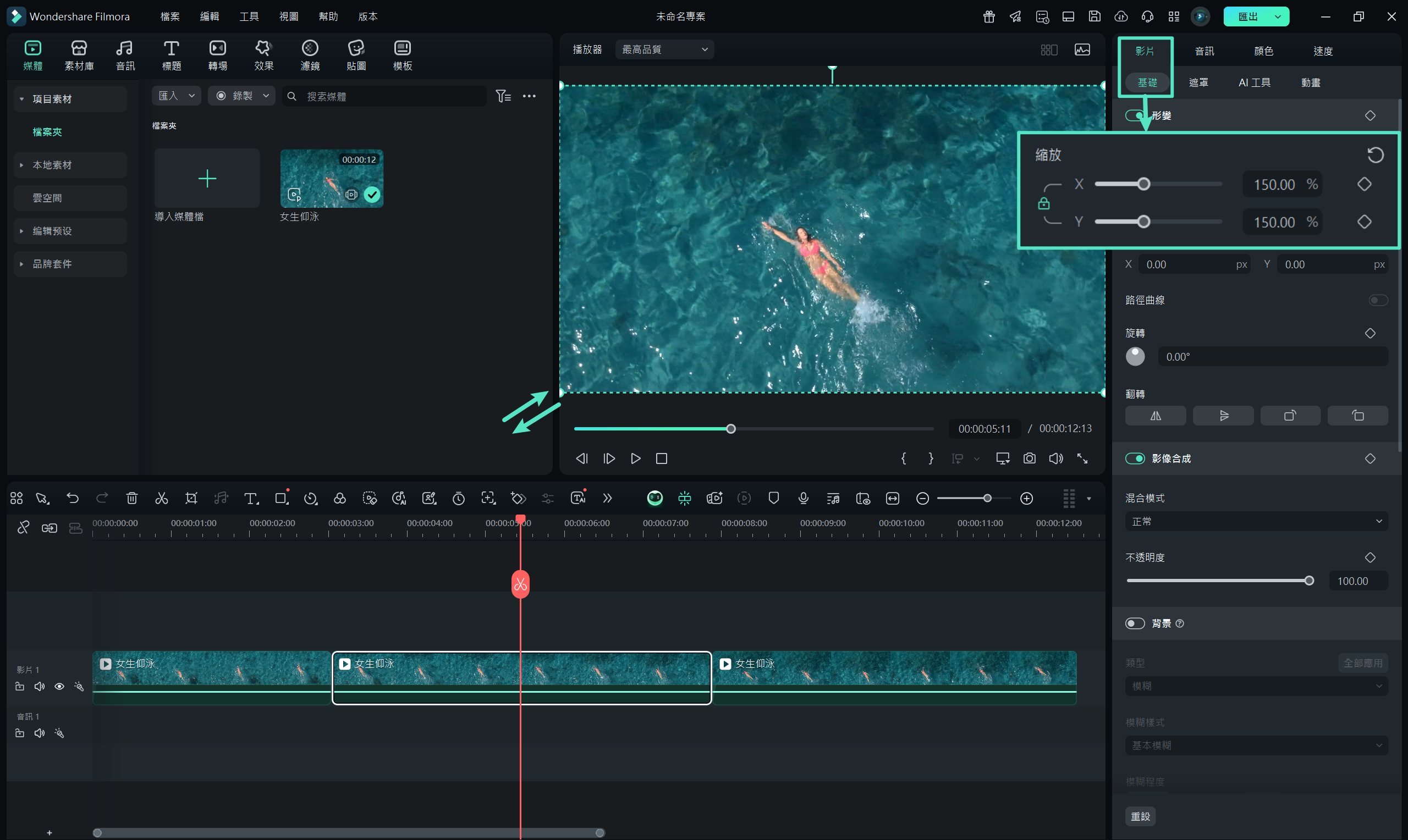
步驟五:設定速度(如需)
若希望放大的畫面呈現慢動作效果,選取該片段後,點按時間軸上方的「速度」選單,選擇 0.5x 等適合的播放速度。
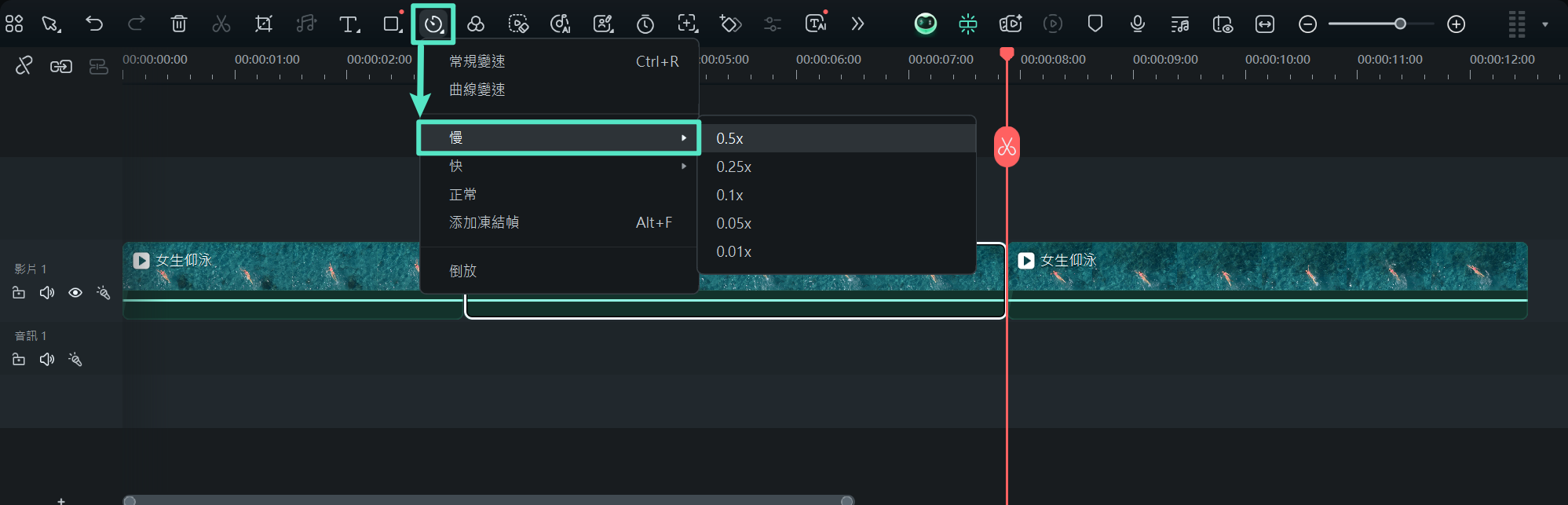
步驟六:加入動畫關鍵影格
將游標移至需開始放大的位置,在「變換」區域新增縮放關鍵幀,設定初始比例;再移動至片段末端,調整縮放比例至目標大小。Filmora 會自動為有變化的參數(如縮放)建立關鍵幀,產生平滑動畫效果。若畫面位置也需調整,可同樣透過位置設定搭配關鍵幀達到更精準的呈現。
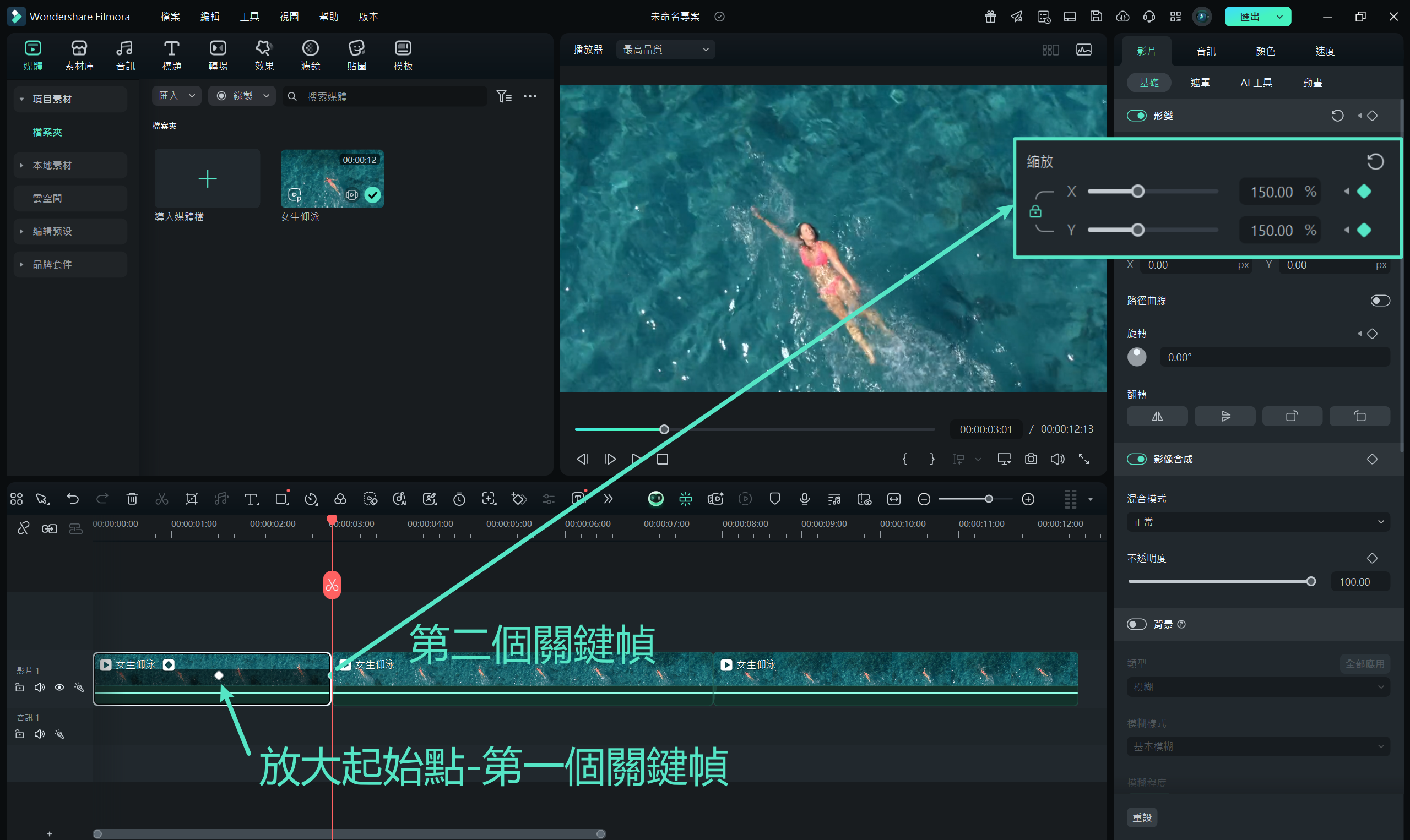
步驟七:匯出影片
完成所有設定後,可透過播放器預覽影片效果。確認無誤後,點選「匯出」按鈕,即可匯出最終影片。
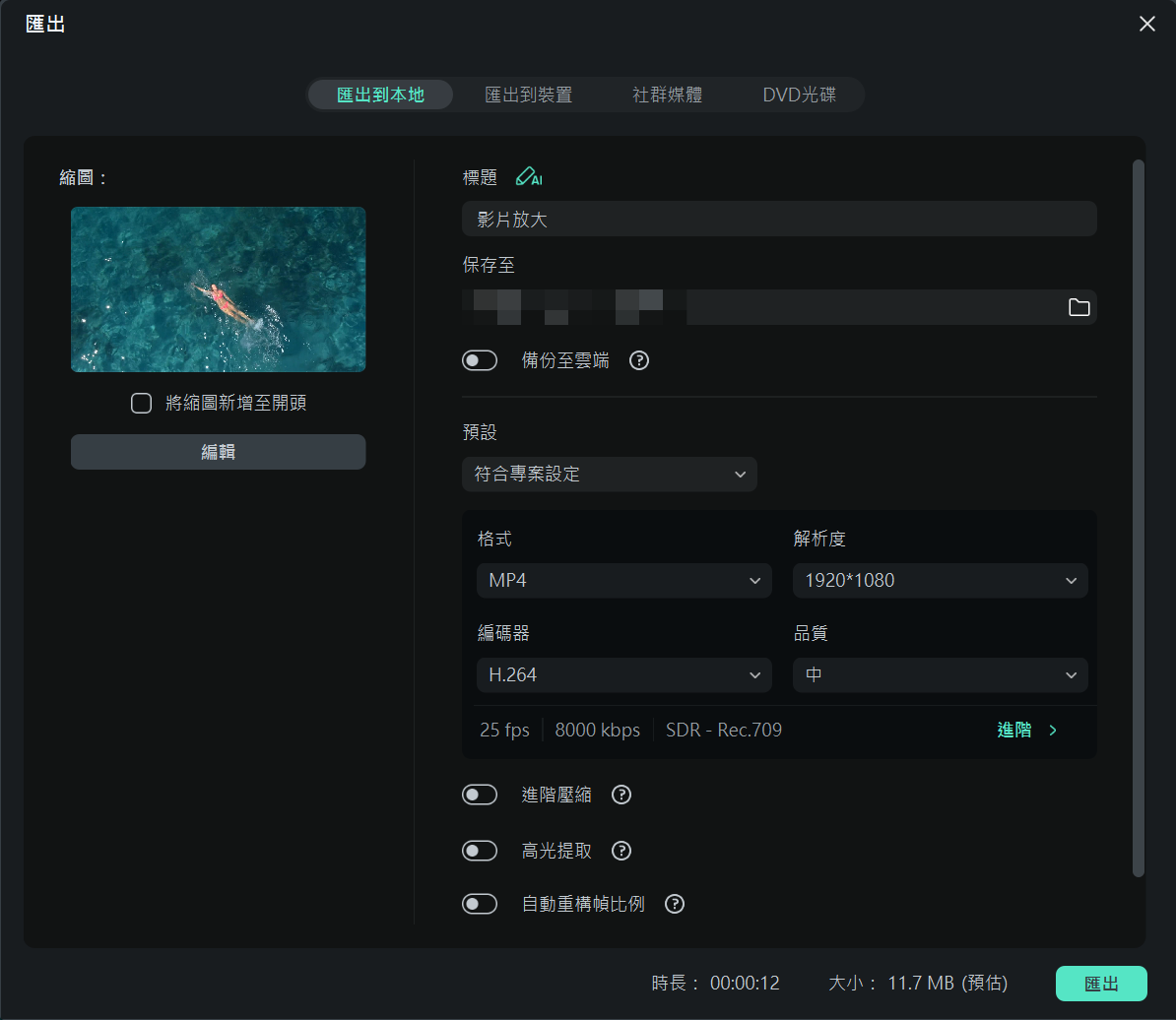
這些步驟讓你可以靈活控制影片中畫面的放大與還原,不論是在手機還是電腦操作都相當直覺,適合用於製作教學、聚焦細節、或增強視覺效果的 TikTok 影片。需要提升清晰度時,也別忘了使用桌面版 Filmora 提供的 AI 影片增強功能喔!

結語
了解怎麼輕鬆放大 TikTok 影片了嗎?我們希望你已經學會如何使用不同的工具和功能放大 TikTok 影片。 閱讀本文提供的詳細資訊,讓你能夠完美執行這個操作。







