DaVinci Resolve(達芬奇) 是一款極具專業性的影片剪輯軟體,擁有豐富的內建功能,其中尤以影片追蹤技術為傑出。這項追蹤功能能夠精準追蹤影片中的物件、動作或元素,您或許已見過一些影片中,文字或特效隨著人物或物件在螢幕上移動而變化,這正是追蹤技術的強大應用。
儘管對於初學者而言,掌握追蹤技術可能會有一定難度,但本指南將全面引導您了解其基礎知識,激發您在影片追蹤方面的創意潛力。在深入技術細節之前,我們將首先介紹 DaVinci Resolve 如何有效地追蹤影片,並隨後分享提升追蹤技巧的有效方法以及其他可考慮的替代軟體選擇。
目錄
第一部分:DaVinci Resolve 追蹤技術解析
DaVinci Resolve 在高階影片剪輯領域中脫穎而出,特別是其 Fusion 工作流程。該工作流程提供強大的節點式環境,讓使用者能夠高效處理視覺特效及動態圖形,充分發揮創意。
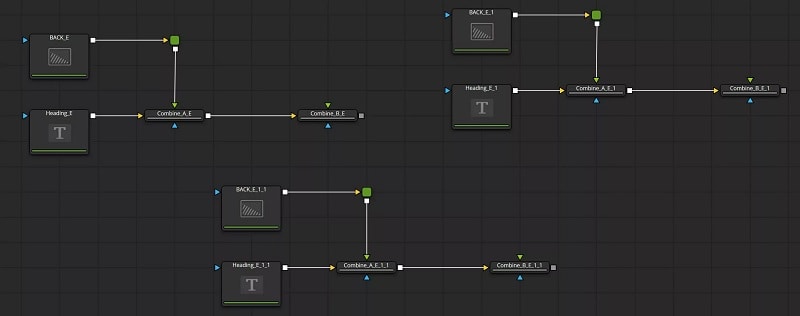
在 Fusion 中,追蹤技術是最常見的工具之一,特別適合於隨著移動元素同步套用特效或圖形的場景。
DaVinci Resolve 提供多種追蹤工具,了解其特性將幫助你選擇最合適的工具。此外,你可以參考 Jippman 的 YouTube 影片,獲取對這些 Fusion 追蹤工具的深入概述。
1. 平面追蹤器
平面追蹤器旨在追蹤平面表面,如標誌、電視螢幕或建築物外牆。與點追蹤器不同,它能夠分析整個平面的運動,特別適合將元素附加到平面表面或穩定平面運動的鏡頭中。
- 定價: 免費版本中可用。
- 限制: 平面追蹤器分析整個選定區域,因此在高光、移動物件或反射等干擾下,可能導致追蹤中斷。在此情況下,轉換至「點追蹤器」可獲得更佳效果。
2. 點追蹤器
點追蹤器專注於追蹤影片中的特定點或顯著特徵。此工具能夠追蹤位置變化,並可同時處理多個點的縮放及旋轉,特別適合為移動物件添加運動模糊或將文字、圖形附加到特定場景中的任務。
- 定價: 免費版本中可用。
- 限制: 當追蹤點被遮擋或受到高光、反射等干擾時,追蹤準確性可能下降。在複雜場景或快速相機運動的情況下,可能需手動調整,以提升準確度。
3. 表面追蹤器
表面追蹤器專為追蹤隨時間變形或扭曲的複雜表面設計,如衣物或皮膚。此工具在追蹤這些表面的運動及變形上表現優異,非常適合套用紋身、圖形或需隨表面移動的紋理。
- 定價: 免費版本中可用。
- 限制: 當面對極端變形或缺乏明確紋理時,表面追蹤器的準確性可能受到影響。特別是在對比度不足的情況下,追蹤效果可能不如預期。
4. 相機追蹤器
Fusion 的相機追蹤器能夠計算實拍相機的運動路徑,並在三維空間中生成對應的虛擬相機,模擬實際拍攝場景的運動,使得在影片中添加三維元素成為可能。
- 定價: 僅限 Studio 版本使用。
- 限制: 在複雜場景中使用相機追蹤器時,若存在顯著的深度變化或多個移動元素,將增加追蹤難度,且過程可能需要較高的處理能力。
第二部分:如何使用 DaVinci Resolve 的追蹤功能
要開啟 DaVinci 的追蹤工具,您需要在 Fusion 工作流程中點選媒體,然後按「Shift+空白鍵」。接著,會顯示出 DaVinci Resolve 的工具選擇。搜尋「Tracker」,您將看到之前提到的追蹤工具選項。選擇所需的追蹤工具後,點選「Add」。
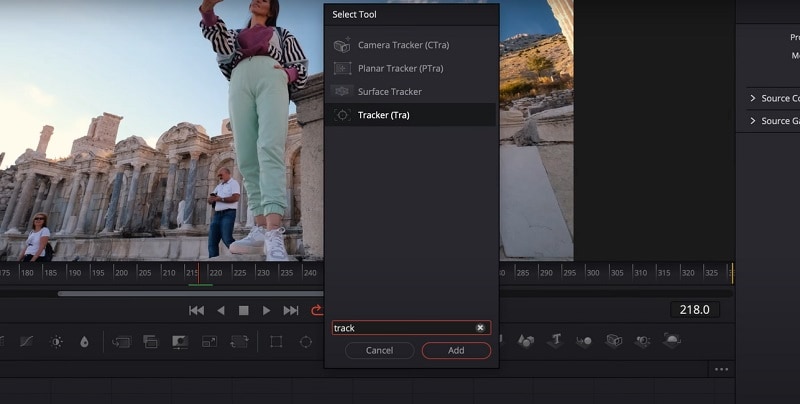
另外,您也可以右鍵點選工作流程中的媒體節點,選擇「Insert Tool」來開啟工具選項。
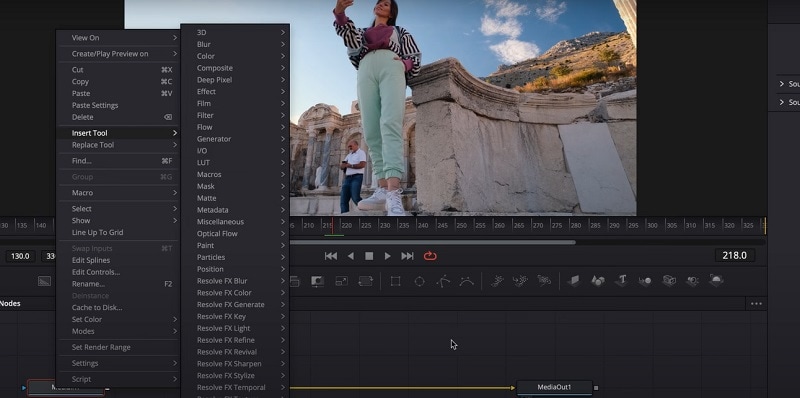
一旦您新增了追蹤工具,下一步就是決定如何使用它。以下提供幾個使用案例,幫助您有效應用 DaVinci Resolve 中的物件追蹤。
平面追蹤
我們將參考 Jippman 的 YouTube 影片進行示範。要執行平面追蹤,首先新增「Planar Tracker」節點,並使用多邊形選擇要追蹤的區域。這個區域應該位於您要套用效果的平面上,但不必完全對準效果出現的地方。通常,最佳的追蹤點是在編輯區域外緣,並且具有良好的對比度。

平面追蹤器提供兩種類型:「點追蹤器」和「點/區域混合追蹤器」。點追蹤器追蹤所選區域內的單個點。這個方法較為簡單,當您有少數高對比度的追蹤點時非常有效。而點/區域混合追蹤器則結合了點追蹤和區域追蹤。此追蹤器透過分析點和周邊區域提供更高的準確度。
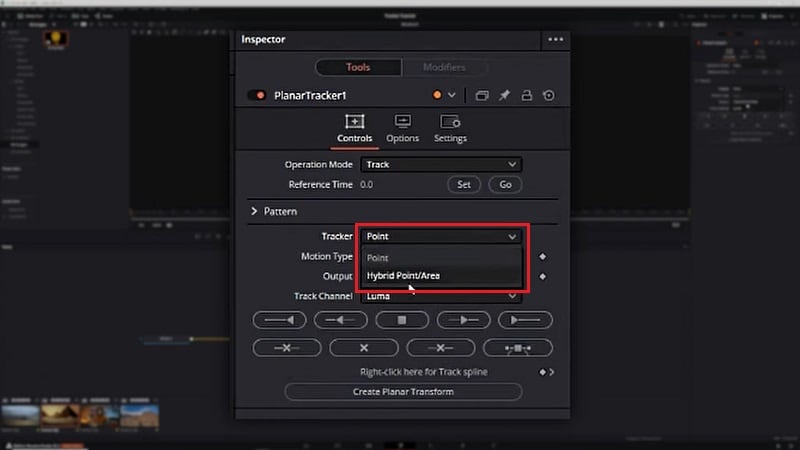
了解平面追蹤的限制
在 Blackmagic 論壇 中提到,平面追蹤器可能無法追蹤到序列結尾的問題。當被追蹤的區域被遮擋或隱蔽時,常會發生此問題。為了解決這個問題,您有幾個選項:
- 附加遮擋遮罩:創建並應用遮擋遮罩,以覆蓋被遮擋或阻擋的區域。
- 調整追蹤區域:修改追蹤區域以包括序列中其他可見的表面。
- 手動調整:如果自動追蹤失敗,可以手動介入修正問題區域。使用角釘工具,可以透過動畫化角點來維持準確追蹤。
運動追蹤
在 DaVinci Resolve 中進行簡單的運動追蹤可以使用常規追蹤工具。新增追蹤器節點後,將追蹤點放置在明顯、高對比度的區域,以確保追蹤的準確性。
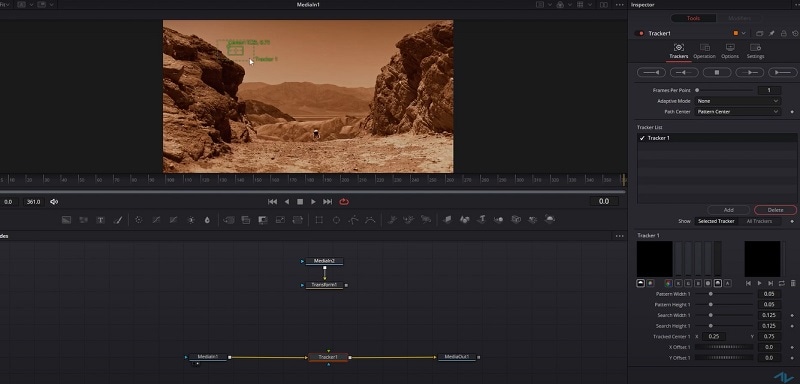
播放序列,讓追蹤器工具分析所選點的運動。工具將依據這些點的運動創建追蹤路徑。
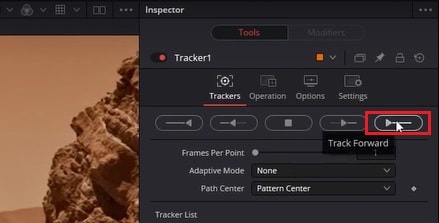
一旦追蹤完成,您可以使用追蹤資料套用效果或元素,讓它們隨著追蹤點的運動而移動。例如,您可以添加圖形,使其與被追蹤的物件同步移動。如需更詳細的運動追蹤教學,您可以參考 ActionVFX 的 YouTube 影片。
文字追蹤
在 DaVinci Resolve 中進行文字追蹤,使用的技術取決於您追蹤的表面。如果要在牆面等平面上放置文字,理想上使用平面追蹤器。遵循之前提到的步驟來達成這個效果。
然後,將「Text node」拖放到 Fusion 工作區,並將其連接到「Tracker」節點。在檢視器中,依據追蹤區域的位置調整文字顯示位置。
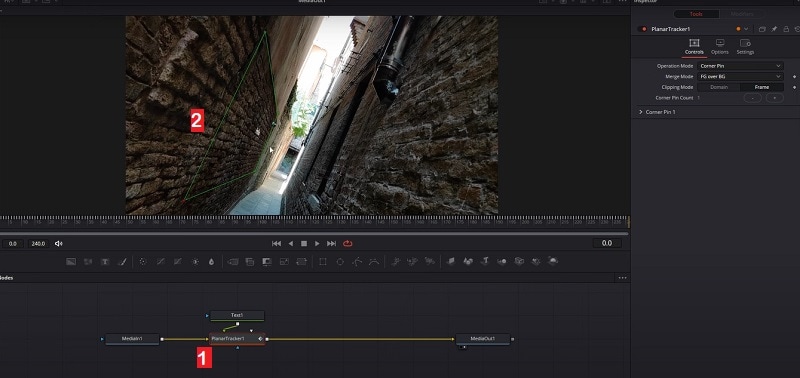
在檢查器中自訂文字的字體、大小和顏色。如需更詳細的教學,可以參考 DaEx 的 YouTube 影片。
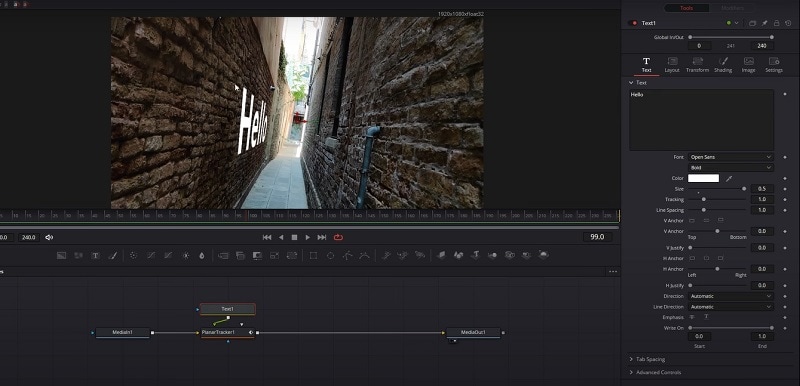
對於複雜的表面,例如有紋理的襯衫,使用 表面追蹤器 「Surface Tracker」工具。定義表面,使用 邊界 「Bound」選項,自訂 網格 「Mesh」點,然後在追蹤選項下點選 向前追蹤 「Track Forward」開始追蹤。完成追蹤後,將 文字節點 「Text node」或其他元素連接到追蹤器節點。
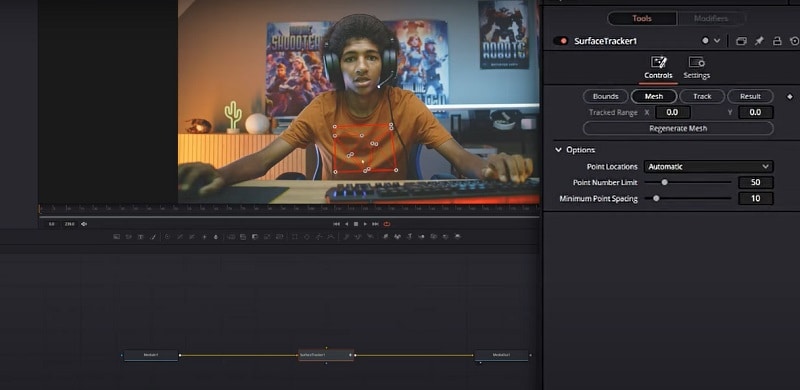
我可以在 DaVinci Resolve 18 免費版中進行 3D 文字追蹤嗎?
在 Reddit 上有提問,是否可以在 DaVinci Resolve 免費版中進行 3D 文字追蹤。雖然可以使用平面追蹤器進行文字追蹤,但需要使用 Studio 版才能進行 3D 相機追蹤。
3D 追蹤
要在 DaVinci Resolve 中進行 3D 追蹤,您需要使用「Camera Tracker」工具,此工具僅在 Studio 版中可用。這將允許您在影像中的 3D 場景中添加其他元素。
新增「Camera Tracker node」後,檢查器面板中會有許多設定。在「Track」選項下點選「Auto Track」,將自動追蹤您的影像並生成藍點以協助您在後續的處理中確保正確對齊。每個藍點都可以透過簡單的點選進行選擇,並連接至其他 3D 元素。
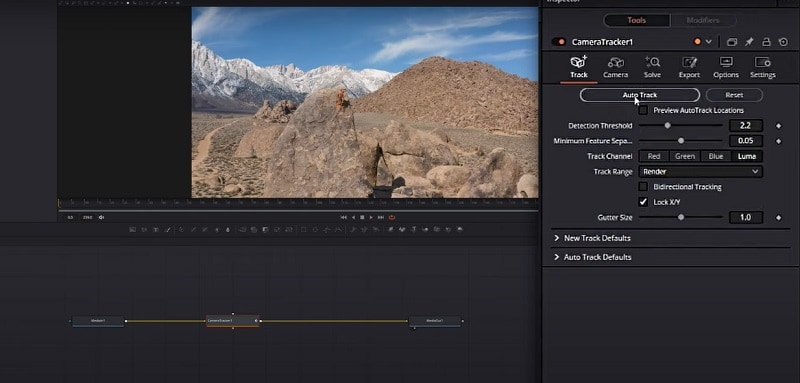
在生成的 3D 追蹤點中,您可以選擇幾個,然後選擇 3D 對象「3D tracking」,例如 文字「Text」,並將它們放置在相應的位置。接下來,您可以進一步設計,以獲得更生動的效果。
第三部分:提升追蹤技巧的有效方法
在掌握 DaVinci Resolve 各種追蹤技術後,這僅是提升影片編輯專業度的起點。以下建議將幫助您更有效地精進追蹤技巧,迅速適應軟體的運用:
- 徹底理解基礎
許多使用者常渴望直接挑戰進階技術,但對基礎知識的深入理解,如關鍵幀、運動估算以及不同類型的追蹤(點追蹤、平面追蹤和三維追蹤)至關重要。紮實的基礎將讓您能夠更從容地應對更複雜的追蹤任務。
- 嘗試不同的追蹤工具
各種追蹤軟體和工具提供獨特的功能和特性。建議您嘗試多種工具,以了解其優缺點,並選擇最符合您需求的解決方案。
- 持續練習並向專家學習
持續練習是提升技能的關鍵!透過學習教程、參加課程和研究案例,向專家汲取見解,將助您迅速熟悉軟體。請記住,持之以恆的努力將隨著時間積累,帶來顯著的技能提升。
第四部分:Wondershare Filmora - 簡易的運動追蹤替代方案
若你在使用 DaVinci Resolve 的追蹤功能時感到困惑,Wondershare Filmora 提供了一個更為友善的替代方案,其直觀的運動追蹤功能使得使用者能輕鬆掌握,特別適合那些希望在不涉及繁複操作的情況下,依然能實現有效追蹤的使用者。
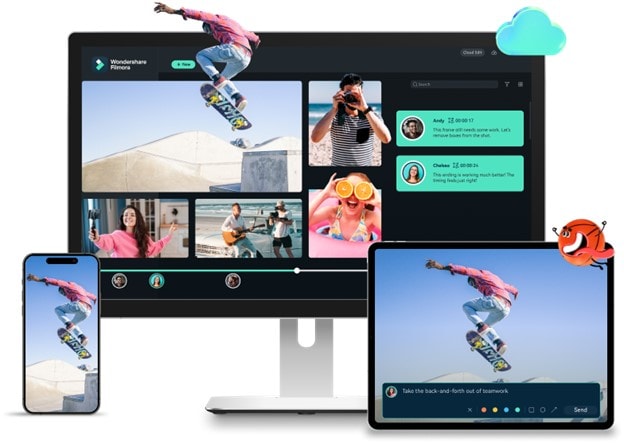
Filmora 是一款強調易用性的影片剪輯軟體,其運動追蹤功能直觀且高效,幫助使用者幾乎自動化地追蹤物件或文字。
Filmora 的運動追蹤功能主要特色如下:
- 物件追蹤:能夠精確追蹤影片中的任何移動物件,例如人物或手部動作。
- 覆蓋選項:使用者可加入各種元素,如文字、圖片或影片,讓其跟隨被追蹤物件的動作,增強視覺效果。
- 可自訂文字與圖片:使用者可以調整跟隨物件的文字或圖片的大小、方向及顯示時間,提供更高的創作自由度。
- 播放與微調:應用運動追蹤後,使用者可播放影片以檢視效果,並依據需要進行微調,確保完美呈現。
- 多物件追蹤:在初步追蹤完成後,使用者可透過下拉選單選擇不同圖層,輕鬆實現對多個物件的追蹤。
Filmora 運動追蹤的免費使用權限
Wondershare Filmora 可於 Mac 和 Windows 平台上免費下載,運動追蹤功能在免費版本中亦可使用,但匯出時會附有浮水印。若希望移除浮水印並獲得完整功能,可依據備選擇升級方案。
如何使用 Filmora 的運動追蹤功能
步骤一: 新建專案並匯入影片
安裝最新版本的 Filmora 後,啟用程式並選擇「新專案」。接著,從本地資料夾或 Filmora 的素材庫中匯入需要追蹤的影片,並將其添加至時間軸。
步骤二: 使用運動追蹤
在時間軸上選擇需要追蹤的片段,前往「AI 工具」並啟用右側面板中的運動追蹤功能
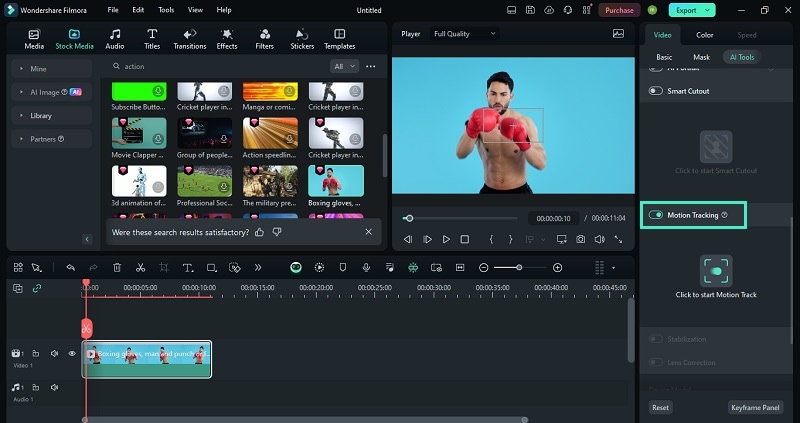
在預覽視窗中調整追蹤區域,確保追蹤的主體在整個片段中持續顯示於畫面內。點選「點選開始追蹤」按鈕後,系統將自動追蹤您所選擇的區域。
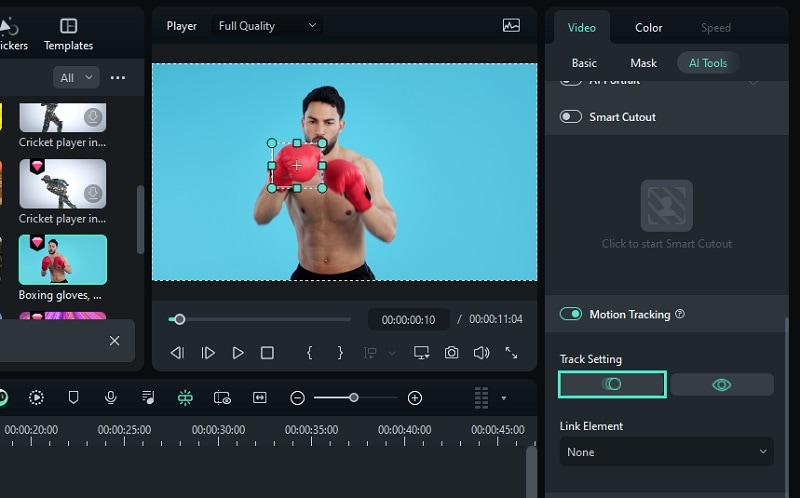
步骤三: 添加並調整連結物件
匯入您希望追蹤連結的物件(如文字、貼圖或圖片),並將其放置於主影片軌道之上。依據需求調整其位置、大小和方向。
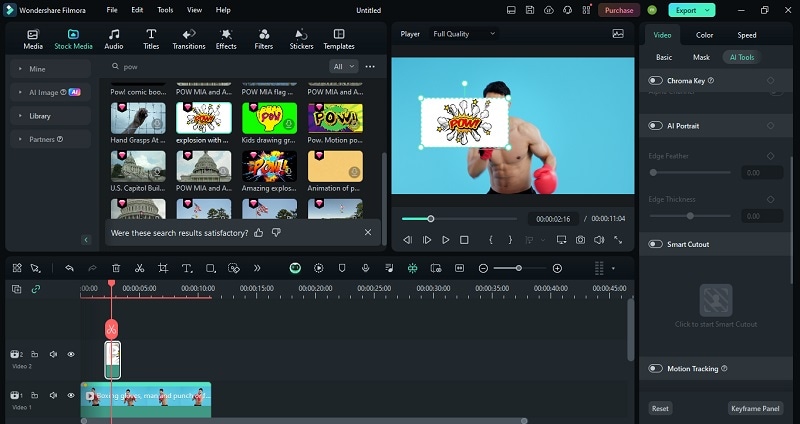
若物件有單色背景需要去除,請使用「綠幕去背」工具。選擇時間軸上的元素片段,前往「影像/影片 > AI 工具」,啟用綠幕去背(色度鍵)功能。使用吸管工具選擇背景顏色以自動去除。
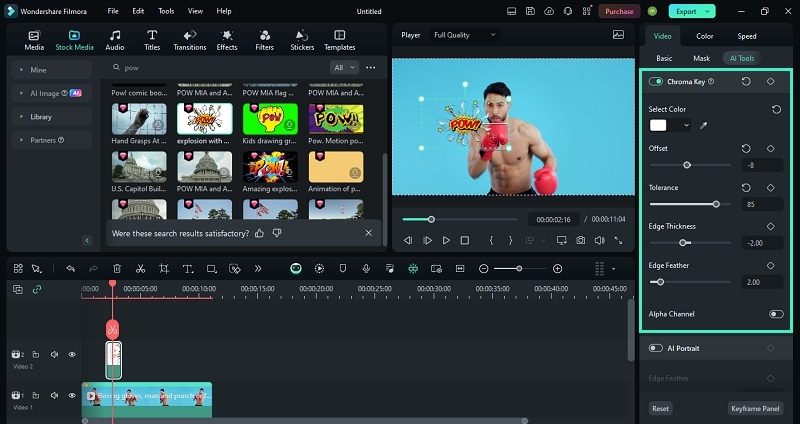
對於較複雜的背景,可使用「AI 智慧去背」功能。前往「影像/影片 > AI 工具」,啟用「智慧去背」,然後點選「點選開始去背」以進行操作。
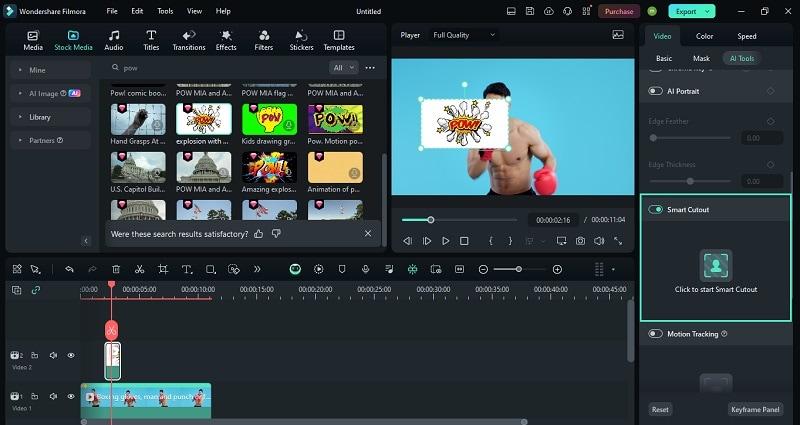
當新視窗出現後,使用畫筆工具選擇您希望保留的區域,系統將自動移除未選擇的區域。
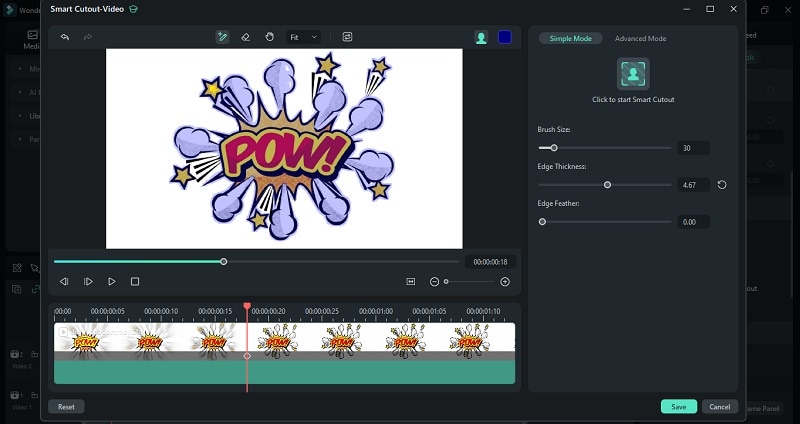
步骤四: 將運動追蹤應用於追蹤物件
回到時間軸上,選擇包含運動追蹤的影片片段。打開「連結元素」的下拉選單,並選擇您希望追隨連結的物件。
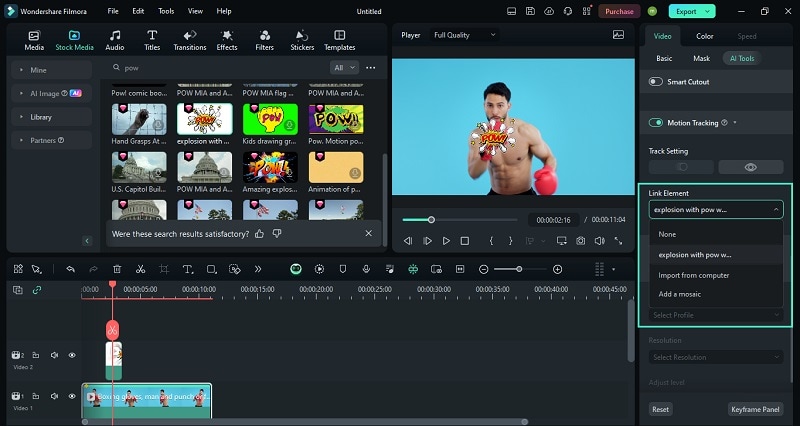
步骤五: 檢視運動追蹤效果
播放影片以預覽追蹤效果。如果一切正常,物件將隨著影片中主體的動作而流暢移動。
Filmora 與 DaVinci Resolve 追蹤功能比較
在深入了解 DaVinci Resolve 和 Wondershare Filmora 的追蹤功能後,兩者的特點變得格外明顯。DaVinci Resolve 提供了高度專業的追蹤工具,特別適合需要細緻視覺效果的專案。而 Wondershare Filmora 則針對初學者設計,簡化了操作流程,使其能夠快速實現基本追蹤功能,同時具備其他強大的特性。
請參考下表,以並列方式檢視這兩款工具在易用性、價格、功能及整體效能方面的比較。
| Filmora | DaVinci Resolve | |
| 易用性 | 介面直觀,適合初學者使用。 | 介面較為複雜,難以使用。 |
| 價格 | 提供免費版本,付費方案親民。 | 提供免費版本,Studio 版售價為 $295 美元,相對較高。 |
| 功能 | 具備運動追蹤與平面追蹤功能。 | 提供平面追蹤、點追蹤、表面追蹤及相機追蹤功能。 |
| 效能 | 適合進行基本的運動追蹤與平面追蹤。 | 在處理複雜任務時需更高的系統資源。 |
| 渲染速度 | 渲染速度通常較快。 | 對於複雜追蹤任務,需更多的處理能力。 |
| 限制 | 基本追蹤及效果較為較佳。 | 對初學者來說,可能略顯困難;進階功能要求更強大的硬體支援。 |
結語
許多剪輯師透過 DaVinci Resolve 的運動追蹤功能,創造出高度複雜的視覺效果,並將各種元素無縫整合進專案之中。憑藉其強大的 Fusion 工作流程,您可以以極高的精度進行詳細的運動追蹤。其內建的追蹤工具包括平面追蹤器、點追蹤器、表面追蹤器以及相機追蹤器,每一種工具都具備獨特的應用場景,能有效滿足不同的追蹤需求。
儘管 DaVinci Resolve 所生成的追蹤結果品質極為卓越,但其功能的複雜性也導致學習曲線較為陡峭。為此,我們還提供了另一種運動追蹤的替代方案,即 Wondershare Filmora 。這款軟體提供了更具創意的運動追蹤方式,使使用者在較少的努力下即可輕鬆獲得優質效果。
DaVinci Resolve 追蹤工具常見問題
-
1. 在 DaVinci Resolve 的免費版本中可以使用運動追蹤功能嗎?
在 DaVinci Resolve Fusion 的免費版本中,「點追蹤器」和「平面追蹤器」均可使用。然而,「相機追蹤工具」(用於 3D 追蹤) 需要升級至 Studio 版本才能啟用。 -
2. 有哪些資源可以學習 DaVinci Resolve 的運動追蹤功能?
有多種資源可以幫助您掌握 DaVinci Resolve 的運動追蹤技術。您可以在 YouTube 上找到許多教學影片,此外,Blackmagic Design 論壇也提供詳細的討論與指導。特定的 YouTube 頻道,如「ActionVFX」,提供了非常實用的教學內容。 -
3. DaVinci Resolve 的平面追蹤功能是如何運作的?
DaVinci Resolve 的平面追蹤功能可精準追蹤影片中的平面表面。在使用此功能時,您需要設定追蹤點或創建形狀來明確定義欲追蹤的區域。追蹤器將分析該平面在整部影片中的運動,使您能夠應用隨著追蹤表面變化而變化的特效或圖形。






