社群媒體的快速崛起已經將影片內容推向了新的高峰。隨著影片分享率不斷攀升,隱私問題以及匿名需求也越來越受到關注。
不論是專業的內容創作者還是一般使用者,或許您都曾遇到影片中涉及個人隱私的場景,因而猶豫是否該將這段影片分享到網路上,特別是在未經允許拍攝的情況下,更容易引發道德和法律上的擔憂。

透過在影片中模糊臉部,不僅可以有效保護個人隱私,也能提升影片內容的安全性,避免可能的法律風險。幸運的是,現今市面上已有眾多工具可以輕鬆達成這一目的,從專業影片剪輯軟體到便利的線上工具應有盡有。例如 CapCut 就是一款功能全面、操作簡單的熱門工具!
在這篇指南中,我們將為您詳細解說如何使用 CapCut 模糊影片中的人臉,並推薦另一款同樣優秀的軟體,讓您輕鬆掌握隱私保護技巧。
第一部分:Capcut 專業影片剪輯工具介紹
自 2020 年問世以來,CapCut 以其直觀的操作介面和強大的剪輯功能迅速吸引了眾多使用者,無論是剪輯新手還是專業創作者都對其讚譽有加。它不僅支援手機端操作,還能提供接近專業級的影片處理效果。
其中最受歡迎的功能之一便是 模糊效果。這項功能讓使用者能夠輕鬆地對影片中的人臉或物件進行模糊處理,在保護隱私的同時保持畫面的美觀與一致性。對於需要經常分享影片的使用者來說,這是一項不可或缺的剪輯工具。

CapCut 臉部模糊功能亮點
- 高度自訂:使用者可自由調整模糊區域的大小和透明度,確保精確覆蓋目標物件或人臉。
- 完美適配手機設備:針對 iOS 和 Android 系統進行最佳化設計,無論是高階機型還是入門裝置皆能流暢運行。
- 功能無縫整合:模糊效果可與轉場效果、字幕及覆蓋圖層等功能完美結合,輕鬆打造專業級的視覺效果。
第二部分:如何使用 Capcut 模糊影片中的人臉
以下為詳細操作教學,帶您逐步了解如何在 CapCut 中模糊影片中的人臉,有效保護隱私。
步驟一:匯入需編輯的影片到 CapCut,將影片拖曳至時間軸上,準備進行編輯。
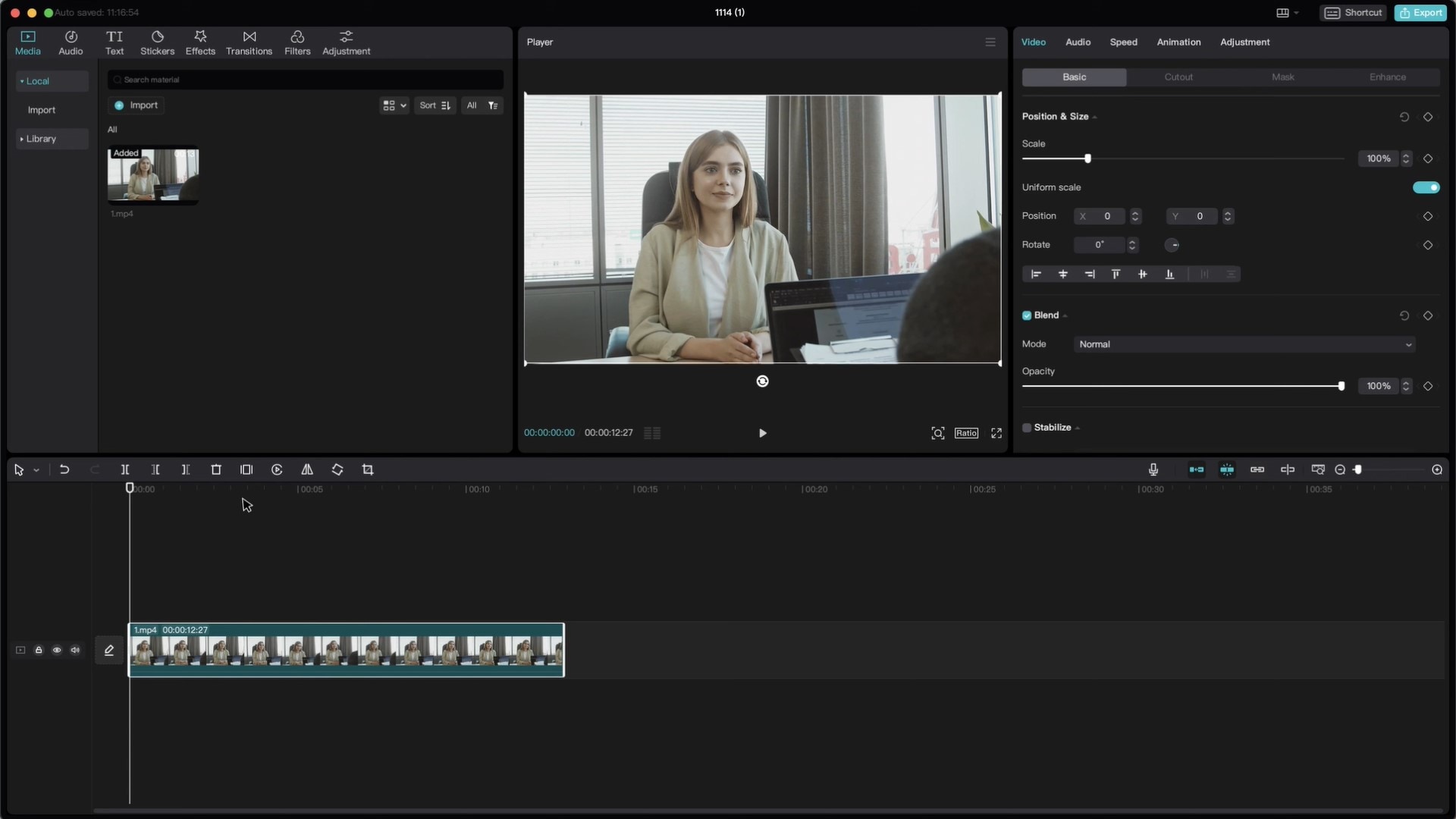
步驟二:於工具列中點選「影片特效 > 透鏡 > 模糊」,選擇所需的模糊效果並添加至專案。
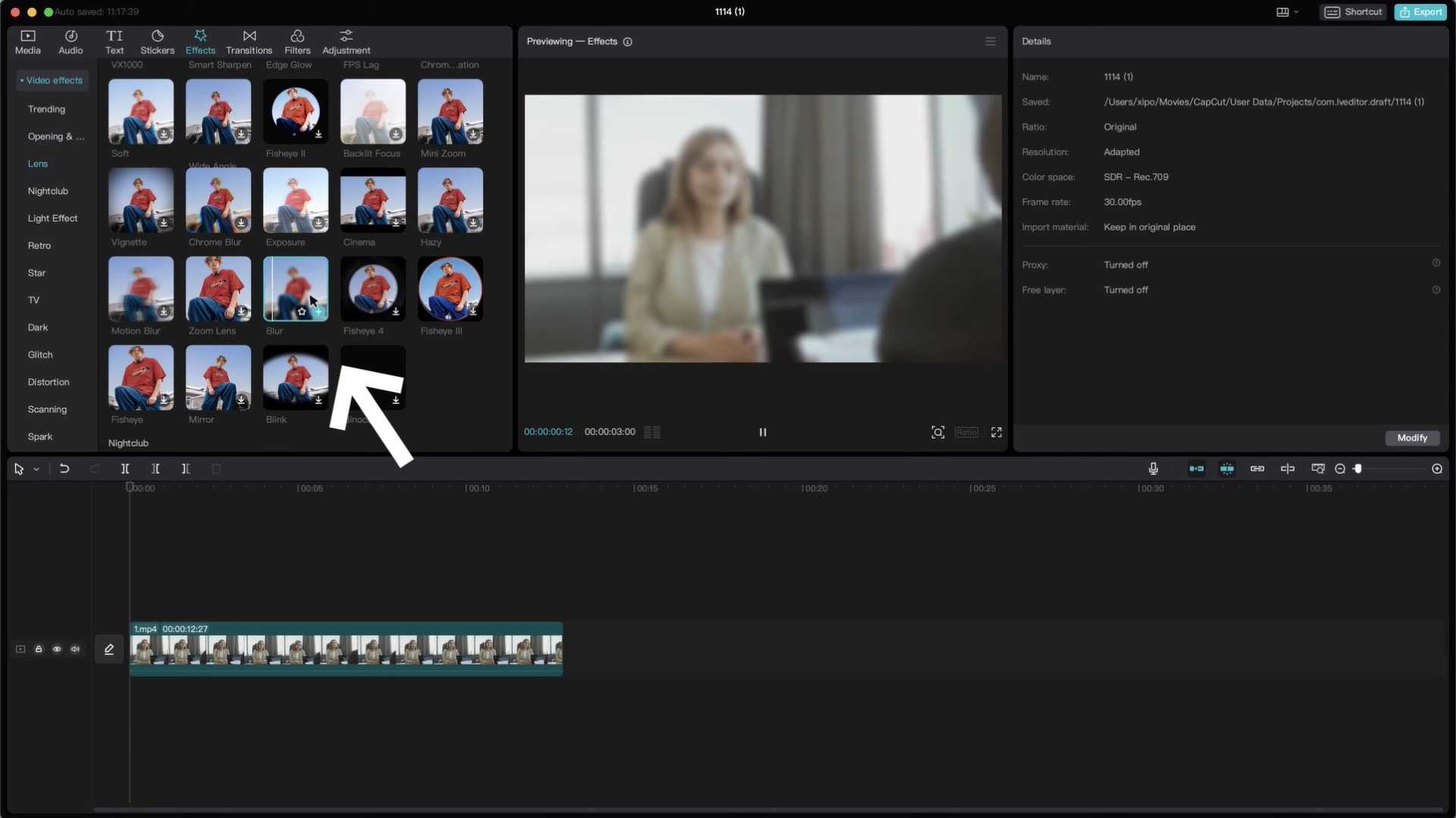
步驟三:將模糊效果拖曳至時間軸上方,並依影片長度調整其時長,確保模糊效果覆蓋整個影片播放期間。
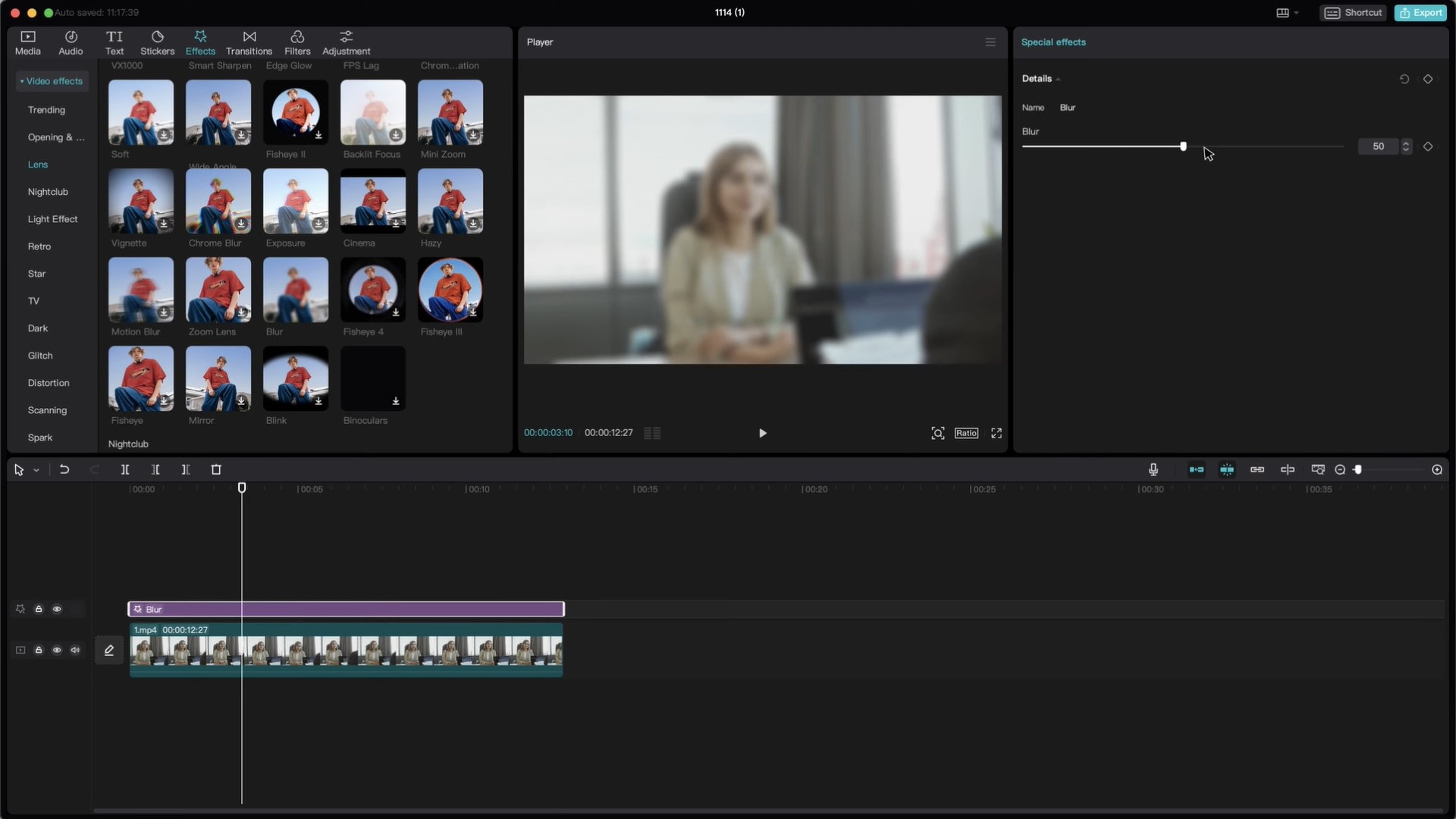
選中時間軸中的模糊效果,使用右側編輯面板調整模糊強度及範圍,讓效果符合實際需求。
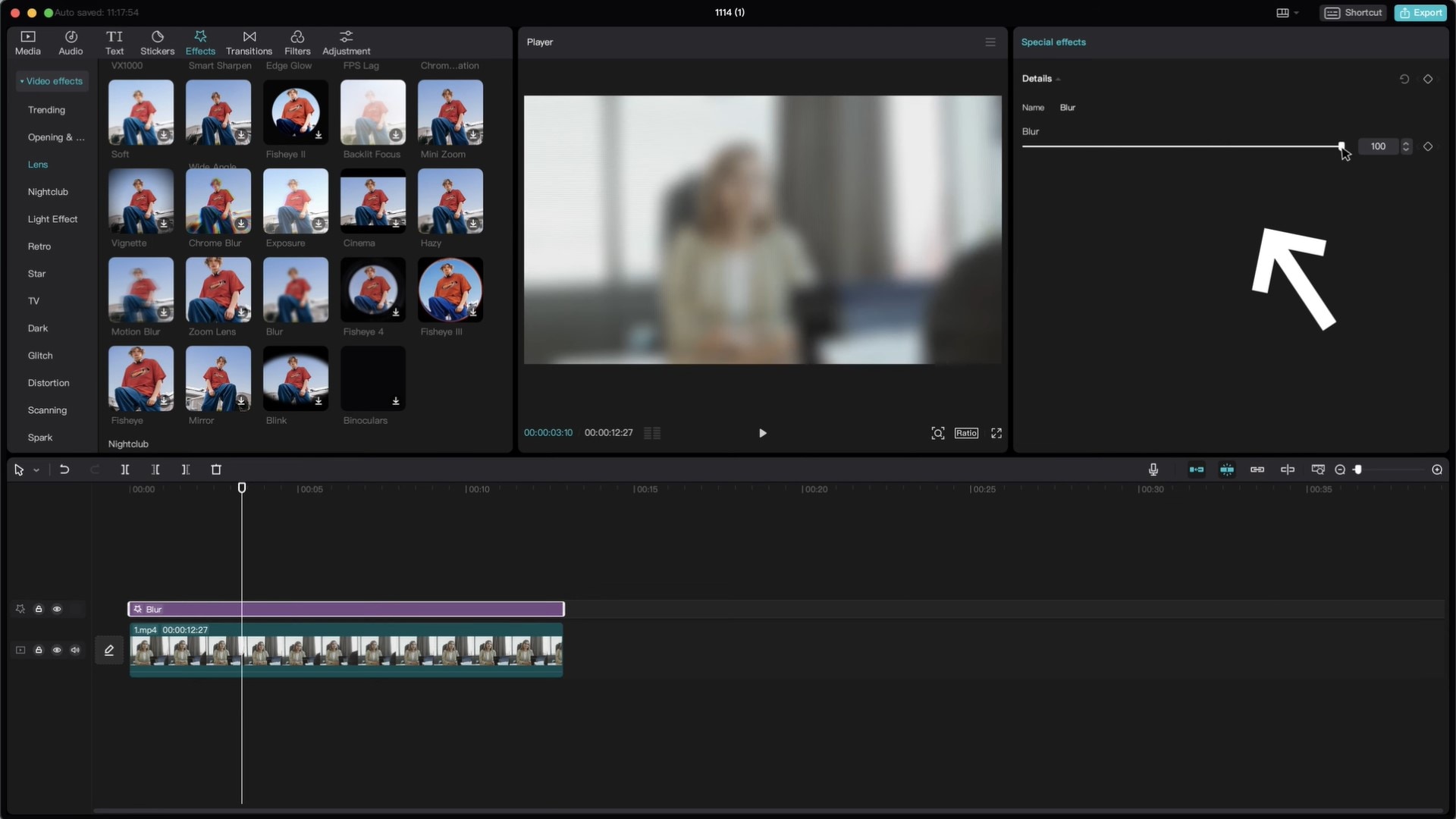
步驟四:為方便進一步操作,建議複製影片片段。Windows 使用者可「Alt + 點按拖拽」,而 macOS 使用者可「Option + 點按拖拽」完成複製。
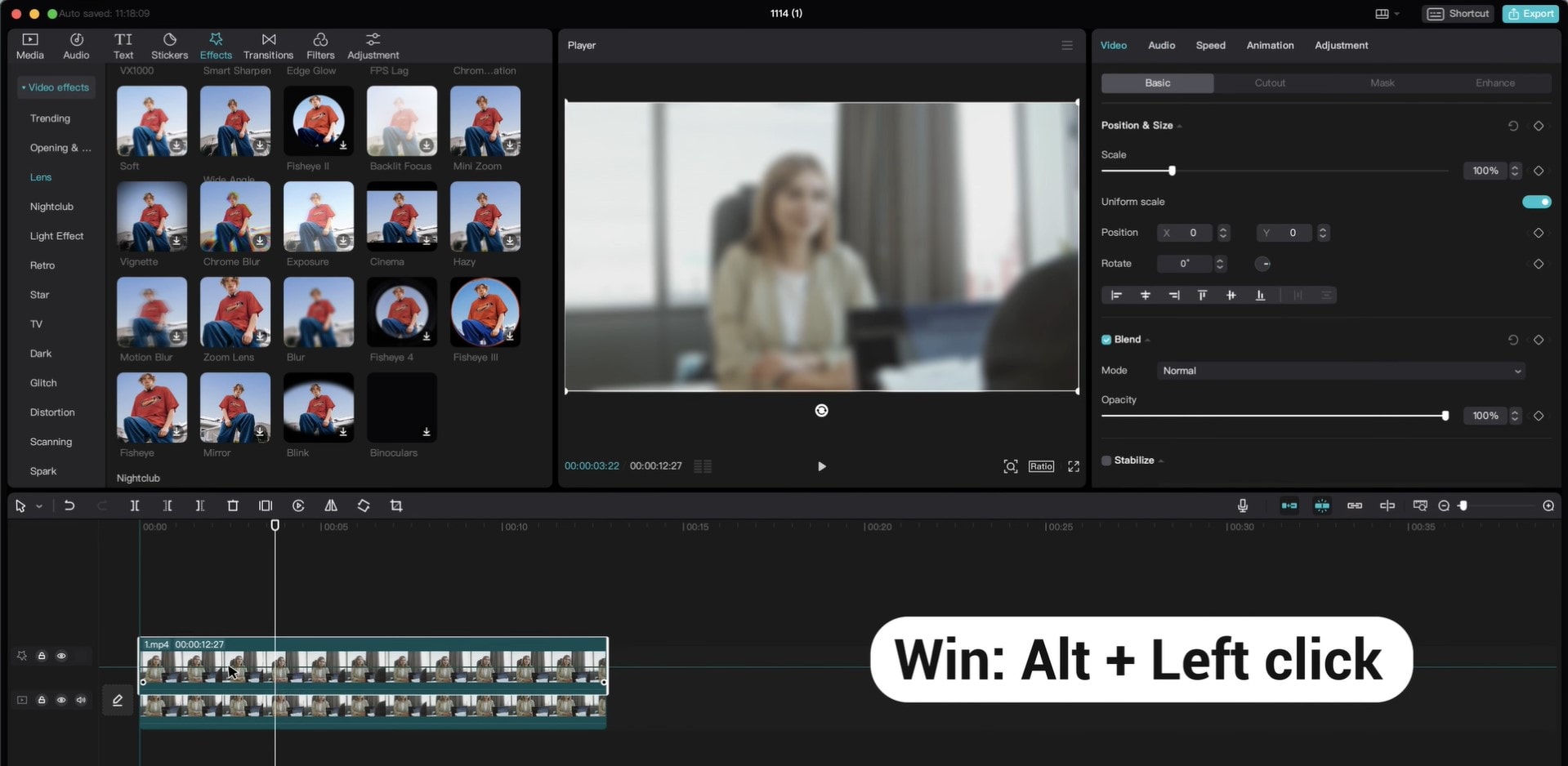
步驟五:選中複製的影片片段及模糊效果,然後點選「建立複合式片段」,確保模糊效果僅作用於特定影片片段。
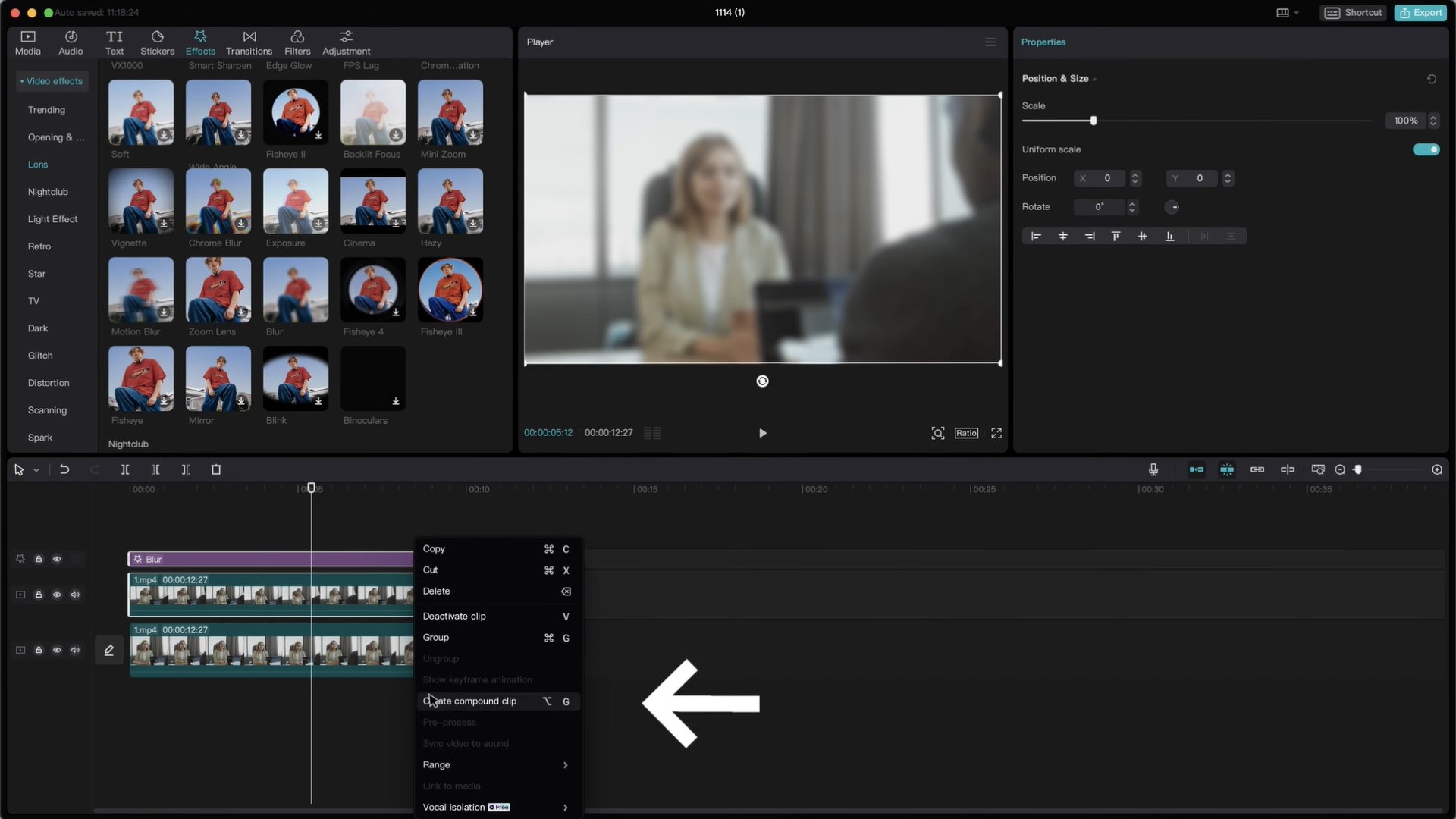
步驟六:選取組合片段後,進入右側編輯面板,選擇「遮罩」功能,並從中選擇「圓形」。
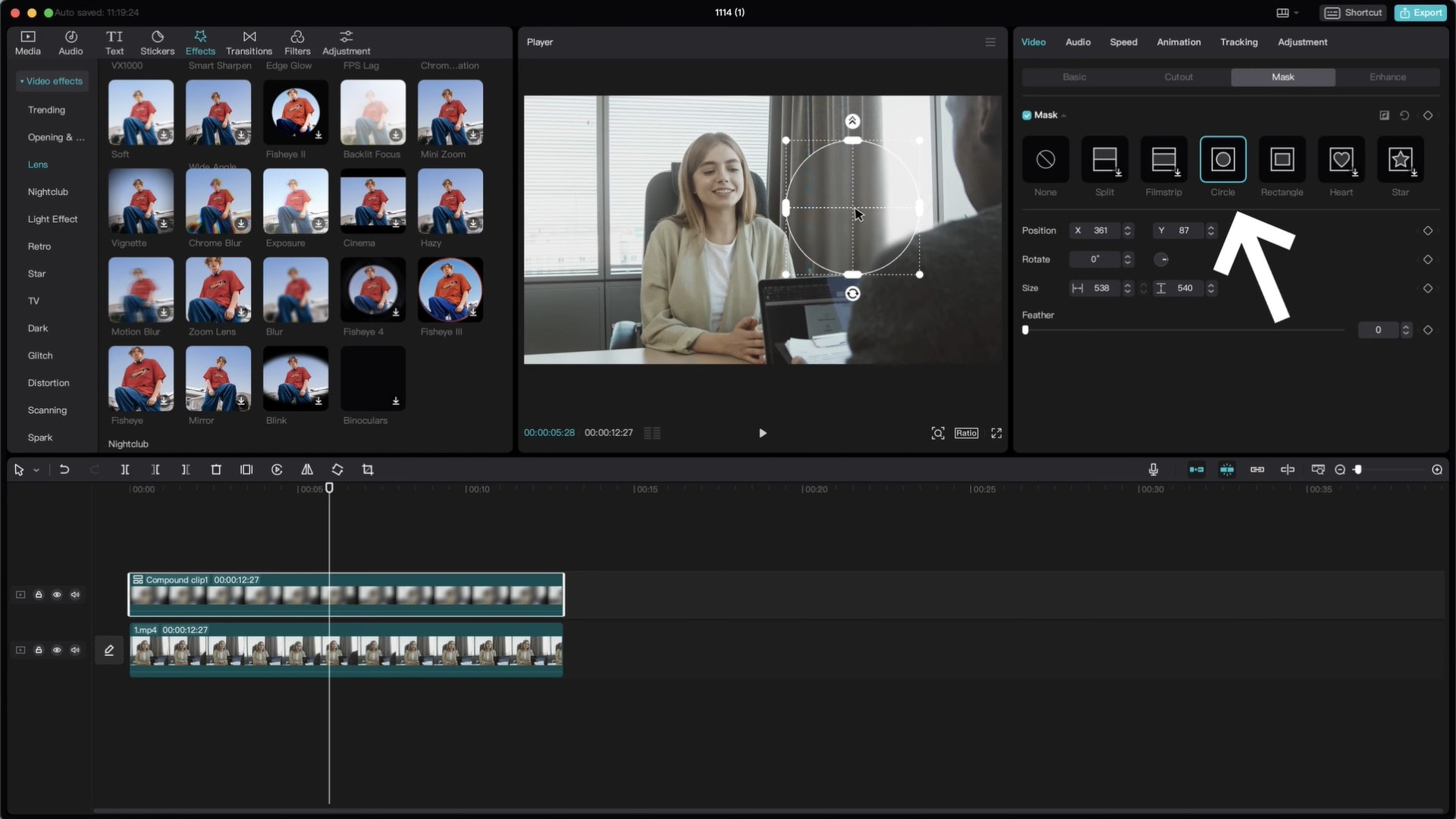
於預覽畫面調整遮罩的大小和位置,使其準確覆蓋人臉,並啟用「羽化」功能以柔化遮罩邊緣,達到更自然的效果。
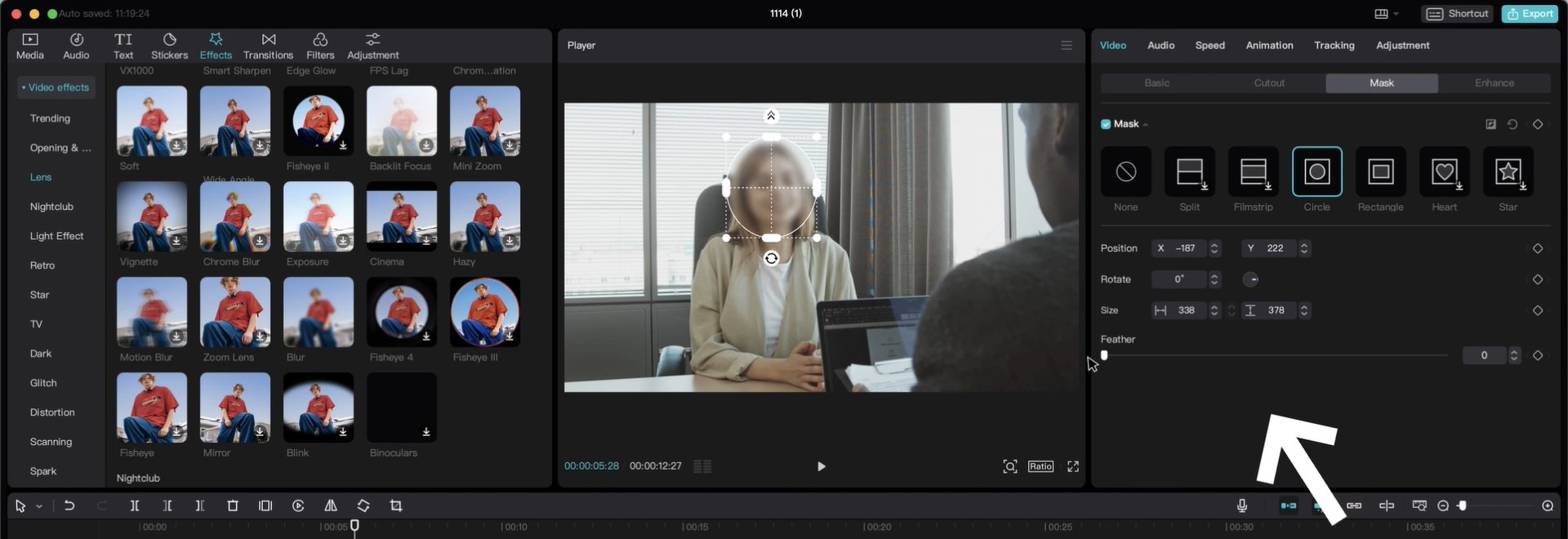
步驟七:使用關鍵幀功能讓遮罩隨人臉移動,確保整段影片中都能準確覆蓋臉部。首先,將播放頭移至影片起始位置,選取組合片段,在編輯面板中為「位置」、「大小」添加第一個關鍵幀。
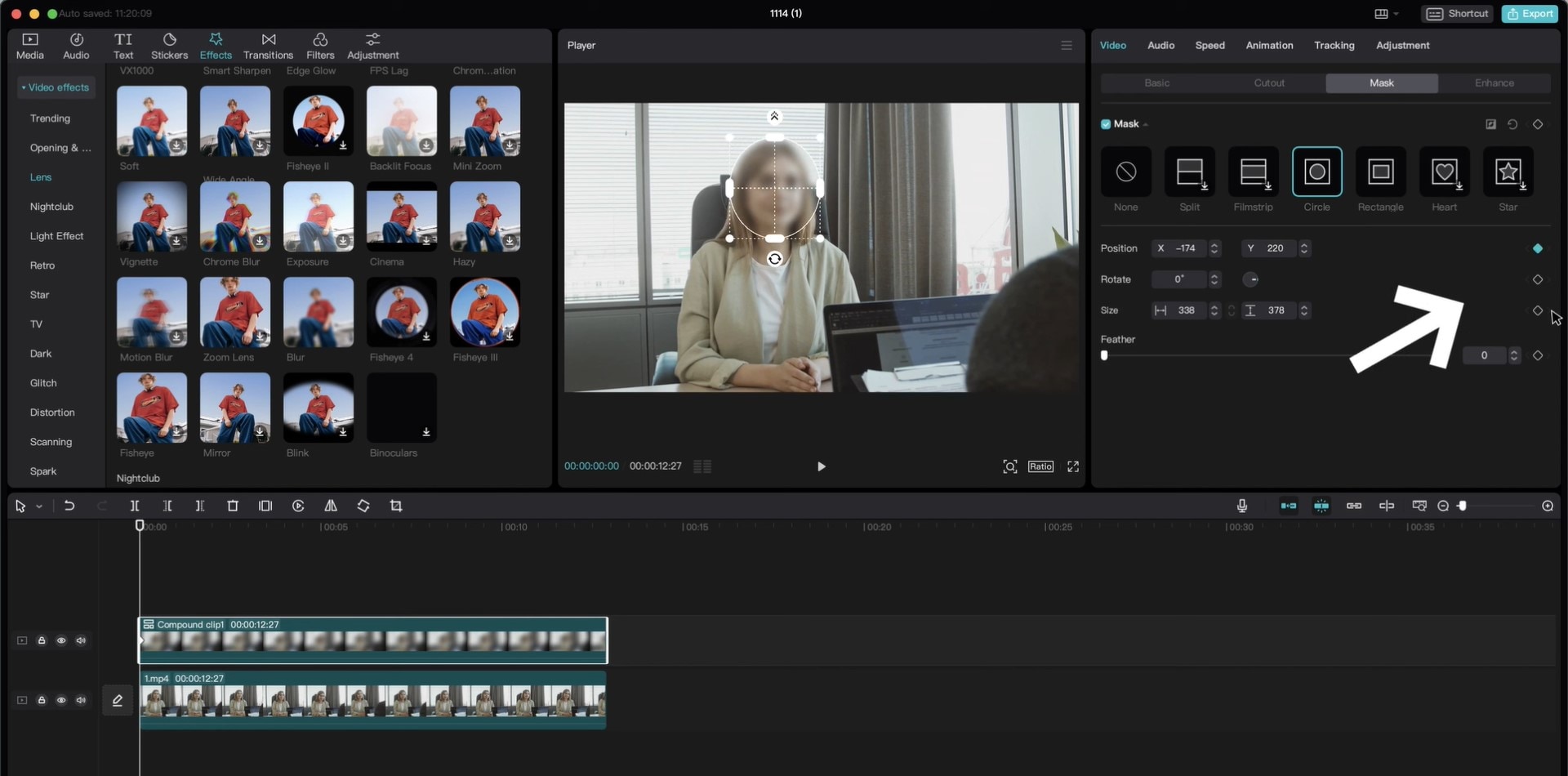
繼續播放影片,將播放頭移至需要調整遮罩的位置,並調整其大小與位置,此時系統會自動生成新關鍵幀。重複這個步驟,直到整段影片中的人臉都被精準覆蓋。
完成所有編輯後,即可將影片匯出為所需格式並保存。
第三部分:其他臉部模糊工具介紹 - Wondershare Filmora
在處理影片隱私時,快速且準確地模糊人臉是保護影片中個人資料的關鍵。除了 CapCut,另一款值得推薦的軟體是 Wondershare Filmora。Filmora 內建了先進的 AI 臉部馬賽克功能,不僅能自動識別人臉,還支援精準的運動追蹤。
Filmora 的特色在於簡化繁瑣的操作流程,讓您不需花費大量時間手動設定,就能快速完成編輯工作。此外,其多樣化的自訂選項也能滿足專業與個人化需求,是初學者和專業內容創作者的理想選擇。
| 功能比較 | Filmora AI 人臉馬賽克 | CapCut 臉部模糊 |
|---|---|---|
| 自動化人臉檢測 | ✅ 全自動化,採用 AI 技術 | ❌ 需手動選擇臉部範圍 |
| 運動跟蹤 | ✅ 精準內建,操作流暢 | ✅ 支援,但需自行設定關鍵幀 |
| 自訂化選項 | ✅ 提供多種馬賽克與模糊效果 | ❌ 僅支援基礎模糊樣式 |
| 使用難易度 | ✅ 高度友善,適合初學者 | ✅ 介面簡單,但需熟悉功能細節 |
- 多樣工具與簡單操作,快速模糊臉部
- 多樣化的影片與音效生成,豐富您的創作
- 強大的 AI 助您輕鬆創作內容
- 操作簡單專業,初學者者也能輕鬆上手
- 支援 Mac、Windows、iOS 和 Android 系統

如何使用 Filmora 對影片中的人臉進行模糊處理
步驟一:啟用 Filmora,進入主介面後點選「更多」(三個點圖示)以展開工具箱。
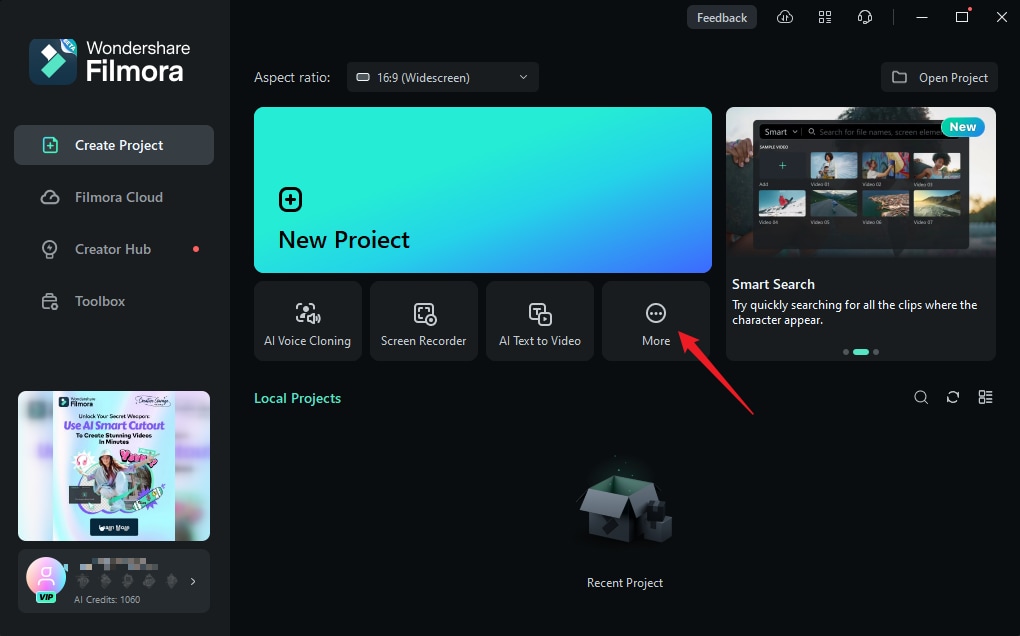
步驟二:選擇「AI 臉部馬賽克」功能,並匯入需要處理的影片。

系統將自動分析影片,並自動為所有檢測到的人臉添加馬賽克效果,無需手動操作。

若需模糊影片中的其他區域,可啟用「反轉」功能,將模糊效果應用至其他指定範圍。
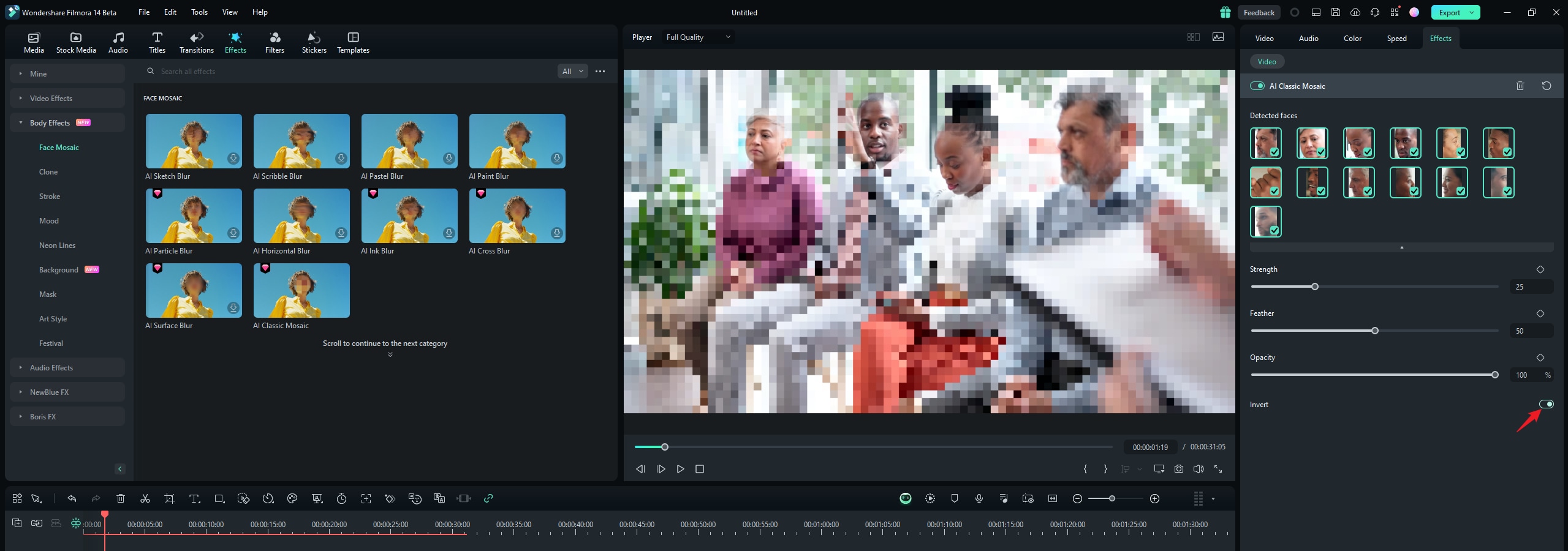
若不需要模糊某些人臉,只需取消選擇該人臉,即可保留原始影像。

進一步自訂模糊效果,可調整屬性面板中的「強度」、「羽化」與「不透明度」,打造理想效果。

結語
無論是 CapCut 還是 Filmora,兩者都提供了強大的臉部模糊工具,各具特色。然而,對於初學者而言,掌握如何在 CapCut 中模糊人臉可能會有些挑戰,特別是在使用遮罩工具或關鍵幀功能時。相較之下,Filmora 透過自動臉部追蹤和模糊效果,能夠在幾秒鐘內快速完成編輯,簡化了操作流程。
最終,選擇最符合您個人編輯風格與需求的工具,無論是 CapCut 還是 Filmora,都是讓您輕鬆為影片中不希望曝光的臉部添加模糊效果的理想選擇。開始編輯,保護隱私,讓影片分享更安全!








