想找到一款可以免費模糊臉部的影片編輯器可能有點難度,但幸好 InShot 提供了這個功能,還有許多其他實用的編輯選項。InShot 是一款操作簡單、功能多元的影片編輯應用程式,讓使用者能夠輕鬆又免費地對臉部進行模糊處理。不過,對於這款功能強大的工具,還是會有一些人不太確定如何在 InShot 裡進行臉部模糊。
別擔心,這篇文章會一步步教您如何在 InShot 中模糊臉部,並且解釋這款編輯工具的功能限制,還會介紹一些更順手的替代選項,幫助您更輕鬆地完成臉部馬賽克模糊處理。
目錄
第一部分:如何使用 InShot 的臉部模糊功能

在介紹如何在 InShot 中模糊臉部之前,首先需要注意的是,官方的 InShot 版本無法直接安裝於電腦上。您需要透過像是 BlueStacks 等模擬器來使用。在手機上則可以直接安裝並使用 InShot。以下是如何在手機上使用 InShot 進行臉部模糊的具體操作方式:
使用貼圖模糊臉部
步驟一:啟用 InShot 應用並將影片匯入編輯介面,接著在下方選單中選擇「Sticker」。

步驟二:在選項中選擇「Detail」,然後挑選您想要的模糊效果。

步驟三:依據需求調整模糊效果的屬性,包括模糊的尺寸、強度、形狀和位置。

步驟四:設定模糊效果的持續時間,確保模糊效果能夠延續至影片結束,並利用關鍵幀功能確保模糊效果在整個影片中始終如一。

使用 InShot 模糊特效
步驟一:啟用 InShot 並將選定的影片匯入編輯介面,依據需求調整影片的尺寸。

步驟二:在下方選單中選擇「Effects」。

步驟三:選擇「Blur」效果並加入所需的模糊強度。

步驟四:設定特效持續時間,並將影片匯出至手機,然後回到編輯介面。

步驟五:在下方選單中點選「PIP」,將模糊過的影片加入時間軸,調整大小,確保模糊效果與清晰影片中的人物對齊。

步驟六:選擇模糊影片並點選「Mask」,選擇圓形遮罩並依據臉部大小調整遮罩的範圍。

步驟七:最後,在影片開始時加入關鍵幀。如果臉部移出模糊區域,暫停影片並調整遮罩以重新覆蓋臉部。由於已經設定了關鍵幀,模糊效果會跟隨臉部移動。重複此步驟,直到影片結束時,臉部始終保持在模糊區域內。

如何在電腦上使用 InShot 進行臉部模糊
若您透過 BlueStacks 或其他模擬器下載並安裝 InShot,則可依照以下步驟在電腦上進行臉部模糊處理:
步驟一:啟用應用並匯入影片。
步驟二:在主選單中選擇「Sticker」,然後選擇「Detail」。
步驟三:選擇所需的模糊效果。
步驟四:調整模糊的屬性,如形狀、強度及持續時間,並加入關鍵幀,確保模糊效果始終覆蓋臉部。
第二部分:InShot 模糊臉部時的限制與挑戰

儘管 InShot 在影片編輯領域中具備許多優勢,但在使用其模糊臉部功能時,也存在一些不可忽視的限制。當您學習如何在 InShot 中模糊臉部時,除了掌握功能操作外,更應該注意這些限制,這樣才能更有效地應對可能遇到的挑戰。了解這些問題也有助於您評估 InShot 是否能夠滿足您的編輯需求。以下是 InShot 模糊臉部功能的幾項主要限制:
- 在電腦上使用 InShot 的挑戰:由於官方並未提供直接在電腦上安裝 InShot 的版本,您必須使用第三方模擬器來運行,這可能會影響程式運行的流暢度。模擬器可能會導致延遲、卡頓,甚至是無法啟用等問題,影響使用體驗。
- 缺乏自動臉部識別功能:儘管 InShot 提供了模糊臉部的選項,但系統並不會自動識別影片中的臉部並進行模糊處理。因此,您需要手動選擇並調整模糊效果,這不僅增加了操作的繁瑣度,也使編輯過程更加耗時。
- 缺乏自動臉部追蹤功能:InShot 並未提供自動臉部追蹤的功能。這意味著在影片中的臉部移動時,您需要手動調整模糊效果並加入關鍵幀來確保模糊效果持續覆蓋臉部。這樣的操作需要投入更多的時間與精力,尤其是在長時間或動態場景中。
第三部分:InShot 模糊臉部的最佳替代工具 - Filmora
由於 InShot 在模糊臉部功能上的一些限制,若您需要更高效、更精確的臉部模糊處理,這款應用程式可能不完全符合您的需求。特別是當您希望節省時間並提升編輯效率時,尋找一款具備強大功能、豐富效果與預設的專業工具將是更好的選擇。

Wondershare Filmora 是一款功能強大的影片編輯工具,提供多樣化的影片效果與模板,適用於各種影片編輯需求。無論您是剛入門的影片新手、進階使用者,還是專業剪輯師,Filmora 都能滿足您的各種需求,成為您創作的理想工具。
Filmora 提供了兩種主要方式,讓您能輕鬆地在桌面上進行臉部模糊處理,只需要簡單的幾個步驟。這兩種方式分別是擋臉效果與 AI 臉部馬賽克工具,下面將介紹這些工具的詳細功能:
- 運動追蹤功能可以確保模糊效果精準覆蓋整個影片,無論人物如何移動,模糊效果都能穩定持續。
- 自動臉部識別技術能夠快速識別影片中的人物臉部,並自動為其套用模糊效果,大幅節省編輯時間與精力。
- 運動追蹤技術能夠讓模糊效果隨著影片中的人物自然移動,確保無論臉部如何變換位置,模糊效果都能準確跟隨。
- 多樣工具與簡單操作,快速模糊臉部
- 多樣化的影片與音效生成,豐富您的創作
- 強大的 AI 助您輕鬆創作內容
- 操作簡單專業,初學者者也能輕鬆上手
- 支援 Mac、Windows、iOS 和 Android 系統

如何使用 AI 臉部馬賽克效果進行人臉模糊處理
在開始使用之前,請確保已經從我們的官方網站下載並安裝 Filmora。完成安裝後,請依照以下步驟使用 Filmora 的 AI 臉部馬賽克功能來進行臉部模糊處理:
步驟一:啟用 Filmora 並打開程式,進入「更多」三個點圖示,或者點選選單右側的「工具箱」。
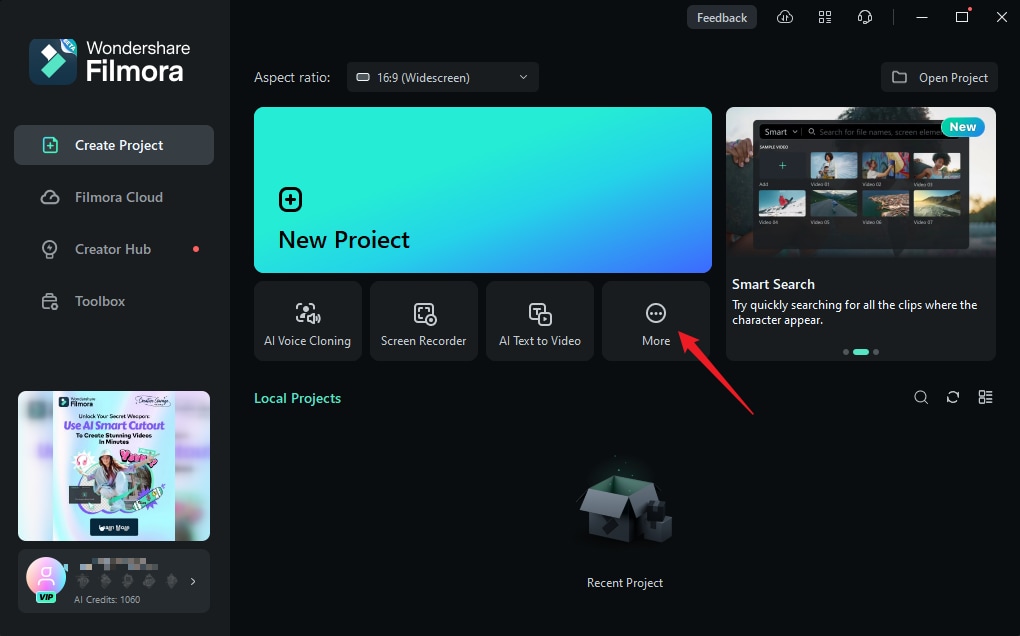
步驟二:選擇「AI 臉部馬賽克」,接著匯入您想編輯的影片素材。

步驟三:Filmora 會自動分析影片,並將模糊效果套用至所有識別出的臉部。每個臉部將會自動顯示模糊效果。

步驟四:若要移除某個臉部的模糊效果,只需在右側的編輯面板中取消選擇該臉部。

步驟五:您可以進一步調整右側面板中的選項,以調整模糊效果的透明度與強度。

步驟六:若要反轉馬賽克效果,可以點選「反轉」,此操作會將影片中的其他區域顯示為馬賽克效果,並保持臉部清晰。
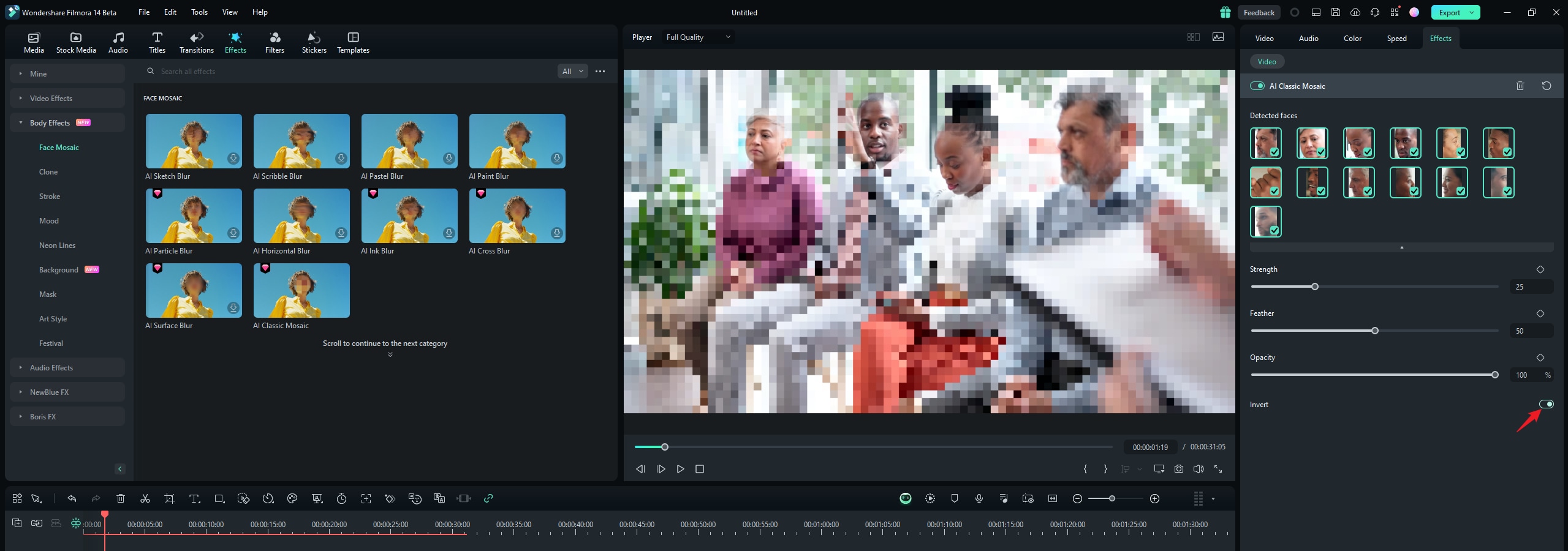
如何使用擋臉效果進行人臉模糊處理
另一種在 Filmora 中進行臉部模糊處理的方法是使用編輯面板中的 Face-off 效果。以下是詳細操作步驟:
步驟一:啟用 Filmora,點選「新專案」開始一個新專案。

步驟二:將媒體檔案拖曳至編輯區,或點選「匯入」按鈕來選擇您想編輯的檔案。

步驟三:在編輯面板上方點選「效果」。

步驟四:若未看到「身體效果」 > 「擋臉」效果,可以在搜尋欄中輸入「擋臉」來搜尋此效果。

步驟五:下載並應用擋臉效果,然後將其加到時間軸中的影片上。預覽影片,確保模糊效果的正確位置,並保存影片。

第四部分:InShot 與 Filmora 比較 - 哪個工具最適合臉部模糊
| 功能特點 | Filmora | InShot |
| 跨裝置相容 | Filmora 提供 Windows 和 Mac 版本,並支援 Android 和 iPhone 手機版,無論在哪個平台上都能順利運行。 | InShot 只提供手機版,無法直接在桌面端使用。 |
| 自動臉部辨識 | Filmora 擁有先進的自動臉部辨識功能,可以快速識別並處理影片中的臉部,節省大量手動調整的時間。 | InShot 沒有內建自動臉部辨識功能,所有的模糊處理都需要手動操作。 |
| 運動跟蹤 | Filmora 提供運動跟蹤技術,能夠精確地追蹤人物臉部,確保模糊效果在整個影片中隨著人物移動而持續顯示。 | InShot 不具備運動跟蹤功能,但可以透過關鍵影格進行簡單的手動調整。 |
| 拖放介面 | Filmora 提供直覺的拖放介面,讓您輕鬆匯入媒體素材並加入各種效果、貼圖等,簡單高效。 | InShot 也擁有簡單易用的拖放介面,適合快速編輯和添加效果,但相較於 Filmora,其功能較為基礎。 |
| 使用者群體 | Filmora 適用於從初學者到中階以及專業剪輯師,無論是簡單的剪輯還是高階的影片處理,都能輕鬆應對。 | InShot 主要針對初學者和中階使用者,適合快速編輯和簡單的影片處理。 |
選擇哪款工具取決於您的需求和編輯習慣。如果您僅需要快速模糊臉部,並不需要太多複雜功能,那麼 InShot 是一個不錯的選擇。然而,若您的影片編輯需求較為複雜,並且需要更精確的臉部模糊與高階編輯功能,那麼 Filmora 會是更合適的工具。
結語
學會 InShot 模糊臉部功能並不難,但仍需要一些指導。如果您正在學習如何使用這款應用,這篇指南中的步驟和技巧將幫助您更快上手。
然而,如果您需要更強大的功能來取代 InShot 中的臉部模糊處理,那麼 Filmora 就是您的理想選擇。無論是豐富的臉部模糊效果,還是 AI 支援的智慧功能,Filmora 都能為您提供無縫流暢的影片編輯體驗。立即下載 Filmora,開始創作您的專業影片吧!








