您是否曾經渴望在影片中追蹤移動的物件,讓故事情節更加引人入勝?運動追蹤技術無疑是完美的解決方案!它不僅能顯著提升影片的視覺質感,還能透過動態效果讓觀眾更深刻地投入其中。您可以實現與影片動作緊密相連的攝影機移動,為靜態的2D畫面注入更多生命與戲劇張力。
那麼,如何實現這些運動追蹤效果呢?CapCut 便是您理想的選擇!藉由其自動運動追蹤功能,您能迅速提升影片的整體效果,創造身臨其境的觀賞體驗。如果您對 CapCut 的運動追蹤功能還不太熟悉,別擔心!本文將提供 CapCut 電腦版與手機版的運動追蹤完整指南,逐步引導您輕鬆打造精彩的運動追蹤效果,讓您輕鬆上手,無需繁瑣操作!準備好了嗎?讓我們一起開始吧!
目錄
第一部分:Capcut 的運動追蹤功能介紹
Capcut 的運動追蹤 是一項先進的技術,能夠精確追蹤選定幀中物件的運動。該功能提供兩種追蹤模式:相機追蹤和效果追蹤。
- 相機追蹤: 讓使用者能夠圍繞移動物件調整畫面,創造更具動感的視覺效果。
- 效果追蹤: 能夠無縫將文字、貼圖和特效等元素附加到物件的運動軌跡上,增強影片的趣味性。
那麼,運動追蹤的好處究竟是什麼?為什麼它在影片製作中扮演如此重要的角色?
這項功能是提升影片動態品質的關鍵,即使在靜態攝影機拍攝下也能展現出色的效果!它不僅強化了影片的敘事,還為觀眾帶來更深刻的視覺體驗,有效吸引並留住觀眾的注意力。
Capcut 運動跟蹤的實用範例
利用 Capcut 的運動追蹤,任何影片都能輕鬆升級!以下是幾個引人注目的應用場景。
- 動態文字: 將文字動態地附加於移動物件上,如人物或車輛,創造與畫面動作相呼應的標題和字幕。
- 圖形插入: 隨著物件的移動,添加貼圖或品牌標誌等圖形元素,增強影片的視覺吸引力。
- 視覺效果套用: 為快速移動的物件添加模糊效果,提升影片的動態感。
- 強調特定元素: 運動追蹤能幫助聚焦影片中的特定細節,例如追蹤足球並添加拖尾效果,以突出其運動軌跡。
考慮到這些應用,Capcut 的運動追蹤功能展現出顯著的優勢。接下來,讓我們深入探討其潛力。
第二部分:Capcut 運動跟蹤的優勢分析
Capcut 作為一款功能強大的影片編輯工具,擁有先進的運動追蹤技術,讓它在內容創作者中贏得廣泛青睞,並具備多項獨特優勢。
讓我們深入探討這些優勢。
- 自動相機追蹤:
Capcut 的相機追蹤功能預設支援面部、身體及手部動作,實現全自動的運動追蹤,讓您無需手動調整焦點,輕鬆便捷。
- AI 驅動的動作效果:
使用者可選擇四種 AI 動作,如動態、縮放和晃動等,這些智慧演算法能一鍵產生精確的運動追蹤效果,提升編輯效率。
- 輕鬆自訂設定:
您可以輕鬆調整物件大小、畫布適合度及模糊程度,並可調整晃動強度,讓個性化效果變得簡單易行。
- 精確的關鍵幀控制:
若您想創建獨特的運動追蹤效果,可以對縮放及距離等屬性進行關鍵幀設定,確保編輯過程中對每一細節的精確把控。
- 跨平台的整合解決方案:
Capcut 在桌面、手機及網路上皆可使用,提供無縫的影片編輯體驗,讓您不必在多個工具間切換,省卻繁瑣步驟。
準備好在 Capcut 中體驗運動追蹤的魅力了嗎?接下來,讓我們一起探索如何使用這一強大功能。
第三部分:如何在手機上使用 Capcut 進行運動追蹤?
Capcut 的手機應用程式具備強大的運動追蹤功能,讓您能夠輕鬆追蹤鏡頭與效果的動態。此外,您還可以透過關鍵幀手動創建運動追蹤效果,增強影片表現。
接下來,我們將深入探討操作步驟。
運動追蹤相機動作的步驟
步驟一:
打開 Capcut 應用程式,點選 「新建專案」,選擇要編輯的影片,然後點選 「添加」 將其匯入時間軸。
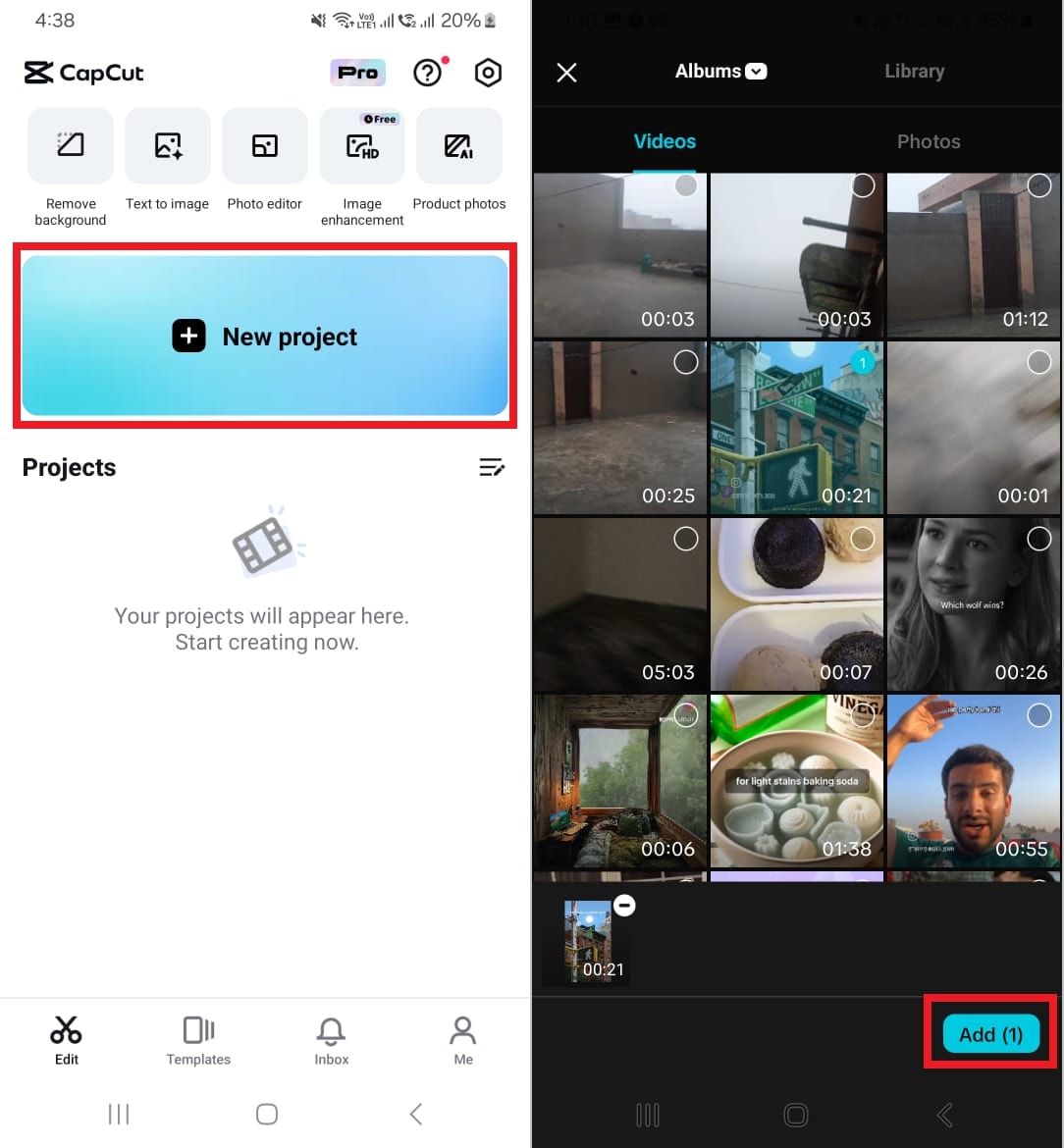
步驟二:
在時間軸中選擇剪輯,向左滑動底部工具欄,找到並點選 「相機追蹤」 選項。
步驟三:
再次選擇 「相機追蹤」,選擇您希望追蹤的對象,例如臉部、身體或手部。接著選擇 「自訂」,以手動選擇影片中的動作。
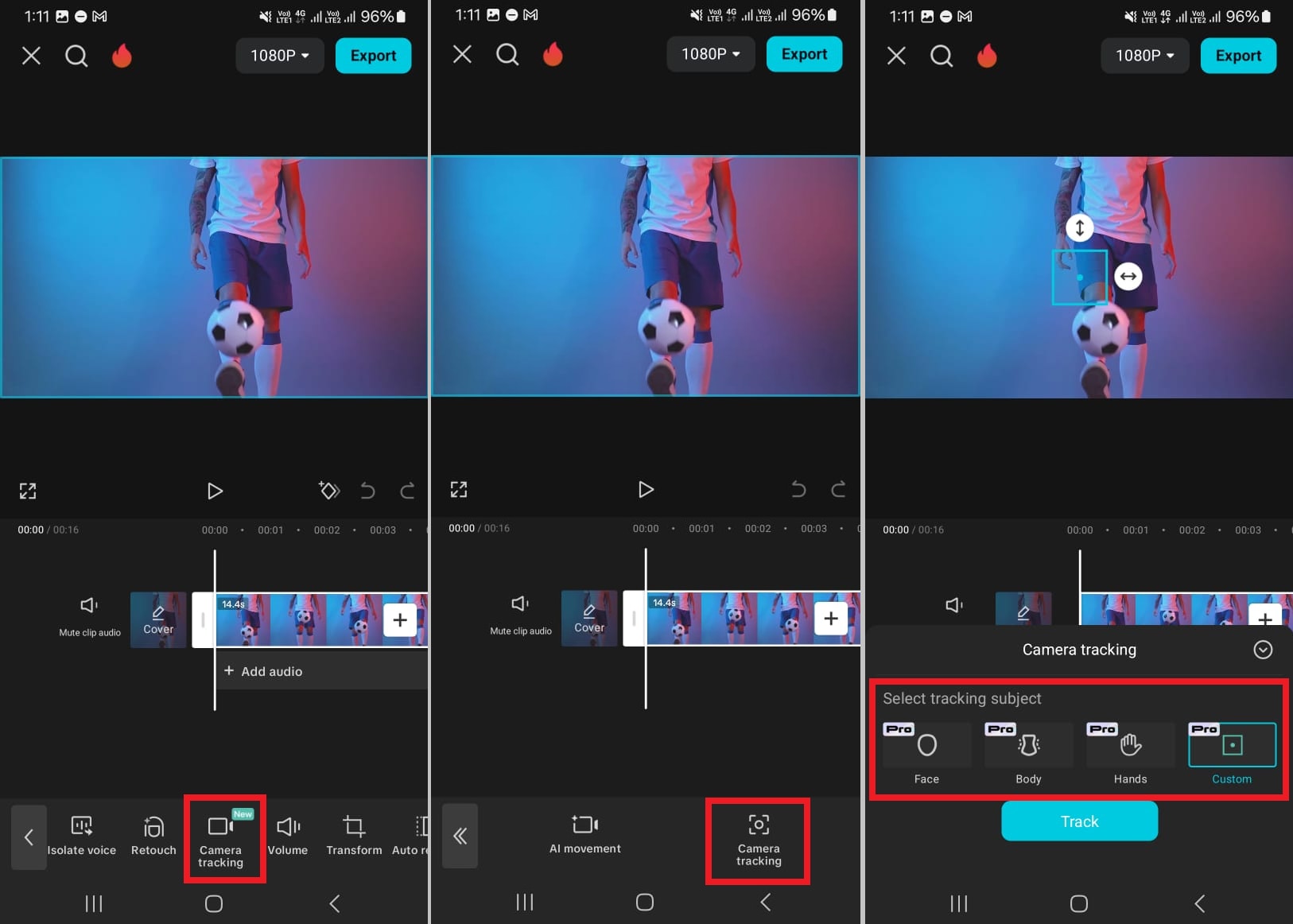
步驟四:
選擇 「自訂」 後,畫面上將顯示方形選擇工具。將其拖動至您想要聚焦的物件上,然後點選 「追蹤」 按鈕。
步驟五:
Capcut 將開始追蹤影片中的物件。完成後,點選播放按鈕檢視效果。
步驟六:
在調整選單中啟用 「適合畫布」,以確保運動時不會顯示影片邊框。同時,您可以鎖定物件大小並模糊畫布背景。
步驟七:
滿意效果後,點選勾選標記,然後按 「匯出」 將影片储存至您的装置。
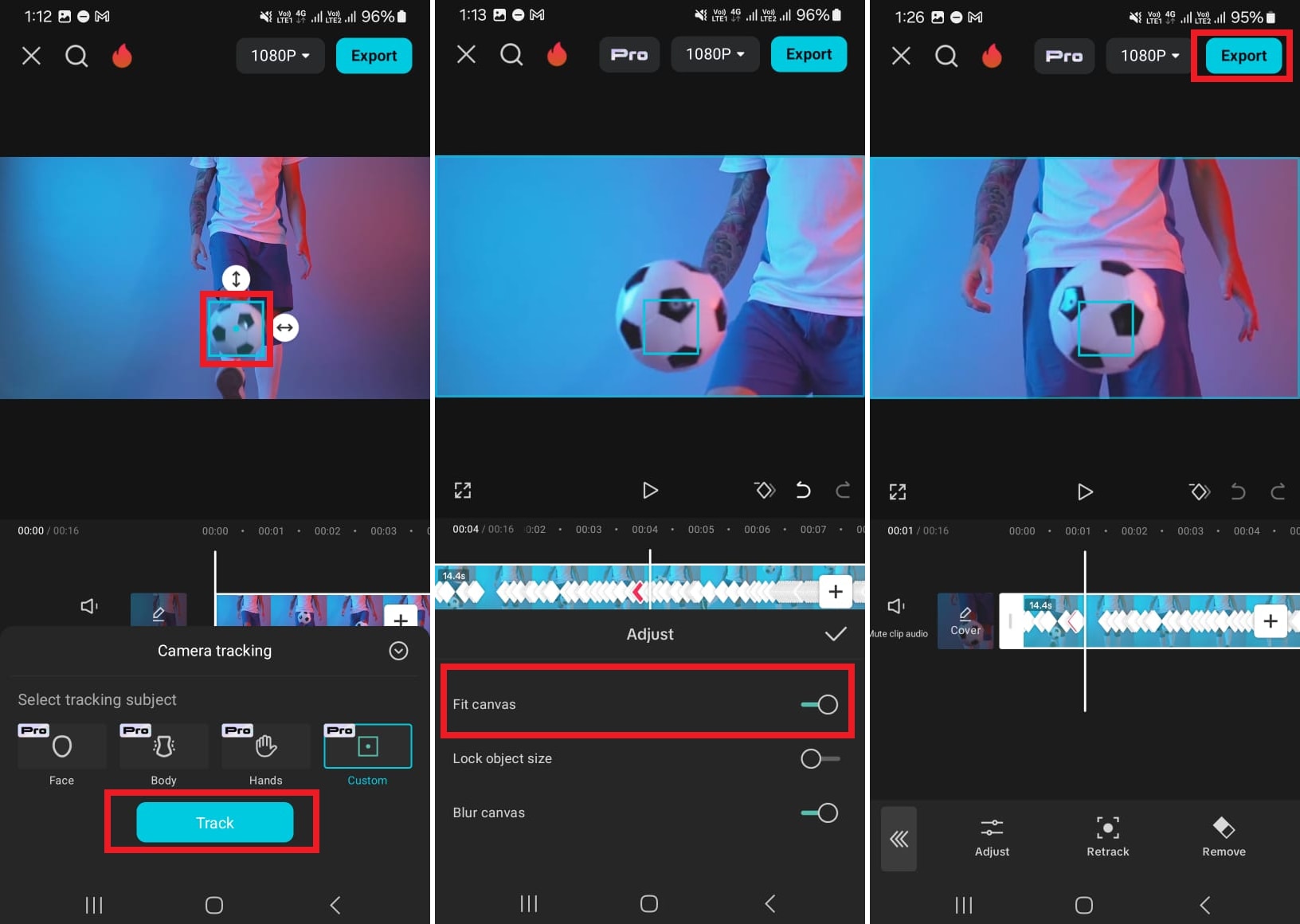
操作如此簡單!接下來,我們將探討如何將運動與文字進行對齊。
運動追蹤文字的步驟
步驟一:
匯入影片後,從底部工具欄點選 「文字」。
步驟二:
在新畫面中選擇 「添加文字」,輸入您希望的文字內容,然後點選勾選標記以套用。
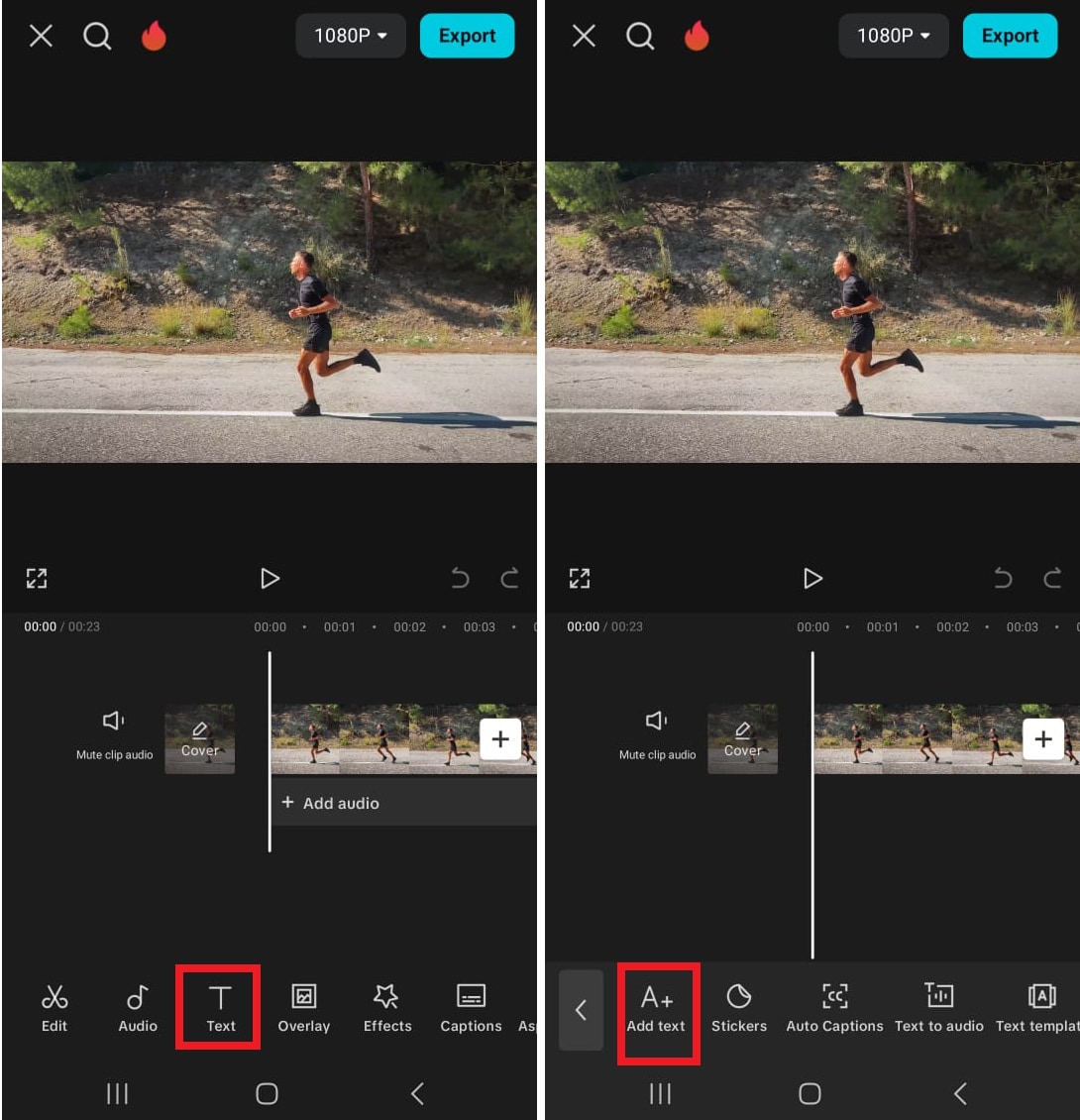
步驟三:
拖動文字剪輯的邊緣,以調整文字出現的時間長度。
步驟四:
選擇文字剪輯並點選 「追蹤」 選單,這將在影片上添加追蹤圓圈。
步驟五:
調整追蹤圓圈的位置和大小,然後按下 「追蹤」 以處理影片,文字將隨著選定的物件運動。
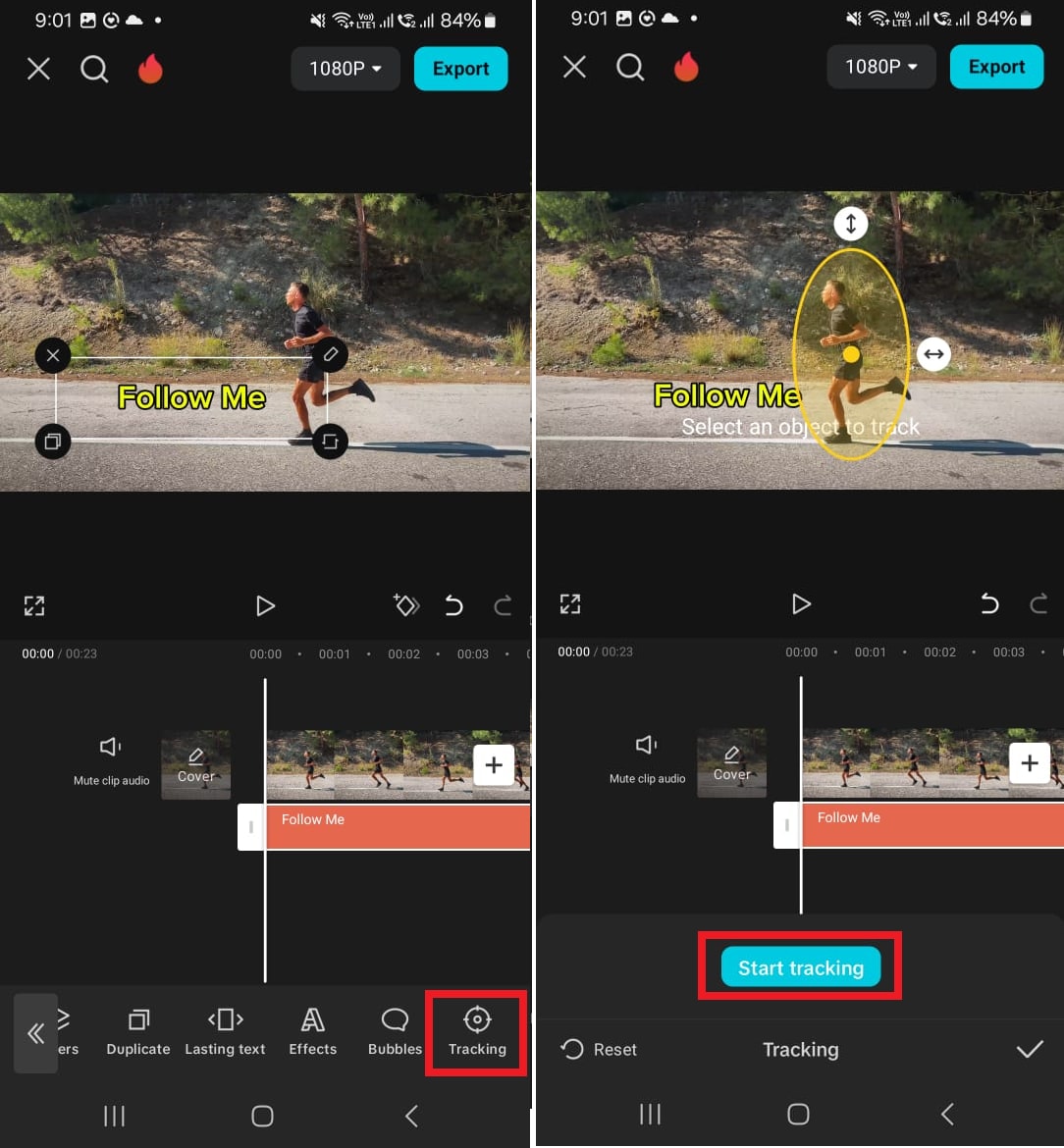
現在,讓我們來看看 Capcut 在 PC 端的運動追蹤功能。
第四部分:Capcut PC 版動態攝影追蹤使用步驟
Capcut 的 PC 軟體提供了一個簡易的運動追蹤解決方案,與其手機應用程式相似。透過進階的相機追蹤工具或關鍵幀功能,您可以輕鬆追蹤特定動作。
接下來,我們將逐步介紹如何使用其相機追蹤工具。
步驟一:
啟用 Capcut 在您的 PC 上。從主介面中點選「新建專案」以開始編輯。
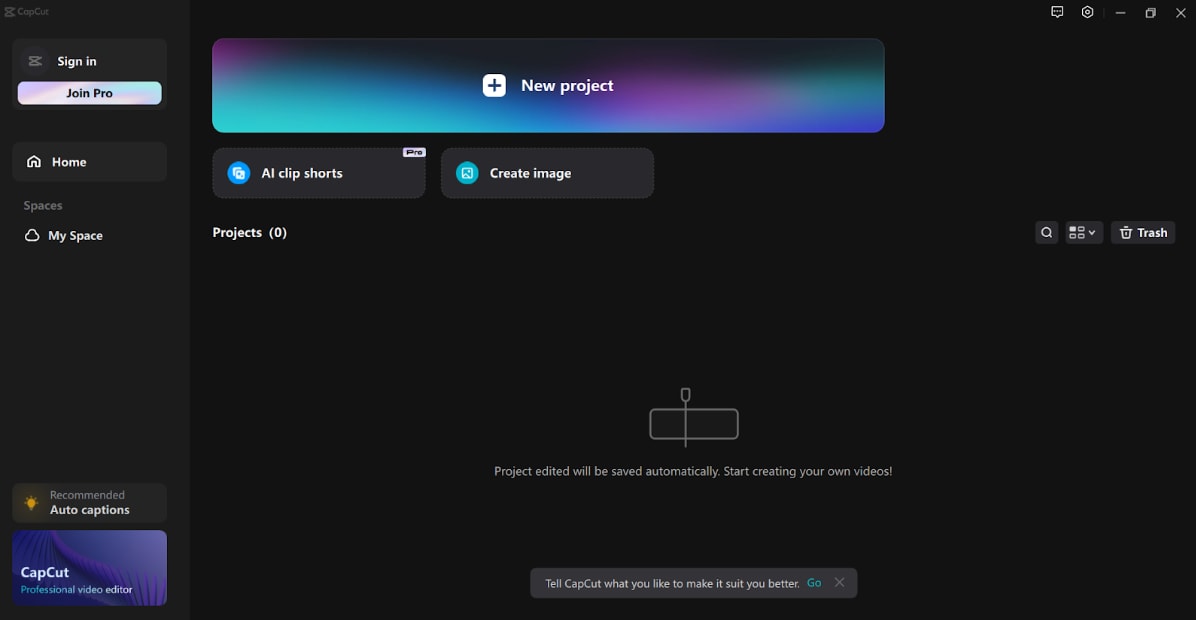
步驟二:
在右上角面板點選「匯入」按鈕以添加影片剪輯。您也可以直接將剪輯拖放到介面中。
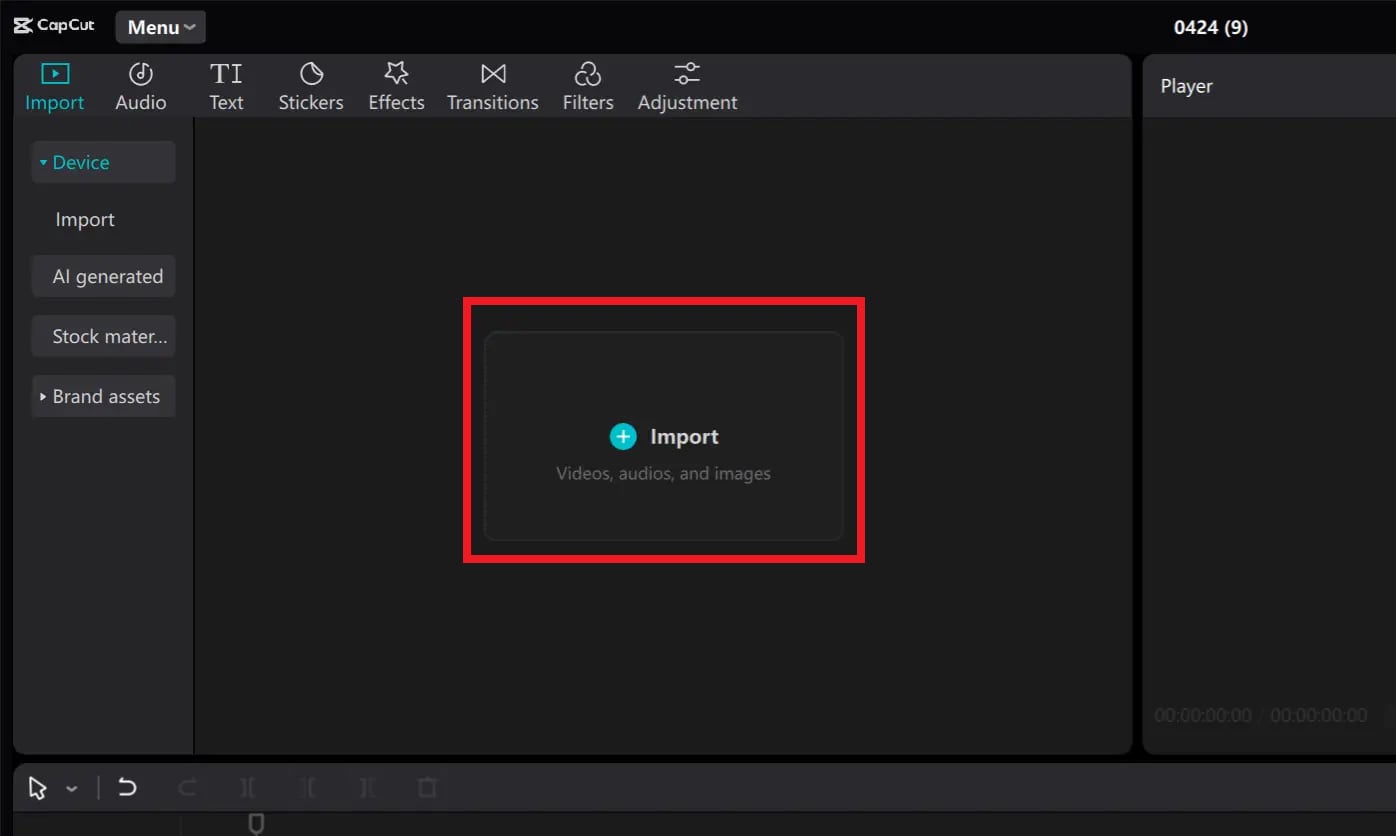
步驟三:
將影片拖入時間軸。選擇剪輯後,轉到右側的編輯面板,並在「影片」選單下選擇「基本」標籤。
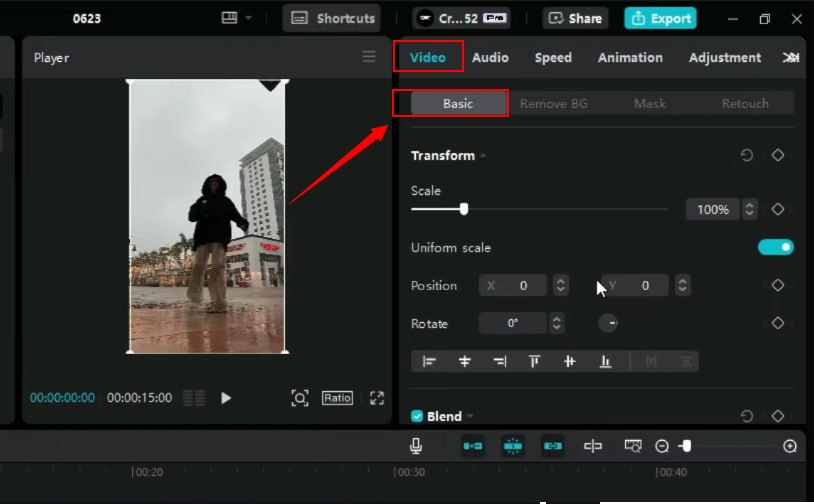
步驟四:
向下滾動並勾選「相機追蹤」選項的方框,您將看到三個追蹤選項:
- 臉部: 追蹤影片中人的臉部。
- 身體: 專注於身體的運動。
- 手部: 追蹤所選手的動作。
步驟五:
選擇您想要使用的效果,然後點選「開始」按鈕將其套用到影片上。完成後,請預覽影片以確認效果。
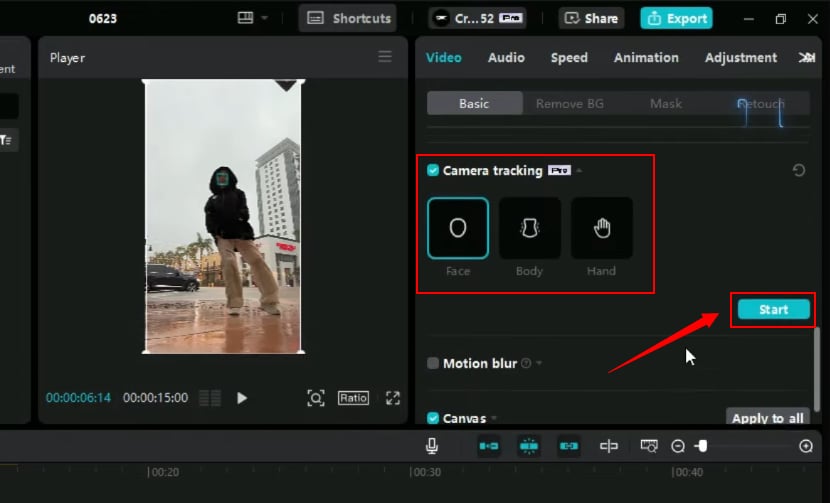
步驟六:
在右側面板的相機追蹤部分啟用「適合畫布」選項。此功能會縮放影片,確保邊緣不會顯示。
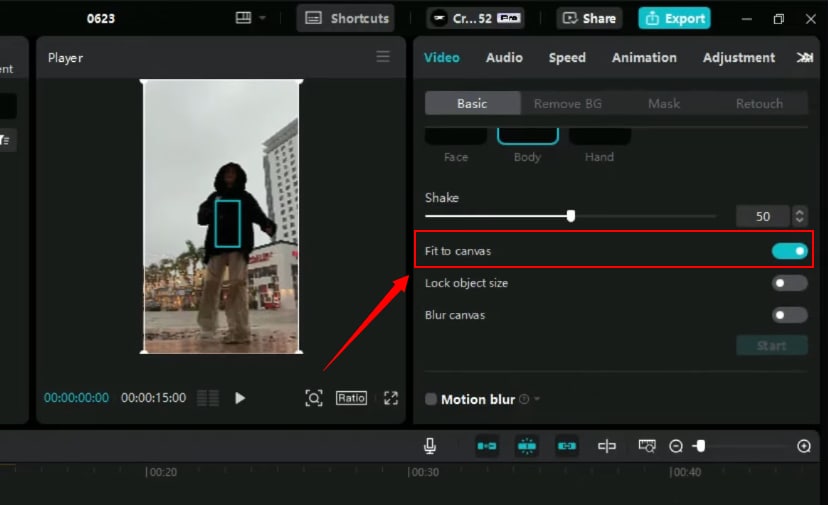
Capcut 的運動追蹤功能使創建動態影片變得輕鬆便捷。接下來,讓我們深入探討一些增強這個效果的創意。
第五部分:Capcut 動態追蹤進階技巧
想讓你的動態追蹤效果看起來更專業且流暢嗎?以下是一些專業技巧,助你提升編輯水準!
1. 精準定位追蹤點的方法
精準度是高品質輸出的關鍵。在使用 Capcut 的自動動態追蹤功能時,建議選擇高對比度的區域,這樣能有效提升追蹤的準確性。
2. Capcut 中關鍵幀的最佳使用時機
當動作過快時,實現流暢效果可能會有挑戰。逐格調整追蹤點,確保動作自然流暢,提升整體效果。
3. Capcut 中運動跟蹤與效果融合的技巧
將動態追蹤與其他效果結合使用,能讓你的編輯更加吸引眼球!可將特效、文字或貼圖與追蹤物件結合,增強影片的敘事性。
4. Capcut 運動跟蹤的常見問題及解決方案
動態追蹤並不總是一帆風順。以下是一些常見問題及其應對方法。
- 無法跟踪物件: 將追蹤任務分成較短的段落,特別是在快速移動時,以保持精準度。
- 抖動或不穩定的動作: 手動平滑關鍵幀,並提高幀率以獲得更無縫的效果。
- 無法跟隨複雜動作: 降低影片速度,以應對快速的方向變化,確保更精確的追蹤。
- 低解析度輸出: 使用高畫質的 HD 影片作為起點,避免因動態追蹤中的縮放而造成模糊。
以上是關於 Capcut 動態追蹤的專業技巧!若你渴望尋找更具靈活性且免費的解決方案,繼續探索,讓我們一起深入了解!
第六部分:如何透過 Wondershare Filmora 輕鬆實現運動追蹤
您是否在尋找一種簡單高效的方式來追蹤影片中的物件?Filmora 提供完美的解決方案,將複雜的運動追蹤任務簡化至幾個簡單的點選步驟。
無論是人、車輛還是足球,您都可以輕鬆追蹤任何物件,並從數以千計的特效、動畫和文字樣式中進行選擇。這裡有無限的創作空間,可以讓您的影片敘事更加豐富!更令人驚喜的是,您甚至可以同時追蹤多個物件!
如何在 Filmora 中創建運動追蹤效果
使用 Filmora 進行運動追蹤的過程既有趣又令人興奮!請在您的 Windows 或 Mac 装置上下載並安裝 Filmora,然後依照以下步驟開始。
步驟一:
啟用 Wondershare Filmora,從主介面點選「新專案」以創建專案。
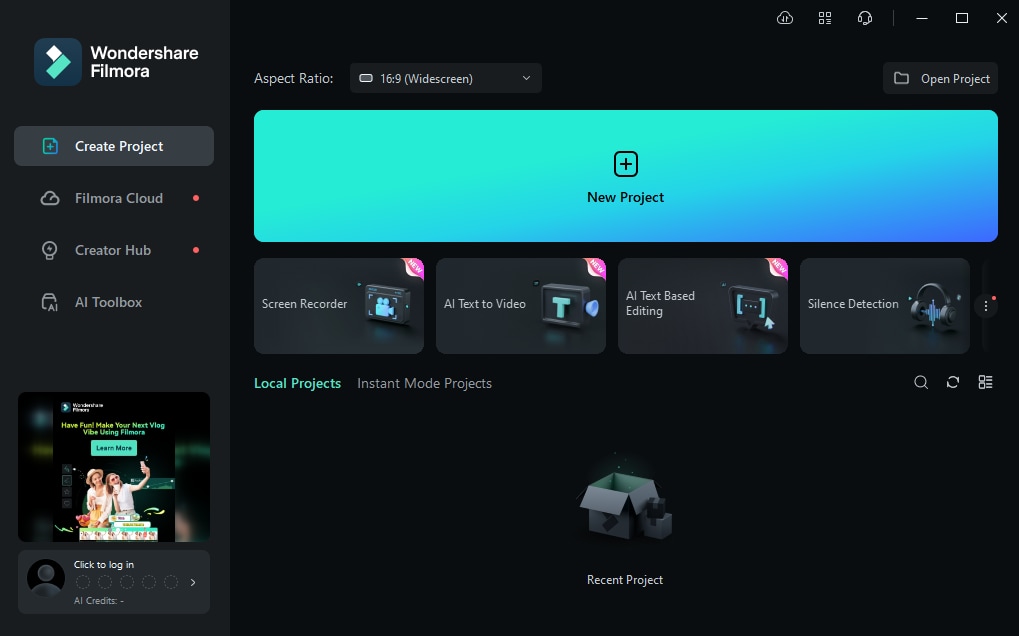
步驟二:
前往左上角的「媒體」選項,點選「匯入」將影片檔添加到運動追蹤中。接著,將檔案拖放至時間軸上以開始編輯。
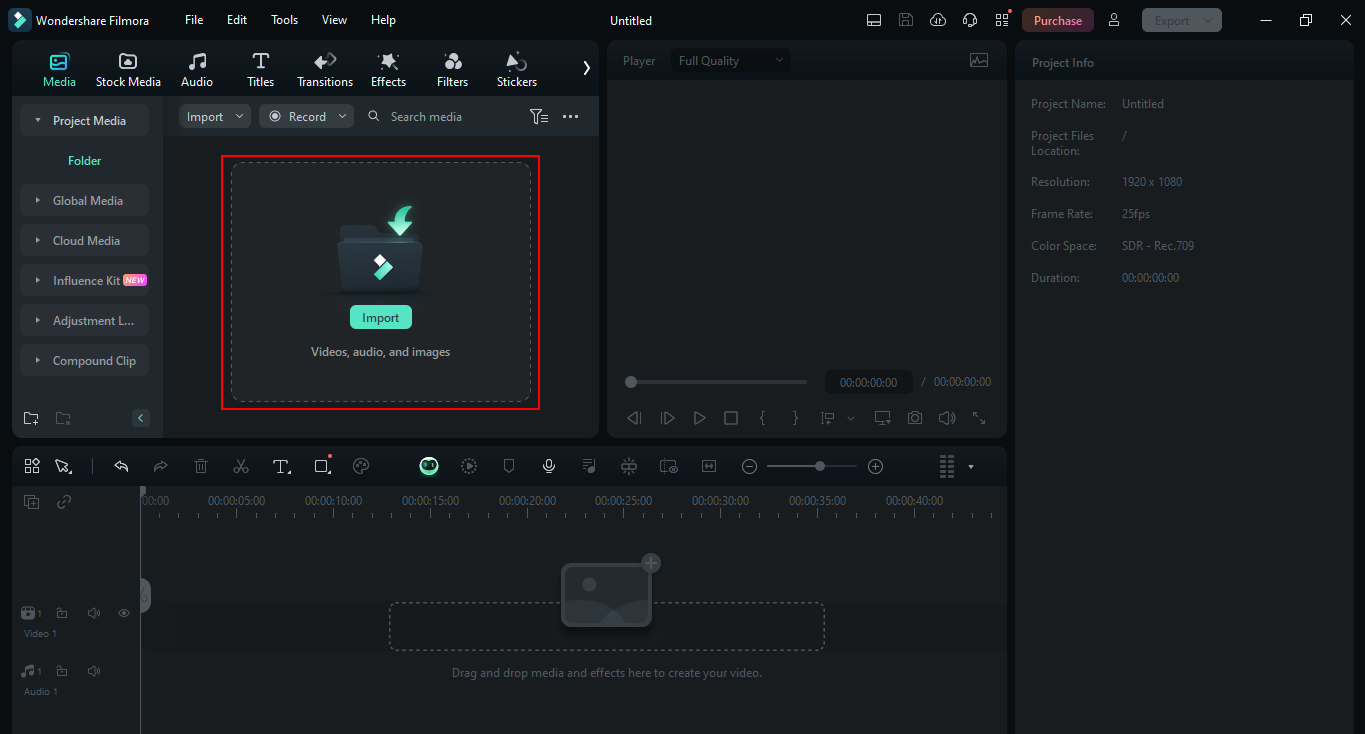
步驟三:
在時間軸中點選影片,右側將顯示編輯面板。接下來,前往「影片」選單,選擇「AI 工具」標籤。
步驟四:
在 AI 工具選項中,開啟「運動追蹤」的開關。這樣會在影片預覽上添加一個追蹤框。
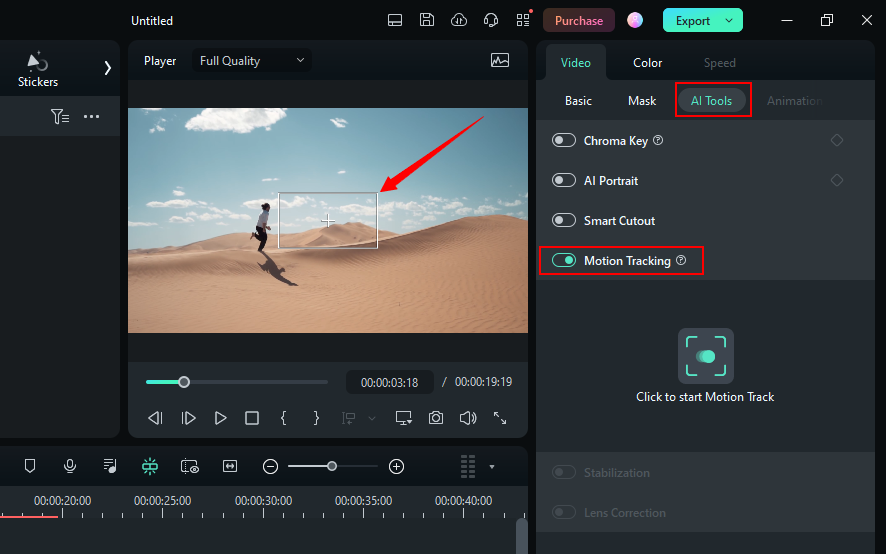
步驟五:
點選並拖動追蹤框,將其定位於您想要追蹤的物件上。然後按下標有「點選開始跟蹤」的按鈕。
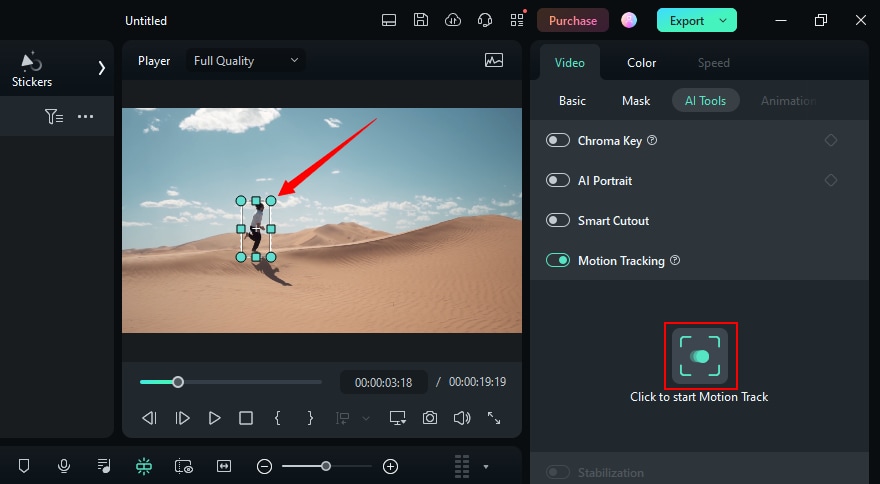
步驟六:
一旦影片渲染完成,前往左上角的「標題」標籤,選擇您所需的文字,並將其拖至時間軸上方的影片中。
步驟七:
點選並拖動標題軌道的邊緣,以調整其在影片中出現的時間。
步驟八:
從右側面板選擇「標題」標籤。點選文本框,輸入您想要的文字,然後自訂字型、大小、顏色等。
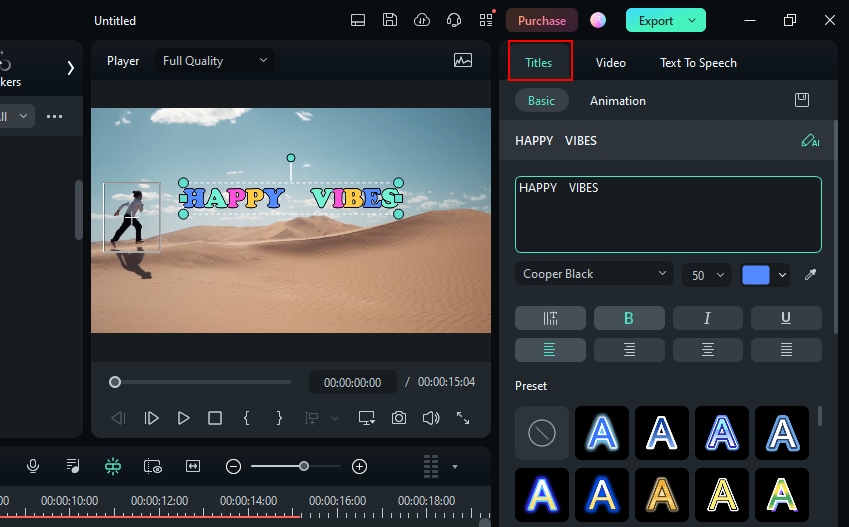
步驟九:
在時間軸中選擇影片剪輯以重新打開運動追蹤面板。點選「連結元素」下拉選單,從列表中選擇您的文字名稱。
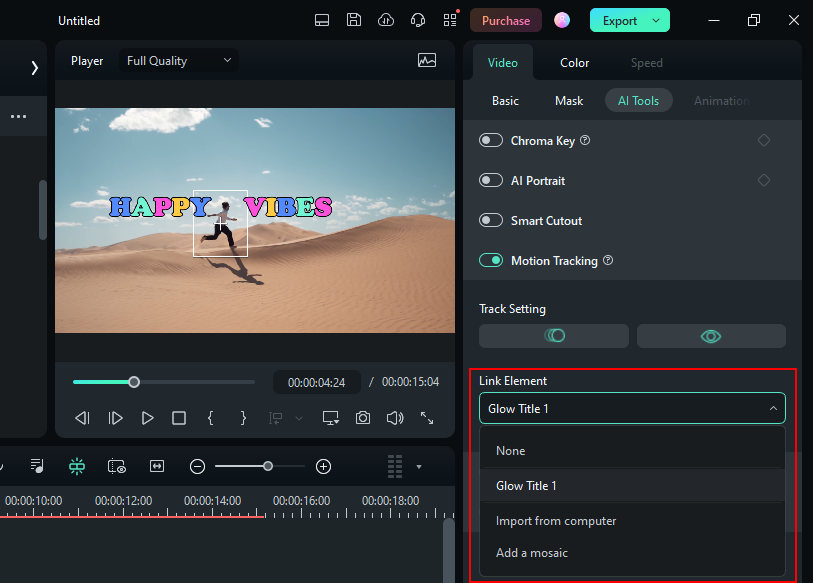
完成了!該文字將自動隨著選定的物件在整個影片中移動。如有需要,您可以進一步調整其位置。
除了文字外,您還可以使用貼圖、特效和圖片來追蹤物件,讓您的創作更加多樣化!
Capcut 與 Filmora 的運動追蹤功能比較
Capcut 的動態追蹤功能與 Filmora 相較,究竟有何特點?以下將深入探討它們各自的優勢。
| Capcut | Filmora | |
| 易用性 | 介面友善,操作直觀,適合各類使用者 | 簡易設計,專為初學者打造 |
| 過程 | 流程直接,具備自動相機追蹤功能 | 編輯流程簡化,提供精確控制 |
| 追蹤速度 | 追蹤速度中等,反應靈敏 | 快速且高效的處理能力 |
| 追蹤輸出 | 偶爾可能出現抖動現象 | 提供平滑且準確的追蹤效果 |
| 自訂選項 | 自訂選項較為有限 | 擁有豐富的關鍵幀設定 |
| 進階功能 | 支援 AI 動作、臉部、身體及手部追蹤 | 具備自動連結文字、貼圖及特效的能力 |
| 免費或付費 | 動態追蹤功能需付費使用 | 提供帶浮水印的免費動態追蹤 |
除了動態追蹤,Filmora 還提供更多追蹤效果!接下來我們將進一步探討。
第七部分:如何將其他追蹤效果與運動跟蹤結合
運動追蹤只是使用 Filmora 創建引人入勝的影片編輯的起點。你可以結合各種追蹤效果,進一步提升你的影片質感。
運動追蹤和平面追蹤是多種影片追蹤中的重要類型。Filmora 為你的影片編輯需求提供了這兩種功能!
運動追蹤
Filmora 的運動追蹤功能讓你能夠跟隨影片中特定點的動作。你可以將視覺元素如特效、貼圖和文字附加在這些動作上,幫助展示影片的敘事並突顯重要的行動。
平面追蹤
與運動追蹤不同,平面追蹤則是跟隨在透視中移動的表面和平面。你可以使用平面追蹤將圖像或影片插入平坦的區域,例如電視螢幕、桌子或廣告牌上。
打造震撼平面追蹤效果的全方位指南
想利用平面追蹤技術提升影片質感嗎?以下是一步步的專業指導,幫助你快速掌握技巧。
步驟一:
在時間軸中選取影片片段,接著前往右側面板,選擇「影片」選單。
步驟二:
點選「AI 工具」標籤,開啟「平面追蹤」的切換開關,以顯示追蹤面板。
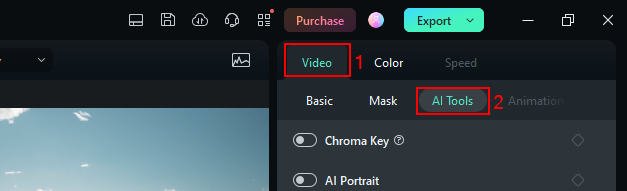
步驟三:
影片上會顯示一個網格覆蓋,將其點選並拖動到你想要追蹤的平面上,並精確調整角落以貼合輪廓。

步驟四:
播放影片,觀察平面的運動情況。
步驟五:
當對選定的部分感到滿意後,點選追蹤按鈕,Filmora 將分析該平面在整個影片中的運動軌跡。
步驟六:
在時間軸中新增文字,並依據需要進行屬性自訂,同時可附加圖片、貼圖與特效。
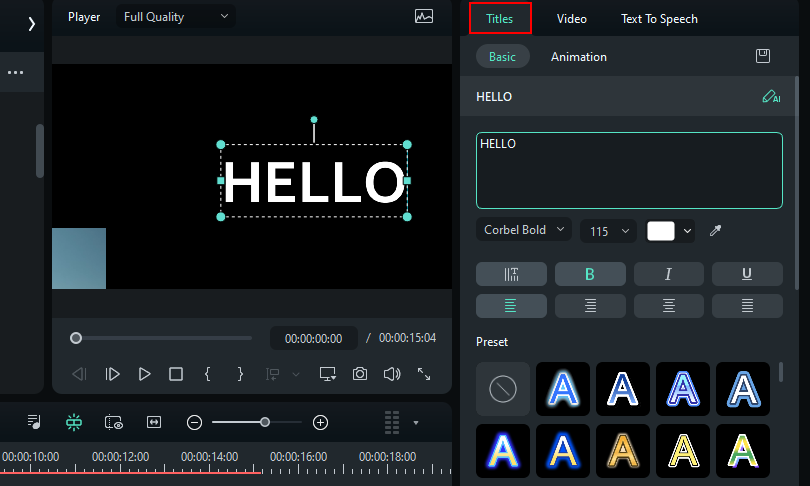
步驟七:
重新選擇影片片段,然後點選連結元素下拉選單,將元素自動對齊至所選區域的運動和透視效果。

完成以上步驟後,你可以預覽影片,如對結果滿意,即可匯出,讓你的作品準備好向觀眾發布與分享!
結語
以上是關於 Capcut 與 Filmora 運動追蹤功能的詳細介紹!我們已經為您整理出一份全面的指南,以簡化使用流程。您可以透過 Capcut 的高階相機追蹤技術,在影片的每一幀中精確追蹤目標物件。
若您尋找一個易於操作且具備進階自訂功能的方案,Filmora 將是您最佳的選擇。憑藉其卓越的運動跟蹤能力,您可以在短短幾分鐘內製作出專業水準的影片!






