在眾多影片編輯軟體中,追蹤效果無疑是提升故事敘述力的關鍵。它不僅能在畫面中靈活添加文字、商標或圖形,還能讓這些元素隨著汽車、人物、環境乃至攝影機的運動,流暢地展現,打造引人入勝的視覺效果。
在這方面,Adobe After Effects的追蹤遮罩工具無疑是業界的佼佼者。雖然它提供了強大的功能,但初學者可能會面臨不少挑戰。
別擔心!本文將深入探討After Effects中的追蹤遮罩特性,並提供詳細的逐步指南,幫助你在專案中創建精確且引人注目的追蹤效果,讓你的影片在視覺上更具衝擊力!
目錄
第一部分:了解 Adobe After Effects 的不同遮罩追蹤類型
在Adobe After Effects中,追蹤遮罩是一種極具威力的技術,能夠精確控制一個圖層的可見性,影響其他圖層的呈現。不僅限於影像或影片,文字、圖形以及形狀都能成為你創作的利器。想像一下,若你希望某段影片只在特定文字內顯示,透過追蹤遮罩,這個效果輕鬆實現!
利用文字作為追蹤遮罩,影片將只在字母的內部顯示,呈現出令人驚豔的視覺效果。底下的影片圖層會依據追蹤遮罩的透明度或像素亮度,展現出所需的透明區域,讓你的創作散發出更強烈的視覺衝擊力與專業感。

1、了解 Adobe After Effects 的不同遮罩追蹤類型
在After Effects中,追蹤遮罩提供四種強大的類型:Alpha Matte、Alpha Inverted Matte、Luma Matte 和 Luma Inverted Matte。每一種追蹤遮罩都適合不同的應用場景,讓你能夠依據專案需求,創造出獨特且引人注目的視覺效果。

- Alpha Matte(透明圖層遮罩)
這種遮罩利用層的透明度來顯示底下的內容。透明區域會顯露底層的影像,而實心區域則隱藏它,讓視覺層次感更為明顯。
- Alpha Inverted Matte(透明圖層反轉遮罩)
與Alpha Matte相對,這種遮罩使得實心部分顯示底下層的內容,透明區域則隱藏它,讓創作更具反轉驚喜。
- Luma Matte(亮度遮罩)
這種遮罩依據層的亮度來顯示底層影像。較亮的區域揭露底層內容,而較暗的區域則隱藏它,帶來更豐富的光影效果。
- Luma Inverted Matte(亮度反轉遮罩)
這是Luma Matte的反轉版本,較暗的部分將底層內容顯露,而較亮的區域則隱藏,提供更多創意可能性。
在 After Effects 中,追蹤遮罩的四種選項各具特色,提供不同的內容控制方式,讓您能精確調整影片展示效果。
Alpha Matte 與 Alpha Inverted Matte 專注於透明度:前者在遮罩圖層透明的區域顯示內容,後者則在不透明處顯示;而 Luma Matte 與 Luma Inverted Matte 則依據亮度來操作,前者依據遮罩的亮度決定顯示內容,後者則在較暗的部分展示。透過這些選項,您能夠創造出更具視覺衝擊力的影片效果!
2、Adobe After Effects 中追蹤遮罩與遮罩的差異解析
如果你是After Effects的新手,理解遮罩(Masks)與追蹤遮罩(Track Mattes)的區別可能會讓人感到困惑。雖然它們都用於控制圖層的可見性,但其工作原理卻大相徑庭。
追蹤遮罩透過另一層來決定下方圖層的顯示或隱藏方式,賦予你創造出動感效果的能力。這種獨立的變化或移動讓追蹤遮罩成為構建視覺衝擊力的絕佳工具。
相對而言,遮罩是在圖層上直接繪製的形狀,用以隱藏或顯示特定內容。隨著圖層的大小、旋轉及位置變化,遮罩也會隨之調整,理想用於那些需要與圖層運動同步的效果。主要差異在於,遮罩是影響所在圖層的一部分,而追蹤遮罩則是獨立的圖層,移動帶有遮罩的圖層時,遮罩會跟隨。
3、探索追蹤遮罩的實際應用與創意效果
在Adobe After Effects中,追蹤遮罩是一項不可或缺的工具,能幫助你創造出令人驚豔的動態效果。當你希望讓文字、標誌或圖像隨著畫面中的物件移動時,追蹤遮罩展現出無可比擬的優勢。以下是幾個實用的使用範例:
- 文字顯示
想像一下,一輛車輛在畫面中穿梭。利用追蹤遮罩,你可以讓文字僅在車輛移動的區域內出現。這樣一來,隨著車輛的行駛,文字將在其路徑上逐漸顯現,形成引人注目的視覺效果。
- Logo 整合
若影片中有一位行走的人物,追蹤遮罩能讓你的標誌緊隨其後,仿佛成為場景的一部分。這種自然的融合感,讓標誌與人物一起動態呈現,增強了整體影片的吸引力。
- 圖形動畫
在一段彈跳球的影片中,你或許希望某個效果或軌跡隨著球的運動而移動。透過遮罩追蹤,這些圖形或形狀將能平滑地隨著球的彈跳,為你的影片注入專業與活力。
第二部分:使用追蹤遮罩進行特效追蹤的完整步驟指南
現在你已經對After Effects中的追蹤遮罩有了基本了解,是時候將這些知識應用到自己的專案中。讓我們捲起袖子,深入探索這個有趣的部分——實際操作追蹤遮罩!
以下是使用追蹤遮罩進行效果追蹤的逐步指南:
步骤一:啟用 After Effects 並建立新專案
首先,啟動After Effects。如果尚未安裝,可以從官方網站下載並依照安裝指示進行安裝。安裝完成後,啟動程式並開始一個新專案。

步骤二:創建追蹤遮罩層
使用追蹤遮罩時,需要兩個層:上層(追蹤遮罩)用於定義下層的哪些部分將顯示,而底層則依據追蹤遮罩層來顯示。
首先,匯入你要處理的影片素材並將其添加到編輯時間軸,這將成為你的底層。

接著,添加計畫使用的其他層,例如文字。點選菜單中的「Text」工具,開始輸入你希望在素材後方顯示的內容,這將成為你的上層。

步骤三:套用追蹤遮罩效果
選擇要套用追蹤遮罩的層(只有在追蹤遮罩層可見的區域,該層才會顯示)。接下來,前往時間軸,找到該層旁邊的「TrkMat」欄位,選擇「Alpha Matte 'FIRE'」選項。

步骤四:預覽與匯出
如有需要,調整追蹤遮罩層的位置或其他屬性,以便與下層完美對齊。你也可以對追蹤遮罩層進行動畫處理,創造動態效果,例如在移動或變化過程中顯示文字。當你對結果滿意後,可以前往「File」>「Export」> 「Add to Render Queue」來匯出影片。

第三部分:After Effects 中追蹤遮罩不顯示的原因與解決方法
許多使用者反映在 After Effects 中,追蹤遮罩功能有時會缺失或無法正常運作。如果你遇到追蹤遮罩無法顯示或運作不正確的情況,以下是一些常見問題及解決方案,幫助你修正:
- 啟用追蹤遮罩 Columns
確保時間軸面板中的追蹤遮罩欄位可見。如果任何圖層隱藏,追蹤遮罩效果將不會顯示。要顯示它,請右鍵點選圖層上方的區域,進入「Columns」選單,選擇「Modes」以啟用。

- 檢查圖層類型
確保追蹤遮罩圖層正確設定,應具備透明度或亮度變化。此外,確保它位於你希望影響的圖層之上。

- 重啟 After Effects
有時重啟 After Effects 可以解決顯示問題。請储存工作後重新啟動程式,查看追蹤遮罩功能是否正常顯示。
- 預合成圖層
如果你對追蹤遮罩或填充圖層添加了動畫或效果,嘗試將它們預合成,以保持整齊並順利運作。按住 Shift 鍵,點選所有想包含的圖層,然後右鍵點選選擇「Pre-Compose」。

第四部分:Filmora 追蹤功能大解析 - 一個不可錯過的選擇
在 After Effects 中使用追蹤遮罩,起初可能會讓人感到棘手,但隨著不斷練習,您將能熟練掌握這一技術。若您尋找更簡便的替代方案,不妨考慮 Wondershare Filmora。其運動追蹤功能讓您能輕鬆將元素附加於鏡頭中移動的物件上,隨動作變化而添加特效、文字或圖形,效果驚人。
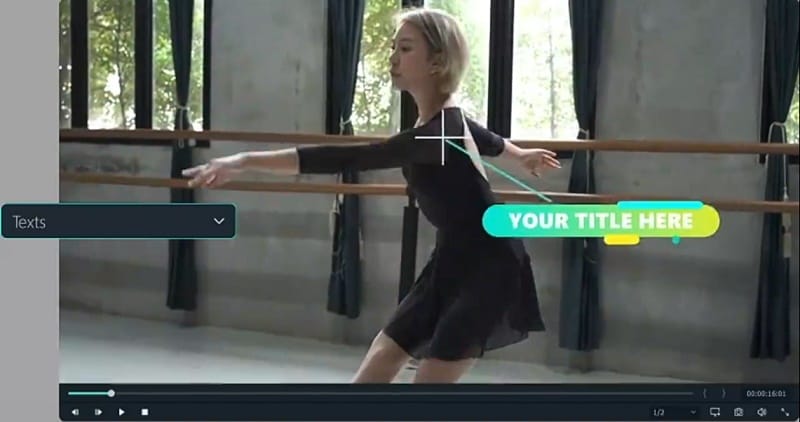
更令人期待的是,Filmora 最新版本 V14 中將推出一項名為「平面追蹤」的全新功能。這項強大工具能讓您在影片中的平面表面上進行追蹤和物件放置,具體應用包括:
- 內容替換
透過平面追蹤,您可以輕鬆更改或更新影片中的內容,例如替換螢幕上的畫面或修改廣告牌上的訊息。
- 平面映射
此外,您還可以在牆壁或建築等平面表面上添加圖形或廣告,使其與周遭環境自然融合,增強影片的視覺效果。
在 Filmora 中,運動追蹤和平面追蹤工具與 After Effects 相似,且價格更為親民,您可以先從免費版本開始,體驗其強大功能。
使用Filmora平面追蹤的簡單步驟:
步骤一:開啟 Filmora 並匯入影片
首先,下載並安裝Wondershare Filmora的最新版本。完成設定後,連點圖示啟動程式,開始新專案並匯入您的影片,然後將其拖入時間軸進行編輯。
步骤二:造訪平面追蹤功能
將影片添加到時間軸後,點選該影片片段。在屬性面板中選擇「影片 > AI工具 > 平面追蹤」,啟用此功能。

您可以選擇「自動模式」或「進階模式」來添加追蹤框。對於大部分影片,自動模式非常有效,只需輕點一下即可完成追蹤;若影片晃動較大,則建議使用進階模式以達到更精確的效果。

步骤三:設定追蹤點(邊角)
將追蹤框的點精確放置於您希望追蹤的區域角落。

確保與目標物件的邊緣對齊,以獲得最佳追蹤效果。

步骤四:開始追蹤平面的運動
若選擇自動模式,輕點「開始追蹤」即可啟動追蹤。進階模式下,您可以選擇逐幀追蹤或向前向後追蹤,並調整追蹤精確度,精確度越高,追蹤效果越佳,但所需時間可能也會增加。

步骤五:最佳化追蹤結果
在「進階模式」中,您可以隨時暫停追蹤以進行調整,若發現追蹤不準確之處,還可手動進行修正。
步骤六:選擇並連結物件
選擇應用平面追蹤的影片片段或者其他素材,在屬性面板中選擇連結物件,這可以是另一段影片、時間軸上的馬賽克,或是您電腦中的媒體。一旦選擇完成,替換工作也隨之完成。

結語
在 After Effects 中,追蹤遮罩工具是一個極具創意潛力的利器,能讓你輕鬆創造出驚艷的視覺效果,例如文字浮現、標誌顯示或動畫圖形的融合。本文深入探討不同類型的追蹤遮罩工具,並與傳統遮罩進行比較,提供實用的使用指南,讓你的創作更加得心應手。
如果你希望尋找更直觀的選擇,Wondershare Filmora 的最新 V14 版本推出的平面追蹤功能將是理想的選擇。這個功能讓你能在影片的平面表面輕鬆添加各種元素。Filmora 的運動追蹤與平面追蹤工具提供了與 After Effects 相似的強大功能,但操作介面更為友善,適合各類型的使用者。
別再猶豫,盡情探索這些工具的無限可能——不論是在 After Effects 中利用追蹤遮罩,或是在 Filmora 中體驗全新平面追蹤,這些功能將助你提升影片編輯技巧,實現專業級的效果!






