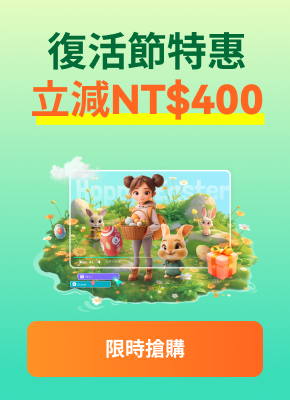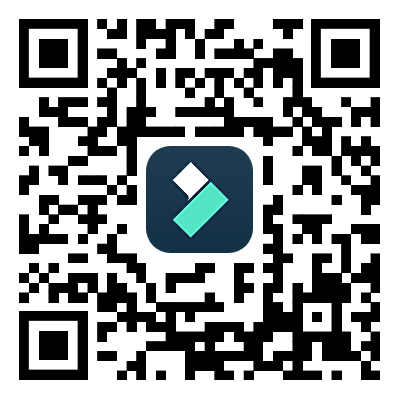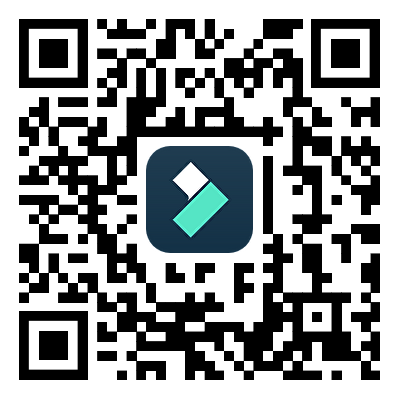我們將技術提升到極致,「不可能」一詞似乎荒謬。世界已足夠先進,可利用 AI 產生影像和影片。此外,某些工具甚至可以使用文字描述編輯您的數位媒體。本文是關於一個稱為Riffusion AI的工具,它將 AI 帶到極限。
誰認為您可以使用您的產生式影像產成音樂?使用 Riffusion AI Music 工具,您可以將影像轉換為旋律。在本文中,瞭解 Riffusion 的運作方式,以及 AI 如何影響影片編輯的概覽。
在本文中
第 1 部分:解釋 Riffusion 在創作音樂中的全部功能
您可能已經知道 AI 根據提示產生文字或影像的能力。但是,你有沒有想過它也可以創造音樂?Riffusion AI 是一種突破傳統音樂創作方式的開創性工具。使用此工具,您無需透過一系列按鍵即可產生音樂,只需提供提示即可。
這項創新技術使我們能夠描述我們想要的音樂,而 Riffusion AI 將它變為現實。想像一種能夠將我們的描述轉化為音樂作品的工具。毫無疑問,這種產生式 AI 是創造性可能性領域的跨越式進步。您可以透過文字產生反映您想像力的音樂。Riffusion AI 為創意表達開闢新的途徑,讓我們能夠用我們的想法塑造音樂。
Riffusion 在涉及穩定擴散以細化產生式影像的過程中運行。然後將這些影像轉換為光譜圖。令人驚訝的是,它們可以轉換為音樂音訊。這種創新程度意味著每個影像都成為一種獨特的音樂體驗。因此,現在我們可以體驗每張影像的字面意義。
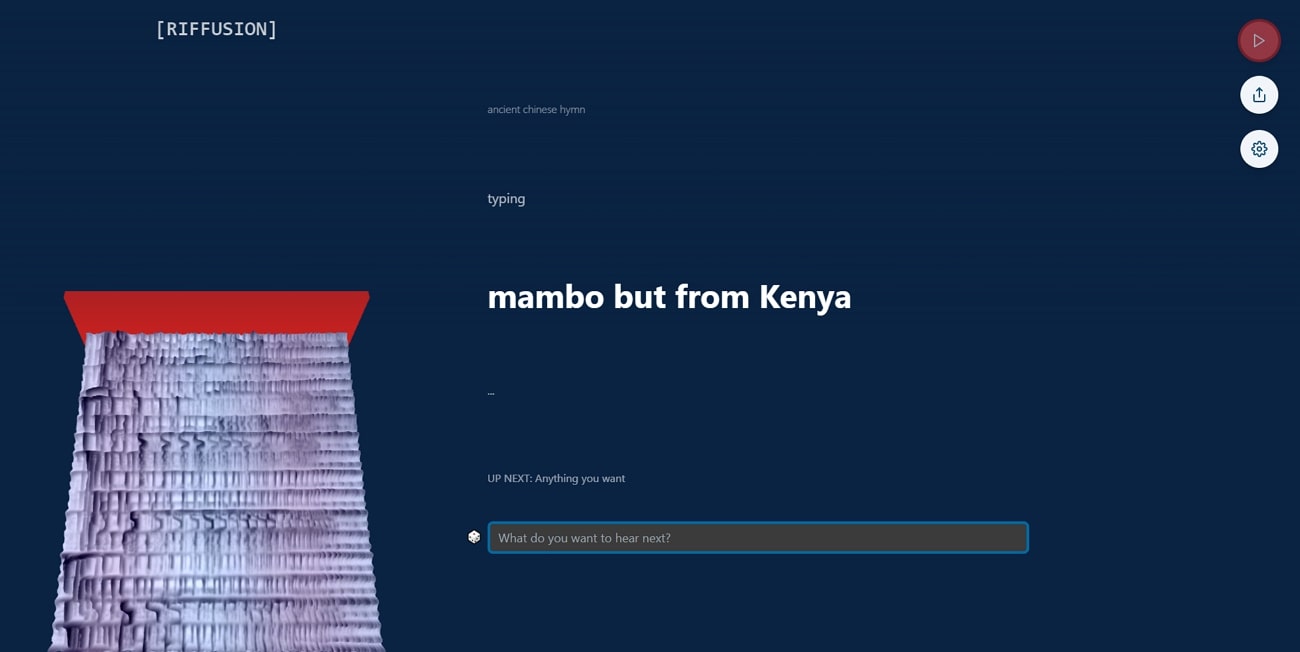
第 2 部分:為什麼 Wondershare Filmora 是更好的音樂編輯?
您已瞭解名為 Riffusion.com 的音訊工具,並觀察到其缺乏音訊編輯選項。在音樂編輯方面,Wondershare Filmora 是絕佳的選擇,原因有幾個。從影像編輯到音訊管理,Filmora 將自己展示為更好的音樂編輯器。瞭解與 Riffusion AI 相比,Filmora 成為更好的音樂編輯的幾個原因:
更多個人化服務
Wondershare Filmora 提供一系列功能,讓音樂編輯更加個人化。新增效果、轉換和重疊可讓您自訂音樂,以符合您的藝術視野。您也可以自訂每個音訊片段的持續時間。此類選項可確保與您的影片或專案無縫同步。
編輯中的多樣性
Filmora 提供多種編輯選項,適合各種音樂風格和類型。所以,如果你正在練習舒緩的旋律或充滿活力的節拍,Filmora 就在這裡。軟體的多功能性可讓您編輯音樂,以符合您想要的情緒或氛圍。
畫面的即時控制
使用 Wondershare Filmora,您可以即時控制畫面。此選項可讓您將音樂與視覺效果或動畫精確同步。此外,此功能可確保為觀眾提供無縫且動態的體驗。
用於音訊的工具
最後,Wondershare Filmora 提供一系列音訊專用工具。Filmora 的這些音訊工具可提升您的音樂編輯體驗。AI 降噪器有助於消除背景噪音,確保清晰的音訊品質。此外,音訊均衡器可讓您調整頻率以微調聲音。自動節拍同步功能還可簡化與短片的音訊同步,為您節省時間和精力。
第 3 部分:討論 Wondershare Filmora 的 AI 音訊編輯工具的功能
Wondershare Filmora 一直為其目錄帶來新內容。這次,它已經引入影片和音訊編輯的一些最佳 AI 功能。這些 AI 功能以自己的方式獨一無二,可以做一些令人難以置信的事情。例如,其運動跟蹤 功能幾乎可以跟蹤任何動態。一旦被 AI 跟蹤,您可以套用或新增任何效果到移動部分。
此外,Wondershare Filmora 現已簡化綠色螢幕的使用。透過其更新,您可以選擇其 AI 選項來移除背景。因此,您不必使用實體綠色螢幕,因為平台可使用 AI 輕鬆移除背景。您甚至可以使用 Filmora 在您的影片中進行智慧摳圖並儲存,以供日後使用。
Wondershare Filmora 啟用 AI 的音訊功能
雖然 Wondershare Filmora 具備一些出色的影片編輯功能,但它也提供多樣化的音訊編輯功能。當內嵌 AI 時,與 Riffusion 相比,它的作用明顯更好。若要進一步瞭解使用 AI 減弱時的完美運作方式,請在下方詳細瞭解其功能:
1.AI 音訊降噪
Filmora 的 AI 降噪工具可讓您消除媒體中的背景噪音或失真。這種特定工具有不同選項來消除不同的噪音。它為您提供單獨的 His 和 Hum 噪音消除選項。您可以在 AI 降噪設定中調整滑桿並變更您喜歡的數值。如此一來,您的媒體將擁有錄音室般的感覺和更清晰的聲音。
第 1 步
在系統中啟動 Wondershare Filmora 後,是時候將您的媒體匯入 Filmora 的時間軸。匯入後,選擇檔案並將其直接放入 Filmora 的時間軸。
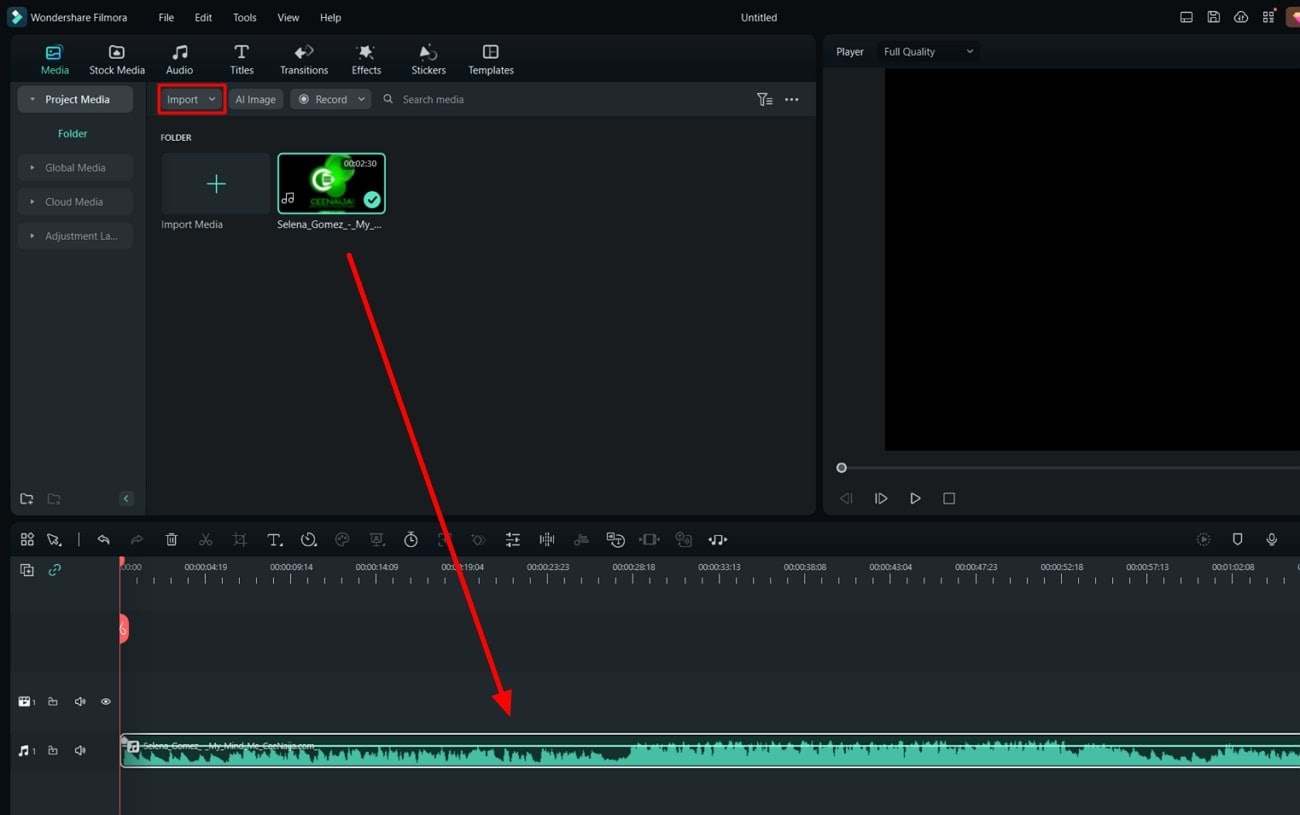
第 2 步
從時間軸中選擇檔案,然後存取螢幕右側的設定面板。從面板中選擇「Audio」選項,然後向下捲動至「Denoise」選項。
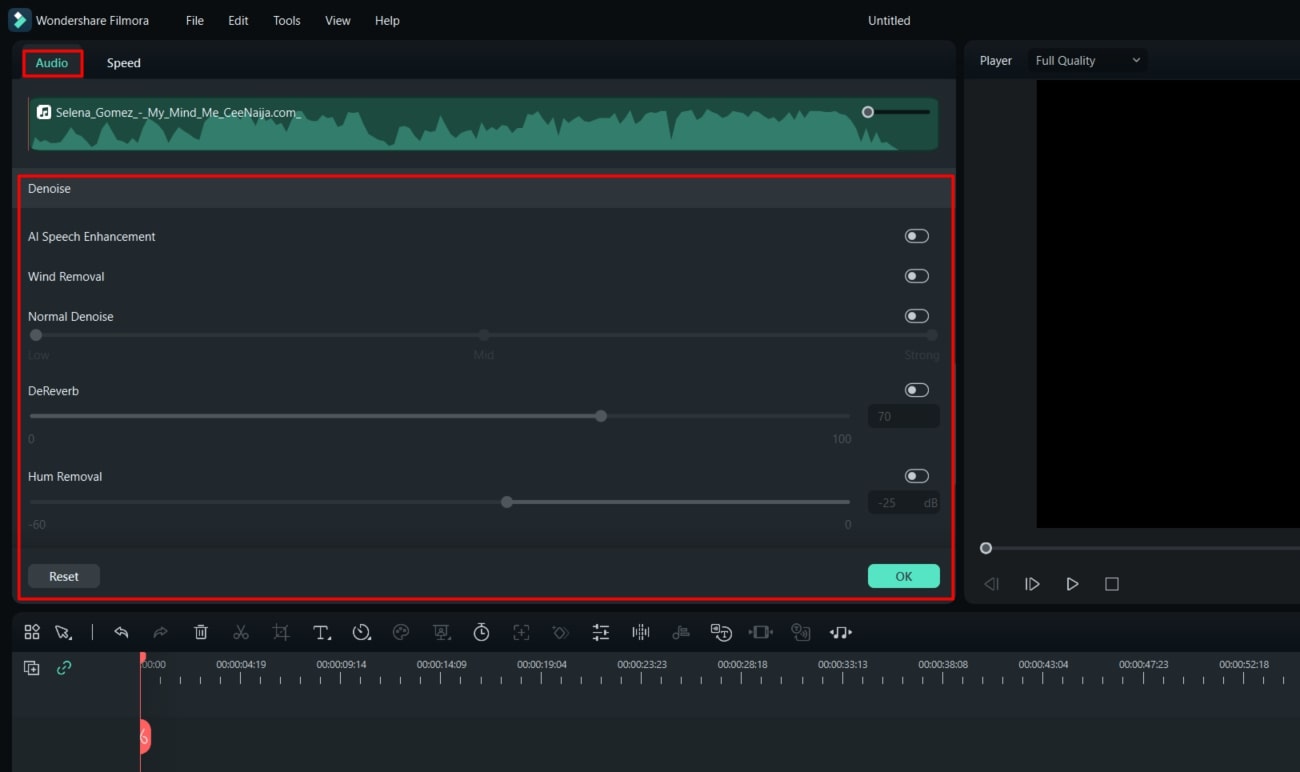
第 3 步
調整「Denoise」設定中可用的滑桿。選擇您要移除的雜訊類型,並相應地變更強度。
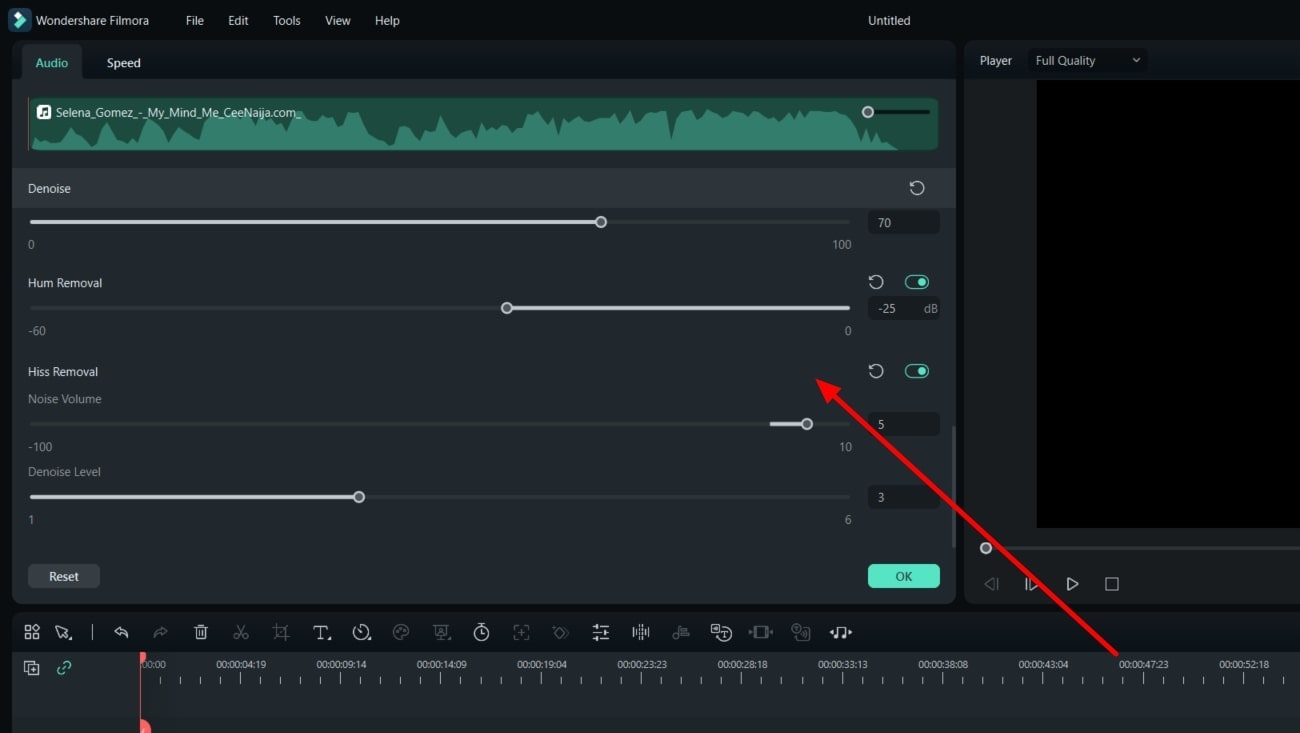
2.聲音迴避
將多個音訊檔案帶入專案會導致難以調整聲音設定。兩個檔案同時播放時會發生問題。為了解決這個問題,Wondershare Filmora 提供其聲音迴避功能。此 AI 輔助功能可讓您在播放另一個音訊檔案時隱藏一個音訊檔案的音量。因此,在整個專案中,您將獲得專業且一致的音訊轉換。
使用 Filmora 聲音迴避指南
將匯入的音訊新增至時間軸,然後按兩下以開啟其設定。按下「Audio」,然後繼續從同一個面板選擇「Audio Ducking」。開啟「Audio Ducking」的開關後,變更設定值。
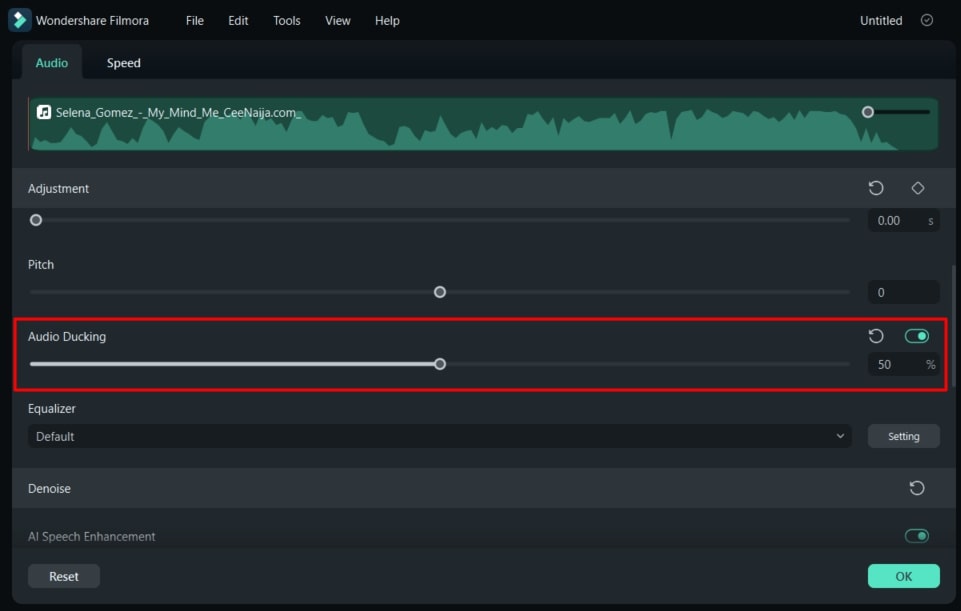
3.AI 音訊拉伸
Wondershare Filmora 的音訊 AI 功能是同步音訊影片檔案的絕佳方式。若您已建立影片並希望在背景播放音樂,請使用此功能。憑藉其 AI 強度,此功能可將音樂檔案與您的視訊檔案長度配對。如果您的音樂不夠長,Filmora 將複製幾畫面音樂以增加其長度。
使用Filmora AI 音訊拉伸的說明
使用滑鼠選擇音訊,然後從時間軸工具列導覽至「Audio Stretch」。之後,使用滑鼠將音訊拖曳到右側以符合影片的長度,並最後儲存您的專案。
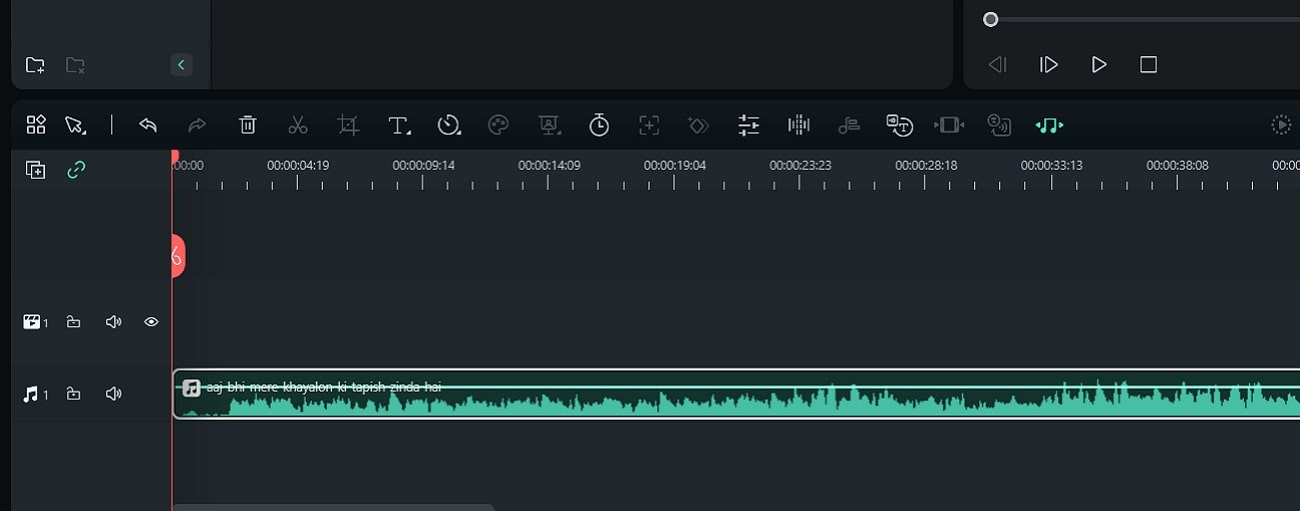
結論
總而言之,技術正以我們處於追趕階段的步伐向前發展。Riffusion Music AI 等工具可變更 AI 產生的影像並將其轉換為音訊檔案。在談論轉型和發展時,沒有什麼會接近 Wondershare Filmora。此工具已經歷大規模轉型,現在提供超過15 種 AI 工具。