如今,照片編輯師正在尋找最新的 Photoshop 修圖解決方案,以提升影像的品質和吸引力。
透過AI Photoshop修圖,任何人都能將普通圖片轉變成令人愉悅的藝術品。這種技術讓我們可以利用 AI 在 Photoshop 中進行影像增強,讓照片看起來更專業、更吸引人。
本文探討了 AI 美肌在影像增強中的重要性和威力。同時,也介紹了 Photoshop 和 Wondershare Filmora等軟體如何透過 AI 修圖功能徹底改變了下一代影像編輯領域的面貌。
目錄

第一部分:AI Photoshop修圖工具及使用方法
現在,Adobe Photoshop提供了一系列工具,透過人工智慧的力量,加速並增強修圖的過程。從美白牙齒到平滑肌膚,這些工具能夠以多種難以想像的方式提升您的形象。
這些由人工智慧驅動的 Photoshop 修圖工具,能夠節省時間並快速產生高品質的影像。它們運作的方式是利用機器學習演算法來分析圖像,自動識別並突顯需要改進的部分。一旦分析完成,這些工具會立即在幾秒鐘內對圖像進行編輯,使之達到更理想的效果。
AI Lightroom 美肌和Adobe Generative Fill是市面上最受歡迎且廣泛使用的兩種AI Photoshop修圖工具。在我們更深入了解它們的運作之前,先來了解AI Photoshop修圖工具的使用步驟:
步驟一: 啟用Photoshop並選擇您想要微調和編輯的圖像。
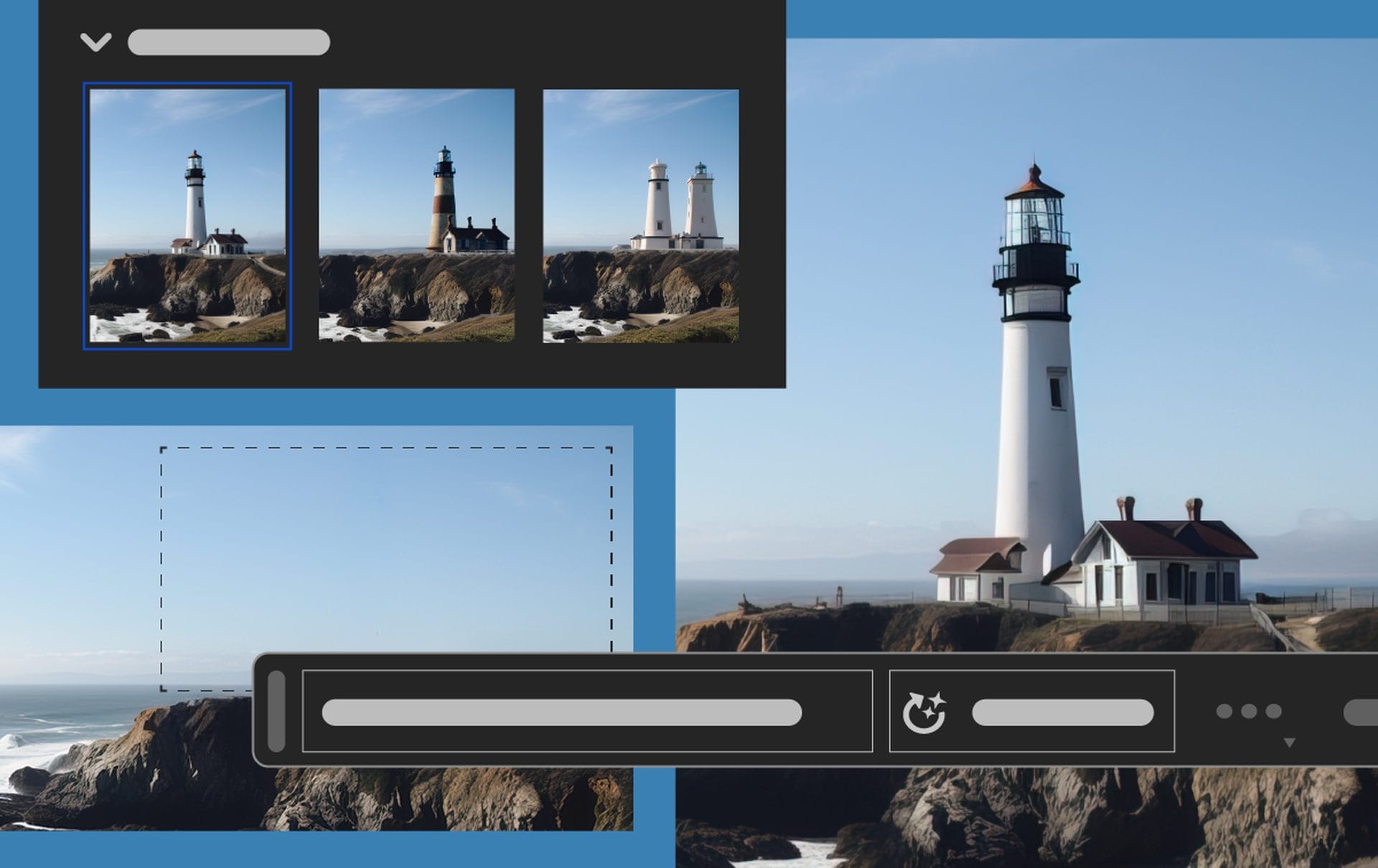
步驟二: 在選單中尋找並點按「濾鏡Filter」,然後選擇「神經網路濾鏡Neural Filters」選項。
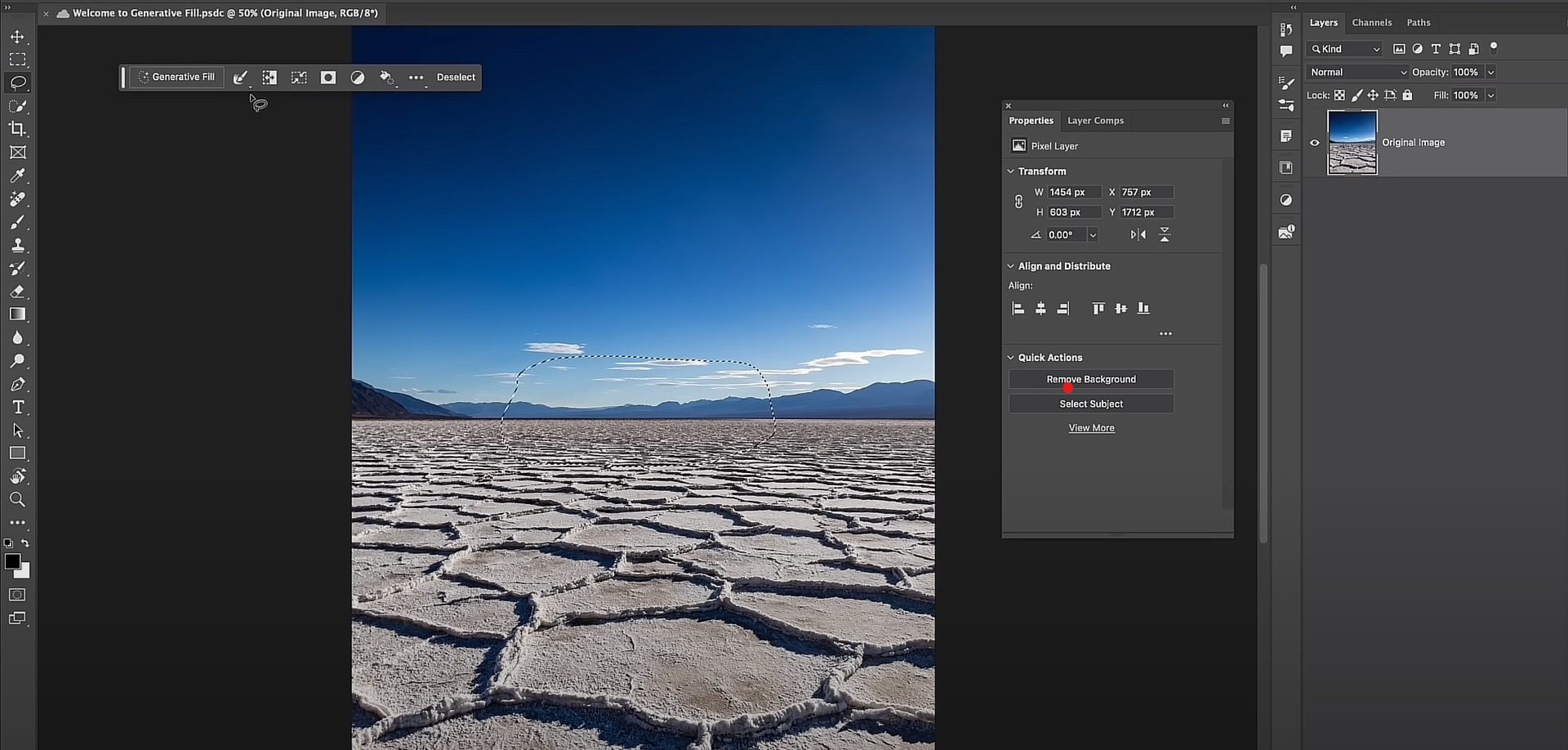
步驟三: 在「神經網路濾鏡Neural Filters」面板中,選擇「修飾Retouch」類別,這是您可以找到 AI 修飾工具的地方。
步驟四: 現在,選擇您想要使用的 AI 修圖工具或功能。
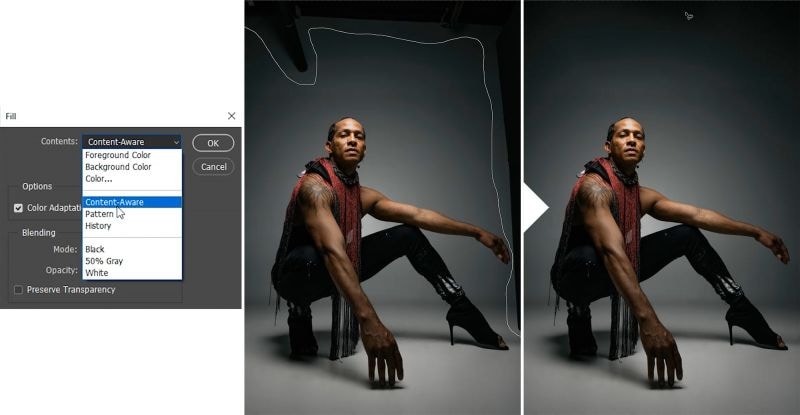
步驟五: 您可以使用滑塊調整修圖效果的程度,以達到您想要的效果。
現在讓我們來了解兩種最受歡迎的AI Photoshop修圖工具是什麼,以及如何使用它們:
第二部分:Photoshop AI修圖1:Adobe Lightroom AI美肌
Adobe Lightroom的尖端 AI 修圖功能為攻克影像修飾的新境界。只需輕點幾下,您就能在圖片上輕鬆地美肌、增亮牙齒。就算是初次嘗試這種人工智慧編輯技術的使用者,也能輕鬆達到最高水準的效果。
儘管如此,這裡還是提供一份AI Lightroom的逐步指南:
步驟一:去除瑕疵
首先,您需要清除皮膚上的雜毛和任何瑕疵或斑紋。請按一下污點去除工具的圖示,然後點按您想要刪除的區域。Lightroom 會自動選擇照片的另一部分進行取樣,但如果您不同意,您也可以將選定區域轉移到影像的另一個區域。
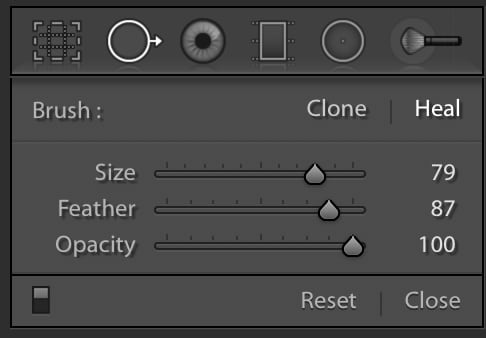
步驟二:強調頭髮的特點
接著,您可以選擇不同的調整畫筆,並重複前面的步驟。這次選擇清晰度,然後在主體的頭髮上繪畫。這樣可以突出中間色調,讓頭髮稍微顯得突出。
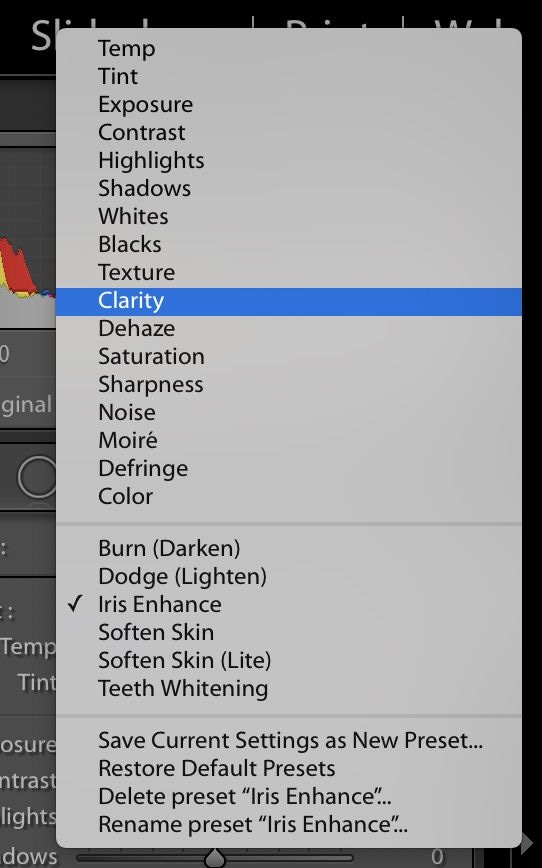
步驟三:改善眼睛
要建立新的調整畫筆,請按一下調整畫筆面板,然後從下拉式選單中選擇光圈增強。接著,您應該繪製模型眼睛的虹膜。您可以按下鍵盤上的字母 O 來確保沒有包含影像中任何不需要的部分,這樣可以更輕鬆地查看繪製的區域(顯示為紅色覆蓋)。
步驟四:柔滑肌膚
最後,如果需要,您可以選擇「柔滑肌膚」筆刷。在這裡,請謹慎選擇,在不丟失細節的情況下創建自然的外觀。該筆刷的預設值為-100,會降低清晰度;您可以將其增加到-50或更少。
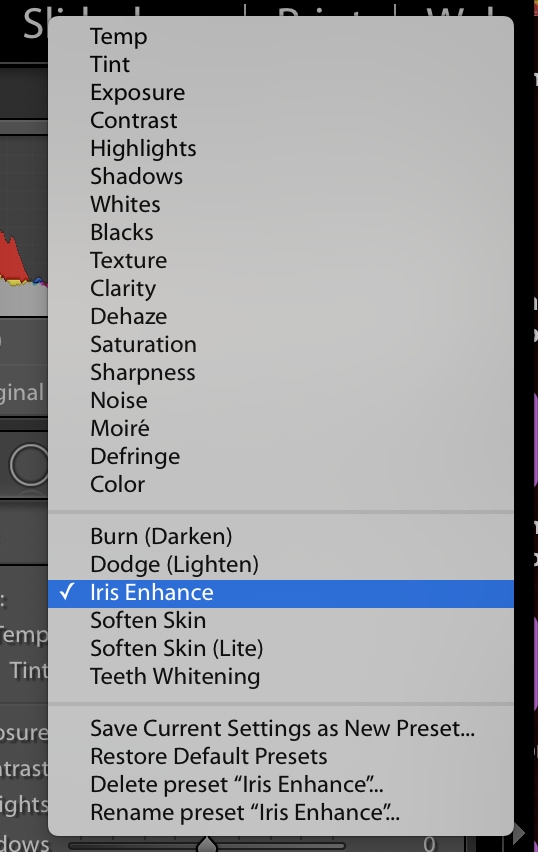

第三部分:Photoshop AI修圖2:Generative Fill 生成填色
這個人工智慧支援的程式提供了快速且有效的修飾方法,讓創作者和編輯能夠輕鬆地利用其強大功能。以下是使用 Photoshop Generative FillAI修圖工具的詳細步驟:
步驟一:秒速刪除不需要的元素
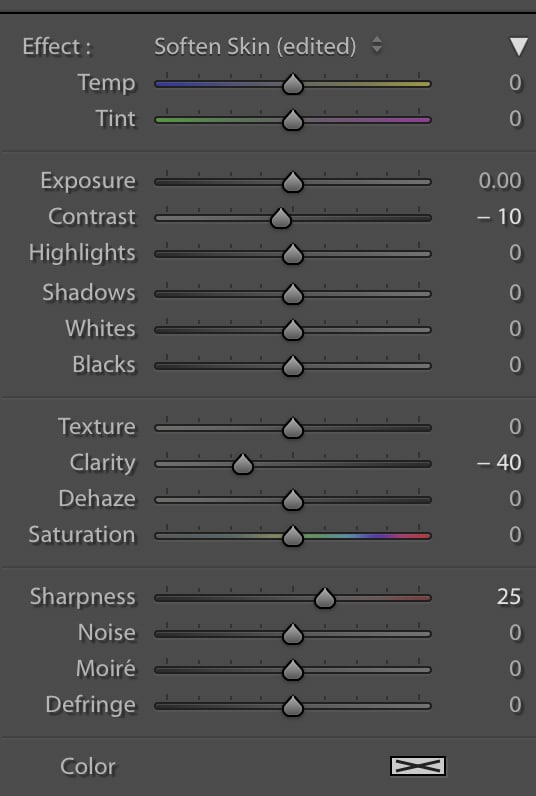
- 在影像編輯過程中,刪除不需要的元素常常是耗時費力的工作,例如雜散專案或缺陷。
- 使用 Photoshop,只需點選要修飾的影像,然後選擇「內容辨識填充GContent-Aware Fill」選項。
- 接著,選擇「生成填充Generative Fill」,使用畫筆從圖像中輕鬆刪除任何不需要的專案。
步驟二:提高圖像品質
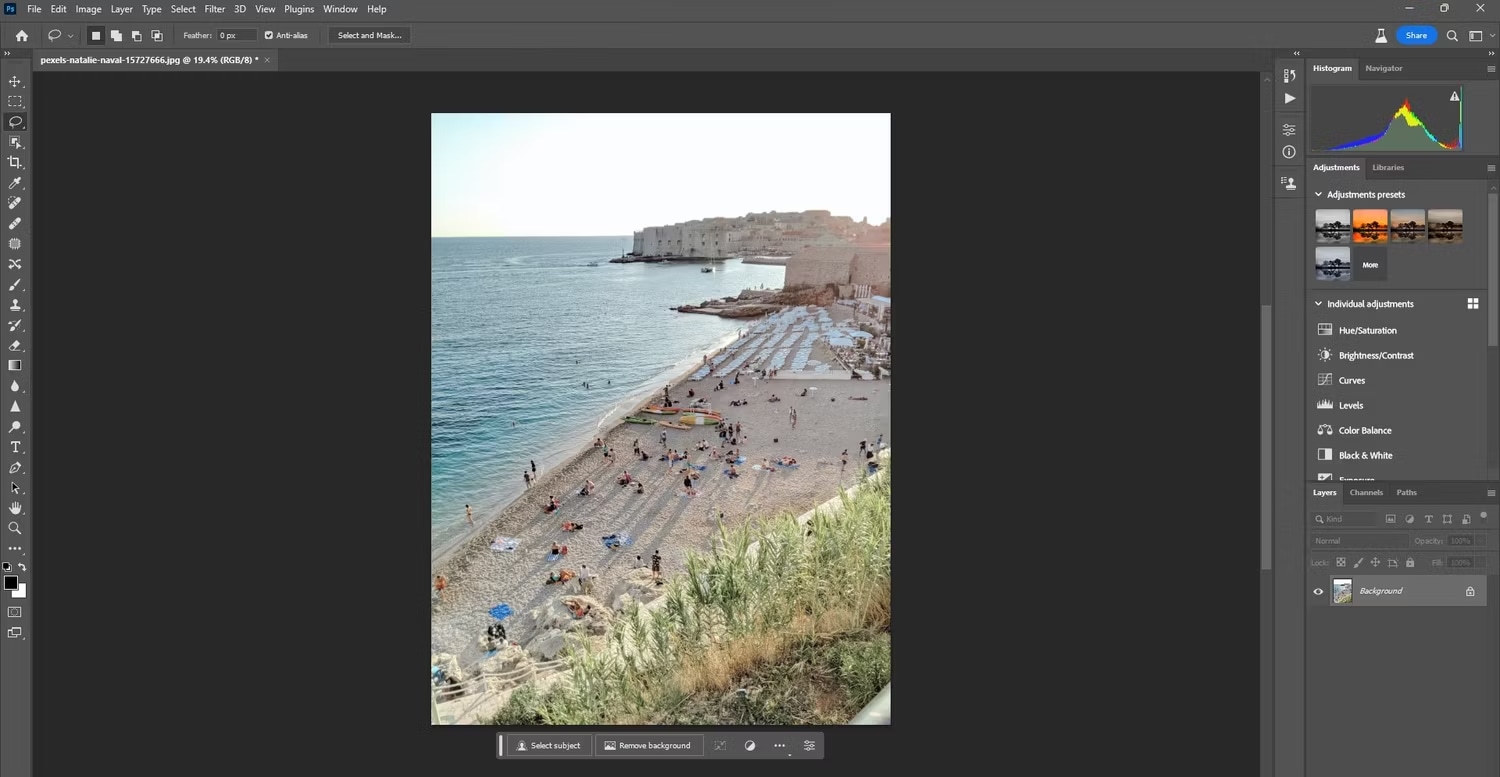
除了刪除物件之外,AI Photoshop修圖還能夠提升整體影像的品質。
選擇影像區域,然後點選「美肌Retouch Skin」、「改善背景Improve Background」或「增強色彩Enhance Color」選項進行調整。
步驟三:保持影像真實性
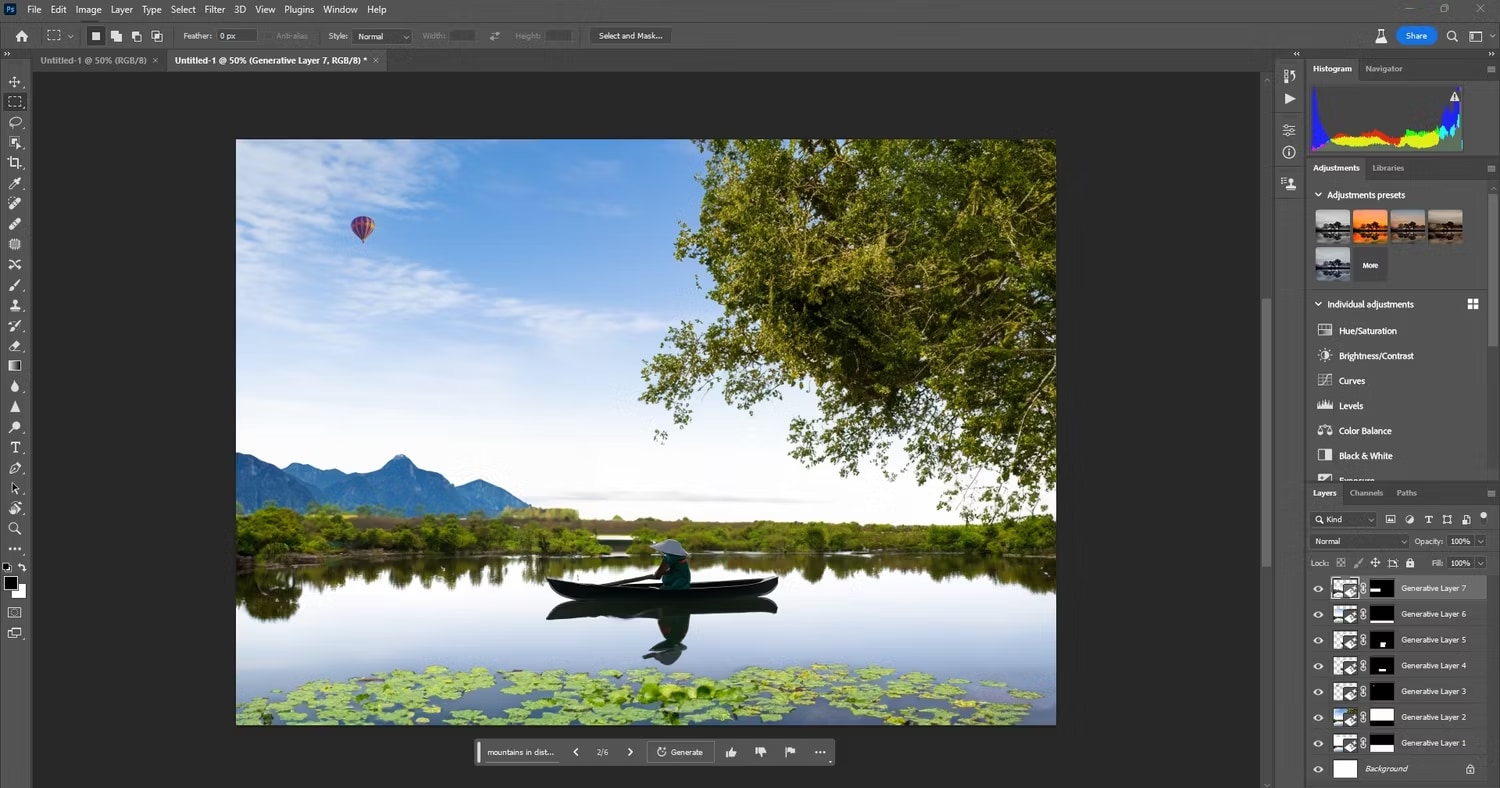
作為創作者,保持影像的真實性至關重要。
在使用「產生填滿」選項時,請確保輸入正確的提示。例如,不要僅說「填充背景」,而是說「用松樹林填充背景」。這樣能確保修飾後的影像看起來更自然,不失真實感。
第四部分:Wondershare Filmora - AI 修圖的新利器!
雖然 Photoshop 擅長靜態影像修圖,但若想在影片中也呈現自然膚質或創意動態效果,Wondershare Filmora 無疑是更直覺且多元的選擇。這款影音編輯軟體結合了多項 AI 功能,支援圖片與影片中的人物美肌、美白、五官微調等效果,無需繁複操作,即可自動完成修復。
不僅如此,Filmora 還能將靜態人像轉換為生動短片,實現變裝、換背景或讓老照片「動」起來。無論你想打造自然修圖風格,還是創作吸睛短影音,Filmora 都能讓影像處理變得簡單又有趣,是兼顧美感與效率的理想工具。
✨ 快速上手!用 Filmora 打造自然美肌影片
只需幾個簡單步驟,就能在 Filmora 中完成人物膚質修復與五官優化,輕鬆創造專業級美顏效果:
步驟一:匯入素材
開啟 Filmora,將你要編輯的影片或照片拖曳到時間軸中。
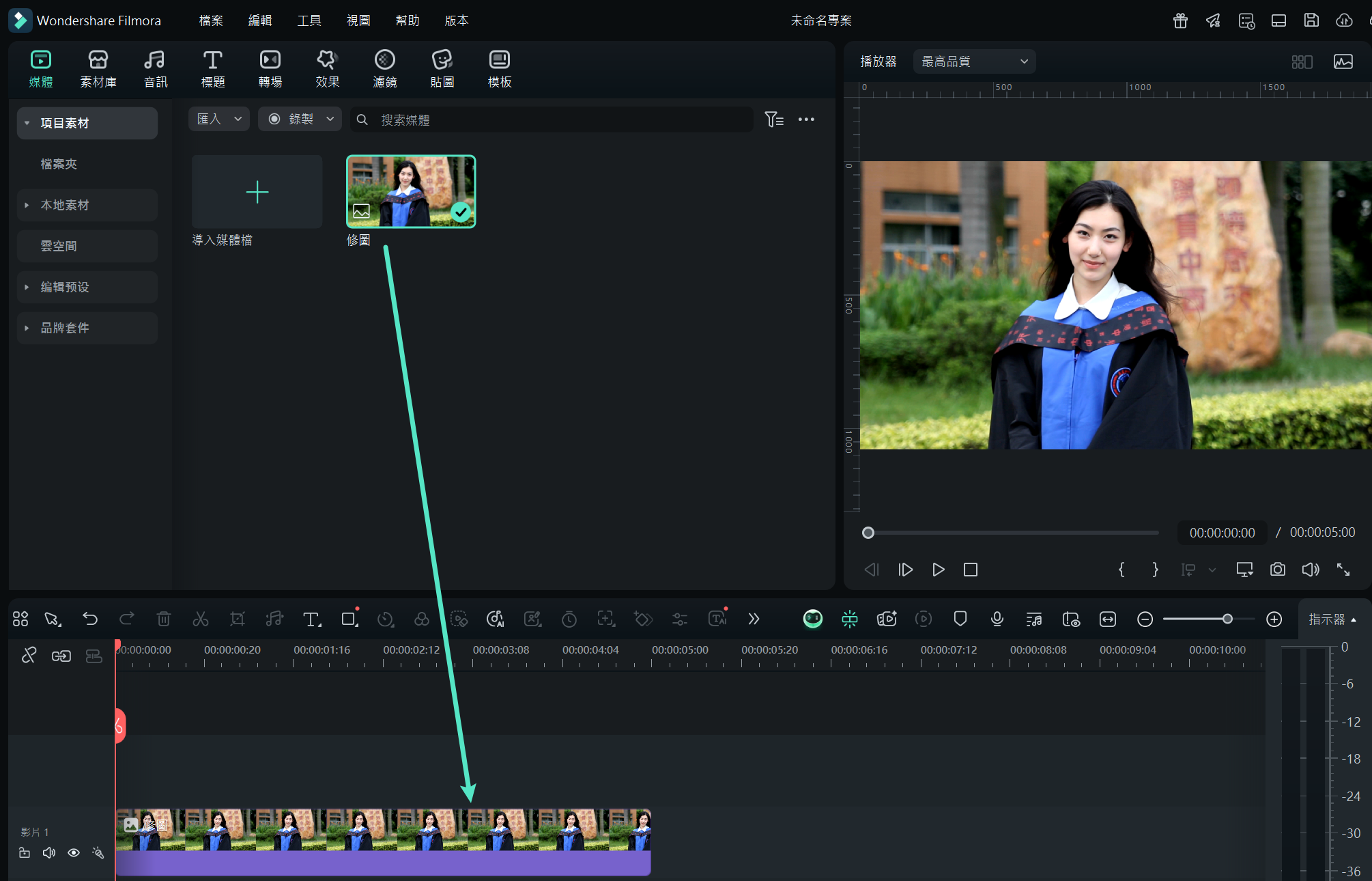
步驟二:開啟效果面板
點選上方功能列中的「效果」,在搜尋欄輸入「美顏」,就會看到多種人像優化的特效選項。
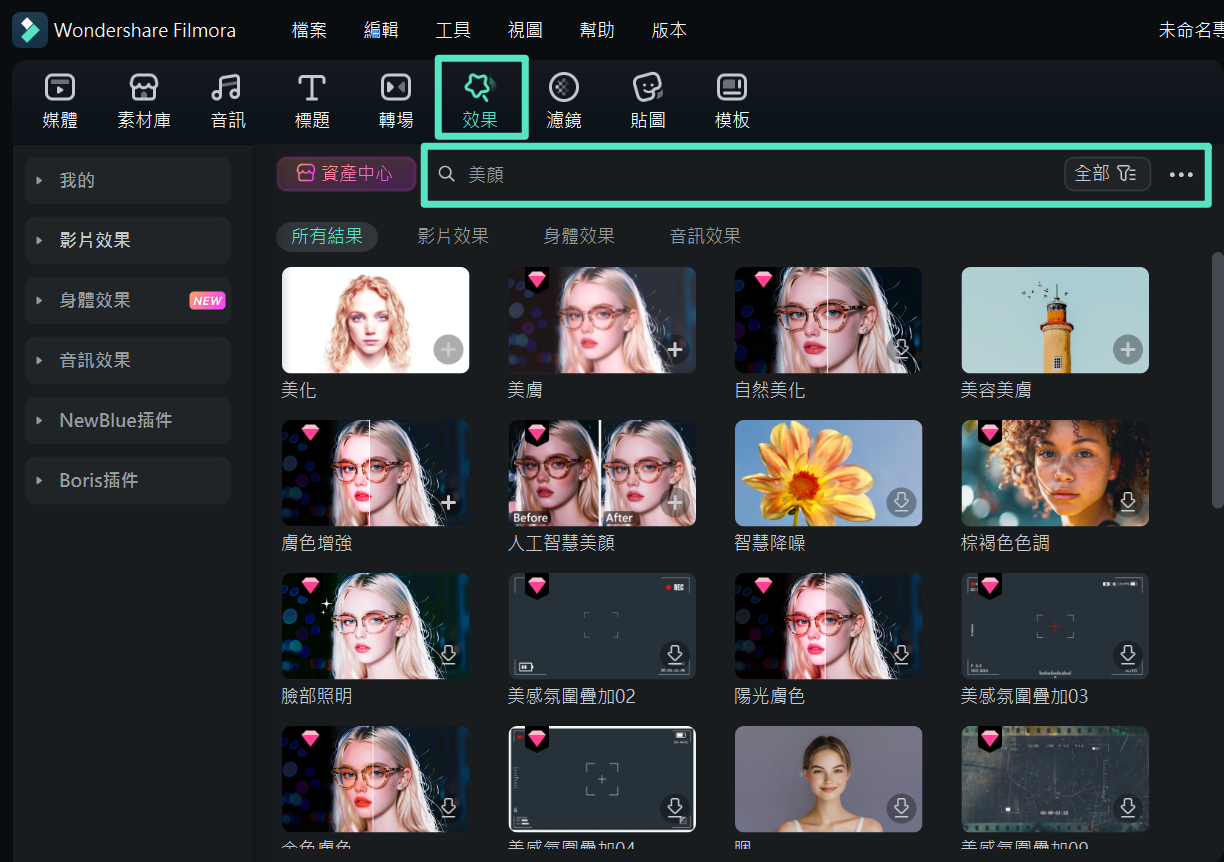
步驟三:套用美顏效果並進行微調
將「美化」特效拖曳到素材上,點按進入設定面板後可進行細部調整:
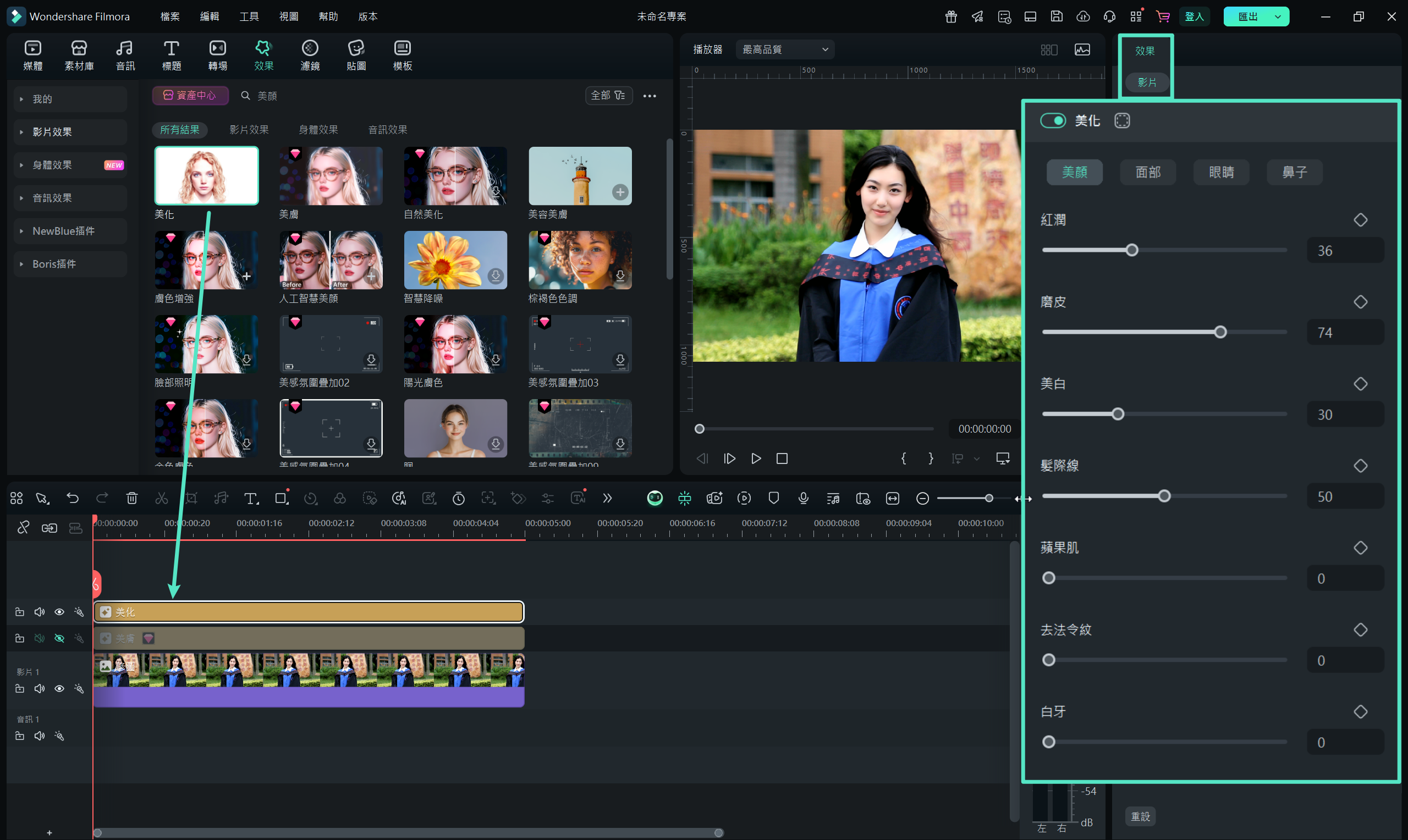
- 膚質優化:磨皮、美白、紅潤、髮際線修飾、去除法令紋
- 面部輪廓:瘦臉、人中、嘴型、下巴調整
- 眼鼻修飾:放大雙眼、去黑眼圈、調整鼻型等
Wondershare Filmora 其他核心特色功能
Filmora 的人像美化功能不僅適用於靜態照片,在影片編輯上同樣表現出色,操作簡單又自然,是打造高質感影像的秘密武器。
AI 圖像轉影片

只需上傳一張靜態照片,Filmora 的 AI 圖像轉影片功能就能自動為你打造出引人注目的動態影片。內建多種 AI 動態特效,像是 AI 擁抱、AI 親吻、詭異裂痕、奇幻轉場等,不僅大幅提升畫面張力,更能快速抓住觀眾目光。
此外,你還可以套用吉卜力風、AI 娃娃臉、AI 貓咪角色等多樣主題風格,製作出更具創意與話題性的影片內容。無論是用於 Reels、TikTok、YouTube Shorts,還是社群貼文,這項功能都能為你的作品注入更多生命力與想像力。
AI 人臉特效
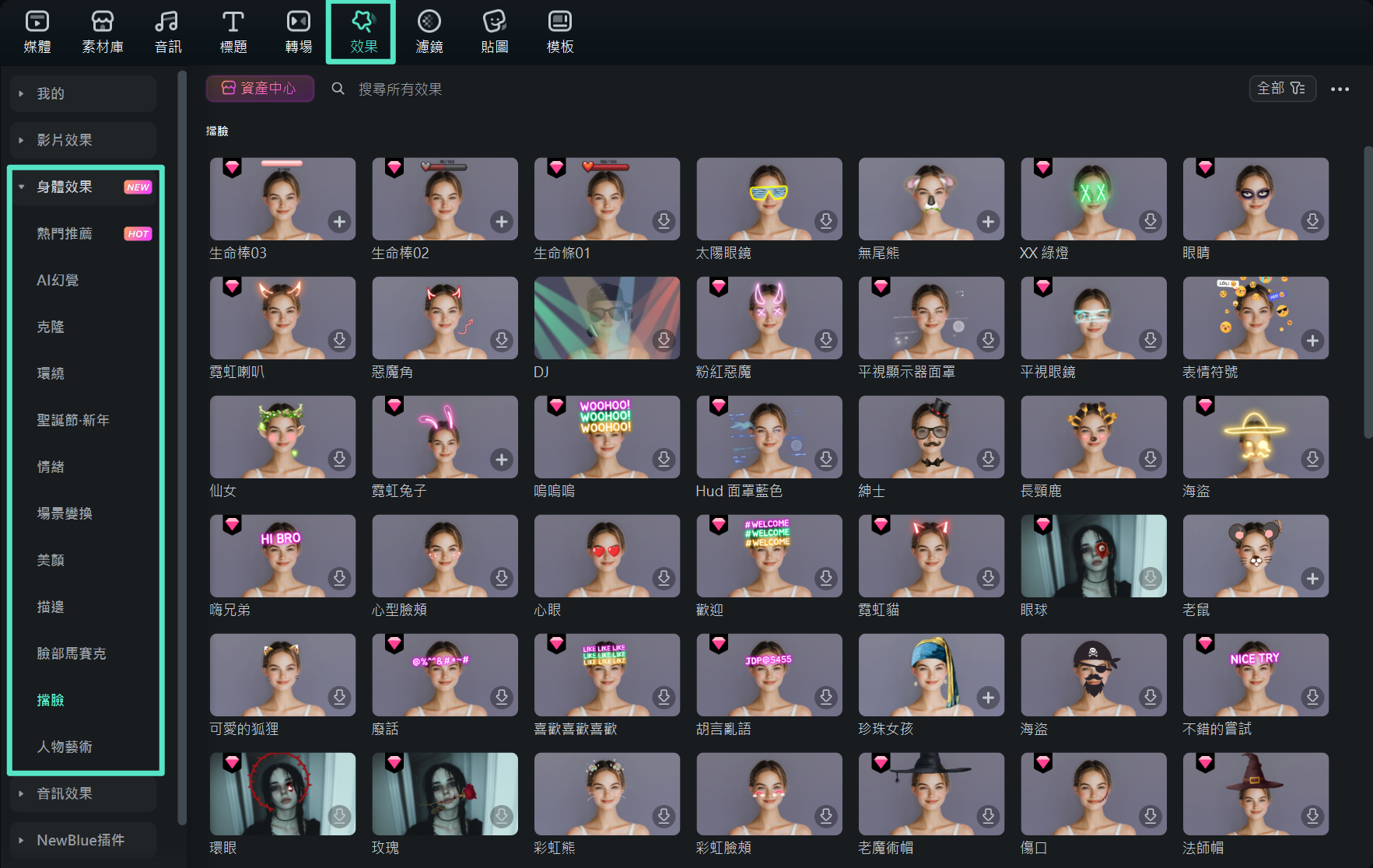
利用 Filmora 中的 AI人臉特效工具,您能夠釋放創造力,輕鬆刪除背景,為您的影片增添獨特的視覺效果。這款工具操作簡單,僅需拖曳和點按,即可高精準地刪除不需要的背景對象。
AI 智慧去背
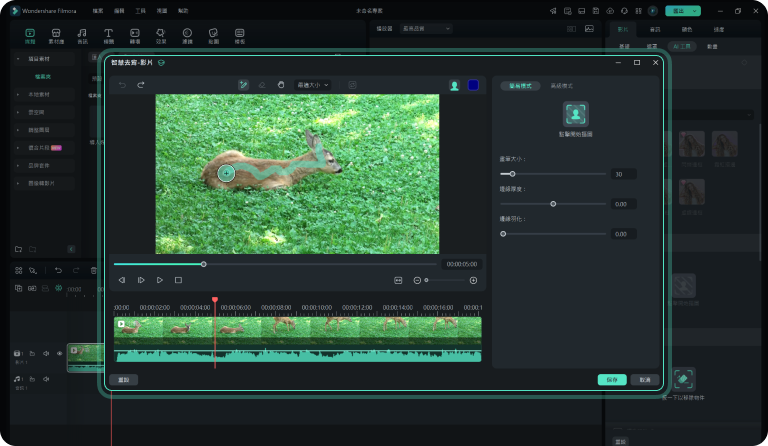
AI 智慧去背工具更是能夠幫助您輕鬆刪除不需要的內容,讓您的影片更加專業、流暢。不再需要手動繁瑣的剪輯,只需使用智慧去背工具,即可輕鬆完成影片編輯。
AI 繪圖

借助於 Filmora AI 繪圖,您可以將您豐富的想像力轉化為精美的視覺呈現。只需描述您想要呈現的內容,AI 將會利用先進的演算法幫助您創建出符合您想像的影像。
結語
提到 AI 修圖,Photoshop確實是無疑的佼佼者!然而,內容創作者不能永遠依賴人工智慧驅動的圖像生成結果。最終,您將不得不轉向更強大的功能,如影片和音訊編輯。這就是Filmora及其人工智慧功能的優勢所在。
一旦您將圖像轉換為影片,這些人工智慧功能仍然能夠讓您的內容看起來更加引人入勝。對於需要強大的人工智慧影片編輯平台的創作者來說,Filmora 確實是一個極佳的選擇。然而,若要進行更多對圖像的精細修飾,您可能需要考慮使用Photoshop或其他專門的圖片編輯軟體。
總體而言,如果您正在尋找強大的圖像修飾工具,Photoshop 絕對是您的最佳選擇。然而,當談到全方位的影片編輯軟體時,Filmora 確實是史上最佳的之一!






