程式開發員可能蠻熟悉這個專有名詞,因為這能讓他們的生活更輕鬆。談到GitHub Copilot,使用者腦海中浮現的第一個詞是代碼助手。通常來說,這是一個供工程師分享代碼的社群網站。公司組織會使用它來加強專案管理和協作。
當 GitHub 與 Visual Studio 整合時,使用者可以用編輯器將它們整合使用。他們可以使用 GitHub Copilot Visual Studio 2022 與他人分享源代碼。因此,本文將介紹如何在日常編碼中使用 Visual Studio Copilot。
本文内容如下
第1部分:GitHub Copilot:它是什麼以及其能提供什麼的簡要概述
GitHub Copilot 是一個提供代碼自動完成功能的 AI 配對工程師。它可以將您的自然語言提示、註釋和方法名轉化為編碼建議。當您輸入代碼時,它會分析上下文並提供相關的想法。這個Copilot是透過龐大的公開代碼資料庫進行訓練的。
在 Visual Studio 中,它可充當一個為您增加生產力的配對工程師。GitHub Copilot Visual Studio在公司組織領域提供以下服務:
- 它允許企業儲存並分享他們的程式碼,無論是公開還是私有的。
- 開發人員使用 Copilot 可以更快地建構軟體並解決程式碼中的問題。
- 管理員可以在許可證管理中為他們的團隊啟用 GitHub。
- GitHub 有助於為組織的整體政策管理設定政策控制。
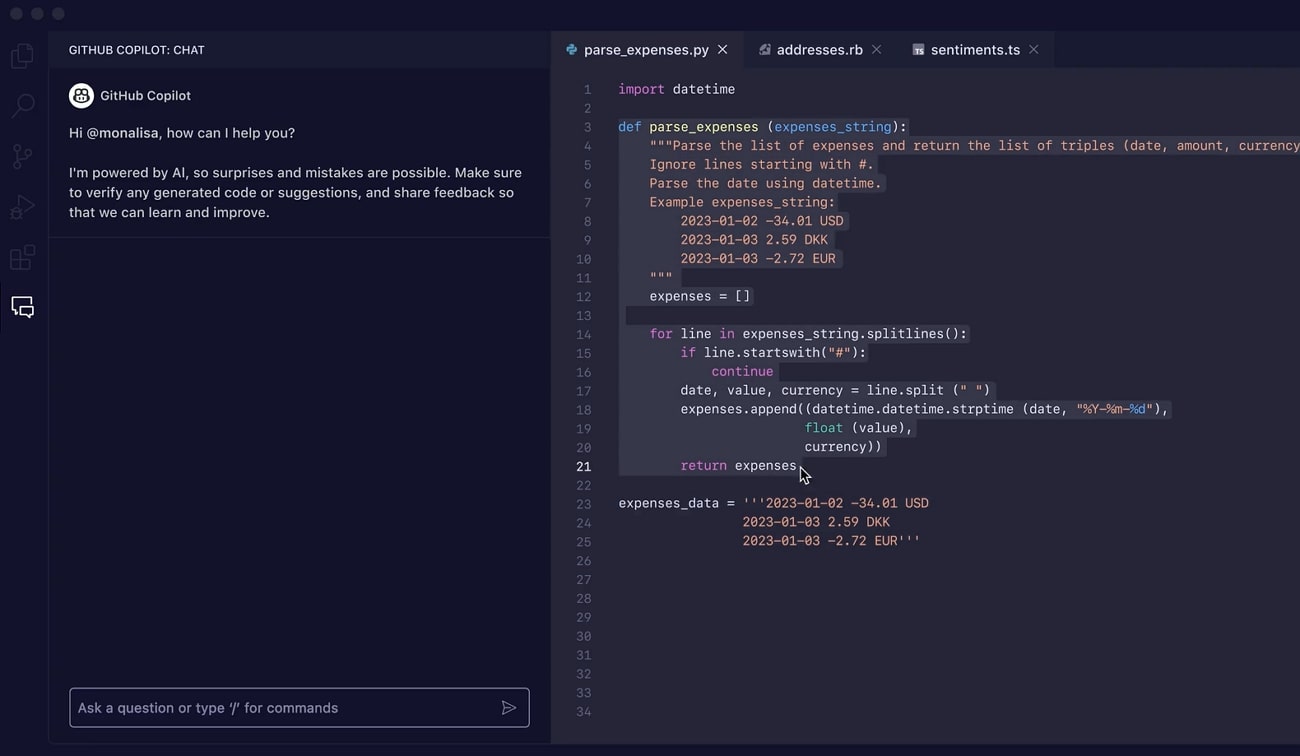
第2部分:Visual Studio 中的 GitHub Copilot:簡單指南
根據研究,GitHub Copilot 使74%的開發人員能夠專注於他們的工作。同時,有報導指出,在使用Copilot後,有88%的開發人員感到更有生產力。Visual Studio Copilot。此 Copilot 基於 OpenAI Codex,可以從自然語言處理生成程式碼。在此部分,您將從先決條件到每一步驟地學習Copilot Visual Studio.
先決條件
在開始順利編碼前,首先看一下開始之前需要滿足的先決條件:
- Visual Studio 2022-版本17.5.5或更高版本
- 訂閱 GitHub Copilot
另一件需要注意的事情是 GitHub Copilot 適用於任何語言。它是透過公共庫、函式庫和框架中的語言進行訓練的。一些常用的語言包括C++、Razor、Python、JavaScript和C#。
如何在 Visual Studio 中使用 GitHub Copilot
初級開發人員、實習生或學生現在可以在他們的程式設計專案中脫穎而出了。以下是使用Visual Studio GitHub Copilot.
的逐步指南。
前往您的 GitHub 並進入設定。從左側面板中選擇「GitHub Copilot」。接著只需從主窗口中允許它並按「保存」按鍵。
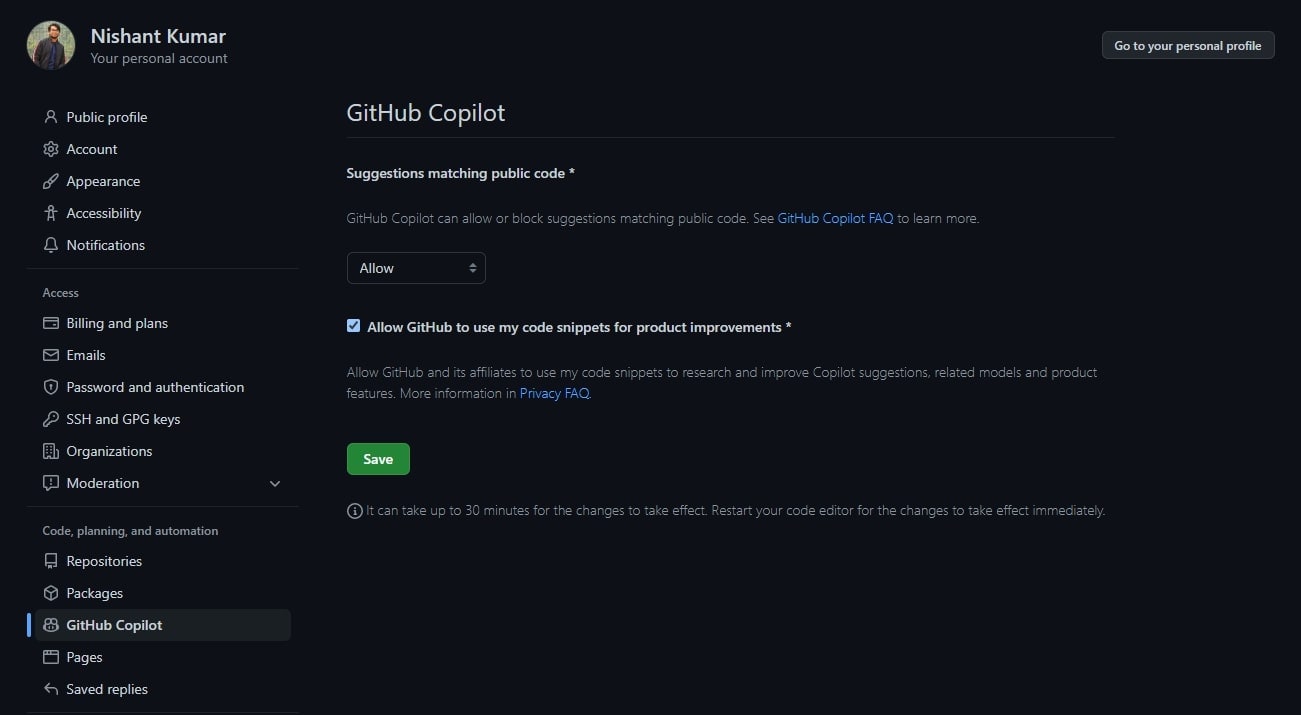
現在,請進入 Visual Studio 擴充並在搜尋欄中搜尋「GitHub Copilot」。點擊「安裝」按鈕並重新啟動程式。在底部的 Copilot 圖示,您可以看到它已成功安裝。
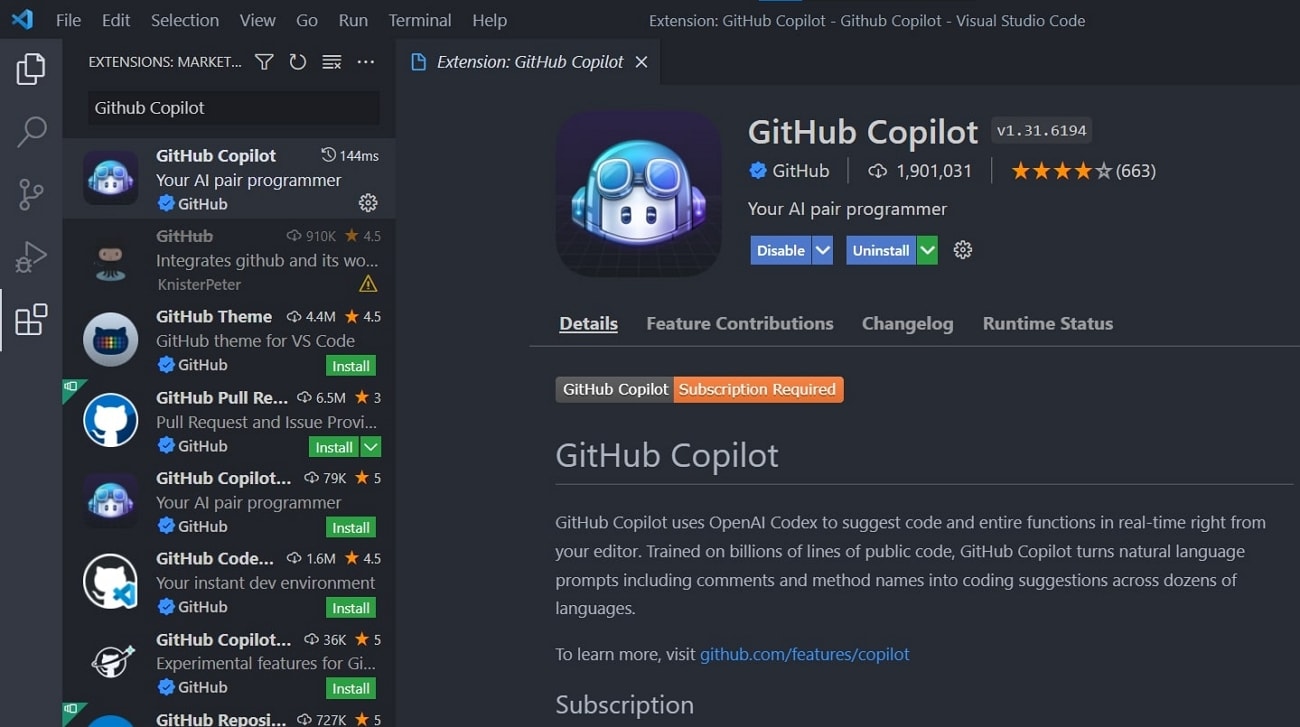
步驟 2
啟動 GitHub 後,可使用 GitHub Copilot 生成一個 JavaScript 程式碼。在 Visual Studio 中打開你的 JavaScript 文件,並寫上「生成一個函數來加兩個數字」。然後,按下鍵盤上的「Enter」鍵。如果你想接受它的建議,只需按下tab鍵。
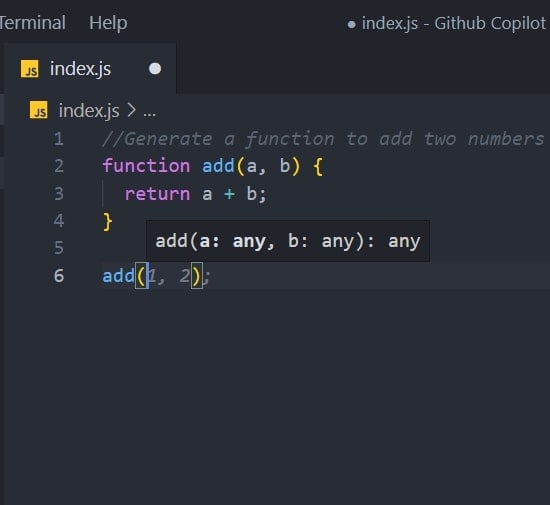
步驟 3:
您可以插入一個註解:「生成一個包含彩虹中所有顏色的數列。」之後,按下「Enter」鍵接受建議。如此一來,您會獲得一個包含彩虹中所有顏色的數列。
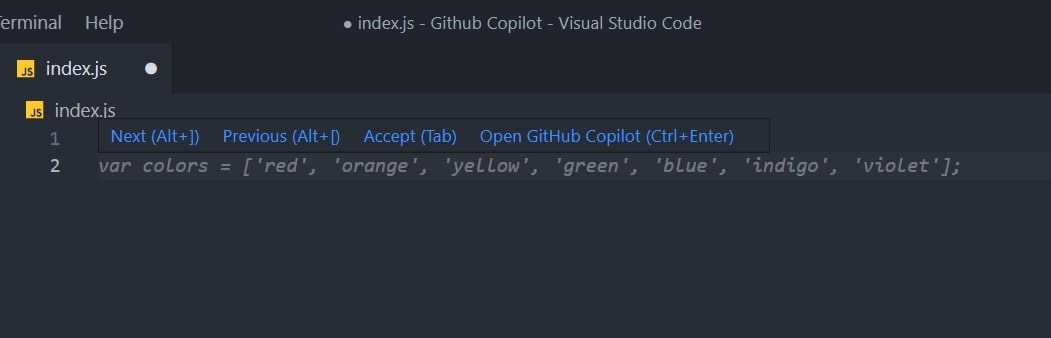
步驟 4:
如要生成 HTML 代碼,可使用 Nishant 和 Patna 25 重新排列列表。您也可以嘗試使用不同的列表風格進行相同操作。
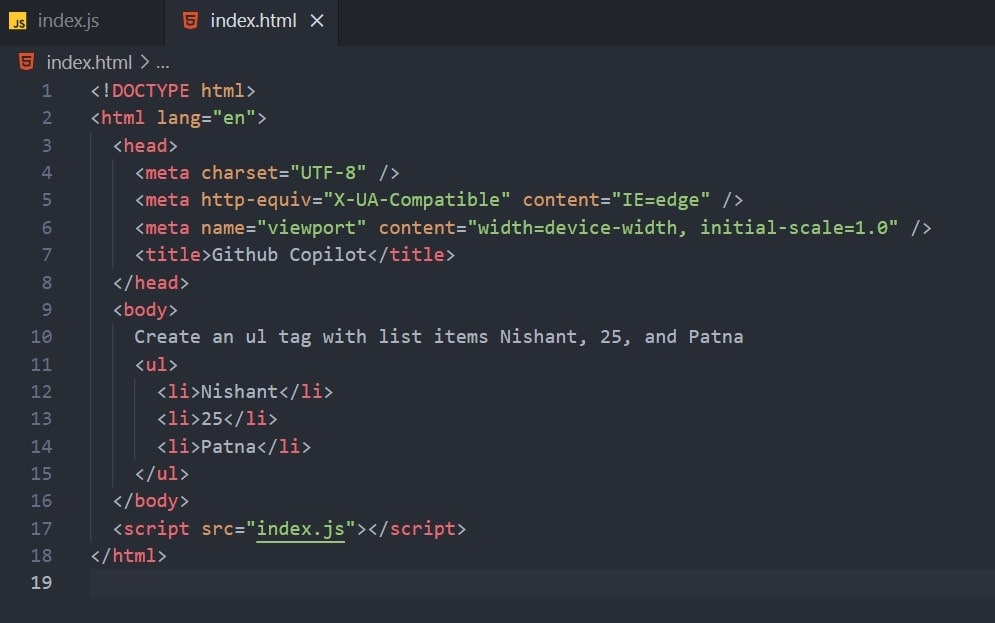
使用者可注意的重要要點
啟用 Visual Studio 和 GitHub Copilot 後,便可輕鬆地生成代碼。上述步驟會指導您使整個過程更快。為了更好的工作流程,您應該閱讀以下要點以將代碼建議的使用最佳化。
替代建議
對於任何的輸出,這個 Copilot 會提供許多建議,而您可以使用這些建議或拒絕它們。要這麼做,首先請先建立一個新的 JavaScript 檔案,然後輸入給定的函數以獲得一些建議。另外,您可以按 Alt+]以查看下一個建議或按 Alt+ [以查看上一個建議。此外,按 Tab 鍵接受建議,按 Esc 鍵是拒絕它。
2. 新分頁中的多個建議
開發人員可以使用快捷鍵在新分頁中獲取建議。獲取 JavaScript 文件後,他們需要輸入上述的功能,之後,使用鍵盤按下 Ctrl + Enter 鍵打開一個帶有多個選項的新分頁。如果他們喜歡這個想法,他們必須點擊「接受建議」,或者他們可以關閉分頁以拒絕它。
3. 從評論中獲得代碼建議
用自然語言評論中描述您想要完成的某件事情。獲取一個 JavaScript 文件並輸入評論。這樣做之後,您將看到 GitHub 會建議使用該功能。
第3部分:一些展示如何在 Visual Studio Code 中使用 GitHub Copilot 的範例
有許多事情是您可以讓 Copilot 充分利用它的。當您提供足夠的上下文時,Copilot 的建議會更好。這跟舉例向您的同事解釋編碼概念相同。由於例子對於探索概念很重要,以下是一些使用 GitHub Copilot 的例子。按照這些例子,您可以最大化地利用它。
1. 提供上下文
打開 VS 代碼文件以向 Copilot提 供上下文。然後,在上面加入一個簡短的最高級評論來向您的同事解釋,為 Copilot 提供一個易於理解的有意義的函數名稱。您可以複製並貼上代碼來向 Copilot 展示您想要的內容。
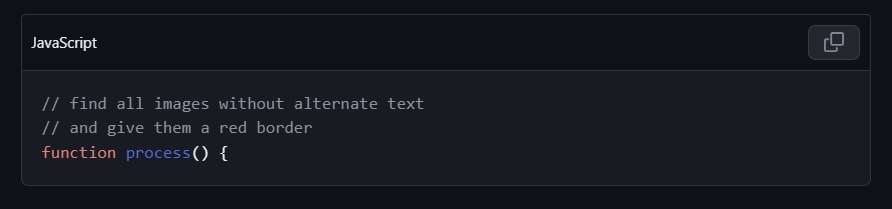
2. 一致性和高品質
有時,開發人員在快速輸入時會忽略了代碼的品質。因此,我們建議留著高品質欄。當您想要禁用「駭客」模式時,可以從 copilot 狀態選單中暫時禁用它。您可以將例子完全禁止完成。
3. Copilot 協助使用 Bootstrap
提示「新增 Bootstrap」,Copilot 便會在 CDN 上產生一個參考的 bootstrap 連結。它還會將 Bootstrap 類別應用到您的元素上。當您開始一個
額外部分:使用 Wondershare Filmora 的 AI Copilot 服務創作最好的影片
Visual Studio Copilot已經改變了程式設計領域。現在重要的是,透過提供類似 GitHub 的 AI Copilot 來幫助影片編輯。他們為了編輯多個片段以製作令人驚豔的影片專案而付出了很多努力。作為他們的助手,Wondershare Filmora具有強大的AI影片編輯功能。
它提供了一個 AI Copilot 編輯器,像是一個專門用於影片編輯的個人 AI 助手。就像 GitHub 一樣,它提供了專業編輯的建議。
使用 Filmora 的 AI Copilot 編輯器功能指南
使用 AI Copilot 編輯器比GitHub Copilot Visual Studio要容易得多。任何人都可以按照給定的詳細步驟來使用它。
步驟1:下載 Filmora 並探索新項目選項
在您的系統中啟動 Wondershare Filmora。前往其官方網站並點擊「下載」以獲得最新版本。安裝成功後,打開它並進入其主介面。探索「新專案」選項,並進入該處的編輯畫面。
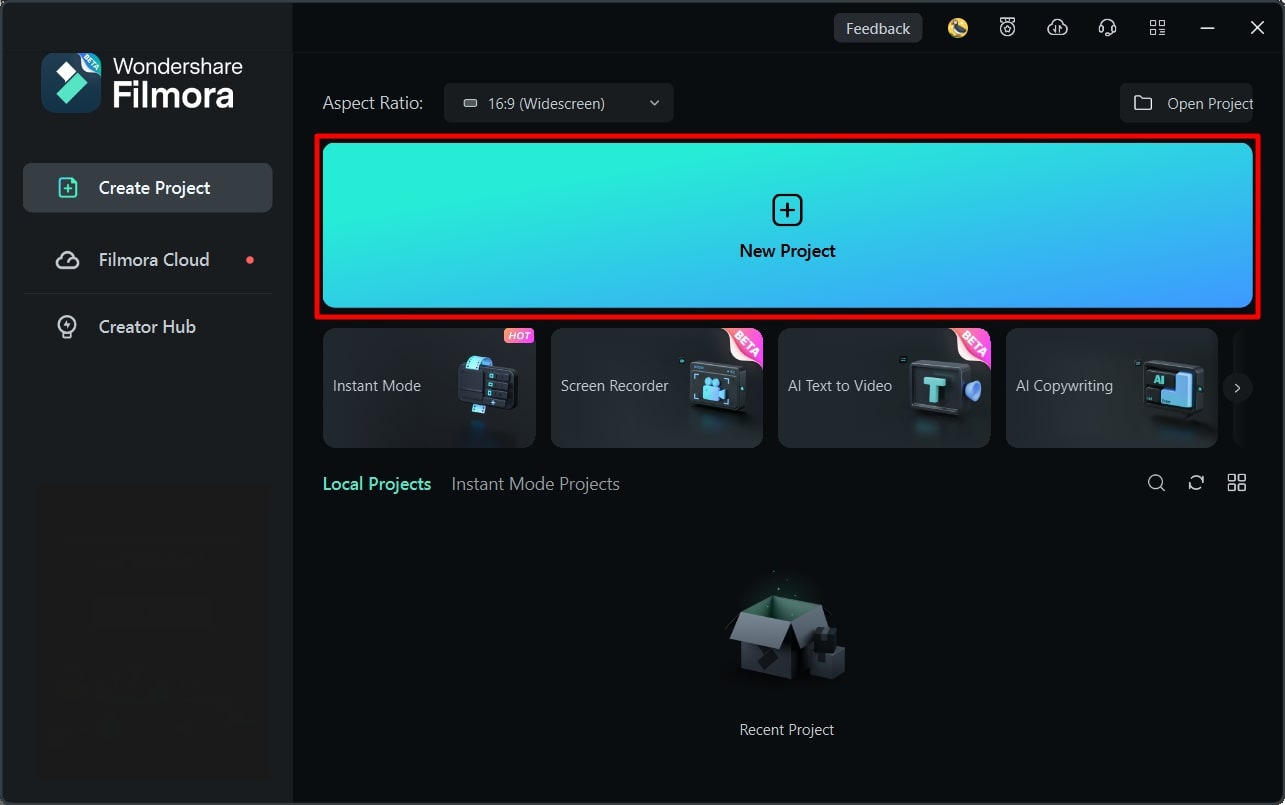
步驟2:使用兩種方法存取AI Copilot 編輯器
從這個畫面中,可以從時間軸部分的工具列中存取「AI Copilot 編輯器」圖示。或者,您可以將媒體導入時間軸部分,並在其上點擊右鍵。然後,在列表中查找「AI Copilot 編輯器」選項。
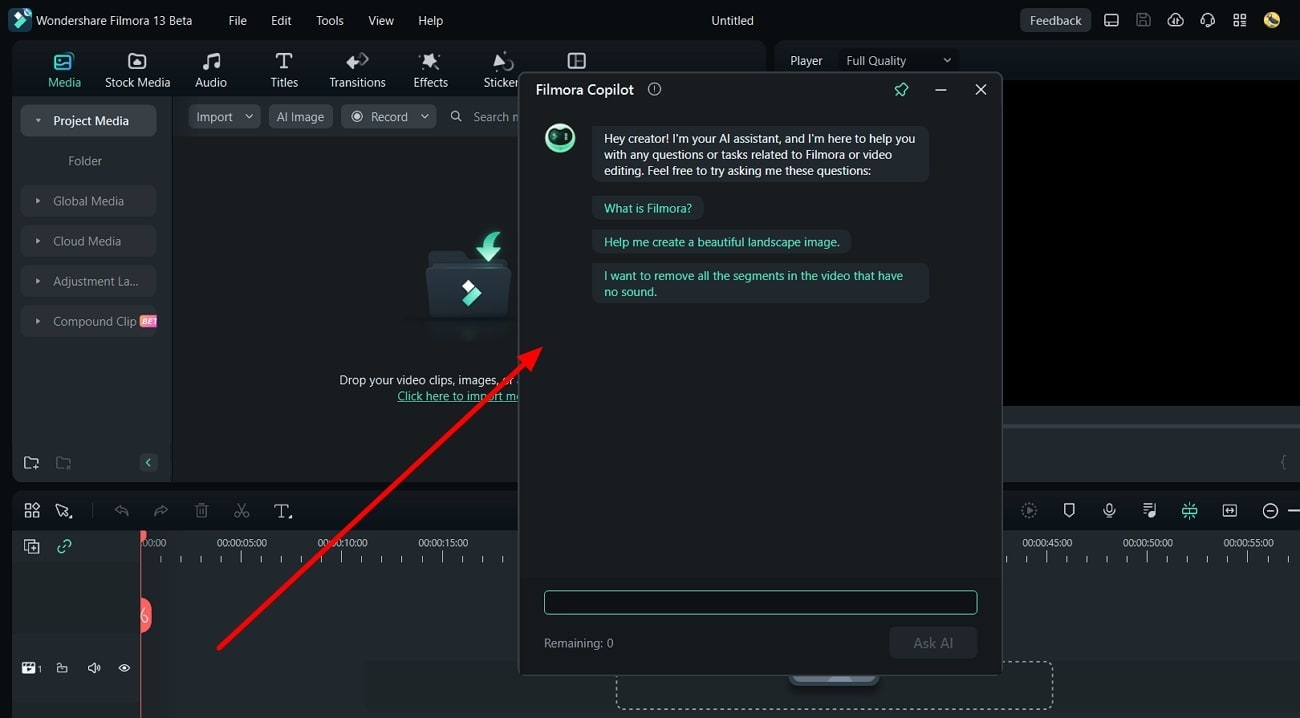
步驟3:從 Filmora AI Copilot 編輯器中產生建議
稍後,您將會看到一個「Al Meta」視窗來讓您輸入提示。您可以以自然語言插入評論或問題。在撰寫完畢後,按下「詢問 AI」 按鈕並獲得建議。您還可以看到導航按鈕,以引導您到所需的功能。
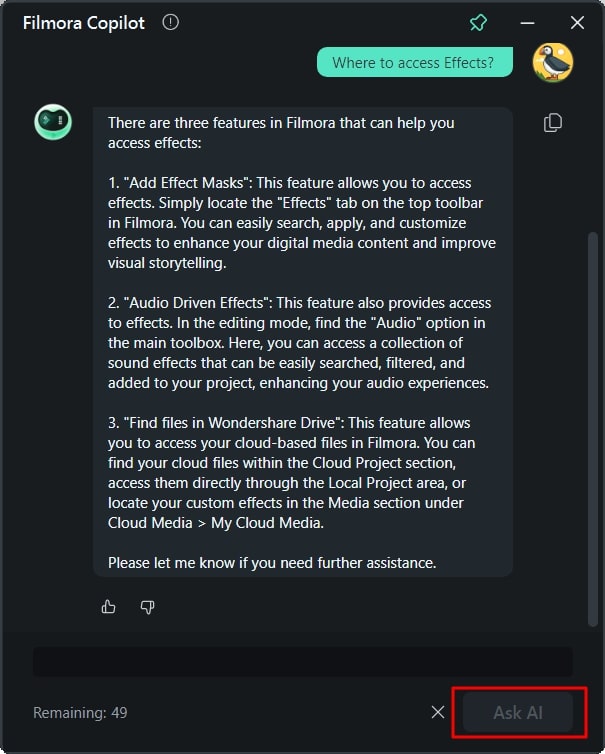
很特別的是,它提供導航按鈕以達到相應的功能。讓我們探索 Filmora 的一些編輯媒體的主要功能:
1. AI 智能遮罩
為了豐富您的編輯,請多加運用 AI 智能遮罩的無限可能性。透過此功能,您可以移除背景並增強視覺流暢性。它提供了一種多主題覆蓋,可以將主題從背景中隔離出來。使用者可以透過修正特定部分的顏色來增強項目的特定場景。
2. AI 圖像
Filmora 讓您不用再到網路上冒險、尋找與內容相關的圖像了。為了解決這個問題,它提供了與您的專案完全匹配的版權免費圖像。在這,您必須用自然語言描述您想要的圖像。然後,從給定的三個選項中選擇一種長寬比。您還可以選擇個性化結果的圖像風格。
3. AI 文案
為了保持工作流程順暢,該工具提供了 ChatGPT 整合,讓使用者不需要使用獨立的瀏覽器。您可以使用此功能生成 YouTube 影片標題和描述。它省去了聘請影片編劇撰寫引人入勝和獨特內容的需要。使用者甚至可以設定想要生成的語言和結果數量。
4. AI 縮圖創建器
縮圖是吸引觀眾觀看完整影片的主要因素。這也是創造一張有吸引力的縮圖,是影片編輯核心部分的重要原因。Filmora 提供了 AI 輔助,從您的內容中捕捉三個引人入勝的圖像。它讓您能輸入一張縮圖,或使用高級演算法生成一個新縮圖。
結論
總結來說,您可以說Visual Studio Copilot是解決編碼問題的終極解答。對於程式開發人員來說,它提供了有上下文意識的建議和協作。本文還指導您如何能有效使用這款編碼助手。此外,本指南還討論了影片編輯人員的實證有效解方,即是 Filmora。別拖了,來探索它的各種有用功能吧。




