每個人都希望自己的專業人像照像看起來很棒。無論是要加到網站上、LinkedIn,或是你的線上作品集,都需要做一些編輯。透過調整照片,展現最好的臉部、頸部和肩膀,使自己在眾多照片中脫穎而出。但同時,我們也不希望照片讓自己看起來難以辨認,或是變成一個捏造的超級名模。所以,一張人像照應該接受多少照片修飾呢?
從根本上講,若想要在人像照中呈現最佳形象,均勻的光線和完美的曝光是基本。不過,有時候你可能需要進一步在編輯上下功夫,使人像照更顯專業。這篇文章將提供在Photoshop Lightroom中編輯人像照的基本技巧教學,讓你能夠輕鬆地讓自己的人像照更出色。
在本文中
第一部分:如何利用 Photoshop Lightroom 輕鬆編輯人像照
無論您是專業人士,還是只是希望讓人像照看起來更專業的業餘愛好者,您的肖像編輯技能將直接影響人像呈現的效果(無論是您自己還是您的拍攝對象)。透過使用Adobe Lightroom,您能夠輕鬆地編輯人像照,快速地獲得一致的結果。以下是在,您可以編輯您的肖像照以獲得一致和快速的結果。以下是在Photoshop Lightroom中成功編輯人像照的主要步驟:"
步驟1將照片匯入 Lightroom
首先,您需要將照片匯入到Adobe Lightroom中。點擊「匯入照片和影片Import Photos and Videos」,跳轉至Lightroom的「圖庫Library 」模組。接著,選擇您要將檔案存放的目標位置,然後按下Ctrl + A鍵來選取所有照片。右鍵點擊選中的照片,選擇「沖印設定Develop Settings」,然後選擇「複製Copy」。

步驟2消除瑕疵
使用工具列中的「污點去除Spot Removal」工具,可以輕鬆去除人像照中的任何瑕疵或痕跡。只需使用該工具在瑕疵或要去除的斑點周圍拖曳一個正方形,然後點擊該位置。該工具將自動選擇它。接下來,您可以按鍵盤上的DELETE鍵將其刪除。

步驟3調整肖像照的曝光
接著,您需要使用螢幕右側的工具來調整人像照的曝光。這些工具包括光、暗、陰影和高光。透過拖曳每個工具,來調整曝光以達到所需的效果。向右拖曳會增加人像照的亮度,向左拖曳則會降低亮度。若需撤銷任何更改,請按下CTRL + Z。

步驟4柔化皮膚
您可以透過調整銳利度和解析度設定來改善人像照的皮膚質感。首先,從解析度欄開始,將該欄稍微向右拖曳,以使皮膚看起來更柔和,較不突出皺紋或瑕疵。接著,使用銳利化欄,透過增加邊緣對比度來凸顯照片的細節,使人像照看起來更加清晰、更加生動。

步驟5使用畫筆工具處理細節
透過調整線條的陰影、對比度、銳度和解析度,您可以使用畫筆工具來減少人像照的皺紋。此外,這個工具還能夠透過調整高光、曝光、對比度、陰影和白色來提亮眼睛。您也可以使用它來美白牙齒,稍微增加曝光。但要謹記,在編輯時要輕柔地進行,以免過度修改。您不希望您的牙齒看起來像太陽一樣明亮或顯得不真實。

第二部分:掌握 Photoshop Lightroom 的編輯小撇步
人像修圖是一門需要專業技能的照片編輯服務.在LinkedIn等網站上經常看到完美的肖像照,然而,並非所有的後製方法都適用於這種用途。通常,只需一些基本技巧就可以使人像照更專業。
01of 06注意眼睛
在人像照片中,眼睛可說是最重要的特徵之一。專業的人像編輯常常專注於提升眼睛的吸引力,其中一個方法就是增強虹膜。首先,我們要在虹膜上建立一個橢圓形的選取範圍,然後透過增強虹膜的顏色和對比度,讓眼睛更加突出。這時,我們可以利用工具列中的徑向過濾器達成這個效果。接著,我們可以使用畫筆來擦除虹膜周圍的部分,再利用徑向濾鏡來調整曝光度,讓眼睛的周圍顯得更暗。最後,我們根據需要調整飽和度和解析度,直到達到理想效果為止。這樣一來,我們就可以讓人像照片中的眼睛更加生動迷人。
02of 06完美柔化皮膚
接下來,你需要注意的是肌膚。要去除任何不美觀的面具、瑕疵和不必要的缺陷。這時,Clone Stamp工具和Spot Healing是非常適合的工具。記住,你的人像修圖不一定要完美無瑕。你只需要進行選擇性的調整,比如軟化皮膚、提亮眼睛,或是提升下巴區域的輪廓。
03of 06去除眼袋
要去除照片中的眼袋或表現出拍攝對象睡眠不足的跡象是相當容易的。首先,請按下 CTRL/Cmd+J 複製背景圖層。然後,使用Patch修補工具來製作一個修復區域,將黑色修補工具拖曳到乾淨的皮膚區域上。一個適合作為修復區域的好地方是無瑕疵的前額部位。接著,按下 CTRL/Cmd+D,並調整不透明度,直到達到自然的效果。若要平滑剩餘的粗糙區域,可以切換到Cone Stamp工具並加以使用。这樣一來,你就可以輕鬆地改善人像照片中的眼袋問題,使拍攝對象看起來更加精神飽滿。。
04of 06移除曝點
這些熱點通常會讓人臉看起來好像在出汗一樣。攝影師在拍攝之前會嘗試在拍攝對象的臉上撒一些粉末,希望能防止這種情況發生。不過,如果照片已經拍攝好了,也不用擔心,因為有修圖工具可以輕鬆解決這個問題。只需要用修補工具大致選取熱點區域,然後將它們拖曳到周圍更暗的區域,再建立一個新的圖層來微調自然的光線和光澤感。這樣一來,照片就會更完美,不會有煩人的熱點干擾啦。 曝點是指照片上看起來太亮的亮點。這些熱點通常會讓人臉看起來好像在出汗一樣。攝影師在拍攝之前會嘗試在拍攝對象的臉上打粉希望能防止這種情況發生。然而,這些熱點可以透過使用修補工具輕鬆消除。您只需將熱點區域繪製粗略的選擇,將它們拖到清晰的區域,並創建一個新的圖層進行自然光澤的編輯。
05of 06銳利化處理
人像照修圖時,一個簡單而有效的技巧是進行影像銳化。其中一個不錯的方法是僅在紅色通道上進行銳化,因為紅色通道包含的皮膚紋理最少。這樣做可以確保在銳化面部細節時,周圍的細節不會受到影響,保持柔和度。要進行這樣的操作,可以透過通道面板快速找到紅色通道,這樣就能輕鬆實現修圖目標。
06of 06去除雜毛
修飾捲曲的頭髮時,您可以使用污點修復畫筆工具。雖然這個工具有些棘手,因為它容易在頭髮與頭部接觸的邊緣造成污跡,但它是去除雜散頭髮的有效方法之一。另外,您也可以使用克隆圖章工具,從頭髮的根部開始,逐漸剪掉雜亂的毛髮,這樣可以更加自然地修飾頭髮,使其看起來更整潔、更吸引人。
在進行人像修圖時,即使你不具備最高超的技能,但它們會使你的人像看起來更專業。你可以使用平板電腦搭配Photoshop Lightroom進行人像修圖,這樣流程就會變得更輕鬆。相較於使用滑鼠,使用筆可以讓你更準確地進行操作。另外,請確保對熱鍵進行編程,這樣你就可以準備好你最喜歡的操作和快捷方式,使修圖過程更加順暢。
第三部分:Filmora AI神器 教你在幾分鐘內打造極致人像照!
Wondershare Filmora 不僅僅是一個出色的影片編輯工具,它還能夠用於人像剪輯。儘管它是一款影片編輯軟體,但它仍然具備編輯照片的能力。透過多種 AI 功能,您可以更輕鬆地編輯照片和剪輯,使得人像編輯變得更加容易且高效。
1. AI增強工具
Filmora 提供了一系列由人工智慧驅動的工具,可自動編輯您的照片和剪輯。其中,AI人臉特效功能支援從 70 多種肖像和貼紙效果中進行選擇,以獲得更多元化的效果。AI 人像還能夠辨識人臉,讓您可以自動加入 AR 貼紙,使您的剪輯更有趣。此外,Filmora 還具有獨特的“人體分割”功能,可以在不使用色度鍵或綠幕的情況下刪除背景,使得編輯更加方便快捷。
2. AI濾鏡和特效
Filmora 是一款專為初學者而設的友善編輯工具,您無需任何專業技能即可輕鬆添加人像效果。軟體提供了多種AI濾鏡和特效可供選擇,您可以對人像圖片做出各種處理。只需簡單點擊,您就能將您喜歡的效果添加到人像中。而這些效果和 AR 貼紙的選擇十分豐富,包括人類故障、人類噪音、表情符號、心形眼鏡、動物、太陽眼鏡等等,讓您可以輕鬆為您的人像增添更多趣味和特色。
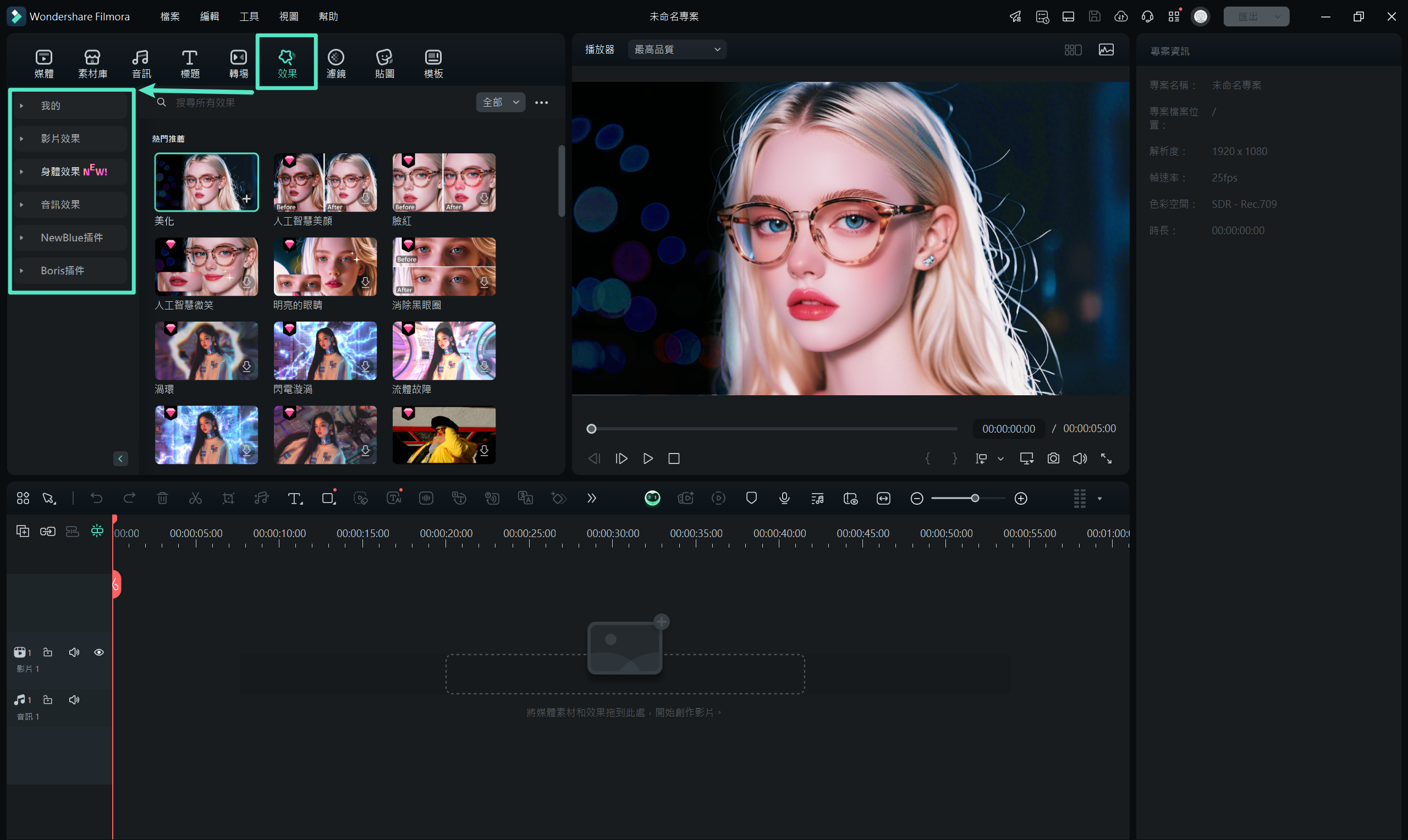
3. Wondershare Pixcut – 輕巧的照片編輯軟體
Wondeshare Pixcut專注於提供專業的人像修圖功能,讓您能夠在一個地方輕鬆完成各種照片編輯。其主要功能包括影像背景移除器、物件移除、照片背景更換器和影像放大器。此外,您還可以利用自動批量刪除背景的功能,快速處理大量照片。PixCut 還提供了其他獨特的功能,如 影像放大器、AI 肖像特效和透明背景產生器,

結論
人像修圖目的是使您(或您的拍攝對象)的肖像看起來更加專業,並向觀眾傳達清晰的訊息。使用技術技能在 Lightroom 中進行人像編輯可以修飾照片的特定方面,但如果您想要快速編輯和改進人像,我們推薦使用 Wondershare Filmora 和 Pixcut。Filmora 提供了快速編輯解決方案,使您能夠迅速提升照片的品質。而 Pixcut 則擁有人工智慧驅動的功能,能夠自動化編輯流程,讓您更輕鬆地進行人像修圖。




