-
準備工作 - Win
-
帳戶(Win)
-
入門和基本設置(Win)
-
相容性和技術規格(Win)
-
性能設定(Win)
- 創意素材
-
-
建立專案 - Win
-
匯入和錄製 - Win
-
導入(Win)
-
錄製(Win)
-
-
影片編輯 - Win
-
基本影片編輯(Win)
-
進階影片編輯(Win)
-
AI 影片編輯(Win)
-
-
音訊編輯 - Win
-
文字編輯 - Win
-
基本文字編輯(Win)
-
進階文字編輯(Win)
-
AI 文本編輯(Win)
-
-
影片定制 - Win
-
視訊效果(Win)
-
音訊效果(Win)
-
轉場(Win)
-
貼圖(Win)
-
濾鏡(Win)
-
顏色編輯(Win)
-
動畫(Win)
-
模板(Win)
-
資產中心(win)
-
-
匯出&分享&雲端備份 - Win
-
匯出和分享(Win)
-
雲端備份(Win)
-
AI 人像去背 | Filmora Windows
AI 人像去背功能 利用先進的人工智慧技術,Filmora 的 AI 人像去背功能能夠自動偵測影片或影像中的人像,並輕鬆去除背景。無需依賴綠幕(色度鍵),您就能迅速刪除不必要的背景,讓您的創作更加專業!此外,我們還提供超過70種身體效果和貼紙選擇,幫助您為影片增添獨特魅力。
步驟一:導入媒體並新增至時間軸
啟動 Filmora 並建立一個新專案,將背景影片和人像素材導入至媒體庫中。接著,將背景影片或圖片拖放到時間軸的第一軌道上,再將人像影片或圖片拖放到其上方的軌道。

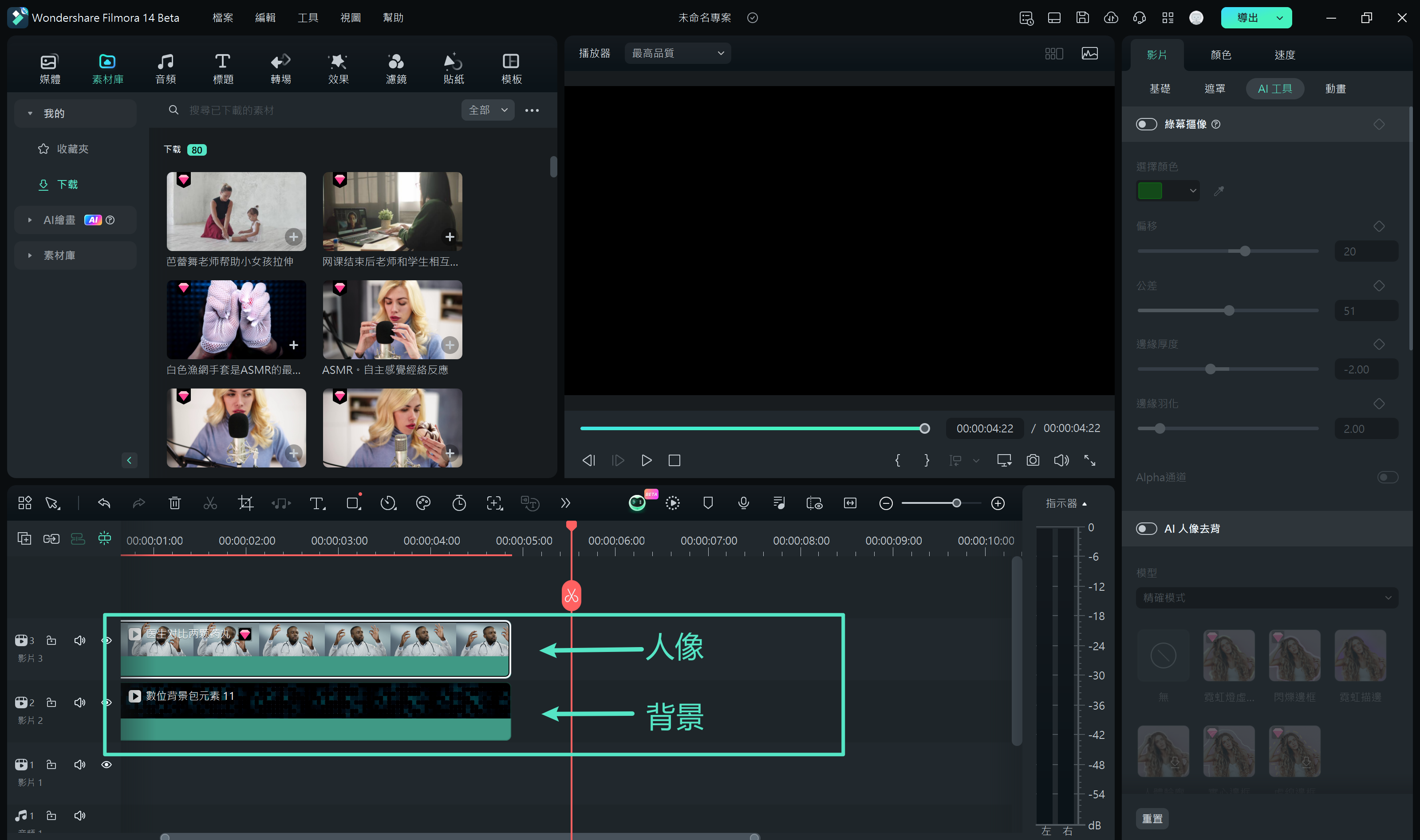
步驟二:啟用 AI 人像去背
點選時間軸中的人像影片,開啟編輯面板,勾選「AI 人像去背」選項。或者,您也可以先選擇時間軸中的人像影片,再點選工具列上的 AI 人像去背圖示,輕鬆一鍵啟動 AI 人像去背功能。
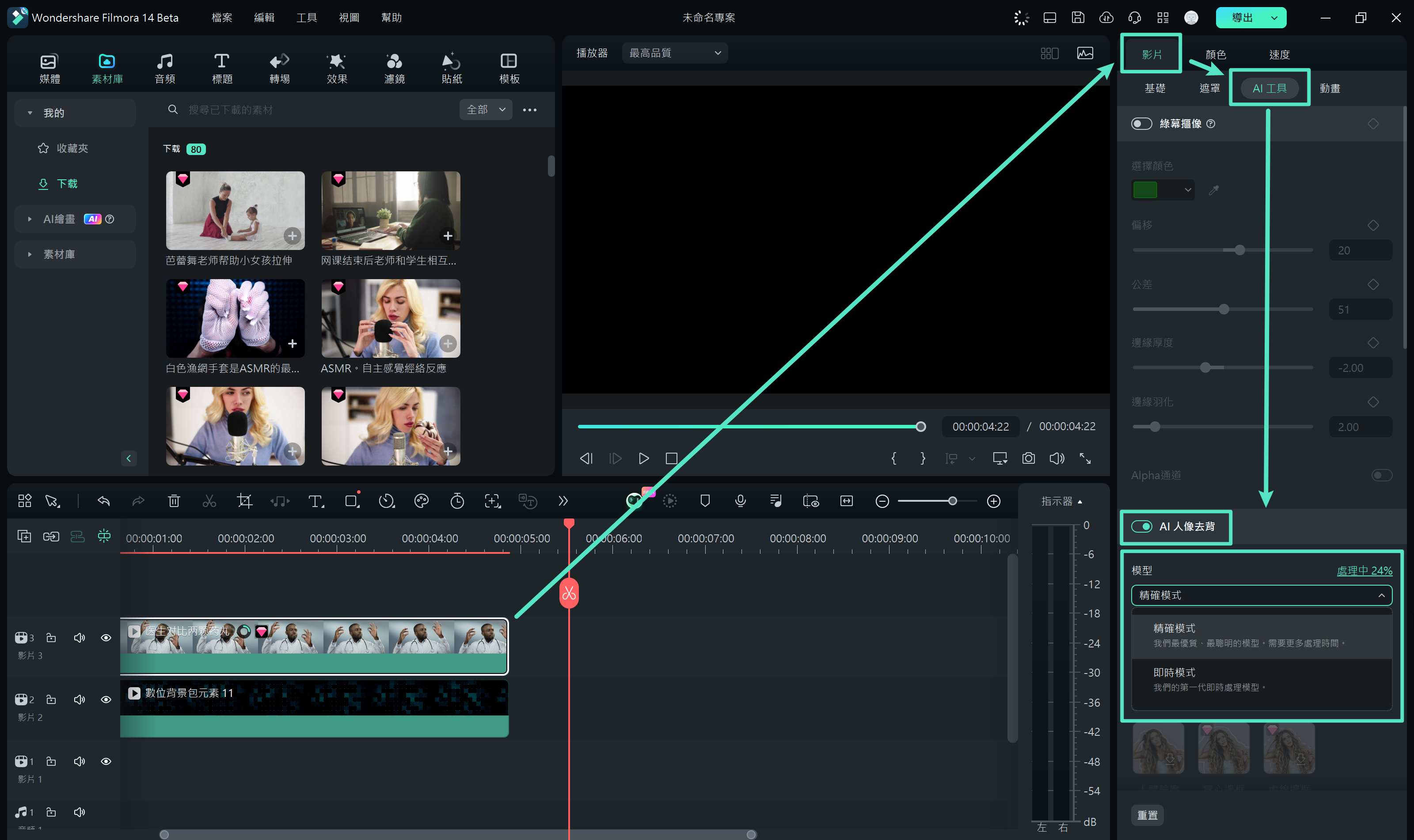
AI 人像去背提供兩種模式:
即時模式:點選即可輕鬆去除背景,特別適合簡單清晰的角色邊緣。
精確模式:針對頭髮等複雜細節,能完美處理半透明物體,讓背景去除更加細膩。
步驟三:預覽與調整去背效果
啟動 AI 人像去背後,Filmora 將自動將人像的背景設為透明,您可以立即預覽效果,並自由調整人像位置,確保達到您理想的效果。
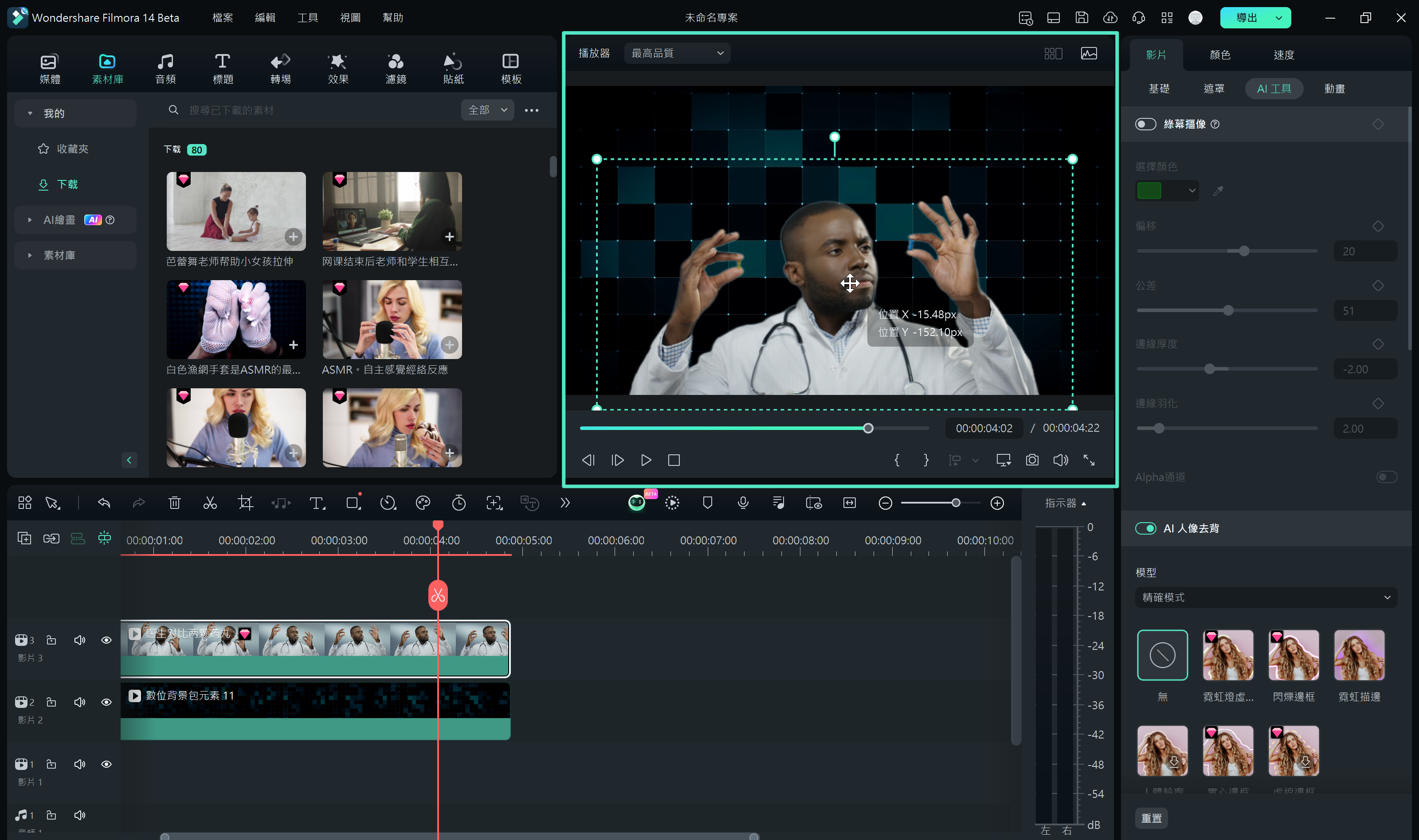
步驟四:添加身體效果
想讓影片中的主體更具特色?使用 Filmora 的身體效果可以強化、改變或風格化角色的外觀,讓影片呈現更多樣的視覺效果。
方法一:在 AI 人像去背面板中直接選擇預設的身體效果,並根據需求調整參數。
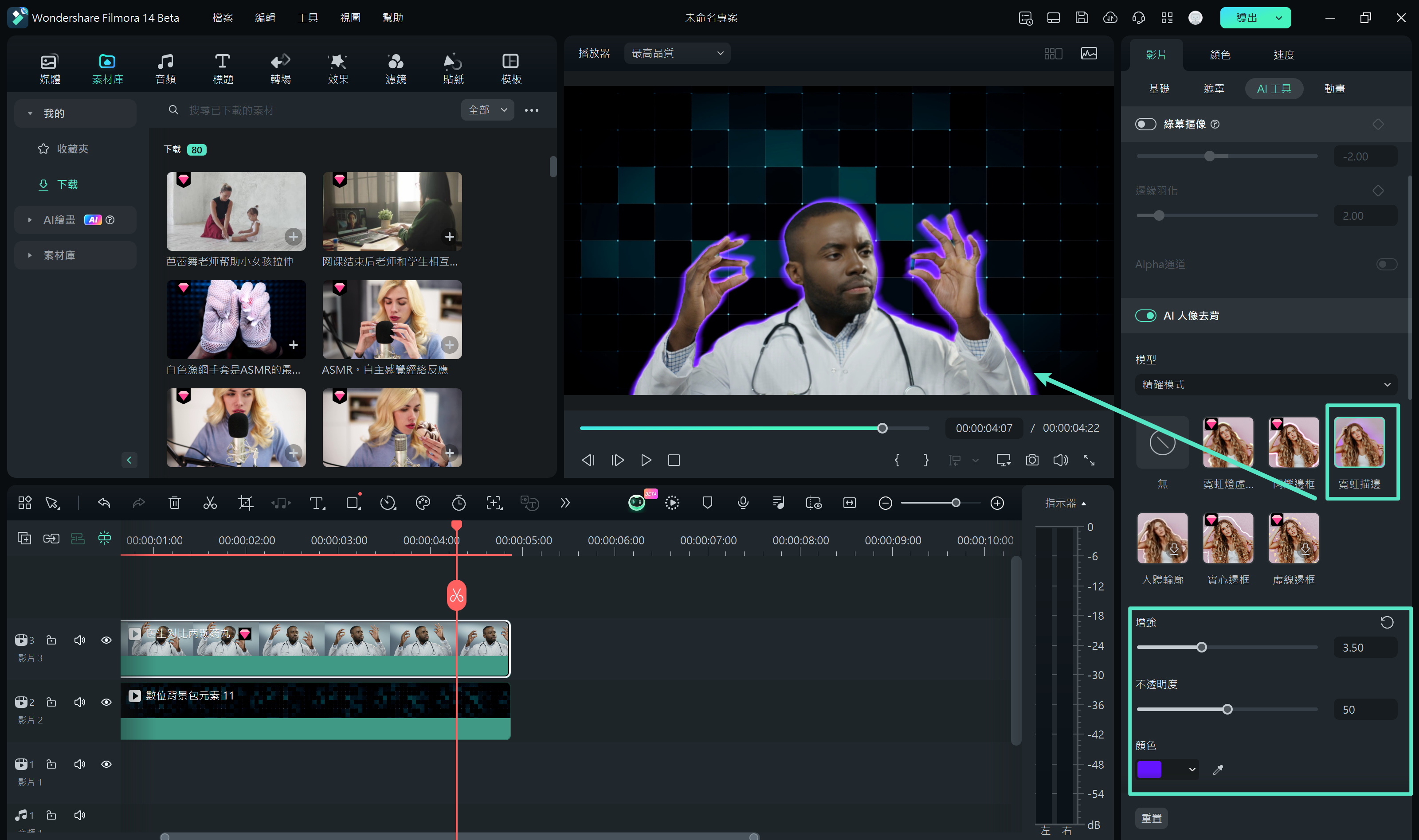
方法二:前往頂部工具列,選擇「效果」>「身體效果」。您將看到各種可用的身體效果,點選效果縮圖預覽效果。
想要加入效果,只需將其拖放到時間軸,或直接點選縮圖上的添加圖示。
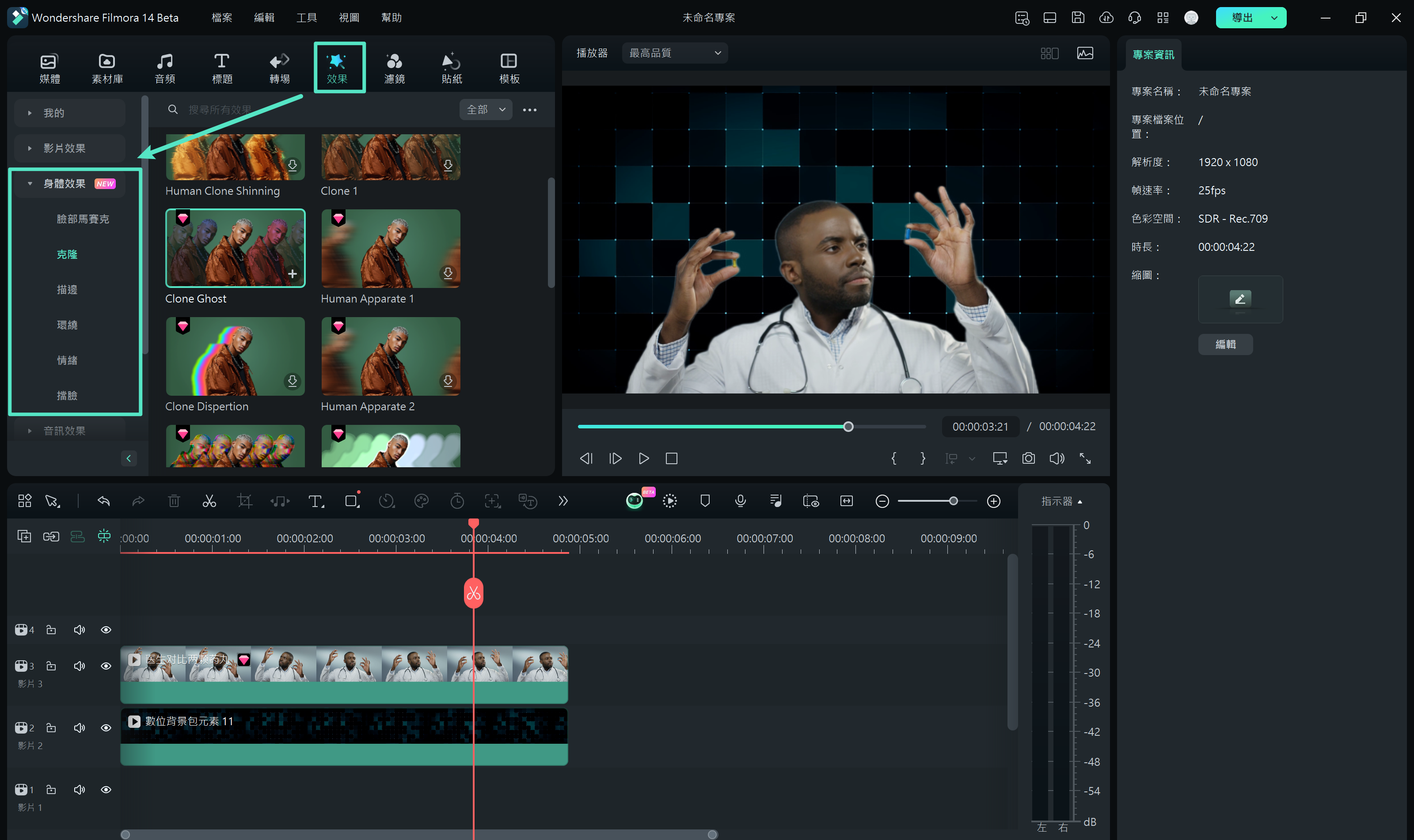
預覽與調整身體效果
您可以延長或縮短效果持續時間,使其與影片片段相匹配,播放影片檢查結果。透過將多個效果拖放到時間軸,還可以將多種效果套用到同一片段。
想要調整效果的細節?連點時間軸上的效果,在「效果」中您可以進一步調整參數設定,打造最佳視覺呈現。如果不滿意調整結果,可以輕點重置按鈕快速恢復。
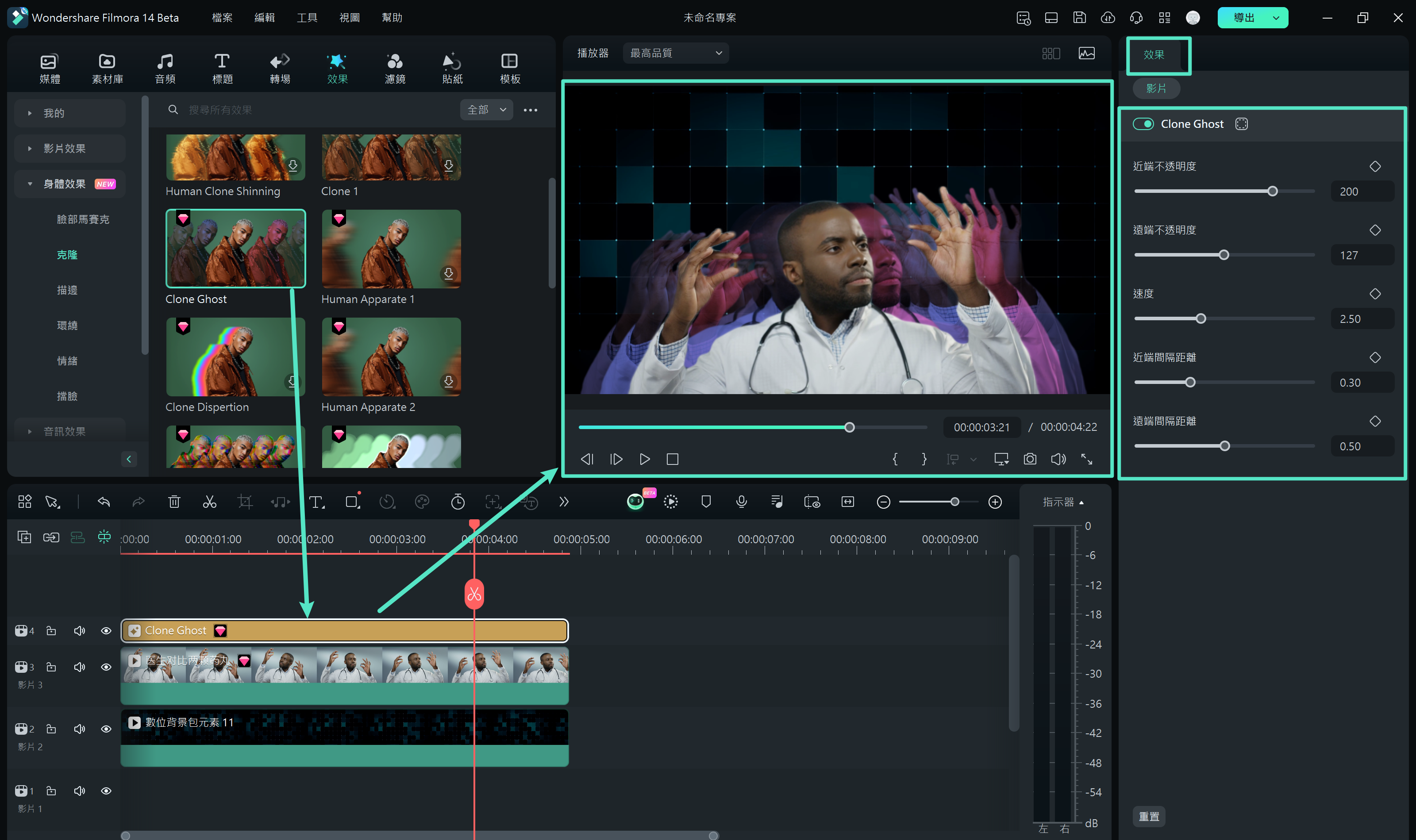
刪除身體效果
刪除效果的方式很簡單:
選擇不需要的效果,點選刪除。
如果要同時刪除多個效果,按住 Ctrl 鍵並點選多個效果後再刪除。
右鍵單擊效果,選擇刪除即可。
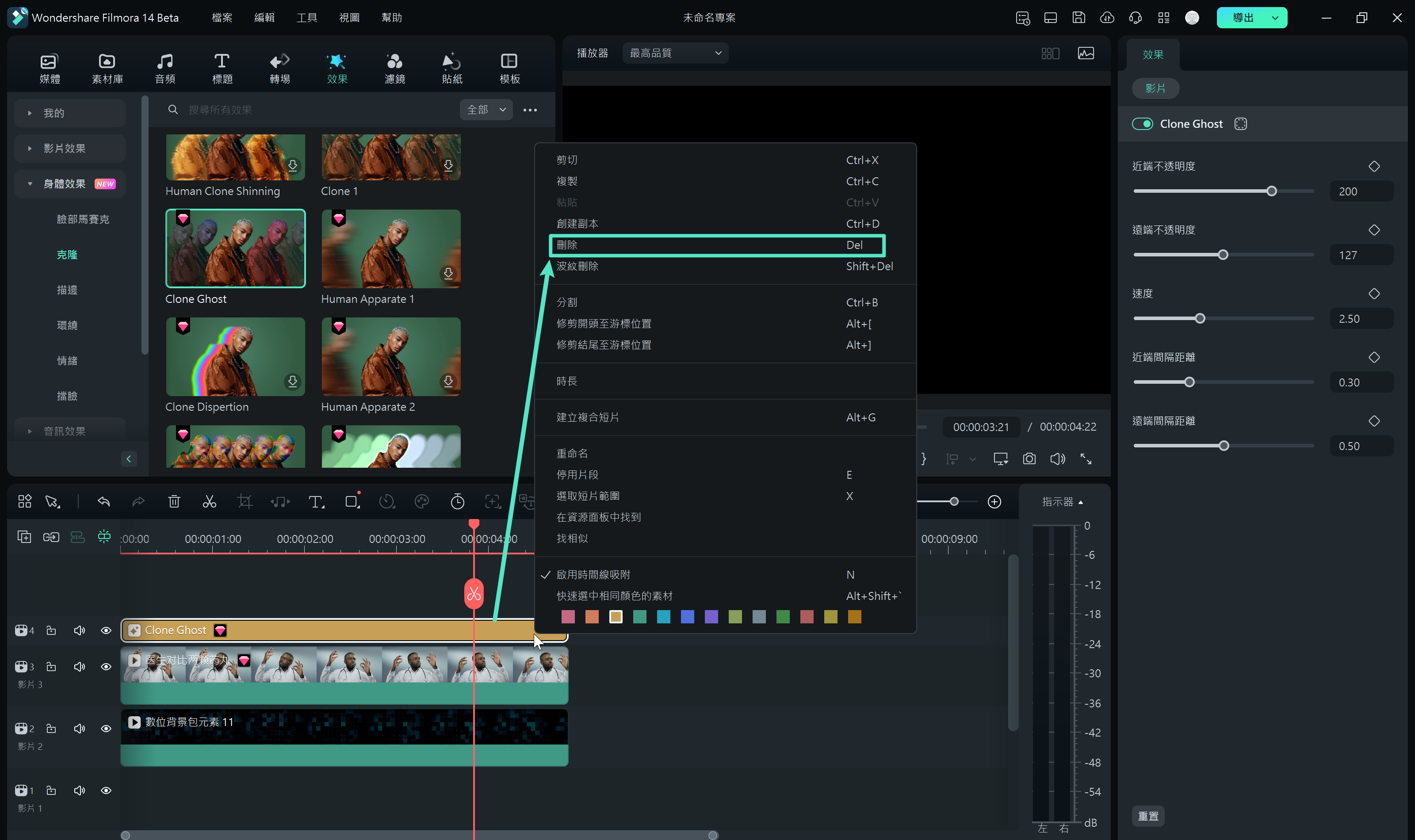
步驟五:導出並分享
編輯完成後,點選「導出」按鈕,選擇您想要的儲存格式,並輕鬆分享您的創作!

