談到專業編輯和修改照片時,數位藝術家通常會首選Photoshop。利用Photoshop 修圖來編輯和增強影像是發揮創意的極佳方式。在設計過程中,有許多方法可以增加照片主題的特色,像是調整膚色、修補瑕疵等技巧。
處理細節、頭髮、瑕疵和調整膚色,這些都對最後呈現的影像影響深遠。攝影固然重要,但後製和編輯也決定了照片的成敗。若想呈現出更自然、更出色的作品,後製的技巧絕對是不可或缺的。
本文將介紹照片修飾的概念以及在 Photoshop 中進行修飾的方法。此外,文章也將重點介紹一款功能強大的影片和影像編輯軟體—Filmora。借助業界最佳的人工智慧功能,您將了解 Filmora 如何簡化您的編輯任務。
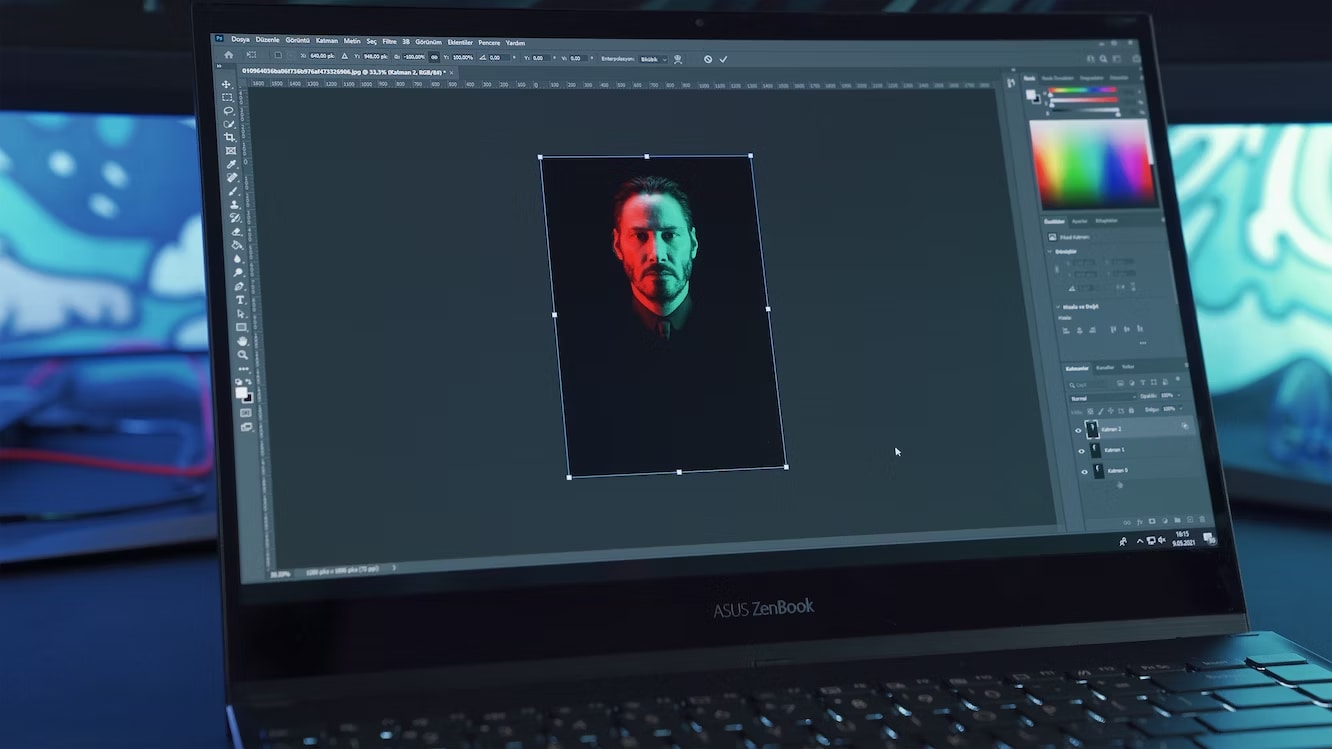
目錄

第一部分:了解Photoshop中修圖的概念
在修圖時,使用 Photoshop 是一種充滿創意和個人風格的方式。它可以顯著改善照片的外觀,讓視覺效果更出眾。比如,修飾肖像可能需要美化、調整身材、修正特徵,甚至是改變或添加背景。也許還需要消除臉部的皺紋。
在 Photoshop 中,你可以實現這些修圖功能。這需要進行更多的修飾和處理。修飾包括消除缺陷,增強細節,調整色彩和色調,消除瑕疵和黑眼圈,以及調整亮度、對比度和飽和度等。
基本和高階照片編輯是修圖的兩種主要方式。基本編輯涉及微小的調整,如提亮、去除干擾、美白牙齒、消除瑕疵和美肌等。而高階修圖則會讓整個圖像看起來更加精緻。

第二部分:Photoshop中圖片修圖的逐步指南
本節概述了如何使照片看起來極其流暢且逼真的步驟。讓我們來探索一下吧:
步驟一:將圖像匯入Photoshop
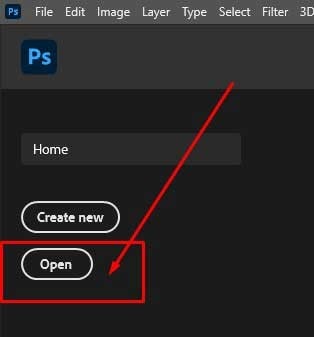
您需要將影像匯入 Photoshop。這可以透過點按選單中的「檔案」>「開啟」,然後選擇您想要編輯的影像完成。稍等片刻,Photoshop 就會將影像載入到您的介面上。
但這可能需要一些時間。一旦圖像已經加載到Adobe Photoshop介面中,您可以開始編輯圖像。
步驟二:進行基本調整
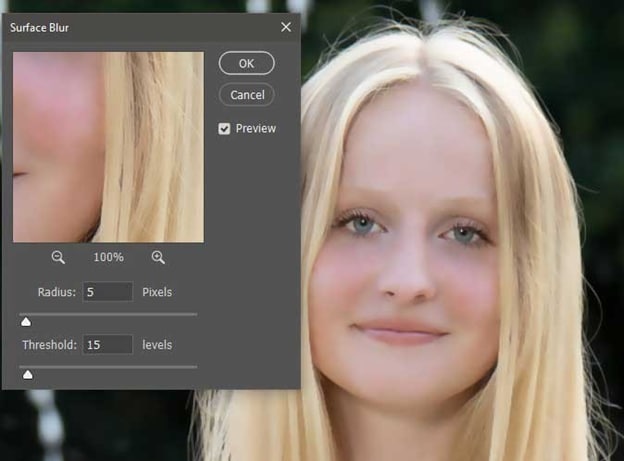
您可以使用「漸層工具來調整高光和陰影的顏色,並透過調整不透明度來改變其強度,以獲得柔和而有趣的效果。如果您不太熟悉這些,也可以嘗試使用 Photoshop 的肖像操作和濾鏡來輕鬆改善照片的色彩和色調。
步驟三:使用污點修復筆刷工具去除瑕疵
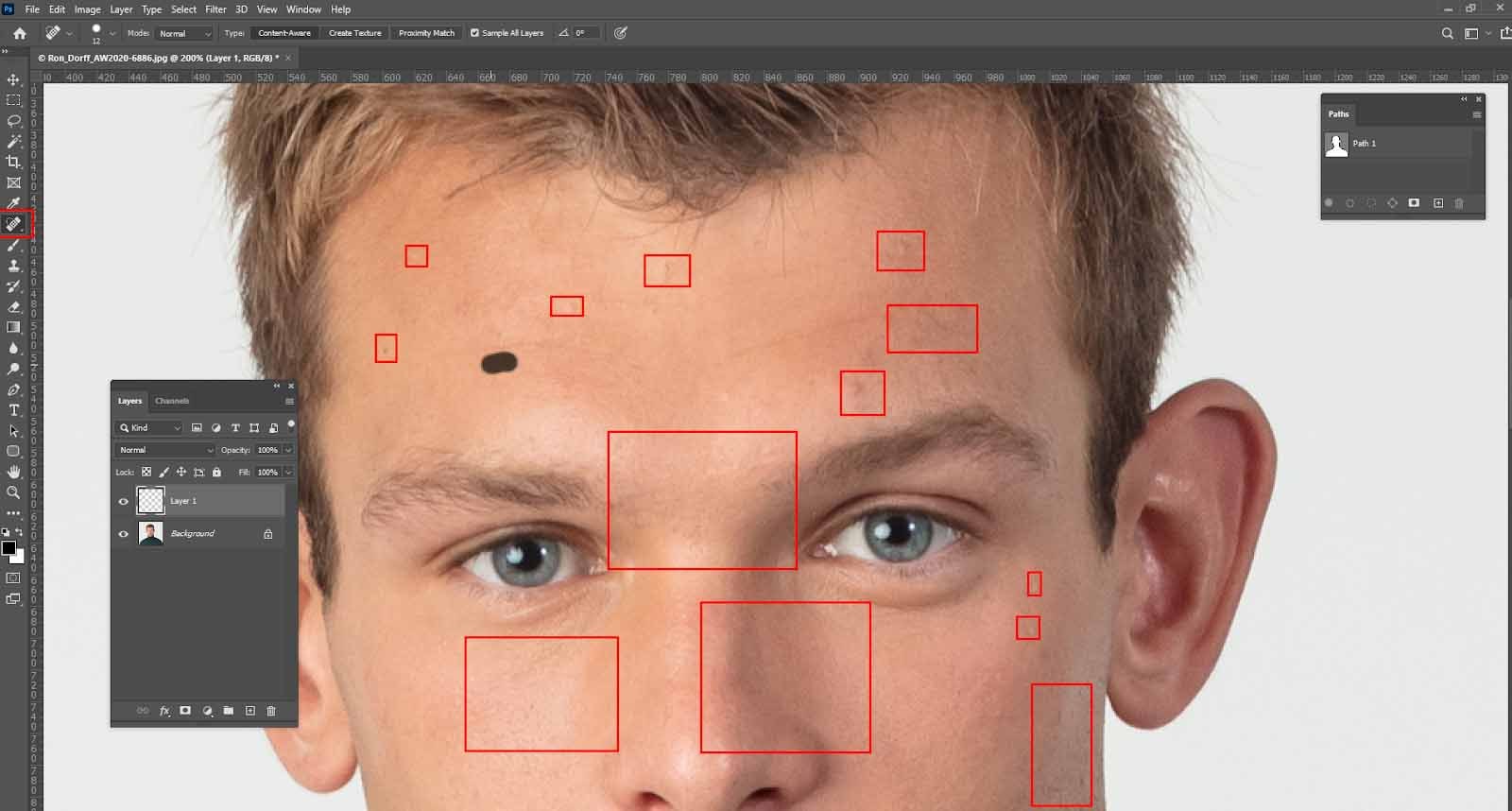
現在,建立一個新的圖層,在工具列中找到「污點修復筆刷」工具。選擇後,將其設定為「內容感知填色」模式,這將有助於更快地去除瑕疵。然後,專注於您想要修復的部分,點按並拖動以消除瑕疵。
步驟四:平滑化肌膚,減少皺紋
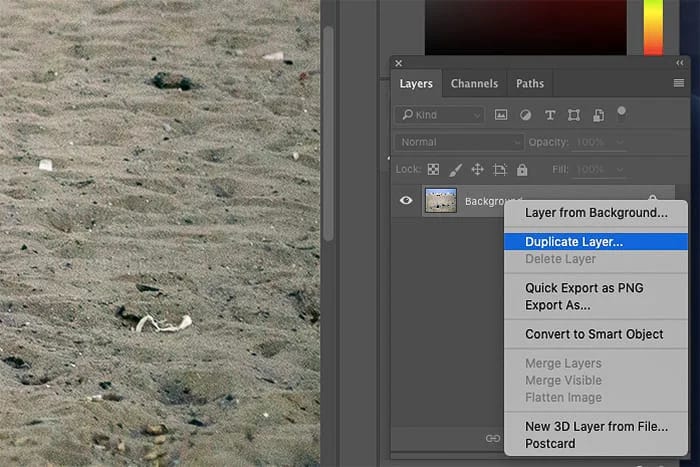
: 使用白色畫筆在皮膚上繪製,以啟用平滑效果。您也可以嘗試使用 Photoshop 的濾鏡來達到同樣的效果。若要減少皺紋,則可以使用修補工具點按並拖動以消除它們。也可以使用「濾鏡」>「噪音」>「灰塵和刮痕」。 .
如果平滑效果滿足您想要的結果,請檢查圖層蒙版。如果不是,請依據您的喜好降低蒙版層的不透明度。要去除皺紋,請使用修補工具。若要消除皺紋,請使用修補工具點按選取範圍內部並將其拖曳到不同的皮膚區域。
步驟五:使用仿製圖章工具增強眼睛和牙齒
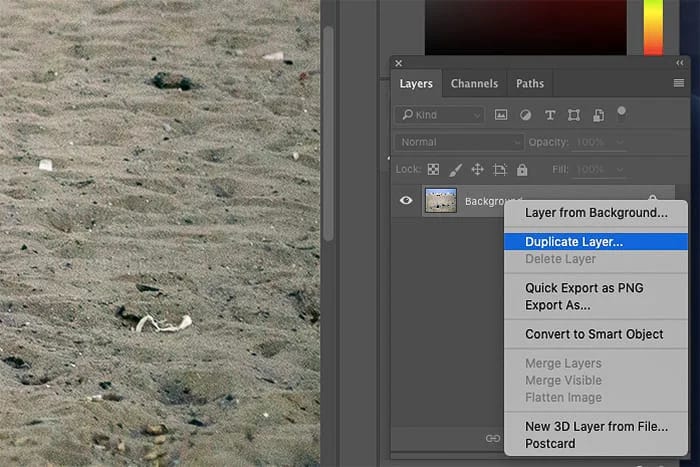
使用仿製圖章工具去除眼袋。將畫筆的不透明度設為20%,並在眼袋處畫一條線。用刷子在上面刷幾次,直到浮腫消失。
步驟6完成修圖圖像
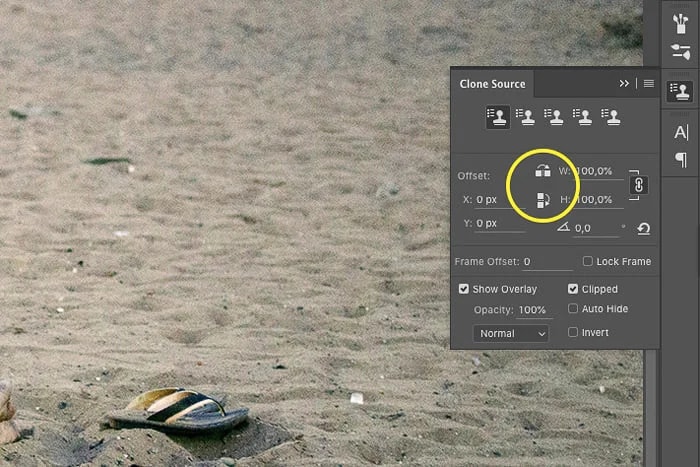
當您對照片的調整和修飾滿意時,您可以對其進行最後的裁剪、大小調整,然後保存和共享您的成品。

第三部分:Photoshop中圖片修圖的技巧與訣竅
運用圖層和遮罩進行無損編輯
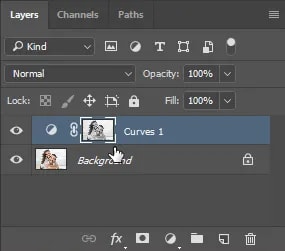
您可以建立一個調整圖層,並在圖層蒙版處於活動狀態時套用選取範圍。這意味著僅影像中較亮的像素會受到此調整圖層的影響。當您進行更改時,您會注意到只有較亮的像素受到影響,而暗像素則不受影響。
如果您想要選擇暗像素,您可以簡單地反轉選擇。選擇圖層蒙版後,在屬性面板中點選反轉。這樣一來,您進行的任何更改都會影響到深色像素,而不是較亮的像素。
使用仿製圓章工具進行無縫修圖
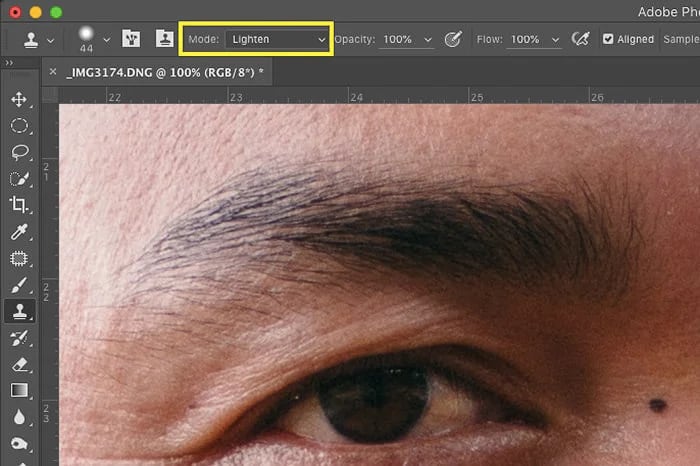
選擇包含您想要複製的內容的圖層。這可以是您想要從中複製內容的圖像的圖層。在 Photoshop 的「工具」面板中找到「仿製圖章」工具,並點按選擇它。
在設定列中變更複製圖章工具的大小和硬度以適合您正在複製的專案。克隆圖章工具透過從來源複製內容將內容繪製到新區域。
將任何人像轉換為精緻藝術風作品

將肖像轉換為藝術風格一個有趣的過程,而在 Photoshop 中使用肖像濾鏡可以讓這個過程變得更加容易。這些濾鏡可以將您的照片轉換成具有手繪外觀的藝術作品。因此,從濾鏡集合中選擇乾擦濾鏡,然後依據您的喜好調整顏色和飽和度。
使用 Photoshop 中最好的修圖工具-Delicious Retouch 4
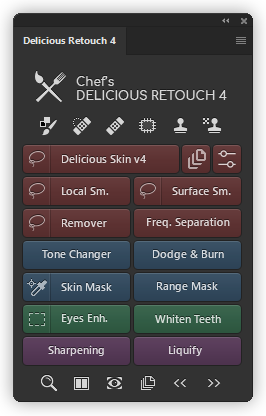
Delicious Retouch 4 是一個用於 Photoshop 的外掛,可以加速和簡化肖像修飾的過程。與其他外掛不同,Delicious Retouch 4 不會給您的肖像帶來不真實的外觀。這個外掛的面板提供了強大的照片修飾工具,讓您能夠依據自己的喜好進行自訂,並具有足夠的控制權。
第四部分:提升你的編輯技巧——用 Filmora 打造頂尖影像風格!
Photoshop 是公認的圖片修圖神器,但在影片中處理人物膚質與外觀,又該怎麼做呢?這時,就輪到 Wondershare Filmora 出馬了。 這款簡單易用、功能強大的影音編輯工具,內建多種 AI 功能,不只能快速完成磨皮、美白、立體五官等人像優化,還能讓靜態人物照片變身動態影片—— 無論是換造型、切換場景,還是讓老照片栩栩如生,創意玩法一次滿足。
無論你想要自然不做作的膚質修復,或是打造吸睛又有趣的短影音,Filmora 都能輕鬆搞定,是你影像創作路上的絕佳夥伴。
快速美顏美肌教學:幾步驟打造自然無瑕膚質
接下來我們就來看看,在 Filmora 中如何使用人像美化功能,讓影片或圖片中的人物膚況更完美,五官更立體。
步驟一:匯入素材
打開 Filmora,將你要編輯的影片或照片拖曳至時間軸。
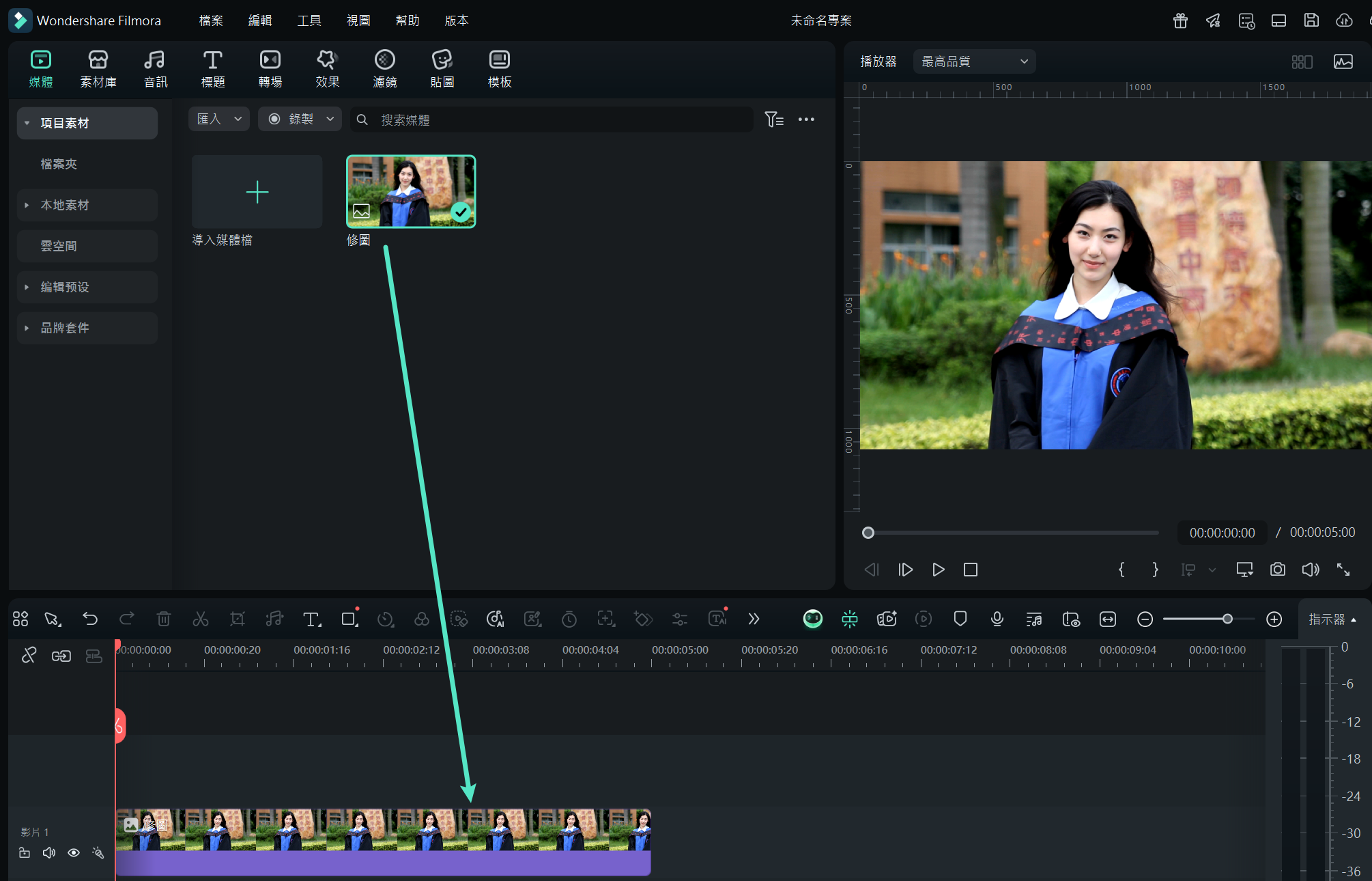
步驟二:開啟效果面板
點選上方功能列中的「效果」,在搜尋欄輸入「美顏」,就會看到多種人像優化相關的特效選項。
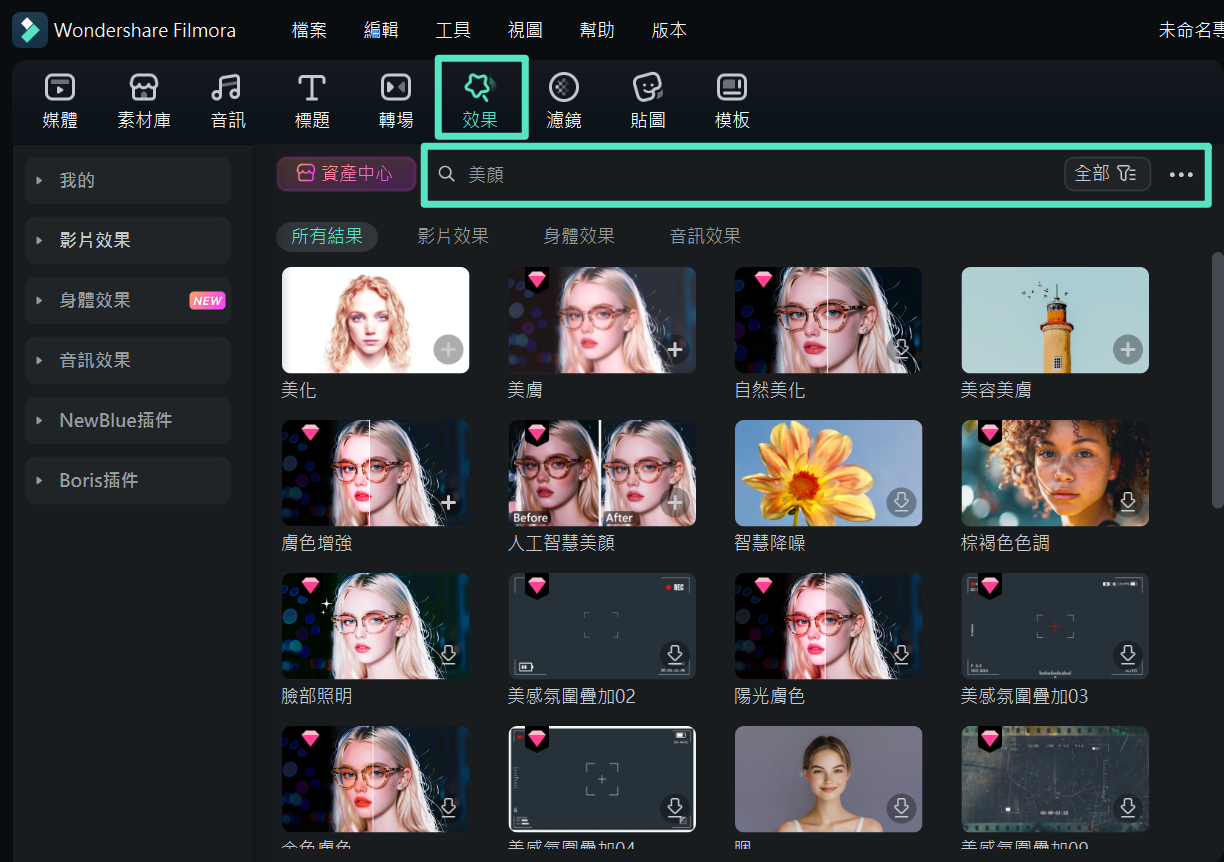
步驟三:套用美顏效果並進行微調
拖曳「美化」特效到時間軸素材上,點按進入設定面板,可細部調整以下項目:
- 膚質優化:磨皮、美白、紅潤、髮際線修飾、去除法令紋等
- 面部輪廓:調整瘦臉、人中、嘴型、下巴等細節
- 眼鼻修飾:放大雙眼、修飾黑眼圈、調整鼻型等
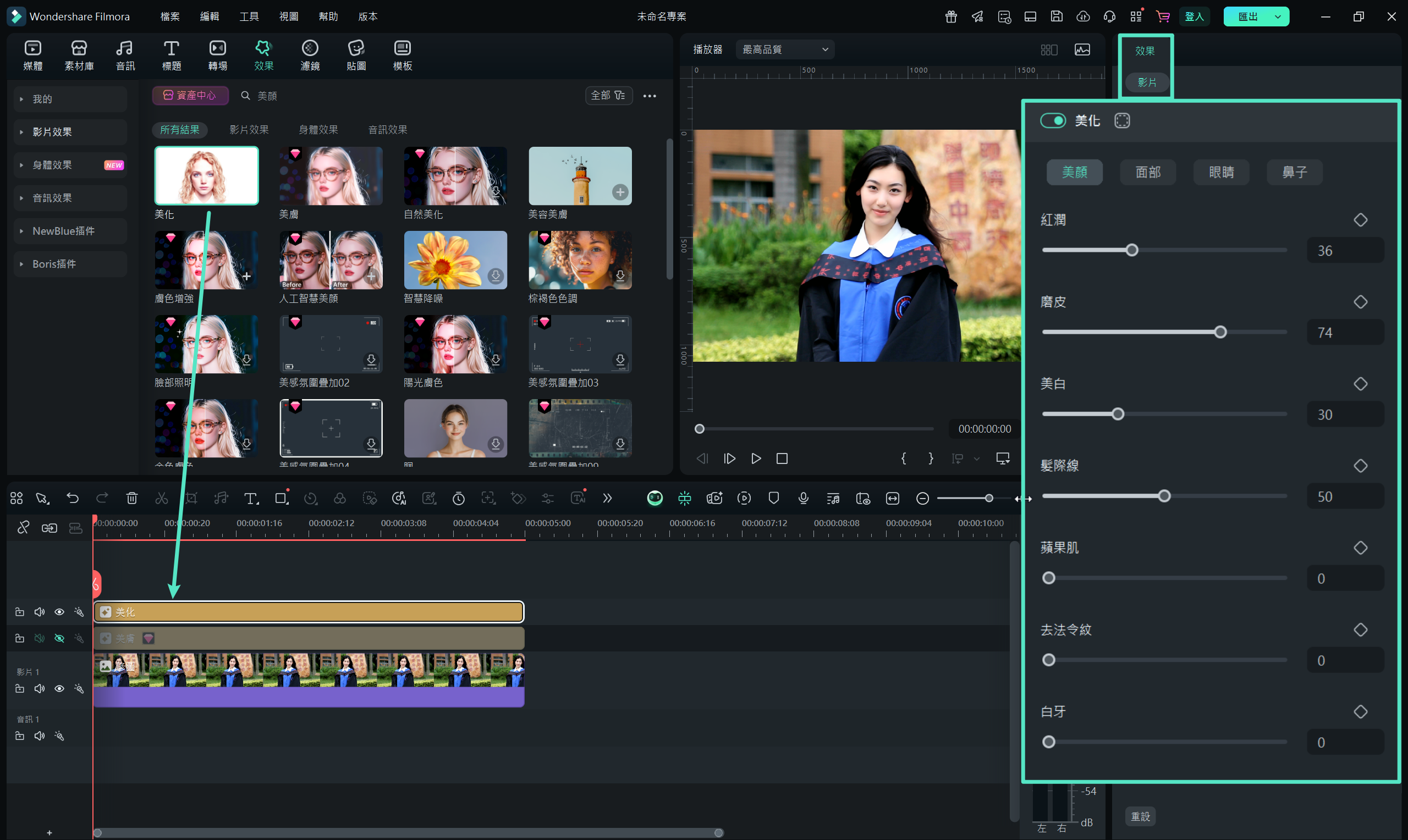
步驟四:進一步強化畫面質感
想讓畫面風格更一致?可以搭配「顏色校正」來優化整體色調,或加上「背景模糊」特效,讓人物更突出、畫面更有層次感。Filmora 的人像美化功能不只適用於靜態照片,在影片編輯上同樣表現出色。只要幾個步驟,就能創造自然細緻的美顏效果,讓你輕鬆呈現理想畫面。
探索 Filmora 其他頂尖 AI 編輯功能
AI 圖像轉影片

只需上傳一張靜態照片,Filmora 的 AI 圖像轉影片功能即可自動產生充滿動態張力的影片內容。內建多款特效如 AI 擁抱、親吻、奇幻裂縫與魔幻轉場,讓畫面更具戲劇性與吸引力。
你也可以選擇吉卜力風格、AI 娃娃臉、AI 貓咪角色等主題效果,快速打造創意十足的影音作品。無論是用於 Reels、TikTok、YouTube Shorts 還是社群貼文,都能輕鬆提升影片的話題性與吸睛度。
AI 智慧去背
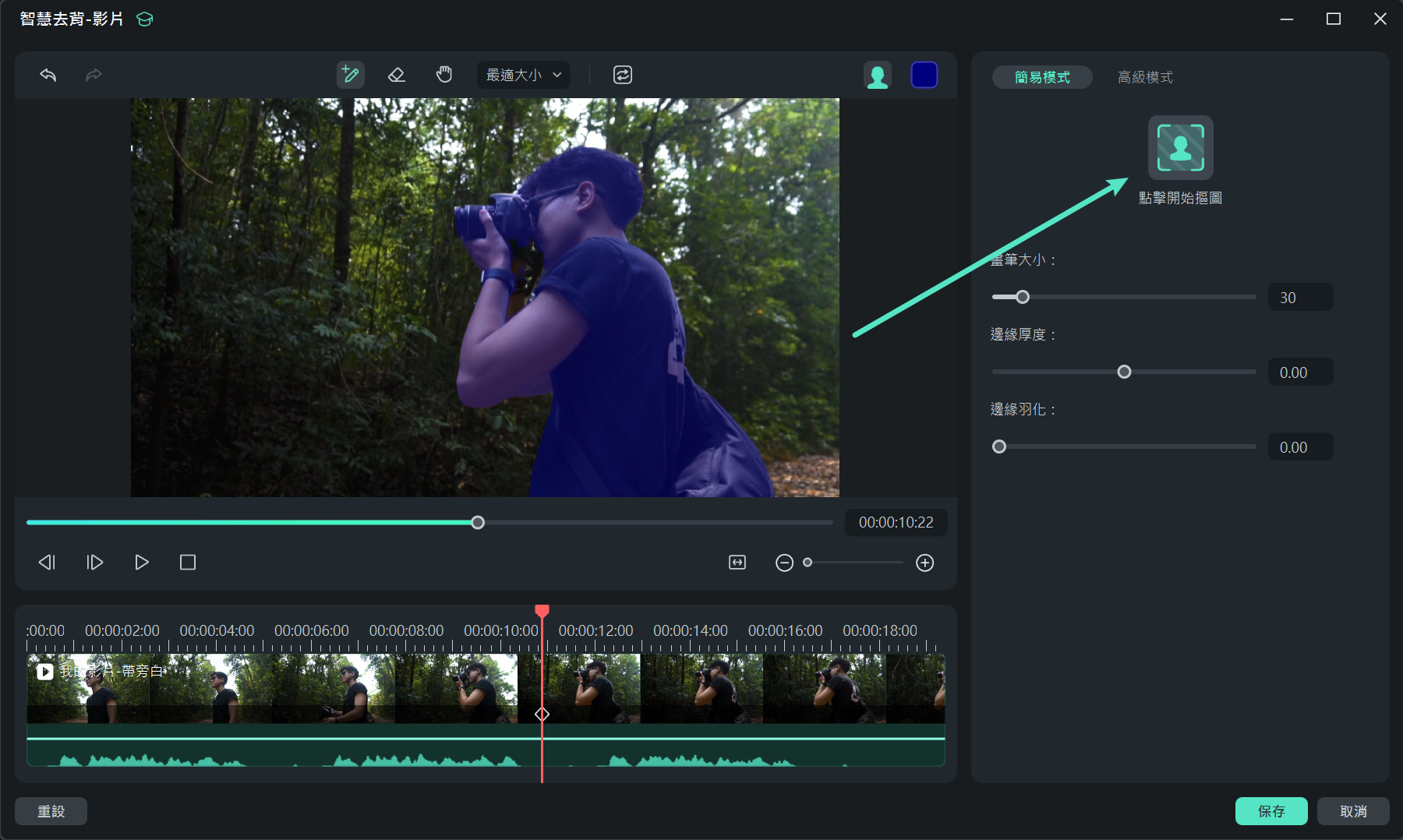
刪除圖片或影片中的多餘物件,向來是後製的難題之一。Filmora 的 AI 智慧去背功能,能精準辨識畫面主體,自動去除背景或干擾元素,提升編輯效率與整體畫面質感,讓後製流程變得更快速直覺。
AI人臉特效
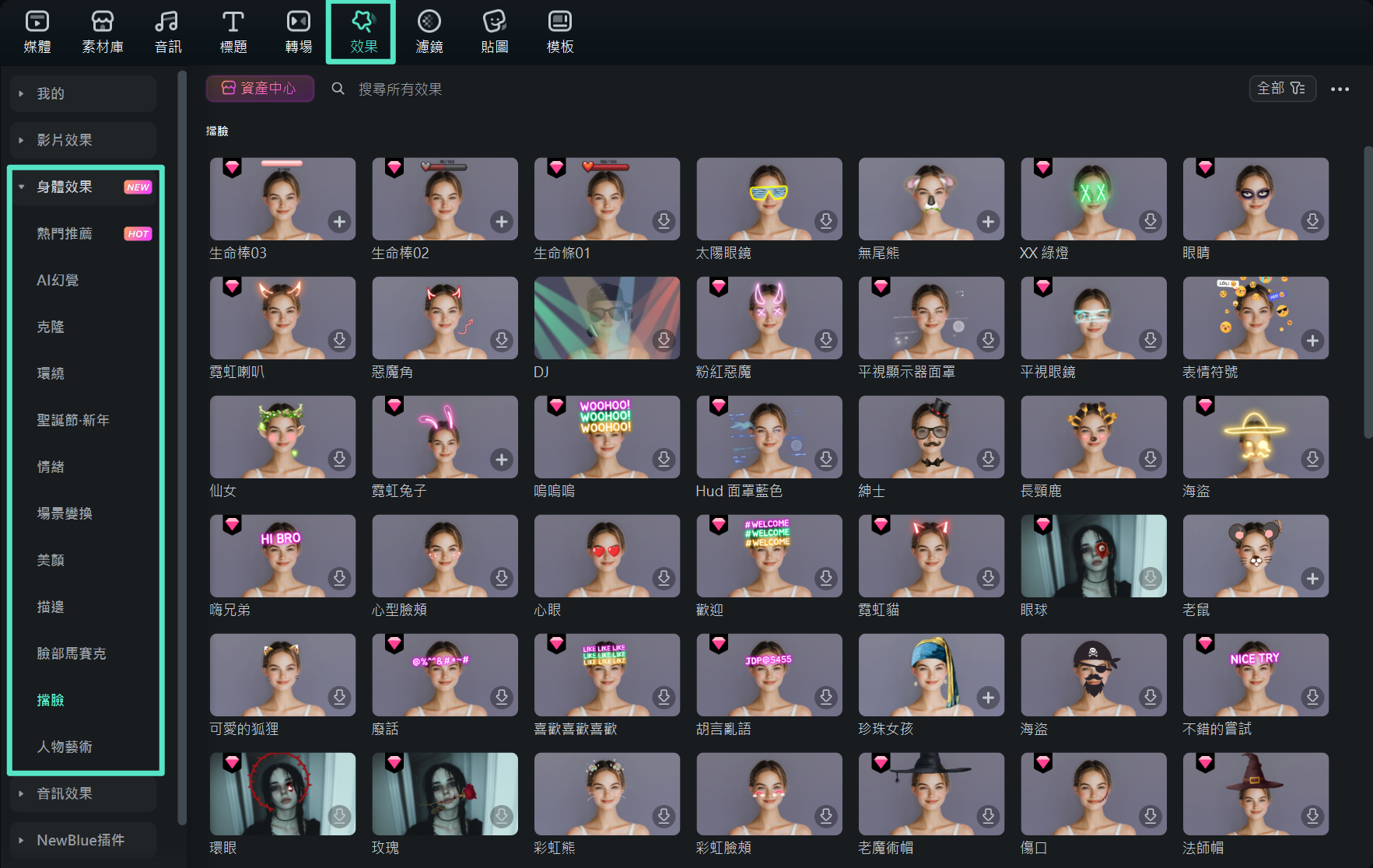
想讓影像更具趣味與互動性?透過 Filmora 的 AI 人臉特效功能,你可套用超過 70 種創意濾鏡,強化人物畫面風格,增添戲劇性視覺效果。此外,還能搭配 AR 擴增實境貼圖,為觀眾帶來驚喜感與娛樂性。
AI繪圖

只需輸入文字描述,Filmora 的 AI 繪圖工具就能迅速生成高品質圖片,協助你視覺化創意概念。結合智慧修圖選項,還能微調畫面細節,產出更貼近需求的視覺素材,讓你從零到完成,一氣呵成。
結語
除了耗費大量時間之外,手動編輯照片常常有改進的空間。因此,我強烈推薦使用人工智慧影像編輯器,因為它們能夠自動進行編輯和增強照片。在本文中,我們介紹了 Photoshop 和 Wondershare Filmora 這兩個由人工智慧驅動的照片和影片編輯程式。
雖然 Photoshop 是一個選擇,但我們建議試試業界領先的免費線上圖像編輯器 Filmora。Filmora 擁有先進的人工智慧工具,能夠增強照片和影片的吸引力。此外,您可以利用這些工具自動執行任務,從而提高生產力和效率,效果驚人。







