如何在 iPhone/Mac 上為 GIF 添加文字
使用 GIF 動畫已經成為現今網路文化中的熱門潮流。無論是在社群媒體貼文、簡訊交流,還是與朋友分享有趣的動態圖,都能為對話增添無窮趣味與活力。當你發送一個搞笑的 GIF,幾乎無人能抵抗不笑出來。
關鍵在於挑選合適的 GIF,並輕鬆地從你的 iPhone 或 Mac 裝置發送出去。如果你還不確定如何操作,這篇文章將為你詳細介紹步驟,幫助你順利掌握。
接下來,讓我們一同了解一些有關 GIF 的常見問題。
第一部分:GIF 製作常見問題
1. 如何在 iPhone 上透過訊息 App 發送 GIF?
在 iPhone 上發送 GIF 的最簡單方法,就是利用內建的訊息 App 傳送。以下是操作步驟,讓你輕鬆發送 GIF,為對話增添更多趣味:
步驟一:開啟 iPhone 的「訊息」App。

步驟二:創建一則新的訊息,或是選擇一則已經存在的對話。
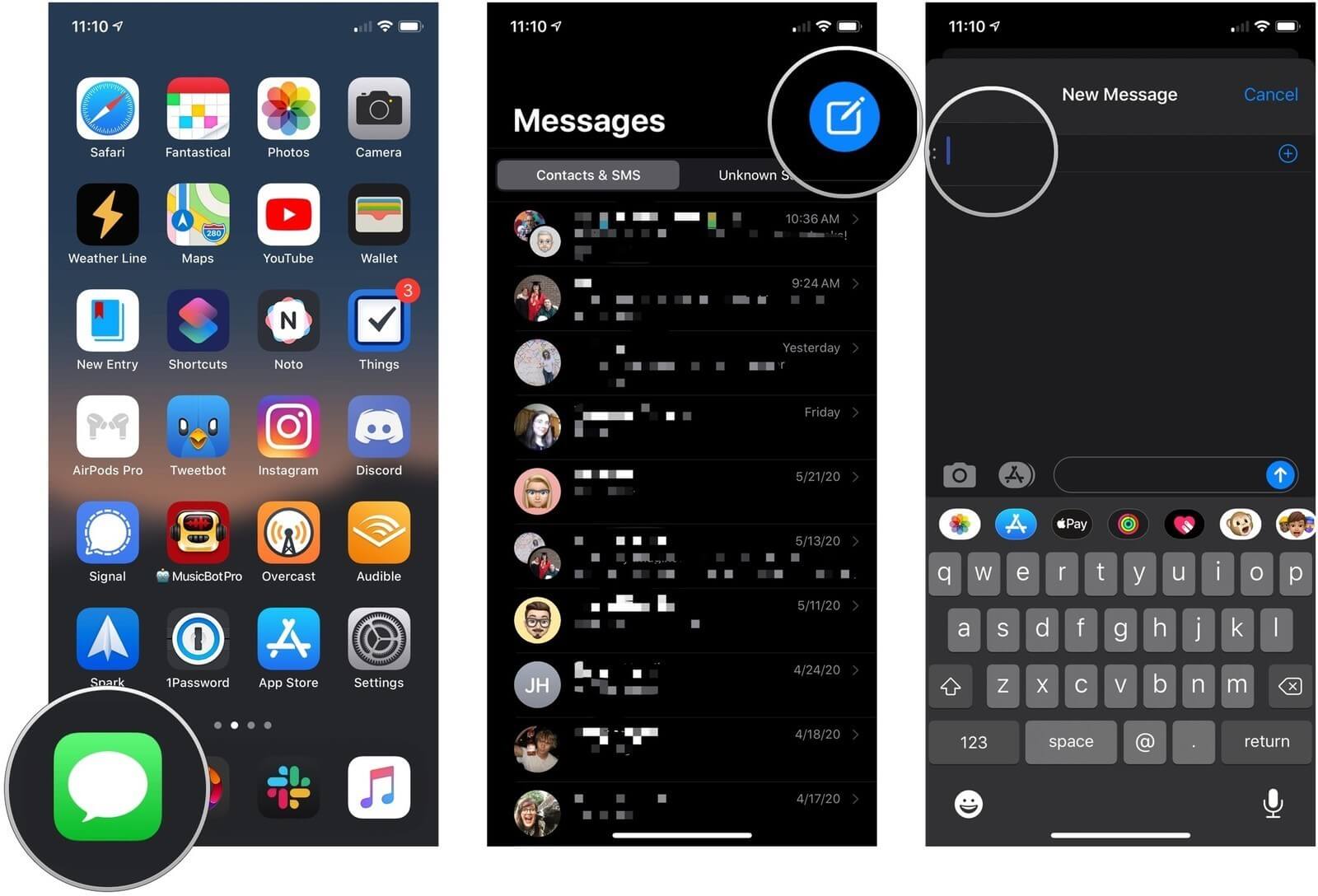
步驟三:在「訊息」的工具列中,點按紅色放大鏡「搜尋」圖示(此處顯示的是你最近使用過或最熱門的 GIF)。
步驟四:選擇「尋找影像」來進行 GIF 搜尋,並輸入相關的關鍵字。
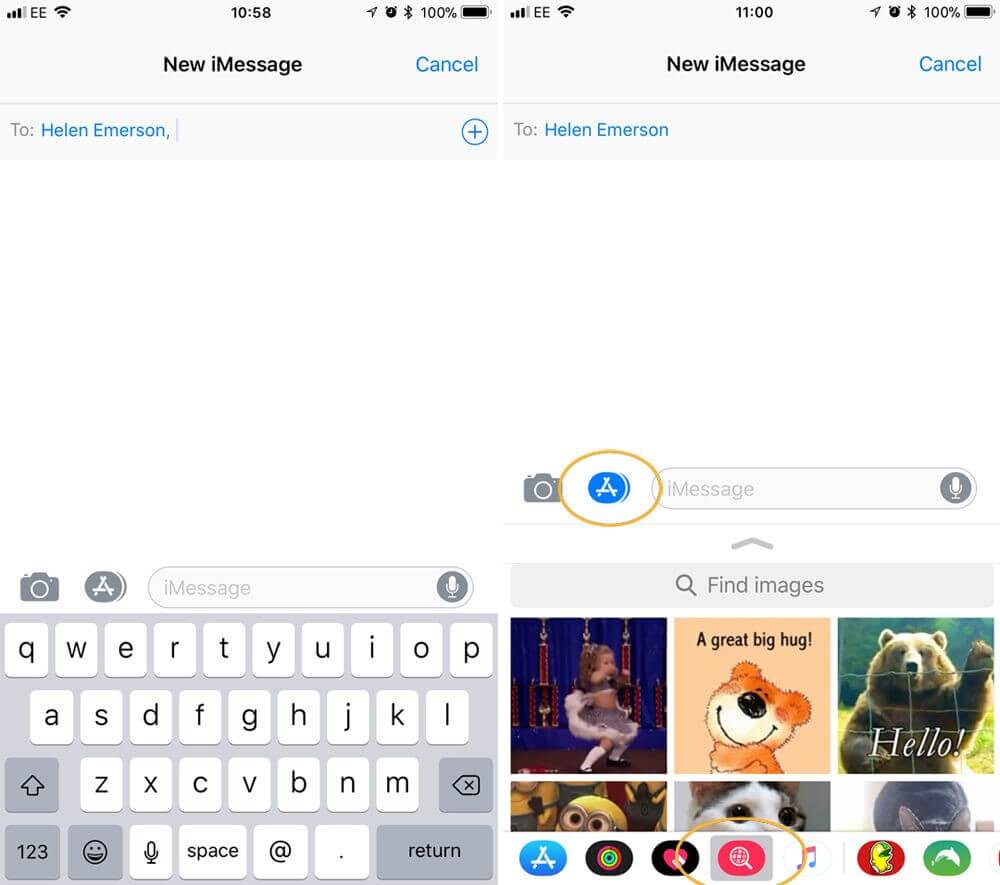
步驟五:當找到心儀的 GIF 時,點按它即可將其插入訊息。
步驟六:輸入訊息文字,最後點按「傳送」即可。
2. 為什麼我無法在 iPhone 上儲存 GIF?
儘管你可以在電腦上像儲存靜態圖片一樣儲存動態 GIF,但在 iPhone 上儲存 GIF 卻有一些限制。由於 iPhone 不支援直接儲存動態圖片,如果你將 GIF 儲存至相簿,它將會轉換為靜態圖片,失去動畫效果。
為了避免這個問題,建議你將 GIF 儲存在電子郵件或訊息 App中,這樣就能保留其動態效果。
3. 如何發送已儲存的 GIF 到我的 iPhone?
如果你已經在 iPhone 上儲存了 GIF,也可以輕鬆將它發送給朋友。
步驟一:首先,打開你想要發送 GIF 的訊息對話。
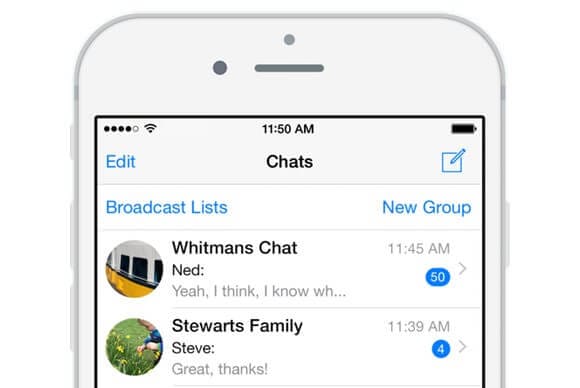
步驟二:在訊息應用程式的工具列中,點按「照片」應用程式圖示。
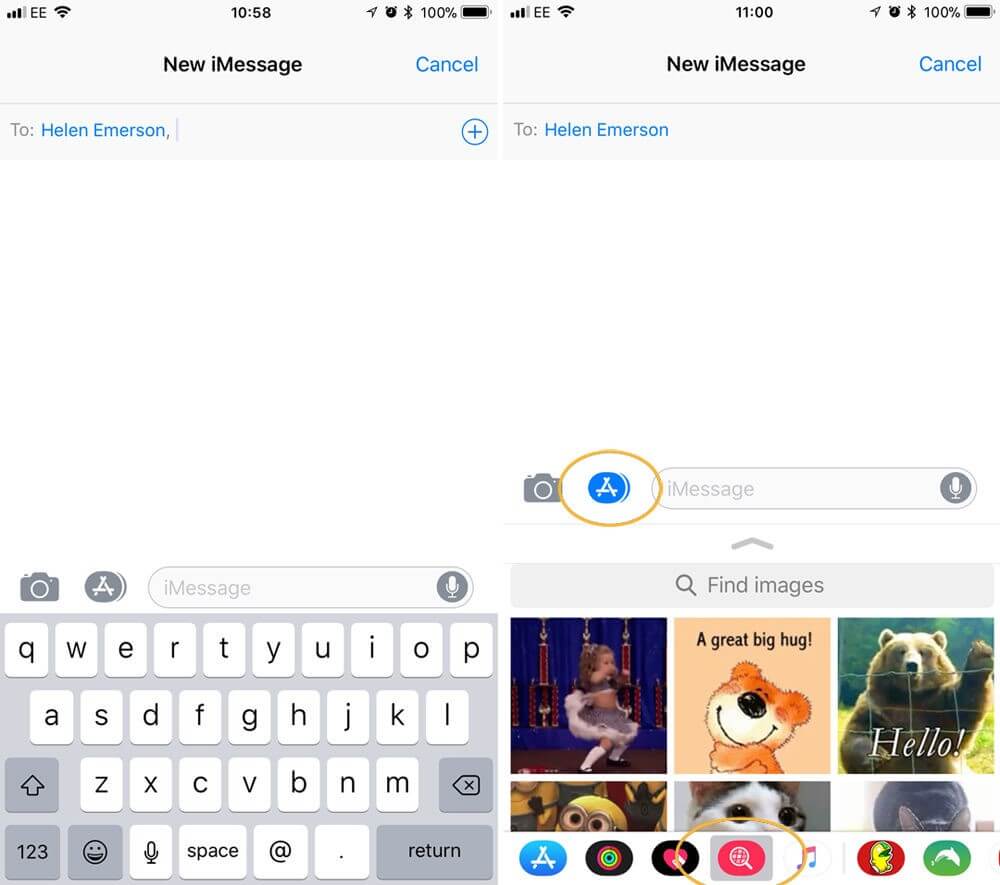
步驟三:選擇「所有照片」,然後找到你已儲存的 GIF。
步驟四:點按你想要發送的 GIF,該 GIF 會被添加到訊息中。
步驟五:最後,點按傳送按鈕,將 GIF 發送給對方。
4. 如何在 Mac 上儲存 GIF?
在 Mac 上儲存 GIF 非常簡單,以下是操作步驟:
步驟一:首先,打開你所使用的網頁瀏覽器(例如 Safari、Chrome 或其他)。
步驟二:前往你想要儲存的 GIF,或者使用搜尋引擎(如 Google 或 Bing)搜尋 GIF。
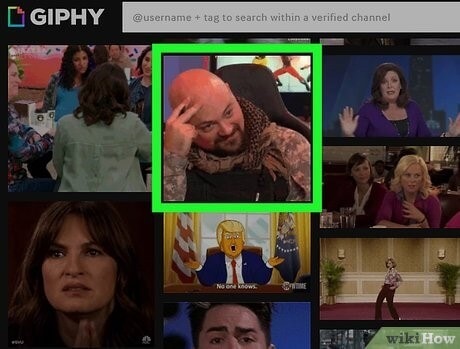
步驟三:按住 Control 鍵並按一下選中的 GIF。
步驟四:在選單中選擇「儲存圖片」選項。
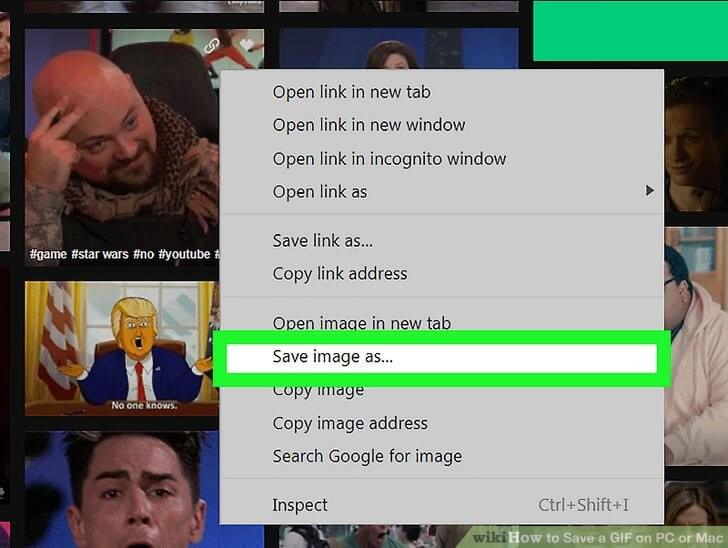
步驟五:選擇儲存的位置,並開啟目標資料夾。
步驟六:點按「儲存」,你的 GIF 將被储存在選擇的資料夾中。
5. 如何在 iPhone 上合併 GIF?
GIF 檔案的優點之一是可以隨時隨地查看和合併。你可以透過一些簡單的應用程式來完成 GIF 的合併。以下是操作步驟:
步驟一:在 Safari 中打開 veed.io 網站。
步驟二:點按網站上的「Choose GIF Files」按鈕。
步驟三:上傳你想要合併的 GIF。
步驟四:當你看到 GIF 預覽時,點按時間軸末端的「+」來新增另一個 GIF。
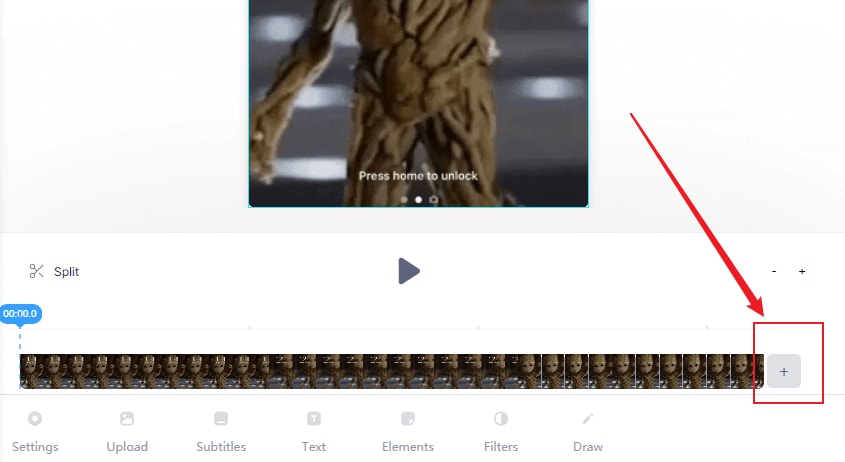
步驟五:點按「Export」,將合併後的 GIF 儲存到你的裝置中。
第二部分:如何在 iPhone 上為 GIF 添加文字
如果你希望在 iPhone 上輕鬆編輯 GIF 並添加文字,使用像 GIPHY CAM 這樣的應用程式是一個不錯的選擇。你可以免費從 App Store 下載這款應用程式,並利用它的豐富功能,發揮創意,製作屬於自己的獨特 GIF。
接下來,讓我們一步步看看如何創建、編輯並將 GIF 加入到訊息中:
步驟一:首先,從 App Store 下載並安裝 GIPHY CAM。

步驟二:在 iPhone 上啟用 GIPHY CAM 應用程式。
步驟三:點按紅色錄製按鈕旁的「Camera Roll」圖示,從相簿中選擇一段影片。你也可以直接錄製新影片,並將其轉換為 GIF。
步驟四:選擇並上傳理想的影片後,點按白色箭頭圖示,進入下一步。

步驟五:在 GIF 上加入你想要的效果與文字,創造出更具個人風格的動態內容。
步驟六:當你滿意你的 GIF 設計時,點按「Next」繼續。
步驟七:選擇「Save GIF」來储存你的作品,並準備分享給他人。
現在,你可以選擇調整 GIF 的播放方式,例如反轉動畫、進行進一步編輯,或讓 GIF 循環播放。
第三部分:如何在 Mac 上用 Filmora 為 GIF 添加文字
Filmora iPhone/Mac 版是一款功能強大且簡單易用的影片編輯軟體,讓你能夠輕鬆為 GIF 檔案添加濾鏡、文字,甚至將影片或照片轉換為 GIF,滿足各種編輯需求。
Filmora 提供了多樣的編輯功能,無論是快速處理 GIF 檔案還是進行細緻調整,都能達到令人滿意的效果。其直覺的操作介面和高效的功能設計,讓使用者能夠輕鬆創建專業品質的 GIF。

如果你希望在 iPhone 上使用 Filmora 為 GIF 添加文字,請參照以下簡單步驟:
- 首先,從 App Store 下載並安裝 Filmora Mac 版。
- 打開應用程式,將影片或圖片匯入媒體庫。
- 將影片或圖片拖動到時間軸上進行編輯。
- 在時間軸上選擇你需要編輯的素材,並應用各種濾鏡或效果來增強視覺效果。
- 使用內建的文字工具,為你的 GIF 添加想要的文字或標題。
- 完成編輯後,選擇將檔案匯出為 GIF 格式。
在 iPhone 上為 GIF 添加文字或進行其他編輯,遠比你想像的簡單。只需選擇適合的應用程式,幾秒鐘內你就能創建出完美的 GIF。
如果你正在尋找一款功能全面、操作簡便的影片編輯軟體,無論是製作 GIF 或處理其他影片需求,都可以考慮下載 Filmora iPhone 版,它將滿足你所有影片編輯的需求。





