-
Filmora簡介 - 行動版
-
開始使用 - 行動版
-
AI智慧功能 - 行動版
- AI 畫質提升 | Filmora App
- AI 智能擦除(物件移除) | Filmora APP
- AI 自動剪輯(一鍵成片) | Filmora APP
- AI 玩法 | Filmora APP
- AI 音樂生成 | Filmora APP
- AI 文本轉影片 | Filmora APP
- AI 人像去背 | Filmora APP
- AI 智慧去背 | Filmora APP
- AI 音訊降噪 | Filmora APP
- 語音轉文字 | Filmora APP
- 文字轉語音/文本朗讀 | Filmora APP
- 影片範本 | Filmora APP
- AI 字幕 | Filmora 行動版
- 影像轉影片 | Filmora 行動版
- VEO 3 Filmora 行動版
-
錄音 - 行動版
-
影片剪輯 - 行動版
- 影片修剪 | Filmora APP
- 建立影片副本 | Filmora APP
- 影片分割 | Filmora APP
- 影片刪除 | Filmora APP
- 影片裁切 | Filmora APP
- 影片替換 | Filmora APP
- 影片旋轉/翻轉 | Filmora APP
- 影片倒放 | Filmora APP
- 影片速度 | Filmora APP
- 影片排序 | Filmora APP
- 影片音量 | Filmora APP
- 影片不透明度 | Filmora APP
- 影片調色 | Filmora APP
- 添加遮罩/蒙版 | Filmora APP
- 影片馬賽克 | Filmora APP
- 影片濾鏡 | Filmora APP
- 添加凍結影格 | Filmora APP
- 綠幕去背(色度鍵) | Filmora APP
- 縮圖編輯 | Filmora APP
- 音訊降噪 | Filmora APP
- 軌道切換 | Filmora APP
-
音訊剪輯 - 行動版
-
文字剪輯 - 行動版
-
貼紙&特效&濾鏡 - 行動版
-
進階剪輯-行動版
-
匯出&雲端備份 - 行動版
調整影片不透明度 | Android & iPhone
無論是為了準備覆蓋圖層、融合多段影片、創造獨特視覺效果,還是增添影片深度,Filmora 行動版的不透明度工具都是最佳選擇。透過這個功能,你可以控制片段的透明度,讓創意在剪輯過程中充分發揮。
Filmora 行動版
隨時隨地,隨心所欲剪輯手機影片!
- • 全新 AI 功能,讓創作無限可能。
- • 友善介面,輕鬆上手,創作無阻。
- • 專業剪輯功能,完美呈現每一個瞬間。

 4.5/5 絕對優秀
4.5/5 絕對優秀前往剪輯選單中的不透明度工具
在 Filmora 行動版中,不透明度工具位於 App 的剪輯選單內。要進入此工具,請依照以下步驟創建或打開專案:
1. 在 App 啟用畫面中,找到快速存取面板並點選「創建視頻」或「+」。
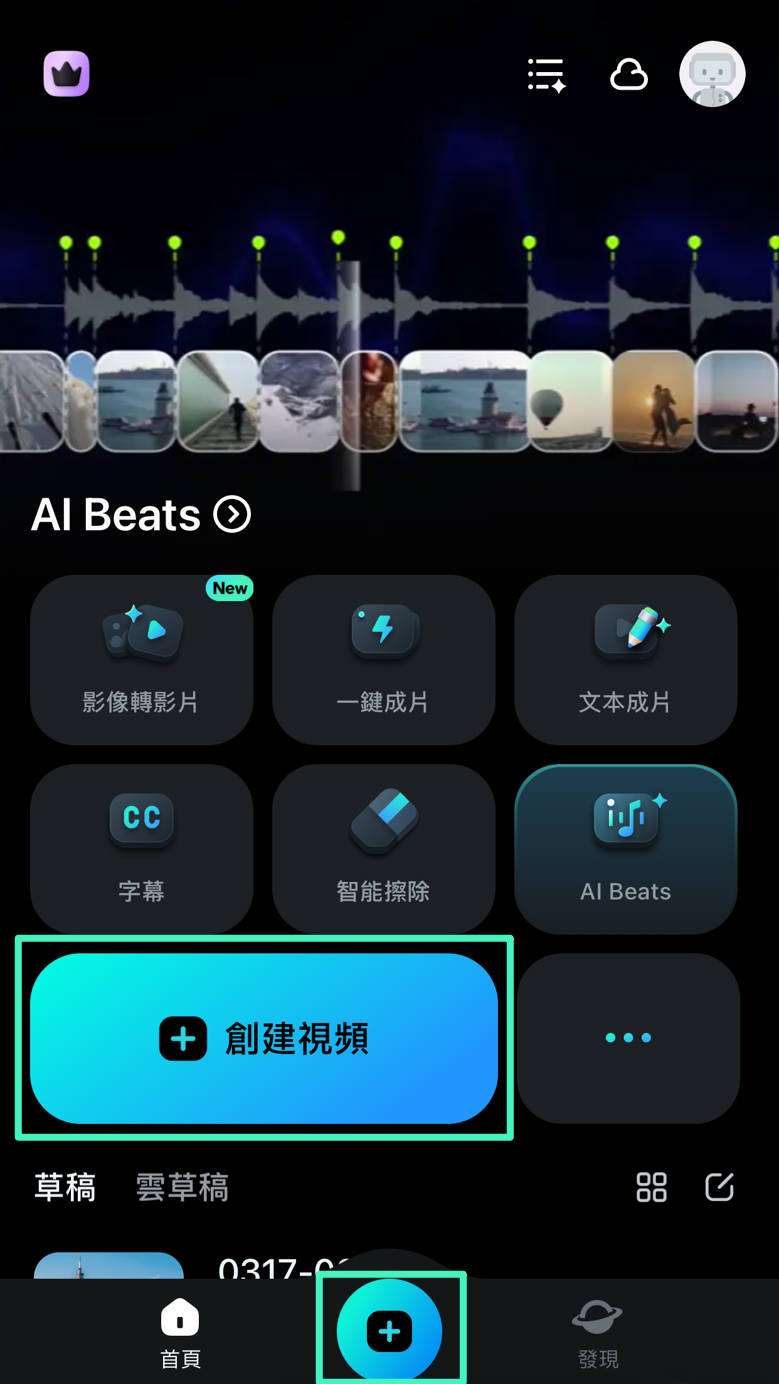
或者,從快速存取面板下方的草稿管理面板中打開現有的影片草稿。
2. 點選所需影片片段,在右下角選擇「導入」,將片段添加至 Filmora 工作區。
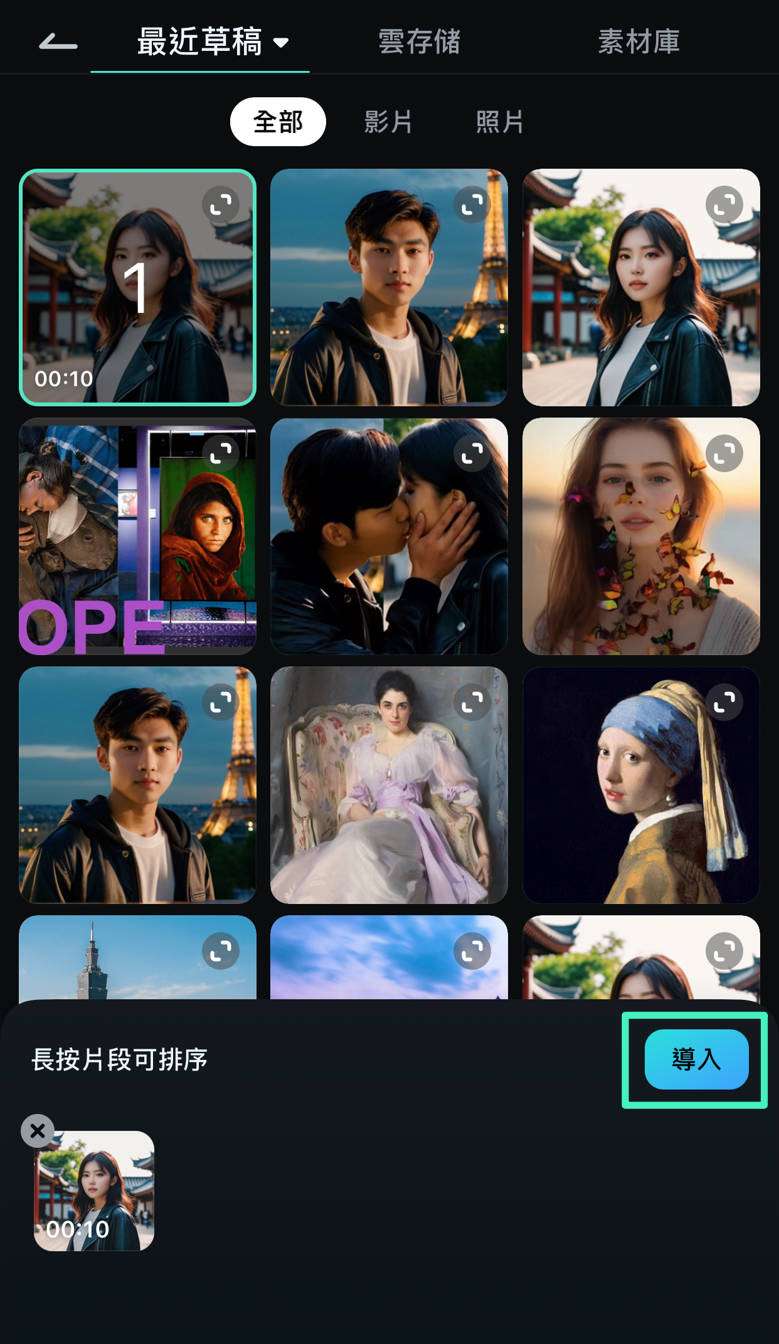
3. 工作區將顯示預覽面板、時間軸及底部工具列,透過點選工具列中的「剪輯」按鈕來訪問不透明度工具。
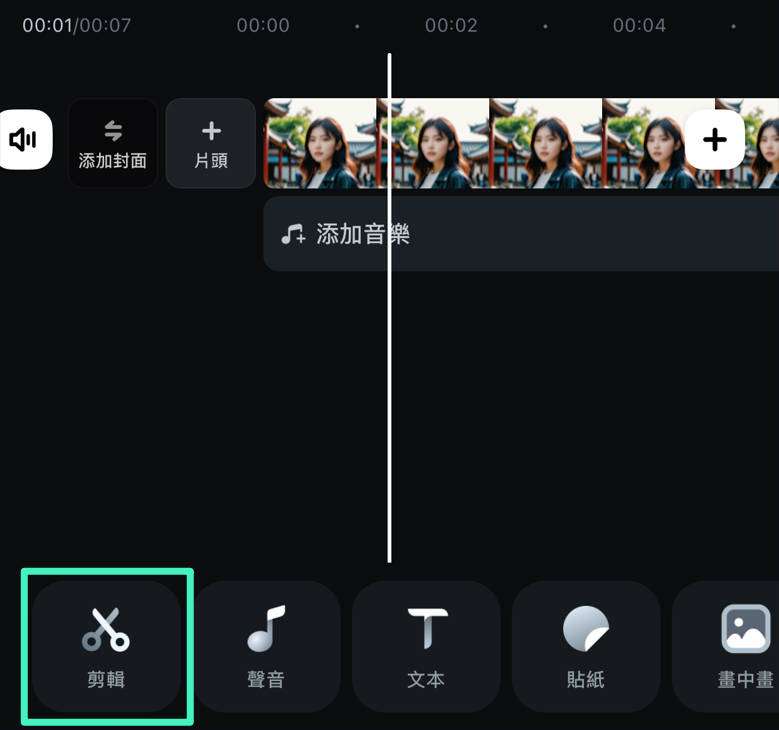
4. 滾動選單並點選「不透明度」。
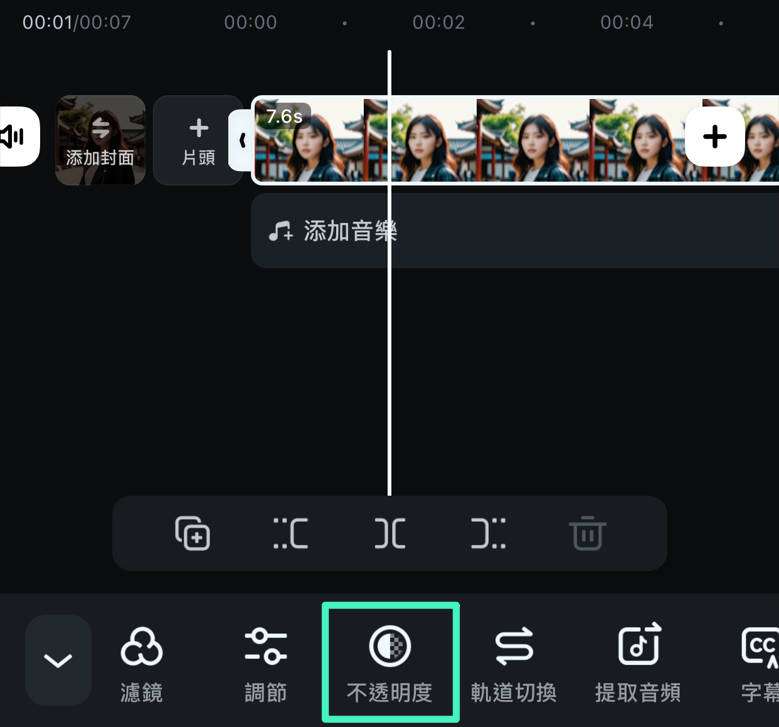
調整單個或多個片段的不透明度
啟用不透明度工具後,螢幕底部將顯示不透明度選單,以下是操作步驟:
1. 向左拖動不透明度滑桿以降低片段可見度。同時,你可以選擇時間軸上的其他片段,重複調整它們的不透明度。
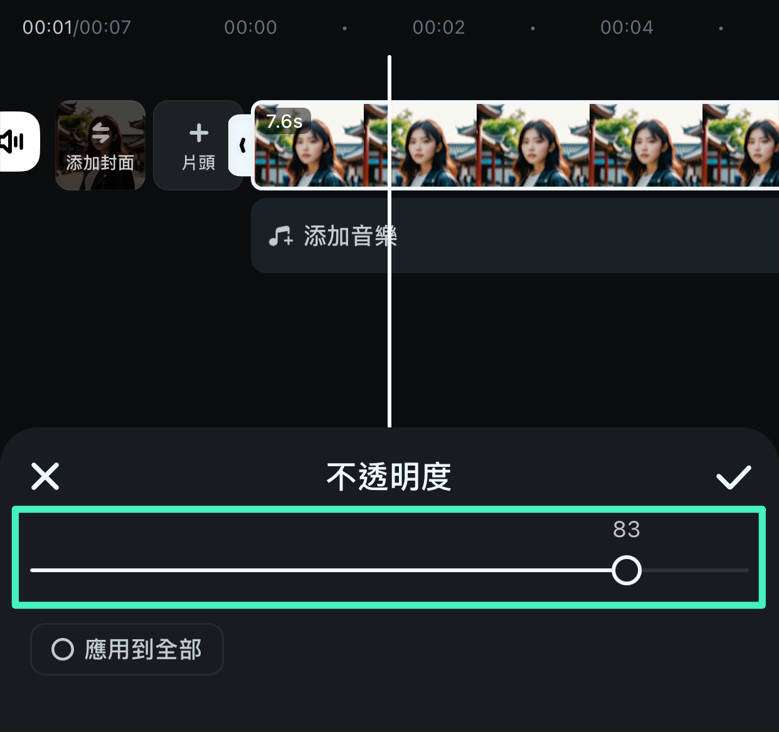
2. 若要將調整套用於所有片段,請勾選不透明度選單中的「應用到全部」選項。
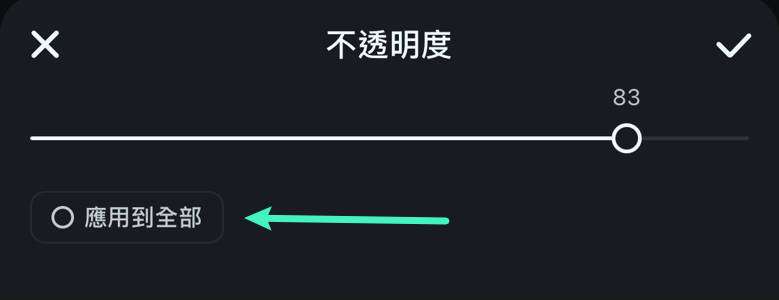
結語
Filmora App 的不透明度工具提供了一個迅速且簡便的方法來掌控不同影片片段的可見度。這個工具讓你能創造各式各樣的效果,為影片專案增添專業深度。立即體驗 Filmora App。
相關貼文
推薦文章
添加浮水印 | Filmora APP
打造獨特的影片浮水印,不僅能提升品牌形象,還能增加在線曝光率。如果您是一位網路商務業主,或者渴望成為網路紅人,我們建議您使用Wondershare Filmora,開啟專屬於您的浮水印創作之旅。Filmora使您輕鬆製作專屬的影片浮水印,助您在競爭激烈的市場中脫穎而出,讓您的內容更加引人注目。
添加背景 | Filmora APP
透過添加或更改影片背景,您可以顯著提升影片的專業感與整體質感。這樣不僅能去除多餘的元素,還能讓主要主題更加突出,吸引觀眾的注意。如果您想要為影片增添全新面貌,Filmora App 是您的最佳選擇!
添加轉場 | Filmora APP
如果您希望在影片之間無縫切換,增添專業的轉場效果是最佳解決方案。這不僅能提升觀賞旅程的流暢度,還能將您的內容轉化為卓越的視覺體驗。Wondershare Filmora 將為您提供所需的專業工具,助您創造引人入勝的影片作品。
推薦使用者指南
影片排序 | Filmora APP
在我們的編輯專案中,經常需要處理多段影片片段。為了達成流暢的呈現,通常需將這些片段重新排列,組成一個完整而連貫的作品。幸運的是,在 Filmora 行動版中,這一過程變得輕而易舉。
影片調色 | Filmora APP
立即體驗 Filmora app的影片調色工具,輕鬆調整影片的色調、亮度、飽和度和對比度。只需幾個輕觸,您便能實現理想中的色彩效果,創造出一致且專業的影片風格,讓您的創作更具吸引力。
軌道切換 | Filmora APP
無論您是要編輯多個影片片段並搭配單一音軌,或是相反,Filmora 行動版的「軌道切換」功能都能大幅提升編輯效率,為您的影片創作帶來順暢的體驗,讓每一次編輯都變得更為專業和精緻。


