-
Filmora簡介 - 行動版
-
開始使用 - 行動版
-
AI智慧功能 - 行動版
- AI 畫質提升 | Filmora App
- AI 智能擦除(物件移除) | Filmora APP
- AI 自動剪輯(一鍵成片) | Filmora APP
- AI 玩法 | Filmora APP
- AI 音樂生成 | Filmora APP
- AI 文本轉影片 | Filmora APP
- AI 人像去背 | Filmora APP
- AI 智慧去背 | Filmora APP
- AI 音訊降噪 | Filmora APP
- 語音轉文字 | Filmora APP
- 文字轉語音/文本朗讀 | Filmora APP
- 影片範本 | Filmora APP
- AI 字幕 | Filmora 行動版
- 影像轉影片 | Filmora 行動版
- VEO 3 Filmora 行動版
-
錄音 - 行動版
-
影片剪輯 - 行動版
- 影片修剪 | Filmora APP
- 建立影片副本 | Filmora APP
- 影片分割 | Filmora APP
- 影片刪除 | Filmora APP
- 影片裁切 | Filmora APP
- 影片替換 | Filmora APP
- 影片旋轉/翻轉 | Filmora APP
- 影片倒放 | Filmora APP
- 影片速度 | Filmora APP
- 影片排序 | Filmora APP
- 影片音量 | Filmora APP
- 影片不透明度 | Filmora APP
- 影片調色 | Filmora APP
- 添加遮罩/蒙版 | Filmora APP
- 影片馬賽克 | Filmora APP
- 影片濾鏡 | Filmora APP
- 添加凍結影格 | Filmora APP
- 綠幕去背(色度鍵) | Filmora APP
- 縮圖編輯 | Filmora APP
- 音訊降噪 | Filmora APP
- 軌道切換 | Filmora APP
-
音訊剪輯 - 行動版
-
文字剪輯 - 行動版
-
貼紙&特效&濾鏡 - 行動版
-
進階剪輯-行動版
-
匯出&雲端備份 - 行動版
相機拍照錄影 | Android & iPhone
Filmora App 的相機工具憑藉其多功能特性和先進選項,顯著提升您的創作效率。使用者無需再在裝置的相機與 Filmora App 之間反覆切換,內建的相機功能讓您能夠直接在 Filmora 中拍攝高品質照片和錄製影片。接下來,您將了解 Filmora 相機工具在 Android 和 iOS 上的具體使用方法,並學習如何運用其美顏模式、貼圖及濾鏡,充分發揮影像和影片的潛力。
Filmora 行動版
隨時隨地,隨心所欲剪輯手機影片!
- • 全新 AI 功能,讓創作無限可能。
- • 友善介面,輕鬆上手,創作無阻。
- • 專業剪輯功能,完美呈現每一個瞬間。

 4.5/5 絕對優秀
4.5/5 絕對優秀在 Android 裝置上拍攝照片
在 Filmora 行動版中,捕捉瞬間變得既簡單又迅速。這款 App 搭載內建相機工具,讓您輕鬆拍攝出清晰且色彩繽紛的照片。接下來,我們將帶您了解操作步驟。
1. 在您的 Android 智慧手機或平板上啟用 Filmora App 。
2. 在 App 的啟用畫面上,點按「···」以進入工具箱。
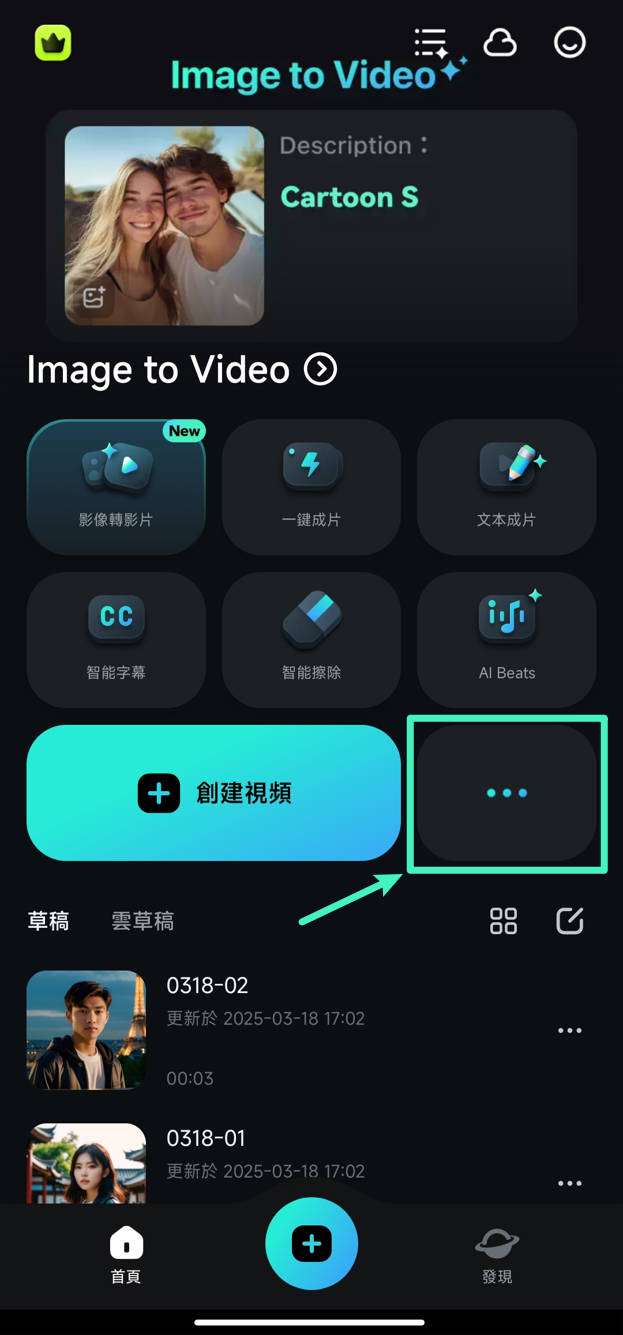
3. 然後下滑找到並點選「拍照」選項。
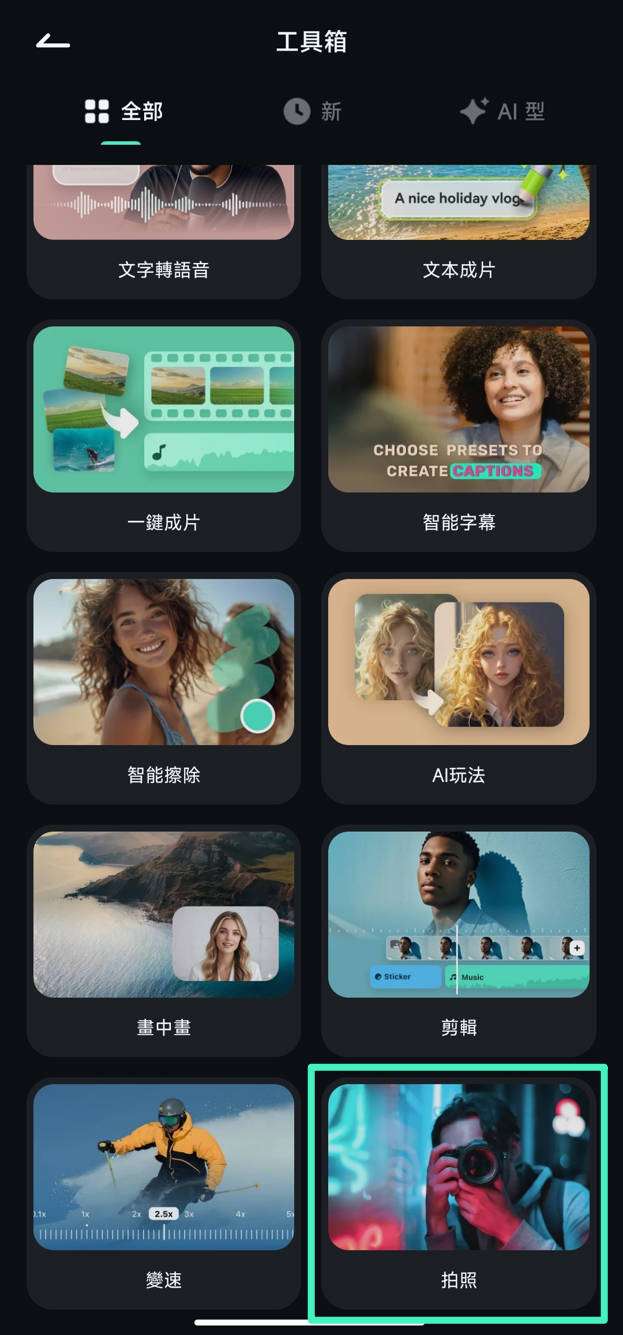
4. 確保您已選擇底部的「照片」模式。
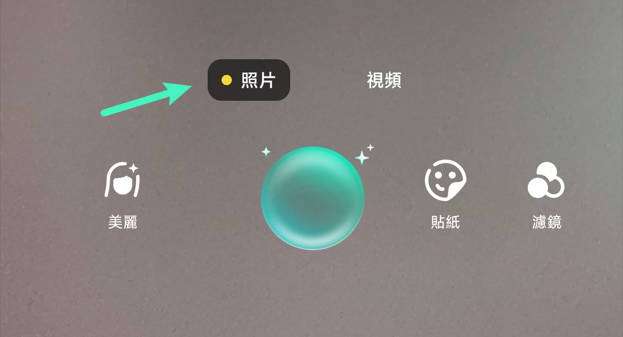
5. 您可以依據需要更改畫面比例,或透過點選相機畫面上方的按鈕來切換前後鏡頭。
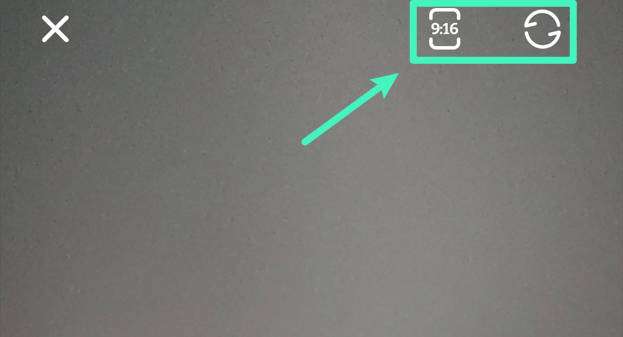
6. 當準備就緒後,點選中間的快門按鈕,即可使用 Filmora 的內建相機拍攝照片。
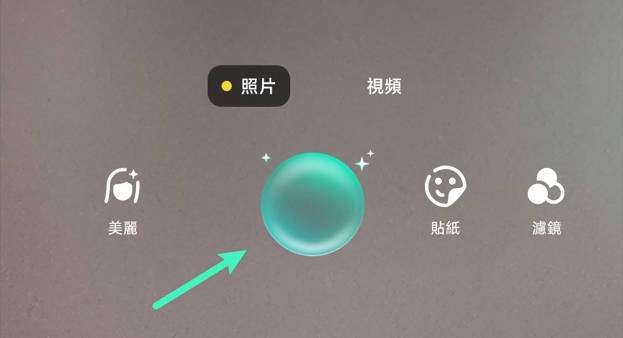
最令人驚喜的是,透過內建相機工具,您可以拍攝多張照片並錄製多段影片。只需點選「剪輯」按鈕,即可將素材匯入 Filmora App 進行編輯。
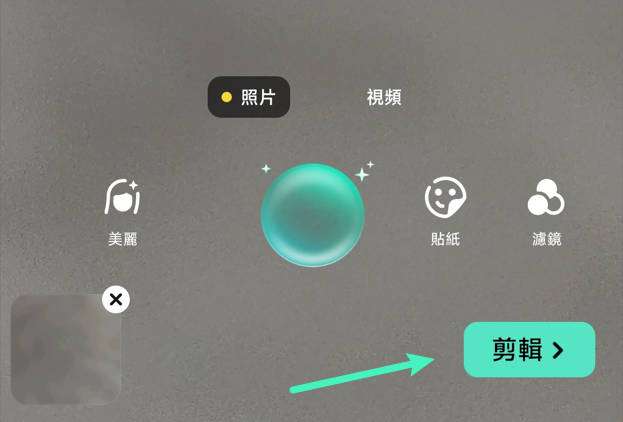
在 Android 上錄製影片
Filmora 應用程式的相機工具不僅限於拍攝照片,您還可以直接在應用程式內錄影。讓我們看看如何使用 Filmora 靈活的相機在行動中創建影片內容。
1. 啟用相機工具後,點選快門按鈕上方的「視頻」選項。
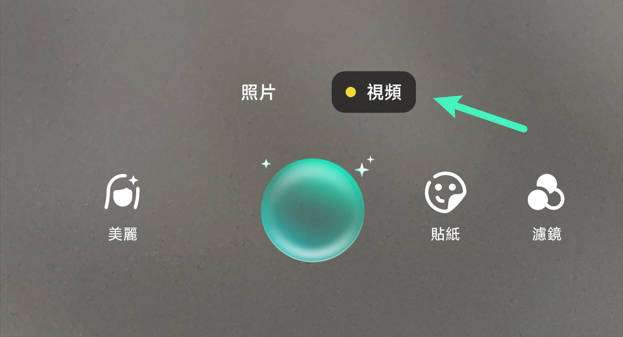
2. 在取景器中對齊畫面,然後點選快門以開始錄製影片。
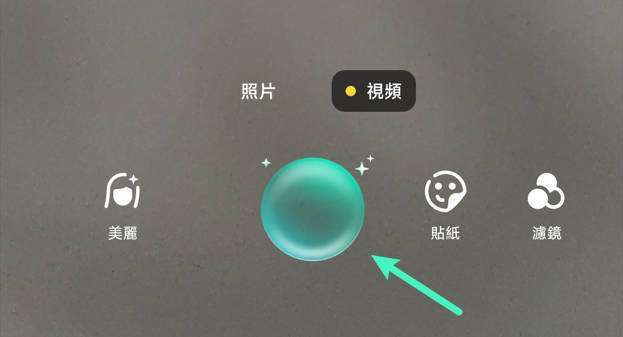
3. 當您對影片的長度滿意時,再次點選快門按鈕以停止錄影。
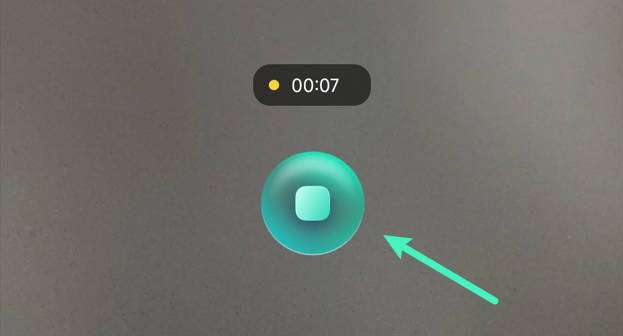
注意:
您可以使用 Filmora 的相機工具創建長達五分鐘的影片。在 iOS 上錄製影片
雖然在 Android 和 iOS 上啟用和使用 Filmora 整合的相機工具的步驟相似,但這兩個移動應用程式版本之間有一些顯著的差異。
具體來說,Apple 對 iOS 中拍攝照片有一些限制,因此您無法使用 Filmora 應用程式內建的相機工具拍攝照片。不過,您可以錄製影片,並且相機工具允許您在單鏡頭和雙鏡頭模式之間切換。
Filmora 的相機功能選項
除了基本的照片拍攝和影片錄製功能外,Filmora 整合的相機更提供多種專業模式,讓您的影片更具獨特風格。
透過「美麗」按鈕,您可進入相機的美顏模式,輕鬆調整膚色,使其更加柔滑,同時一鍵強化面部特徵。可調整的選項包括臉部光滑度、鼻翼線條、美白牙齒、以及縮小鼻子的效果等。
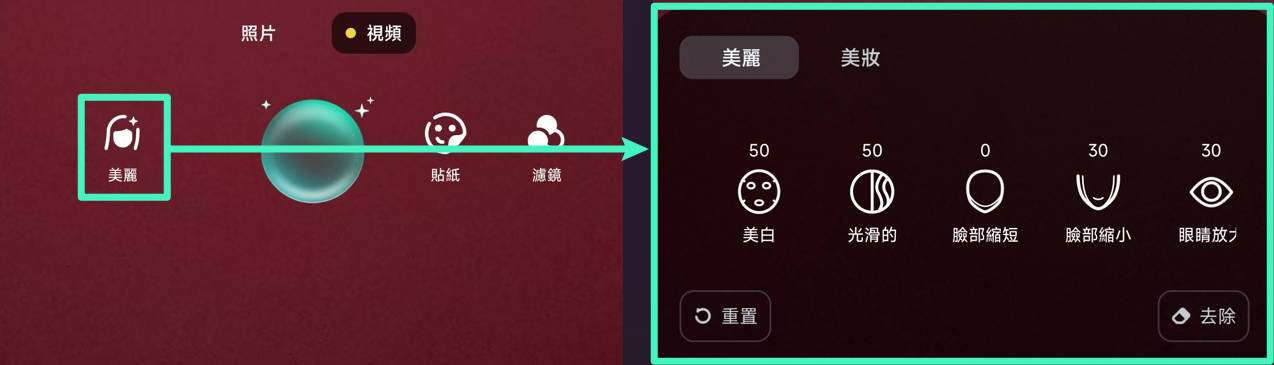
在「美麗」選單內,您還能找到「美妝」選項卡,提供更多妝容工具以調整嘴唇、眉毛、眼影、燈光等妝容元素,打造出更具個人特色的妝容效果。
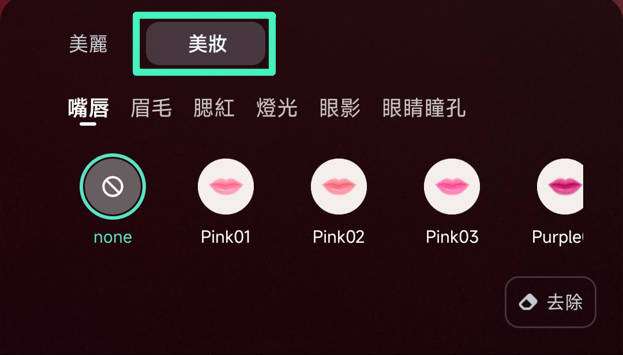
此外,「貼紙」按鈕則可讓您添加各式有趣的貼圖,包括可愛動物、太陽眼鏡、面具、帽子等,為您的影片和照片增添趣味與風格。
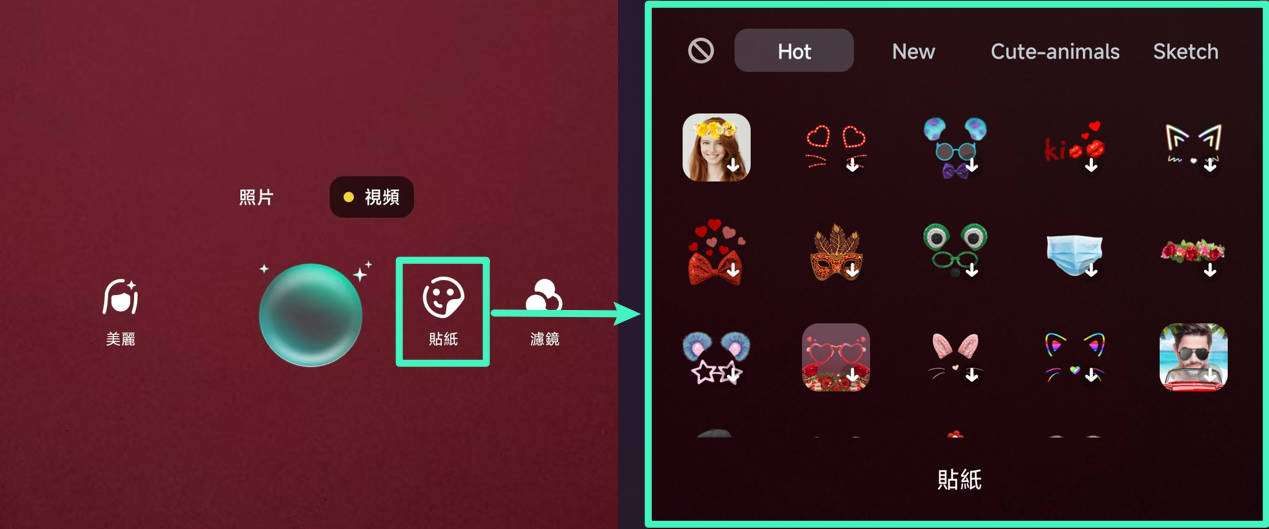
最後,「濾鏡」選單提供數百種炫酷的濾鏡選擇,能有效改變您影像和影片的氛圍與風格,讓每一個作品更具藝術感。
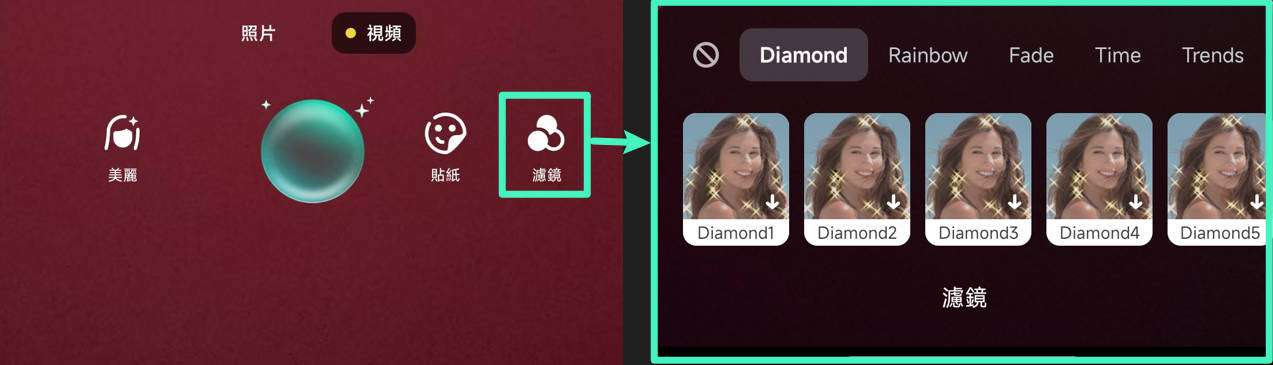
注意:
美顏模式、妝容、貼圖及濾鏡功能皆可套用於照片和影片,讓您的創作更為多元。結語
Filmora App 內建的多功能相機工具,大幅提升了創作效率,免去頻繁切換至原生相機應用及後期編輯的煩惱。使用者可在 Filmora App 中,無縫拍攝高品質照片與錄製生動影片,全面提升創作體驗。
儘管 Apple 對 iPhone 和 iPad 的限制使得 Filmora 的相機工具無法直接拍照,但在 iOS 版本的 Filmora App 中,您仍可享受這些整合功能,隨時錄製精彩影片,讓創意隨時綻放。
相關貼文
推薦文章
添加浮水印 | Filmora APP
打造獨特的影片浮水印,不僅能提升品牌形象,還能增加在線曝光率。如果您是一位網路商務業主,或者渴望成為網路紅人,我們建議您使用Wondershare Filmora,開啟專屬於您的浮水印創作之旅。Filmora使您輕鬆製作專屬的影片浮水印,助您在競爭激烈的市場中脫穎而出,讓您的內容更加引人注目。
添加背景 | Filmora APP
透過添加或更改影片背景,您可以顯著提升影片的專業感與整體質感。這樣不僅能去除多餘的元素,還能讓主要主題更加突出,吸引觀眾的注意。如果您想要為影片增添全新面貌,Filmora App 是您的最佳選擇!
添加轉場 | Filmora APP
如果您希望在影片之間無縫切換,增添專業的轉場效果是最佳解決方案。這不僅能提升觀賞旅程的流暢度,還能將您的內容轉化為卓越的視覺體驗。Wondershare Filmora 將為您提供所需的專業工具,助您創造引人入勝的影片作品。
推薦使用者指南
錄音 | Filmora APP
無論您想快速而流暢地進行旁白錄製,或是更有效地為您的影片內容添加音訊說明,Filmora 行動版讓錄製專業的聲音旁白變得前所未有的簡單。透過這款 App ,您可以輕鬆加入清晰而專業的聲音,無需額外的裝置,讓您的影片更具吸引力和專業感。


