IG 綠幕是一種獨特的效果,可用於為你的影片添加特效。只需輕點幾下,你就可以虛擬地飛到異國他鄉或出現在大片的場景中。然而,很多人並不知道如何使用 Instagram 綠幕。Instagram Reels 功能也是如此,你可以用它製作你自己的短片,然後在該應用程式中分享或發布。因此,在本文中,我們將探索如何利用 Instagram 綠幕 特效和 Instagram Reels 來發揮你的優勢!
目錄
第一部分:如何在 IG 限時動態中使用綠幕特效
自去年以來,Instagram 綠幕 是關於 Instagram 的熱議話題之一。它可以讓你坐在家中就能使用好萊塢風格的特效作為背景。透過使用綠幕,你現在可以虛擬的前往不同目的地旅行。你還可以借助綠幕產品在你的背景中匯入其它貼圖和經典海報。
綠色背景可被替換為各種風景或你可以想到的任何背景。現在,如果你想在冒險勝地拍攝快照或 Instagram 影片,你不必親自去那裡。借助 Instagram 綠幕特效,你可以使用虛擬背景來實現。
如果你還沒有聽說過 Instagram 綠幕特效,請不用擔心。現在我們就來了解如何在 Instagram 上使用這種特效,我們已經為你準備好了。這一部分中,我們將討論使用 Instagram 綠幕特效的分步方法。那就讓我們開始吧:
步驟一:啟用 Instagram
首先,在你的手機上啟用 Instagram 應用程式。現在點按個人資料圖片上小小的 + 圖示,以開始一個 Instagram 限時動態。
步驟二:瀏覽特效選項
你會看到一個特效提示,然後你需要向右滑動,直到你看到 瀏覽特效 選項為止。
步驟三:搜尋綠幕
現在點按搜尋選項並輸入 綠幕。搜尋後會出現幾多個特效,但是我們需要的是 Instagram 綠幕特效,也就是 Instagram 提供的綠幕特效。將該特效加入書籤進行保存,以供稍後使用。

步驟四:點按添加媒體
點按 添加媒體 選項以添加背景。上傳用作背景的影片或圖像。之後,將你自己拖到你希望看到自己的區域。

步驟五:添加到限時動態或下載它
現在,要么透過點按左下角的選項將其添加到你的 Instagram 限時動態中,要么透過點按 下載 選項將其下載到手機的媒體庫中。

下面的影片分享了一些有趣的綠幕技巧,你一定不要錯過。
第二部分:如何在 Instagram Reels 上使用綠幕
Instagram 推出了 Instagram Reel,從那時起,人們就為之瘋狂。但這是一項新功能,人們對其知之甚少。Instagram 為 Reels 添加了幾個新功能,讓使用者可以拍攝自己的影片並使用 Instagram 應用程式立即上傳。主要功能之一是 Instagram 綠幕特效 。
Instagram Reels 上的綠幕功能允許你對你的影片和圖像添加虛擬背景。你可能正坐在你的房間裡,但是可以讓你看上去像是正在某個地方度假。它允許你匯入媒體作為你的背景。你還可以使用濾鏡作為背景,從而使其更加有趣。
很多創作者已經上傳了他們針對 Instagram Reels 的綠幕濾鏡。此外,Instagram 官方還為其使用者製作了一個綠幕特效。但是在開始使用之前,你需要知道如何在 Instagram Reel 上使用綠幕。以下步驟可以幫助你做到這一點:
步驟一:啟用應用程式
你必須在手機上 啟用 Instagram 應用程式 才能使用 Instagram 綠幕特效。
步驟二:點按限時動態
點按左上角的 個人資料圖片 (以你的限時動態命名)以啟用它。現在向右滑動,直到你看到 Reels 選項為止。
步驟三:選擇 Reels
現在選擇 Reels 選項。右側將出現一個面板,然後你需要從中選擇 特效 。請記住,現在還沒有提供綠幕特效,所以你必須搜尋它。一直向右滑動,直到你找到 瀏覽特效 選項為止。
步驟四:搜尋綠幕
現在,在搜尋選單中搜尋 綠幕 ,點按第一個選項,你就可以看到官方的 IG 綠幕特效。現在使用 下載 選項下載該特效。
步驟五:添加媒體
現在使用 添加媒體 選項上傳你的媒體檔案。現在把你自己拖到你想看到自己的地方。你還可以添加貼圖或 GIF 作為背景。之後,你就可以開始製作你的 Reels 影片。
第三部分:如何在沒有綠幕特效的情況下從 IG 影片中刪除背景
不想搭建專業攝影棚,也沒有綠幕?没問題!Filmora 除了傳統的「色鍵/綠幕去背」,還貼心提供強大的智慧去背和AI 人像去背功能。不論是拍攝動漫風片段、虛擬影集背景,還是讓人物和背景完美分離,都能一鍵搞定,讓您專心於影像創作,而不被器材限制。

📱 如何使用 Filmora 手機 APP 智慧去背
Filmora App 擁有強大的智慧去背技術,讓您只用手機就能讓背景一秒消失,更換成專屬動漫/影集場景!
步驟一:建立新專案並匯入素材
打開 Filmora App,點選「創建視頻」,並匯入您想處理的影像片段。
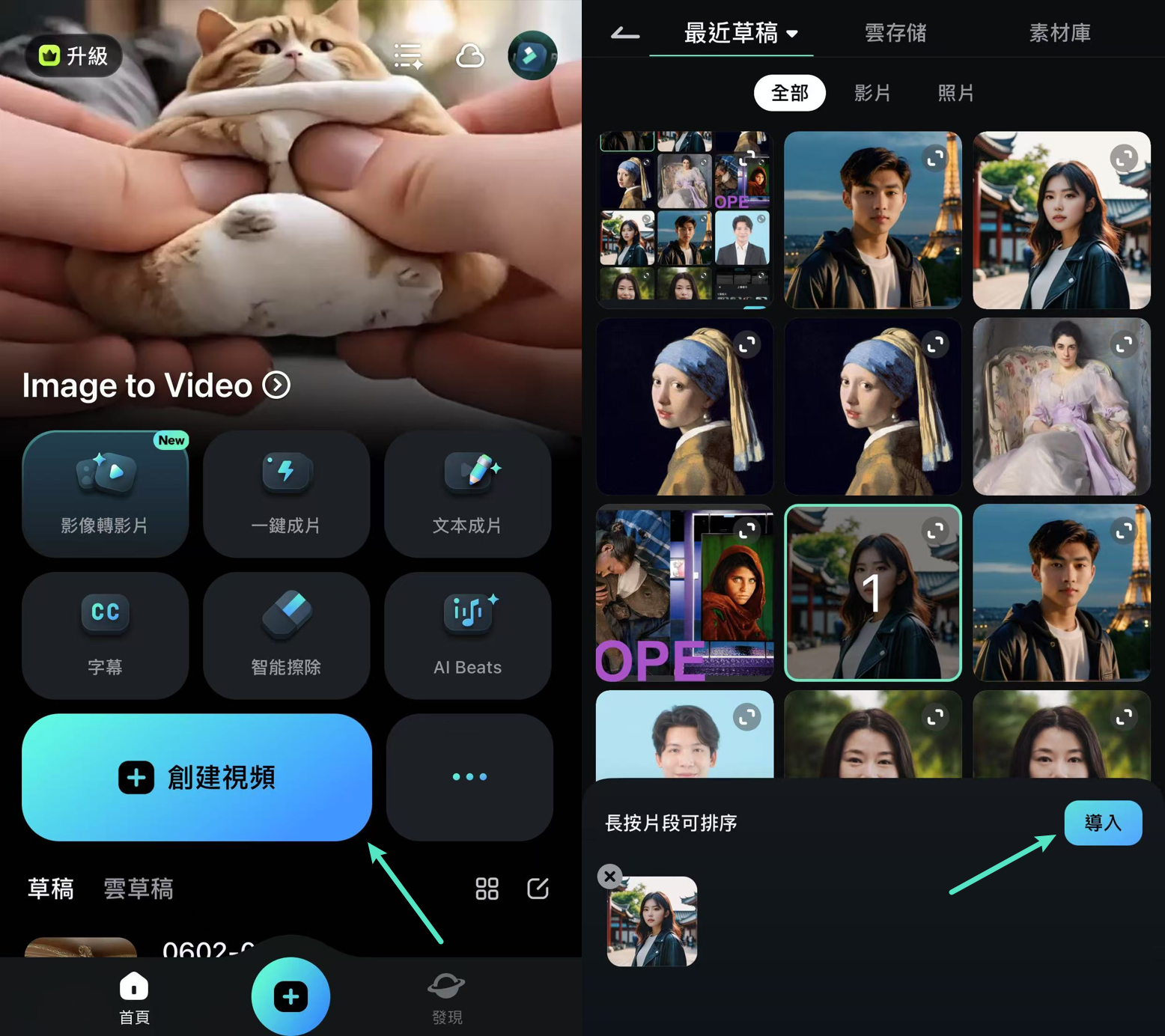
步驟二:啟用智慧去背
在時間軸點選該片段,找到下方工具列中的「智能摳像」,若主體為人物,點按「人物摳像」快速套用效果,若為其他,可選擇「自定義摳像」。
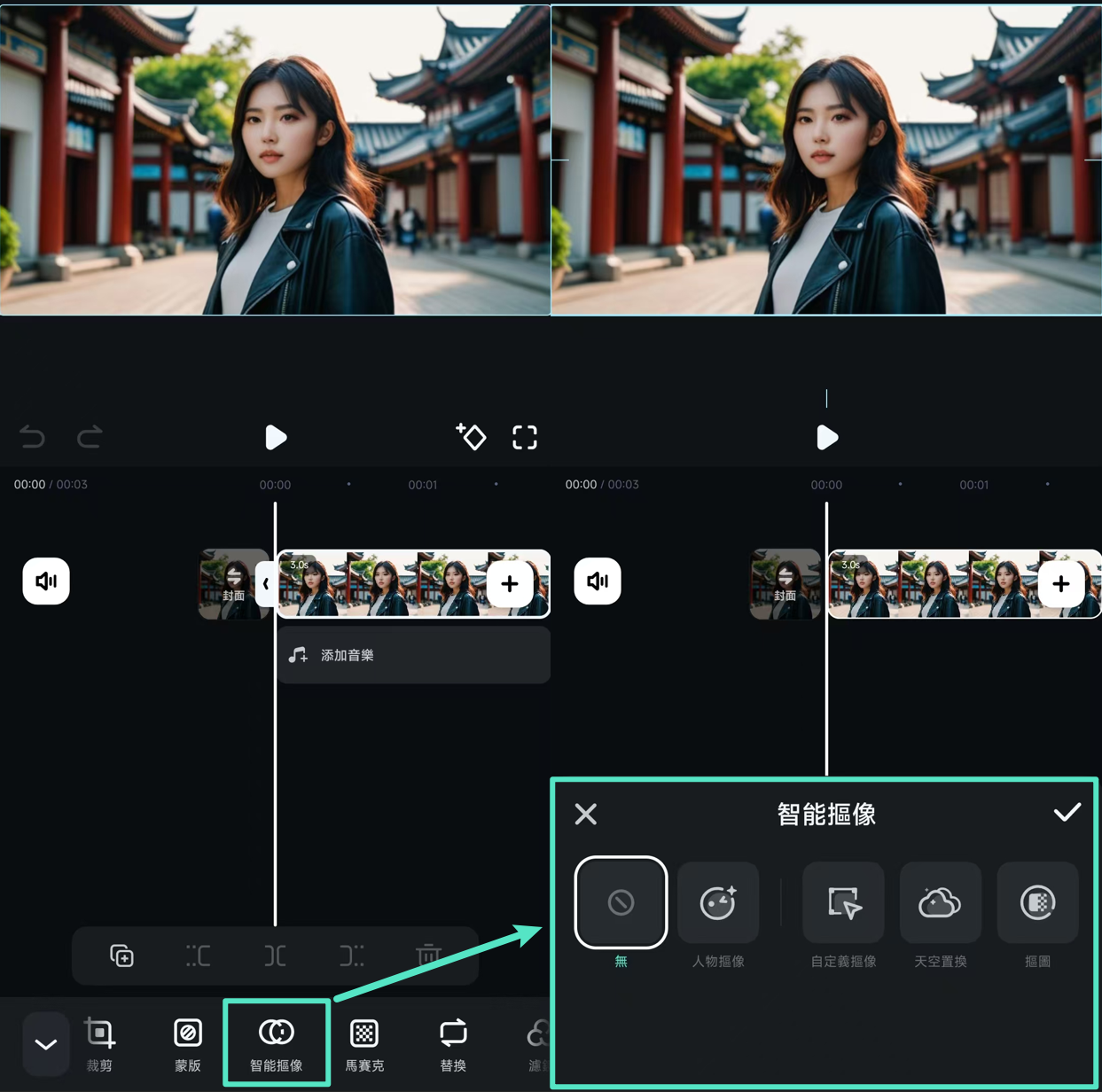
若想去除圖片或影片中某個物件,可以使用「智能擦除」快速消除物件。
步驟三:檢查效果
播放片段,確認人物是否被完美分離。如有需要,可微調處理效果。
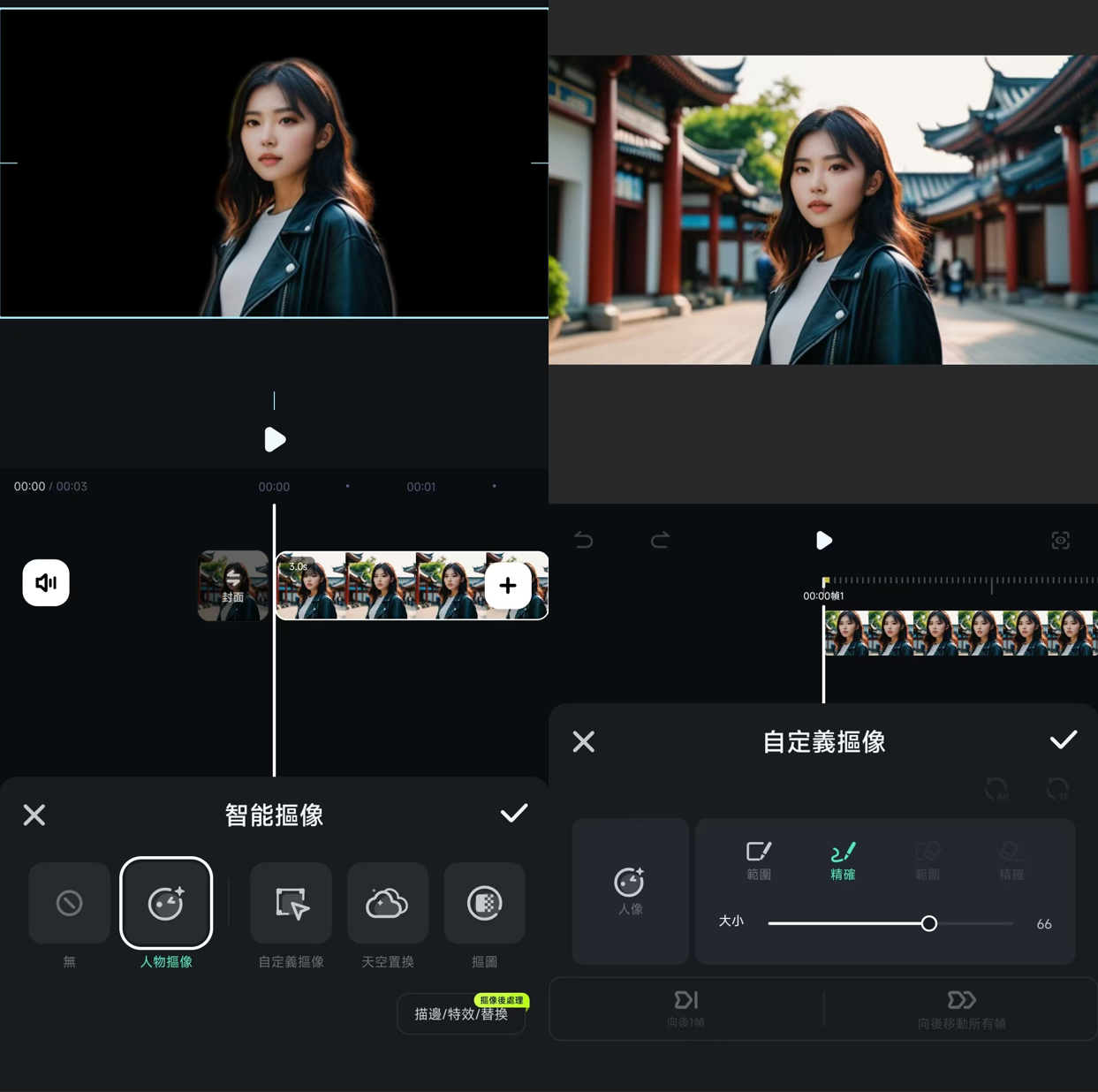
步驟四:加入新背景並匯出
匯入新背景圖片/片段,拖曳至時間軸中並放在分離後的人物後方,或直接套用「描邊/特效/替換」等效果,讓影像更有張力。
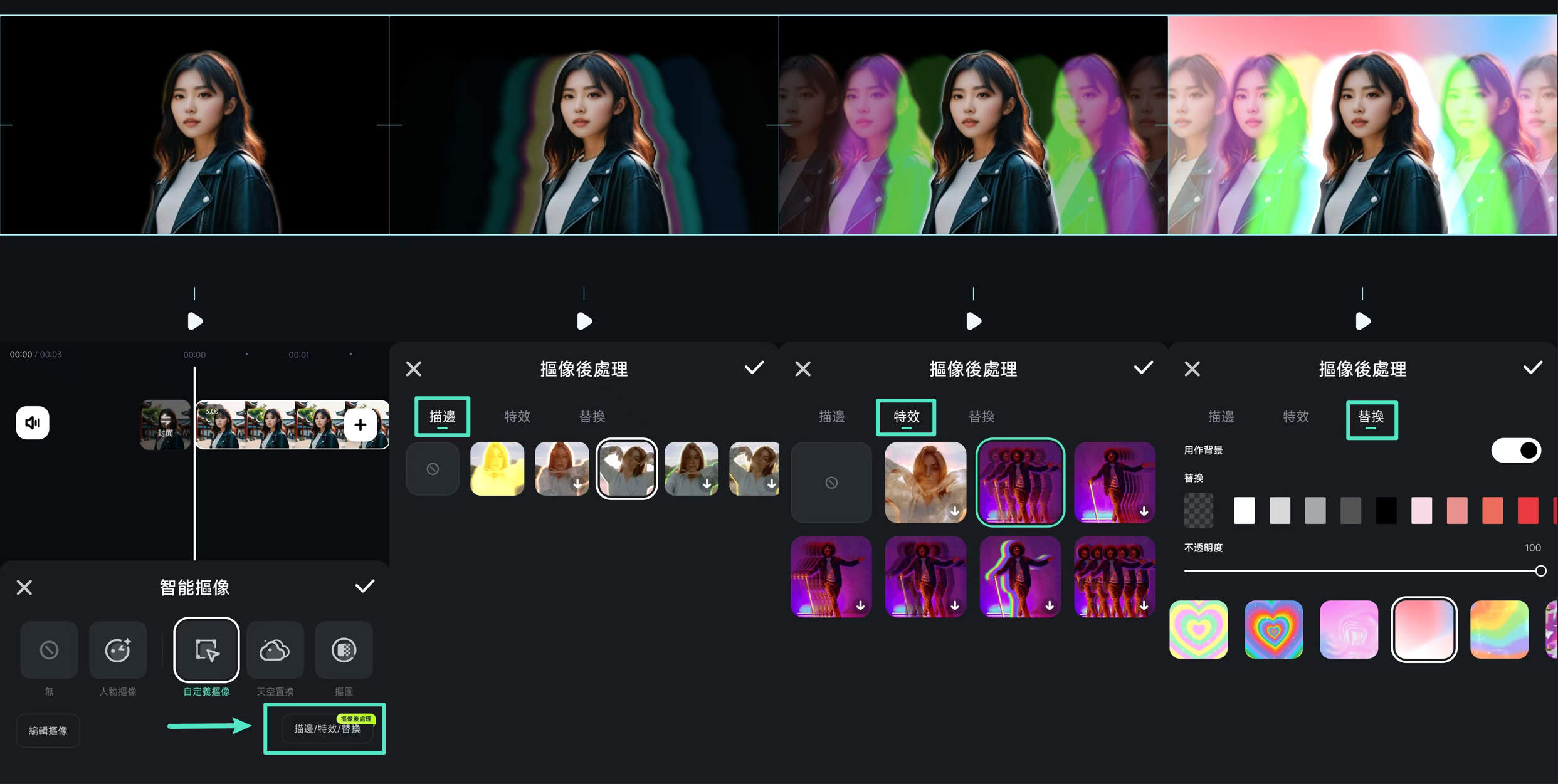
完成後,導出影片並分享到 Instagram 或其他平台。
💻 如何使用 Filmora 桌面版進行去背
Filmora 桌面版提供更專業的人像分離技術,讓影像更貼合需求,更適合製作精細動畫/影集效果。
步驟一:匯入影像
啟用 Filmora 並建立新專案,匯入您的影像片段。
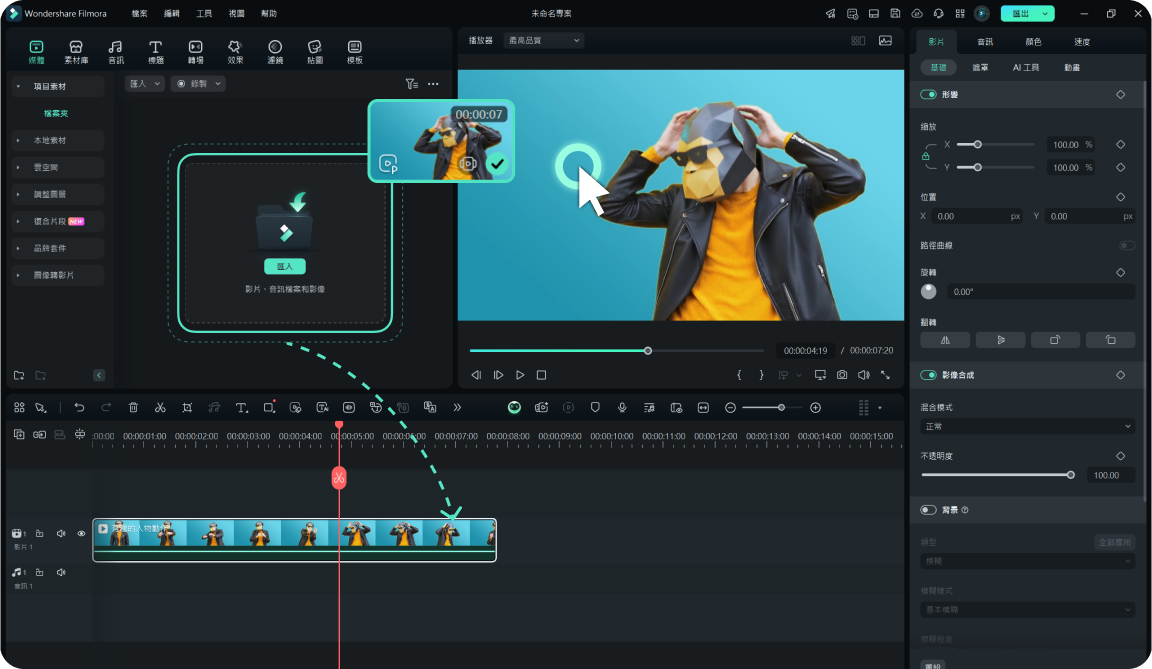
步驟二:套用 AI 人像去背效果
點選時間軸中的人像影片,開啟編輯面板,勾選「AI 人像去背」選項。
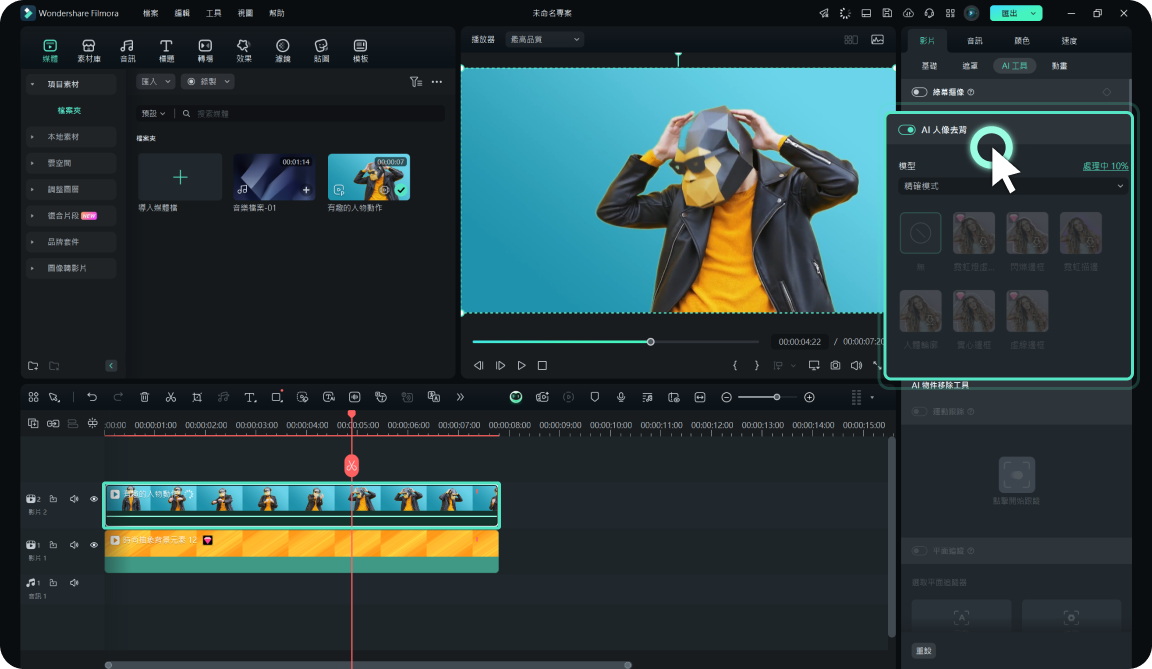
若為其他物件去背,請選擇「智慧去背」。
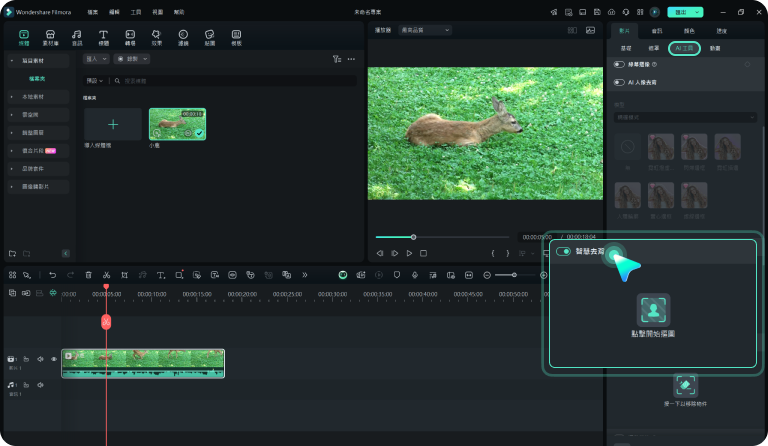
步驟三:加入新背景並匯出
新增您想要的背景圖片/片段,拖放至時間軸,並排列到人物片段後方,讓影像擁有專屬場景效果。確認後,匯出成品並上傳至 IG/YouTube/其他平台。
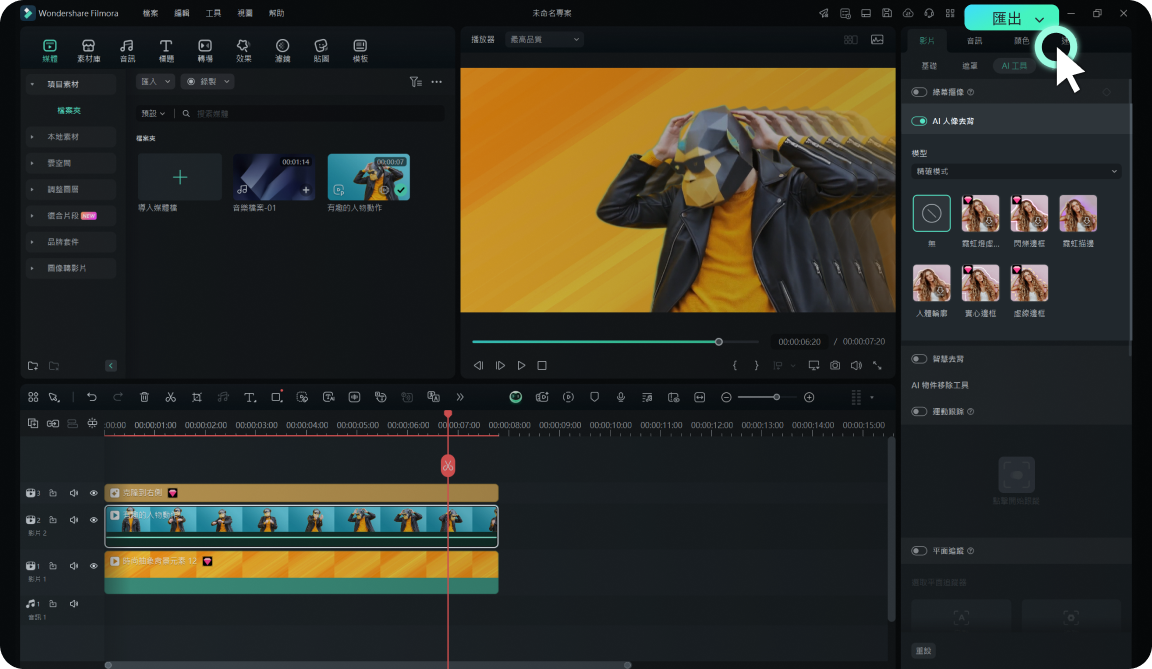
用 AI 圖像轉影片,讓靜態影像完美換背景、瞬間動起來
想讓靜止圖片換上全新背景,甚至變身成動畫片段?Filmora 的「AI 圖像轉影片」就是最佳解答!不論是擁有強大去背效果,還是套用精美的動畫背景,都能讓一張圖片瞬間蘊藏萬千可能,更貼近您的影像創意。
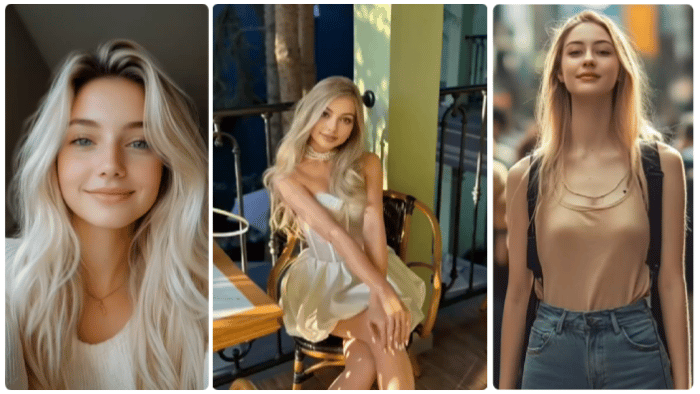
步驟一:啟用 AI 圖像轉影片
在手機版 Filmora:
開啟 App 並點選首頁的「影像轉影片」。您可以選擇「靈感」「混合」「肖像」「轉換特效」等智慧模式,讓 AI 完成圖片換背景、動畫化處理,完全不需要繁瑣的手動剪輯。
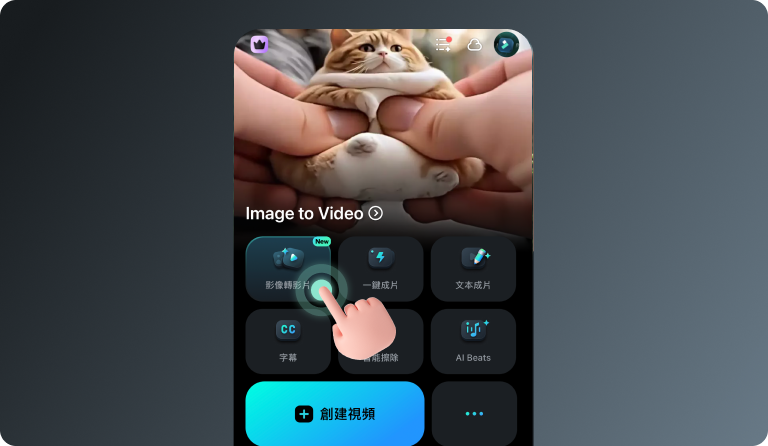
在電腦版 Filmora:
進入首頁或「工具箱」,選擇「圖像轉影片」。電腦版提供更多細分玩法,例如:「圖片轉影片」「角色轉換」「起始/結尾影格轉換」,讓您更靈活運用影像,搭配去背效果完美換場,解放無限創意。
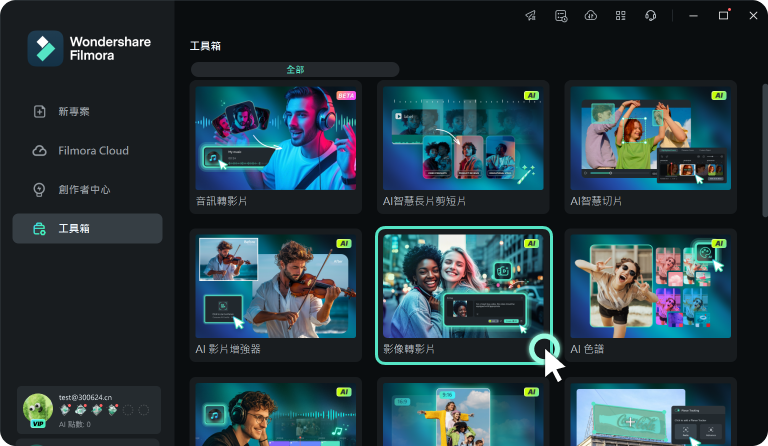
步驟二:上傳圖片並選擇 AI 動態效果
點選「+」,從相簿或資料夾中載入您想處理的圖片。接著,挑選合適的 AI 動態效果,例如:「美人魚」「吉卜力」「粒子特效」,讓圖片瞬間換上新背景、動起來,成為獨一無二的影像片段。
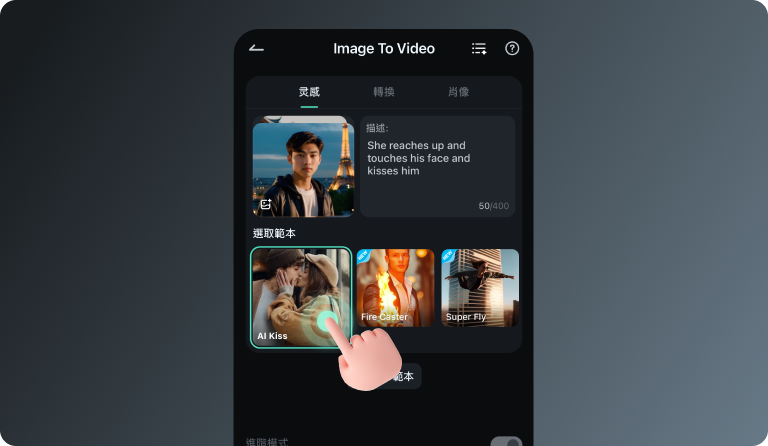
步驟三:編輯或儲存
當 AI 完成影像生成後,您點選「保存」,將換背景/動態化後的作品匯出成影片,輕鬆套用到 IG 限動、Reels 或其他專案。
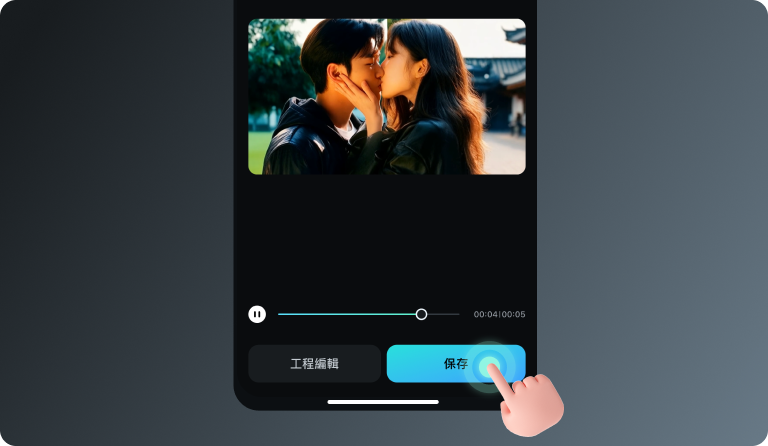
用 Filmora 製作 IG 影片的優勢
- 尺寸靈活、自訂比例:無論是 IG 限動(9:16)、貼文(1:1)、Reels、IGTV 或橫版影像,Filmora 都支援自由設計影像比例,讓每一支片完美貼合 IG 規格。
- AI 效果快速套用,專業質感一鍵擁有:擁有大量專為 IG 製作而設計的濾鏡、貼圖和特效,更可一鍵套用 AI 人物去背、換背景、虛擬服裝,讓片段瞬間貼近動畫、漫畫及影集風格。
- 跨裝置無縫剪輯,手機/桌面皆好用:Filmora 擁有行動版和桌面版,讓您先用手機粗剪,再回電腦細緻後製,完美貼合 IG 創作節奏。
- AI 創作助力,靈感不受限制:搭載強大 AI 創作引擎,讓靈感秒變影像:
- AI 文本成片:只需輸入腳本/關鍵詞,AI 即能生成完整片段,快速解決靈感受阻問題。
- AI 圖像轉影片:一張圖片,也能讓 AI 化身生動動畫片段。
- AI 音樂/音效生成:一鍵取得專屬背景音樂/音效,讓影像和配樂完美融合。
結語
當今的社群平台競爭激烈,創作者更需要靈活運用各種工具來突顯個人風格。從 Instagram 綠幕特效,到搭配 Filmora 的智慧去背與 AI 動態影像功能,都能讓你的內容呈現更專業、更有創意。不論是拍攝 Reels、限時動態,還是將靜態圖像變身為生動畫面,這些技術不但門檻低,操作簡單,還能大幅提升內容質感。現在就開始善用這些工具,讓你的 IG 影片更吸睛、更具影響力,讓創作成為你的超能力!






