Filmora 用戶指南
-
準備工作 - Win
-
帳戶(Win)
-
入門和基本設置(Win)
-
相容性和技術規格(Win)
-
性能設定(Win)
- 創意素材
-
-
建立專案 - Win
-
匯入和錄製 - Win
-
導入(Win)
-
錄製(Win)
-
-
影片編輯 - Win
-
基本影片編輯(Win)
-
進階影片編輯(Win)
-
AI 影片編輯(Win)
-
-
音訊編輯 - Win
-
文字編輯 - Win
-
基本文字編輯(Win)
-
進階文字編輯(Win)
-
AI 文本編輯(Win)
-
-
影片定制 - Win
-
視訊效果(Win)
-
音訊效果(Win)
-
轉場(Win)
-
貼圖(Win)
-
濾鏡(Win)
-
顏色編輯(Win)
-
動畫(Win)
-
模板(Win)
-
資產中心(win)
-
-
匯出&分享&雲端備份 - Win
-
匯出和分享(Win)
-
雲端備份(Win)
-
Filmora-FAQs
Filmora-舊版本
進階壓縮 | Filmora Windows
想要輕鬆分享影片嗎?使用 Filmora,您可以輕鬆地將影片檔案縮小高達 90%,速度驚人,達到傳輸效率的 47 倍,非常適合用於社群媒體或電子郵件!免費享受無縫轉換,支援 MP4、MOV 和 AVI 等熱門格式,且不會影響影片品質。
立即查看我們的指南,了解如何以無與倫比的速度與效率進行影片壓縮,讓分享變得更輕鬆、更快速!
進階壓縮使用步驟
要有效使用 Filmora 壓縮影片,請依照以下簡單步驟操作:步驟一:導入您的影片
輕鬆從 Google Drive 或 Dropbox 導入影片檔案,或將影片直接拖放至 Filmora 中開始處理。

導入影片
步驟二:壓縮影片
拖入時間軸,在右上角點選「導出」,然後選擇影片壓縮模式:可選擇「按品質」或「YouTube 上傳」。根據需求選擇適合的壓縮預設,然後等待工具自動壓縮您的影片。
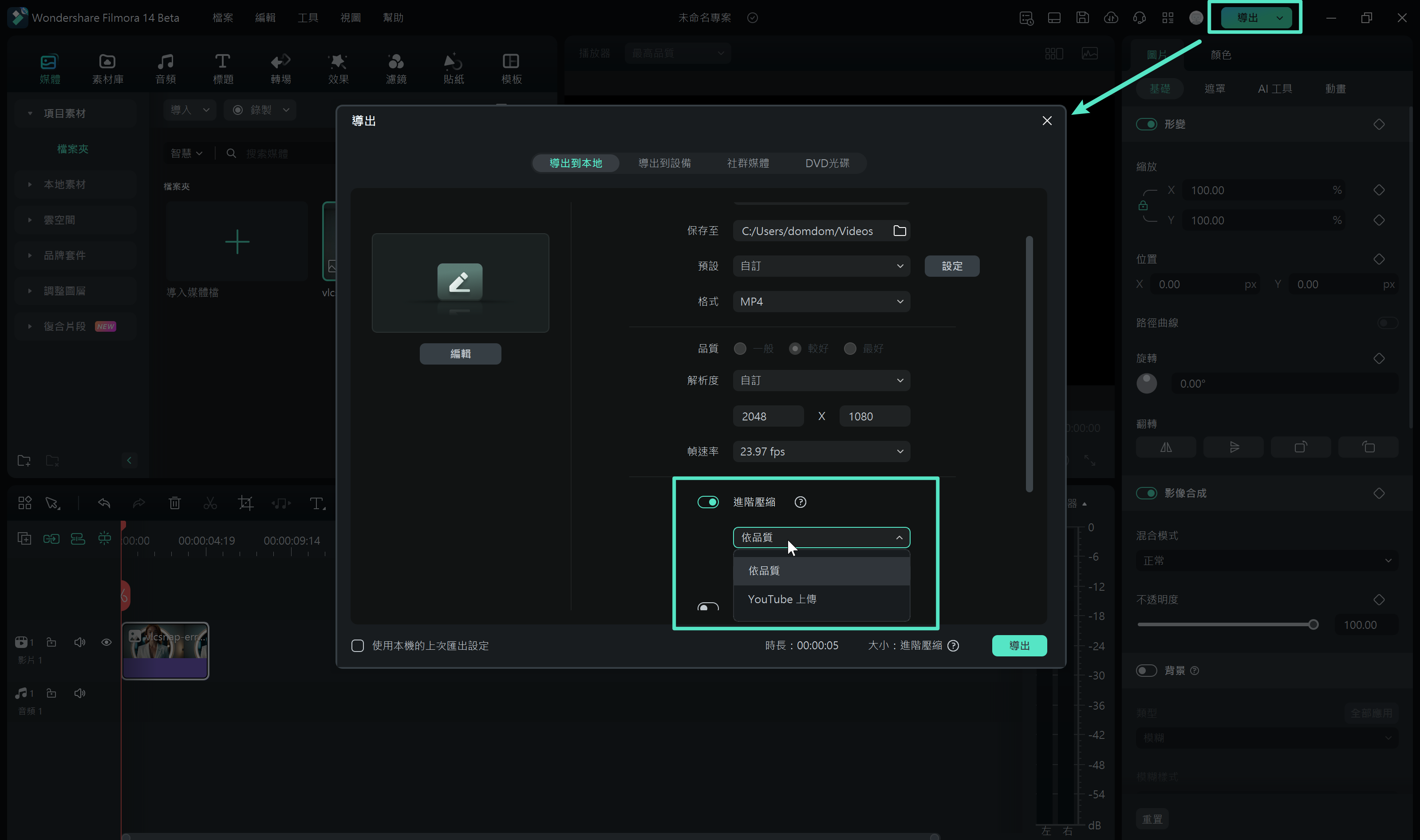
影片壓縮
附註:
若選擇「YouTube 上傳」,影片會自動依照 YouTube 平台建議的碼率進行壓縮,有效避免上傳時因二次壓縮造成的畫質模糊。若選擇「按品質」,您可以調整壓縮檔案的大小,品質等級範圍從 10% 到 90%。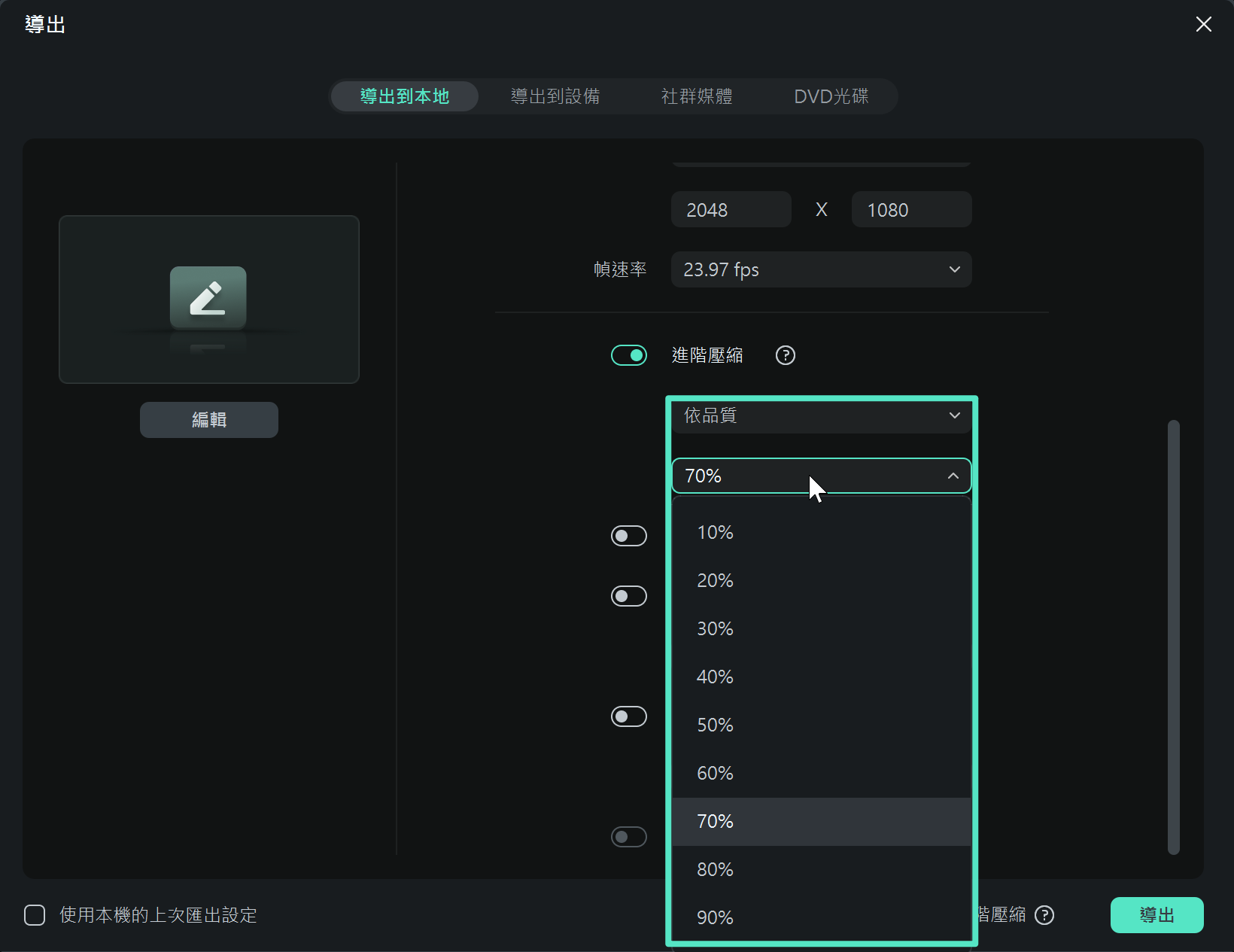
壓縮設定
步驟三:導出影片
最後,以較小的檔案大小導出您壓縮後的影片,輕鬆分享給朋友或上傳至平台!
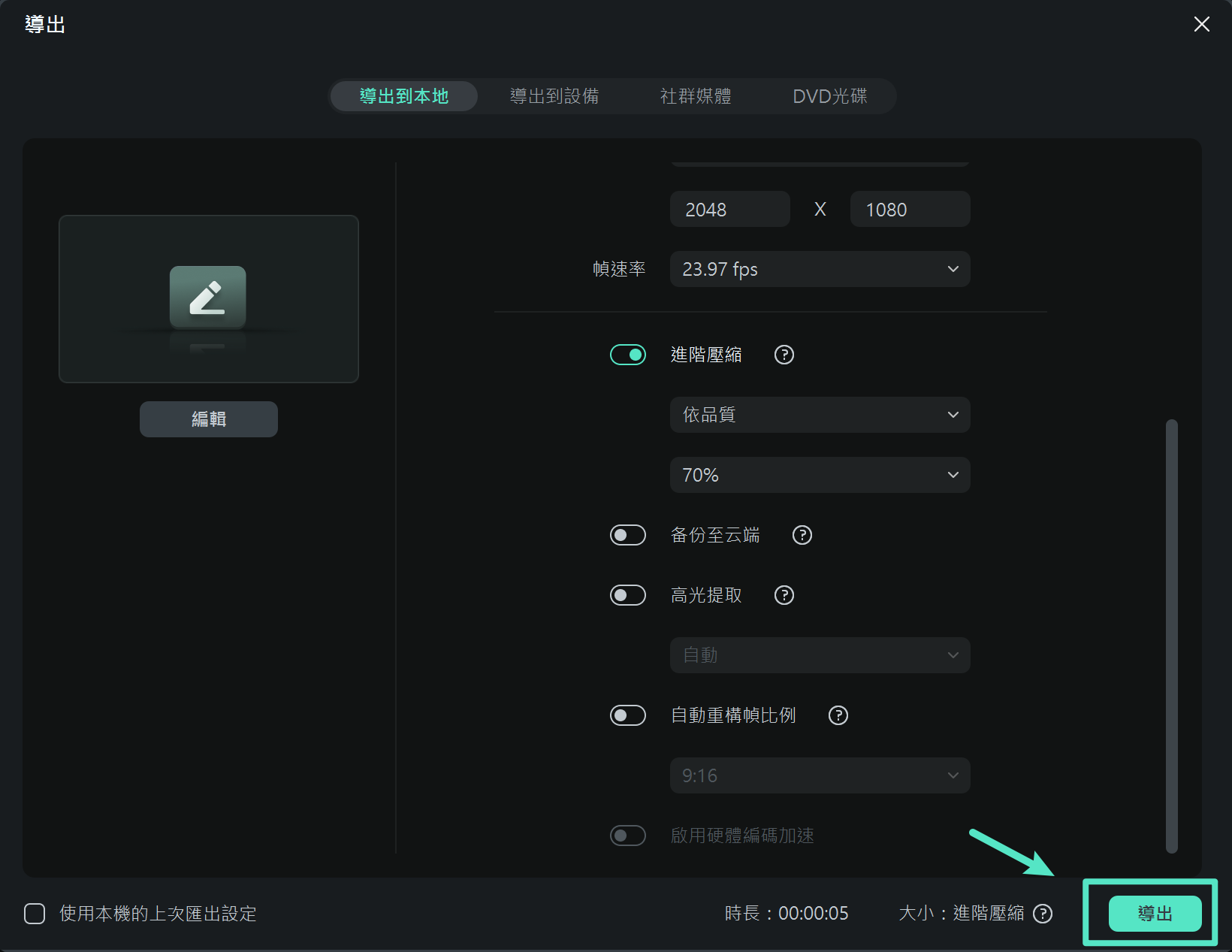
導出影片
結語
使用 Filmora,壓縮影片變得快速又簡單!在不影響畫質的情況下,享受減小檔案大小的同時,輕鬆實現高效共享。無論您要上傳到社群媒體還是發送電子郵件,Filmora 只需幾個簡單步驟,便能確保您的影片經過最佳化,隨時準備就緒!

