僅僅在幾十年前,製作簡單的影片片段還是一個複雜的過程,需要昂貴的裝置以及大量關於影片製作的技能和知識。如今,想要製作教程影片或遊戲影片的人們可以透過錄製他們的桌面螢幕製作出高質量的影片。
如果你正在尋找一種快速且廉價的方式來擷取你的桌面活動,那麼本文正適合你。在本文中,我們將向你展示如何使用 Windows 上的免費內建軟體或一些免費的螢幕錄製軟體來錄製你的桌面螢幕。

第一部分:使用免費的內建工具在 Windows 上錄製螢幕
儘管很多人並不知道, Windows 作業系統提供了允許使用者免費錄製螢幕的內建工具,但是這些工具有其局限性。此外,有許多免費的電腦程式和線上工具使螢幕擷取過程成為一個簡單而有趣的過程。現在讓我們看看如何實現。
錄製桌面螢幕並不是一個過於復雜的過程,但是沒有過去經驗的電腦使用者可能需要一些時間來弄清楚如何高質量的錄製他們的螢幕。
1. 在 Windows 10 上使用內建的 Xbox 應用程式錄製螢幕
在後台打開並運行 Xbox 應用程式
在 Windows 10 發布之前,錄製螢幕需要你擁有螢幕錄製軟體,但現在 Windows 10 的最新版本配備了 Xbox 應用程式,該程式可讓你擷取你的桌面螢幕。如果你找不到此應用程式,只需在搜尋欄中輸入 Xbox 並點按其圖示即可啟動它。
啟用遊戲欄功能

如果你是第一次使用該程式,請按住 Windows + G 鍵,直到出現彈出介面,然後在彈出「你想打開遊戲欄嗎」時選擇「是的,這是一個遊戲」選項。你將看到帶有多個控件的遊戲欄介面,其中包括 Xbox 應用程式、螢幕快照、螢幕錄製和設定選項。如果你想錄製你的麥克風和聲音,只需勾選「錄製麥克風」即可。
錄製螢幕活動
如果要錄製你的桌面螢幕活動,你可以按住鍵盤上的 Windows、Alt 和 R 鍵開始錄製會話,或者你只需點按「開始錄製」圖示即可。你可以使用相同的快捷鍵來停止錄製。所有影片都將保存在名為「影片/擷取」的同一目標檔案夾中,並且該應用程式不允許你更改此設定。
但是,Xbox 應用程式中的 DVR 功能將允許你選擇影片的持續時間或提高你正在錄製的影片的質量,但不會錄製滑鼠游標。如果你的顯示卡不支援 AMD VCE、Intel Quick Sync H.260 或 Nvidia NVENC 編碼器,某些支援 Windows 10 的電腦將不允許你使用此應用程式。
2. 在 Windows 上使用內建的 MS PowerPoint 免費錄製螢幕

Microsoft 的 PowerPoint 軟體是製作專業演示文稿的著名工具,但是該電腦程式的最新版本(PowerPoint 2013 或 Office 2016)還提供了螢幕錄製選項。如果要開始錄製會話,你只需啟動 PowerPoint 並轉到 「插入」 選項卡即可。
找到 螢幕錄製 按鈕,在你點按該按鈕之後,繼續點按「選擇區域」選項,該選項將使你能夠指定你想要錄製的螢幕區域。如果你想擷取整個螢幕,請同時按住 Windows、SHIFT 和 F 鍵。在你做出選擇之後,只需點按 錄製 按鈕即可啟動螢幕錄製會話。
MS PowerPoint 提供的螢幕錄製選項有限,因此,只有你在必須在短時間內生成螢幕錄製,才應該使用此功能。
第二部分:使用免費螢幕錄製軟體在 Windows 上錄影
如果你已經用過免費的 Windows 螢幕錄影工具,那麼你一定會對 Wondershare Filmora 的螢幕錄影功能驚豔。除了能夠捕捉桌面與攝影機畫面,Filmora 還結合了完整的影片剪輯能力,讓你錄完就能立即剪輯、加效果、加字幕,甚至直接輸出或上傳到社群平台,一站搞定。簡單來說,這不只是錄影軟體,更是一個全方位的影片製作利器,專業感十足!
- 多螢幕來源同時錄製:支援同時錄製桌面螢幕與網路攝影機,呈現完整操作畫面與實時反應。
- 錄音選項靈活:可以錄製系統音效,也能同步錄製旁白或麥克風聲音。
- 註解與游標特效:提供標註、馬賽克、模糊處理,還有游標高亮等專業效果,讓教學影片更清楚。
- 基本與進階編輯功能:分割、剪切、刪除輕鬆操作;速度控制、混合模式、多種影片特效應有盡有。
Filmora 螢幕錄製教學步驟
步驟一:選擇錄製範圍
打開 Filmora,點按上方選單的「工具箱」>「螢幕錄製」。
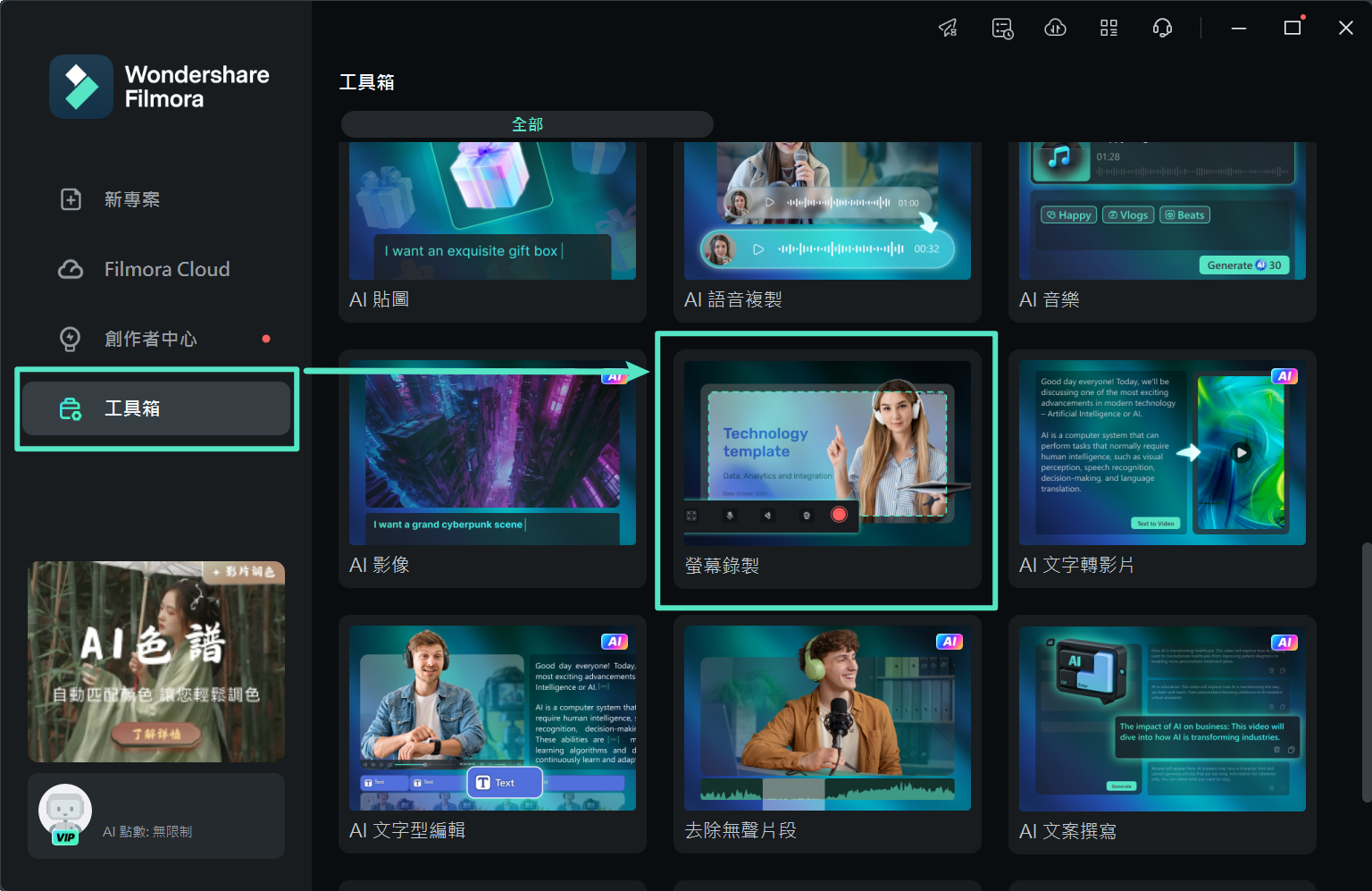
選擇錄製模式:
- 全螢幕:錄製整個螢幕內容。
- 自訂範圍:手動選擇螢幕區域進行錄製。
- 目標視窗:只錄製指定應用程式視窗。
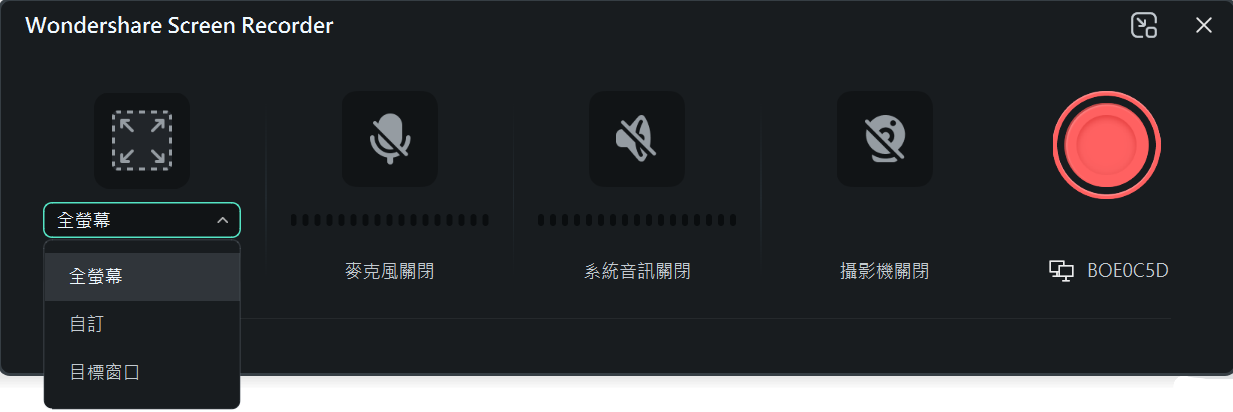
你也可以直接拖拉邊框或輸入精確長寬數值來微調錄製範圍。
步驟二:選擇錄製方式
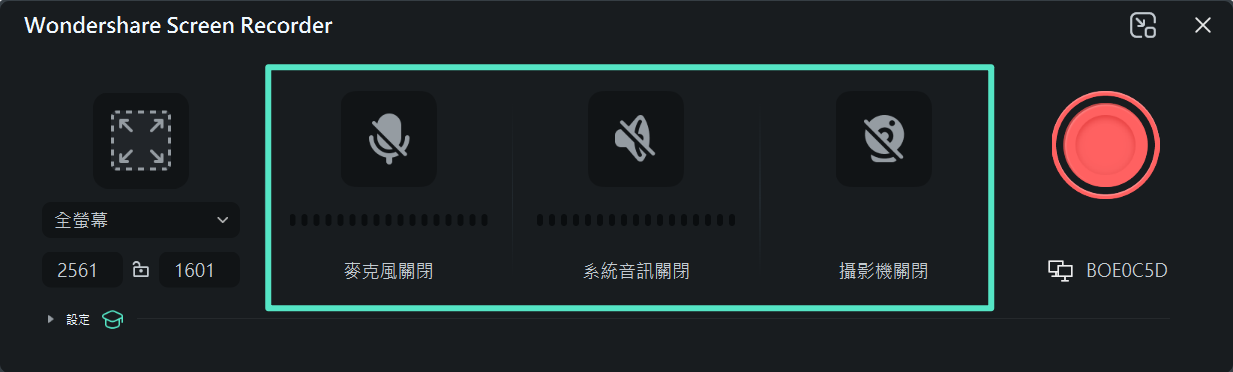
- 開啟麥克風:錄製語音或旁白。
- 開啟系統音效:錄製電腦內的聲音。
- 開啟攝影機:需要時可同步錄製影像。
步驟三:調整其他設定
點按左下角「設定」按鈕,可調整錄製品質、檔案儲存路徑等個人化設定。
步驟四:開始錄製
按下紅色「錄製」按鈕,螢幕上會出現倒數計時,你可以選擇等待倒數或直接跳過開始錄製。
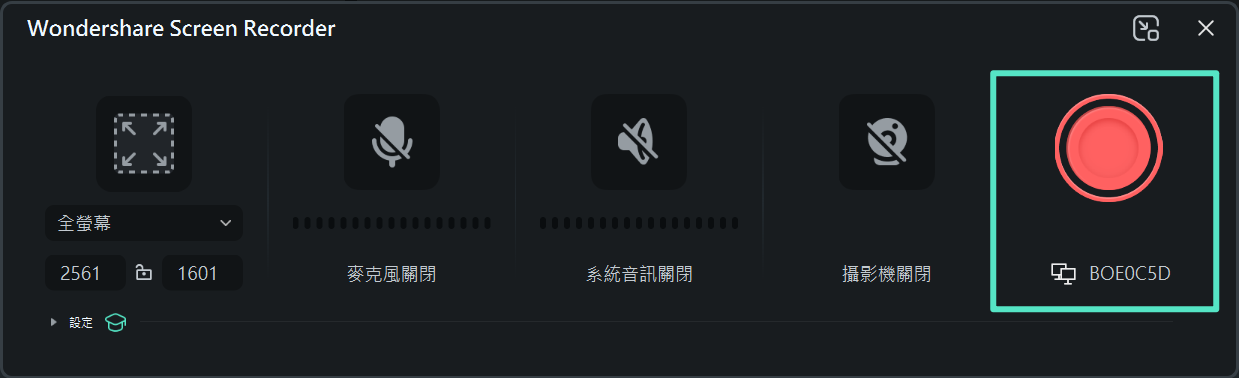
錄製中,可隨時使用「暫停」、「停止」或重新錄製控制影片進度。
第三部分:使用免費線上螢幕錄製工具在 Windows 上擷取桌面螢幕

我們都過著快節奏的生活,有時我們根本沒有時間去費力地在電腦上安裝軟體。幸運的是,市場上有無數免費的線上螢幕錄製工具(例如 Screencast-O-Matic )可用於快速建立桌面螢幕錄製。
Screencast-O-Matic 是一款免費的線上工具,它提供了許多出色的螢幕錄製選項,讓你可以選擇你想要擷取的螢幕區域、選擇輸出影片的大小、錄製解說、或者選擇你是要錄製螢幕還是網路攝影機、或是同時錄製兩者。設定錄製會話非常簡單,因為你只需在調整設定之後點按錄製按鈕即可。
但是,如果要使用這款強大的線上螢幕錄製工具,你必須首先下載並安裝網頁啟動錄製工具。此外,只有這款線上工具的專業版本才提供了允許你錄製電腦音訊的選項,而使用 Screencast-O-Matic 免費版本錄製的影片的最大長度不能超過 15 分鐘。這款線上工具可以生成的影片檔案的最高質量為 720p,這對於想要生成高質量影片的電腦使用者來說可能是個問題。







