對於學生和商務社群來說,透過手機使用 Google Meet 令人雀躍。即使你正在旅行,隨身攜帶一台手機就能輕鬆使用 Google Meet。值得高興的是,現在,你可以使用手機參加 Google Meet 並且錄影。
iPhone和 Android 使用者都可以錄製 Google Meet 的畫面。 因此,大家早已不排斥在手機上使用 Google Meet。你可以使用內建工具或外部應用程式錄製畫面。要是你想了解更多如何用手機錄製 Google Meet 的資訊,本文值得你一讀。我們開始吧!
目錄
第一部分:主辦人/參加者用手機錄製 Google Meet 的前置作業
iPhone 和 Android 裝置都可以錄製 Google Meet 影片。不過,你得滿足特定需求,Google Meet 才會讓你錄製螢幕。我們依序來看看這些需求,了解主辦人/參加者如何用手機錄製 Google Meet。
1. 加入 Google Meet 會議
你必須透過邀請連結或代碼加入會議室。假如你是主辦人,則必須建立自己的會議室。簡單來說,你必須在會議室內,才可以用手機錄影 Google Meet,因為只有參加者才能錄製視訊會議。
2. 得到管理員的許可權限
必須開啟 Google 管理員設定的錄製功能,否則你無法錄影 Google Meet。
3. 外部螢幕錄影應用程式
如果你使用的不是 Workplace 帳號,導致 Google Meet 內建的螢幕錄影功能無法開啟,你就必須使用外部工具來螢幕錄影。
4. 正常運作的麥克風、螢幕面板和攝影機
錄製 Google 視訊會議主要需要的是麥克風和螢幕面板,因此它們必須可以使用。另外,如果你也想從攝影機錄製片段,你的智慧型手機也必須正常運作。
想要使用平板電腦錄製 Google Meet 視訊會議嗎?你可以閱讀如何免費錄製 Google Meet 以學習怎麼做。
第二部分:如何用手機內建的螢幕錄影功能錄製 Google Meet?
用 Android 手機內建的螢幕錄影功能錄製 Google Meet
注意:Google Meet 有內建的螢幕錄影功能,但必須是 Workplace 帳號才能使用。所以,當你使用的不是 Workplace 帳號時,你會發現錄影功能是關閉的。此外,錄影功能只能在電腦上使用,意即就算擁有 Workplace 帳號,也無法在行動裝置上錄製 Google Meet 影片。
不過,你可以使用 Android 手機內建的螢幕錄影功能。以下是使用 Android 手機螢幕截圖錄製 Google Meet 的簡單步驟。
步驟一:加入會議
收到邀請連結後開啟,點選加入。

步驟二:打開內建螢幕錄影器
在螢幕頂端滑動,點選選單上的螢幕錄影。

注意:開啟內建螢幕錄影功能的過程依據 Android 手機型號而有所不同。例如,三星和華為使用者可以透過快捷列開啟螢幕錄影功能。而在某些 Android 中,您可能要打開輔助功能,才能開啟螢幕錄影器。
步驟三:開始錄製並開啟麥克風
在錄製狀態打開 Google Meet 會議。點選麥克風圖案以錄製螢幕畫面的音訊。

步驟四:停止錄製
點選紅色按鈕停止錄製。你會在螢幕底部看到「錄影已保存到相簿」的訊息。因此,請到相簿尋找錄製的影片。
用 iPhone 手機內建的螢幕錄影功能錄製 Google Meet
不只是 Android,iPhone 使用者也能使用內建螢幕錄影功能。這個功能可以用來錄製 Google Meet 視訊會議。現在,你可能會想知道如何用 iPhone 手機錄製 Google Meet?答案是,就像 Android 一樣,Google Meet 錄製功能無法在 iPhone 手機上使用。使用內建的螢幕錄影器錄製 Google Meet 非常容易,讓我們將過程總結為簡單的步驟。
步驟一:加入會議並打開控制中心
加入 Google Meet 會議後滑動 iPhone 螢幕底部,點選紅色的圓圈開始錄製。

注意:開啟內建螢幕錄影功能的過程依據手機型號而有所不同。例如,iPhone X 的使用者得滑動螢幕右上角來開啟控制中心。
步驟二:開始錄製
點選紅色圓圈並打開 Google Meet 視窗。按下出現在螢幕上方的紅色狀態列。

注意:停止螢幕錄影時檔案會自動儲存在 iPhone 相簿。
第三部分:5 個能在 iPhone 和 Android 手機錄製 Google Meet 的 App
你有沒有想過,在 Google Meet 錄影功能關閉,而 iPhone 和 Android 手機沒有內建螢幕錄影功能的情況下,該怎麼用手機錄製 Google meet?如果你想過,那麼你來對頁面了。外部應用程式是這種情況下的最後手段。讓我們帶你了解一些可以錄製 Google Meet 會議的最佳應用程式。
1. AZ Screen Recorder
AZ Screen recorder 是一款有名的 Android 螢幕錄影程式。這款應用程式可以從 Google play 商店下載,而且它還是免費的。不過,某些功能無法在免費版使用,你得花 2.99 美金購買專業版以取得這些功能。這款螢幕錄影器能幫助你錄製 Google meet。

了解這款 Google Meet 錄影應用程式的更多資訊:https://play.google.com/store/apps/details?id=com.hecorat.screenrecorder.free。
主要特色
- 結合內建影片編輯器
- 提供開始和停止錄製的懸浮按鈕
- 多重錄影功能
2. Kimcy929 Screen Recorder
這是另一款簡潔的螢幕錄影工具,支援多國語言。除了錄影以外,你可以用它來擷取螢幕畫面。此外,它也有基本的編輯功能可以編輯錄製的影片。因此,如果您想知道如何輕鬆用手機錄製 Google Meet ,Kimcy 929 是一個值得考慮的選擇。

主要特色
- 支援 Android 手機的前後鏡頭
- 簡潔的魔術按鈕
- 支援 Android 手機的內建揚聲器系統
3. 超級錄屏大師
這是一款強大的螢幕錄影器,Android 和 iPhone 手機的使用者都可以用它來錄製 Google Meet 的畫面。這個應用程式能輸出高解析度的影片,而且螢幕錄影沒有時間限制。因此,您可以無限錄製 Google Meet。

iPhone 使用者點此下載: https://apps.apple.com/tw/app/super-screen-recorder/id1470015029#?platform=iphone。
主要特色
- 基本編輯工具
- 暫停和繼續錄製選項
- 可以加入你的 Logo 或商標
4. TechSmith Capture
這是一款用來在 iPhone 上錄製 Google Meet 的熱門螢幕錄影程式。因此,如果你的手機內建螢幕錄影功能因故無法使用,你可以使用這款應用程式。它支援麥克風,所以你可以在錄製影片的過程中加入影片旁白。讓我們來了解更多主要特色和優缺點。

你可以在此下載:https://apps.apple.com/tw/app/techsmith-capture/id1266321056。
主要特色
- 有條理的影片檔儲存資料夾
- 使用者友善的簡潔介面
- 可以直接輸出影片到 TechSmith Camtasia 進一步編輯和加強
5. Record It
你可以用它在 iPhone 上同時錄製 Google Meet 會議的音訊和視訊。因此,假如你想錄製 Google 會議來培訓你的同事,或將其作為教學影片分享到社群網站,這個應用程式正是你所需要的。

你可以直接在這裡下載:https://apps.apple.com/tw/app/record-it-screen-recorder/id1245356545#?platform=iphone。
主要特色
- 一鍵開始錄製
- 可以用其強大的編輯器修剪影片
- 開發者提供了循序漸進的使用指南和教學影片
特別推薦:用 Wondershare Filmora 錄製 Google Meet 會議影片
在進行線上會議、遠距教學或培訓課程時,錄製 Google Meet 影片是保存與回顧內容的重要步驟。無論是要備份關鍵討論、整理教學重點,還是製作教學素材,一款高效且穩定的錄影工具,能讓你的工作流程更加順暢。
Wondershare Filmora 不僅是功能完整又容易上手的影片剪輯軟體,更內建專業的螢幕錄影工具,可同時擷取 Google Meet 的畫面、音訊與鏡頭影像,錄影與後製一次完成。此外,Filmora 還整合 AI 智慧工具,如自動語音轉文字與智慧編輯,讓整個流程更省時又高效。
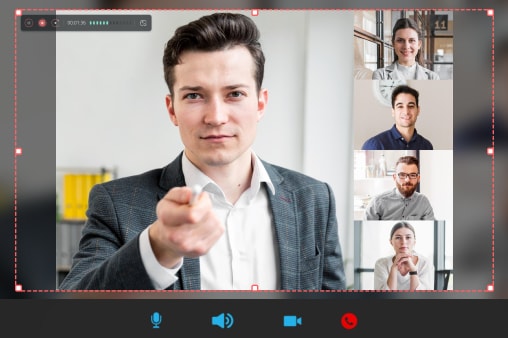
Filmora 螢幕錄影功能亮點
- 多源畫面與音訊同步錄製:可同時錄下螢幕、網路攝影機、系統聲音與麥克風,完美應用於會議記錄、線上簡報與遠距課程。
- 自由設定錄影區域與時間:可自訂錄影範圍,專注捕捉重點畫面,並支援倒數與自動停止功能,掌控更靈活。
- 即時音訊監控與滑鼠效果:錄影過程可監控聲音品質,並可開啟滑鼠點選顯示與提示音效,讓教學操作更直觀。
- 錄製完成即自動進入剪輯:錄影結束後,影片會自動匯入 Filmora 編輯介面,能立即進行剪裁、上字幕、音量微調等後製作業。
- 專業鏡頭與背景調整:支援模糊或替換背景、鏡像模式,以及圓形或方形鏡頭框設定,呈現專業又整潔的視覺效果。
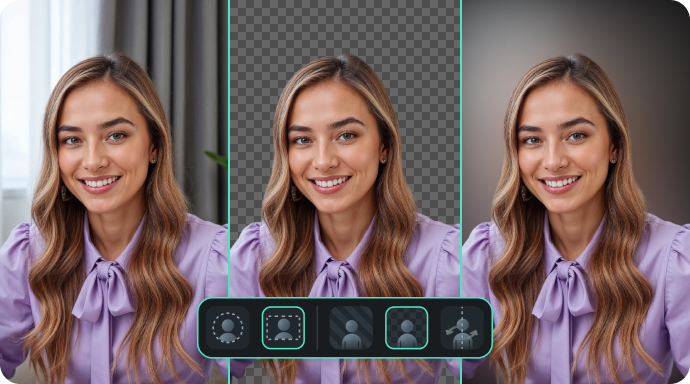
Filmora 的加值功能,讓 Meet 錄影後製更高效
AI 文字型編輯:像編文檔一樣剪影片
Filmora 的 AI 文字型編輯能自動將影片中的語音轉換為可編輯文字,讓你能像編輯 Word 文檔一樣,直接透過文字進行影片剪輯。這項功能特別適合需要快速刪改片段、修正口誤或加入註解的使用者,操作簡潔、效率極高。
AI 語音轉文字與自動字幕產生
再也不需要手動打字幕!Filmora 的語音轉文字工具能以高達 99% 的準確率,自動將影片語音轉成字幕文字,並支援多達 45 種語言及即時翻譯。你還能自訂字幕動畫、字型與樣式,讓影片在資訊呈現與專業感之間完美平衡。
AI 智慧翻譯與雙語字幕
想將會議內容分享給不同語系的觀眾?Filmora 的 AI 影片翻譯可一鍵將影片翻譯成多達 23 種語言,並支援 AI 語音複製與唇型同步技術,還能同時顯示雙語字幕,輕鬆打造跨語系的專業溝通內容。

Wondershare Filmora 不僅是一款錄影工具,更是整合錄製、剪輯、字幕與翻譯於一體的全方位解決方案。
無論你是老師、企業培訓講師,還是內容創作者,透過 Filmora 錄製 Google Meet 影片,都能輕鬆打造高品質、可編輯又易分享的專業成果。
結語
不可否認,Google Meet 的角色改變了數位世界的風景。然而,不知道如何錄製 Google Meet 螢幕畫面的使用者無法從這個偉大發明中受益。我們向讀者介紹了如何在 Android 和 iPhone 手機上進行螢幕錄影,現在你了解了如何用手機錄製 Google Meet,只需要幾個簡單步驟,毫無麻煩。







