Oct 24, 2025• 經過驗證的解決方案
您是否想過人們是如何在其發送的每封電子郵件底部新增龐大的文字、圖像或其他元素?他們並不會單獨為每封電子郵件進行相同操作。而是使用簽名讓文字永久存於電子郵件中。簽名最適合用於強調關於您自己、職位、所在的公司以及希望在電子郵件中包含的所有聯絡方式的一些關鍵資訊和重點。Outlook 最突出的功能是能夠新增多種不同元素,比如圖片和名片,讓您的電子郵件看起來更專業及個別化。我們將在本文中向您展示如何透過兩種方式在 Outlook 新增簽名。您可以選擇預設簽名,簽名將自動新增到您的每封電子郵件中,或者您也可以根據需要分別為每封電子郵件選擇簽名。
如何在 Outlook 新增簽名
在電子郵件中使用簽名之前,需要先在 Outlook 新增簽名。您可以在 Outlook 新增多個簽名,然後根據電子郵件的需要和要求選擇一個簽名。我們一起來探索。
第 1 步:開啟 Outlook 並確保使用您的電子郵件和密碼登入帳號。
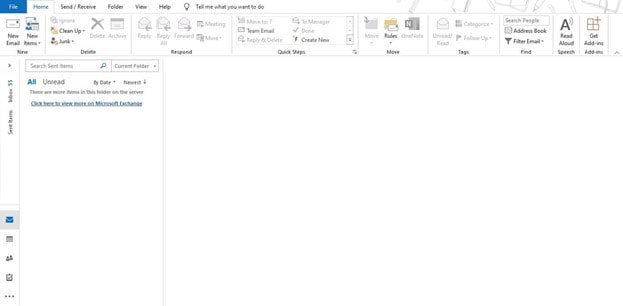
第 2 步: 在「首頁」標籤中,點擊「新增電子郵件」。將開啟新視窗,新建電子郵件並發送。
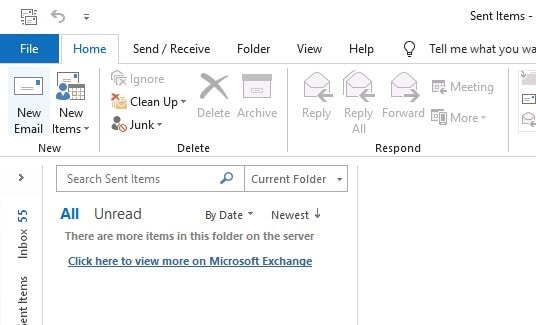
第 3 步:在「新增電子郵件」視窗,找到簽名按鈕。點擊「簽名」,如果您從未新增過簽名,將不會在此顯示您的任何簽名。從下拉選單前往「簽名……」。這將開啟與簽名相關的所有設定,我們可以在其中新增簽名、編輯以前的簽名並選擇預設簽名。
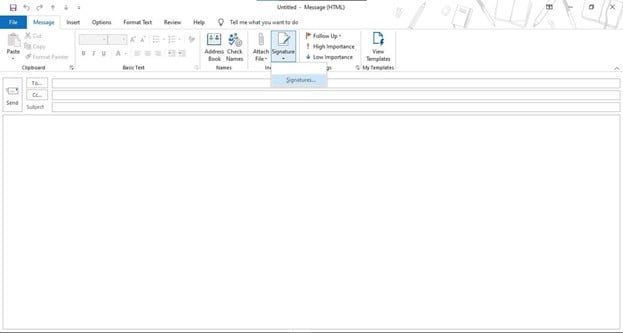
第 4 步:在此「簽名和信紙」視窗下,點擊「 新增 」即可在 Outlook 新增簽名。
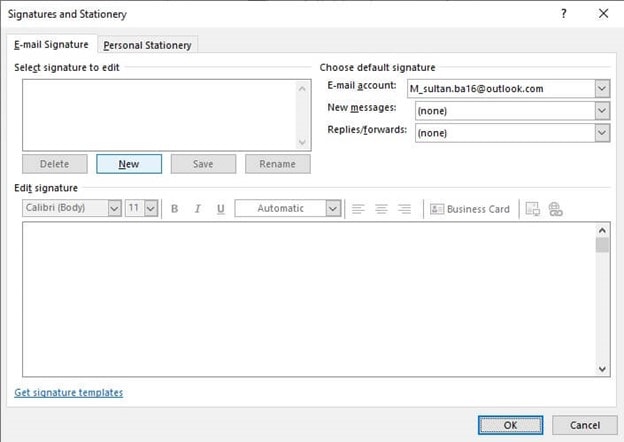
第 5 步:輸入簽名使用的名稱。如果您計劃新增多個簽名,上述步驟將助您進行區分。輸入名稱並點擊確定。
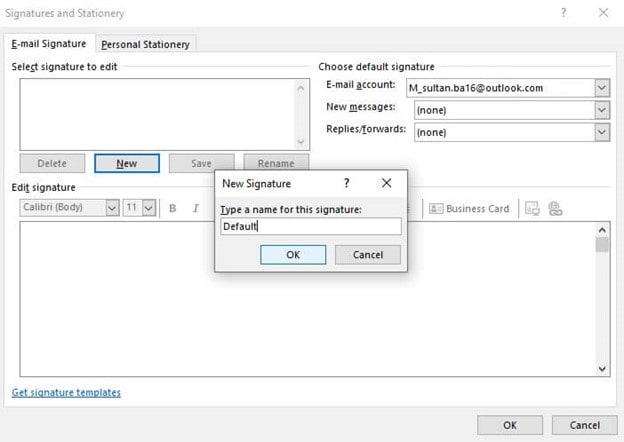
第 6 步:在「編輯簽名」下,使用字體樣式、字體大小等所有功能完成簽名。您還可以新增其他名片、圖像和簽名連結。
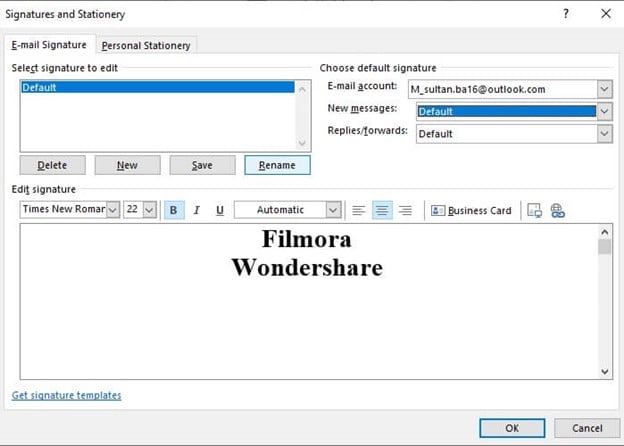
第 7 步:完成簽名後,您可透過此視窗右上角功能表將其用作預設簽名。有三個選項可供選擇。在「電子郵件」帳號下,例如要在其中新增此簽名作為預設的電子郵件。在「新郵件」下,選擇您希望作為預設選擇的簽名。此簽名將新增到您將要新建的每封電子郵件中。回覆/轉發功能將助您為發送的回覆和轉發郵件選擇預設簽名。根據需要選擇所有設定,然後按「確定」鍵。
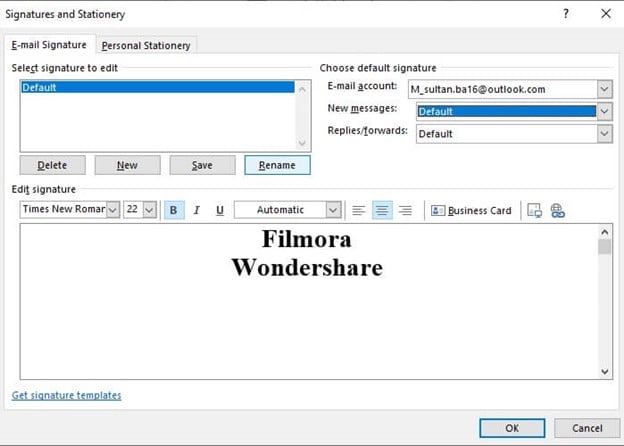
第 8 步:當您新建電子郵件時,預設簽名將自動新增其中。

第 9 步:如果 Outlook 有多個簽名,您希望每次新建電子郵件時選擇不同的簽名,請單擊下拉選單中的「簽名」,然後對應地選擇要新增到電子郵件中的簽名。
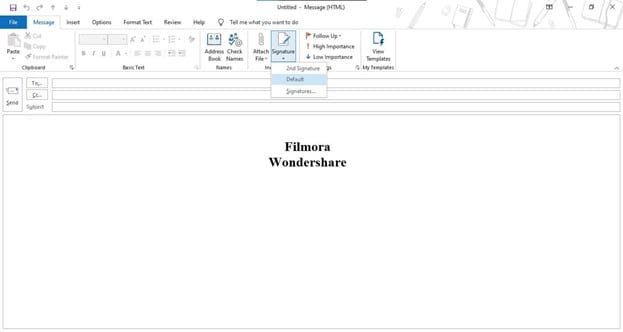
結語
簽名在當今的數位世界中起著至關重要的作用。其有助於突出重點,幫助電子郵件接收者瞭解寄件者的關鍵細節,並更容易瞭解電子郵件內容及其目的。在 Outlook 新增簽名的具體步驟可助您避免每次發送電子郵件時書寫簽名的麻煩,為您提供永久的解決方案。
發掘 AI 去背技術的潛力! 了解如何使用 AI 圖片和影片去背技術,並探索我們精選的 AI 去背軟體、App 及 在線 AI 去背 工具。本文提供最新的工具推薦與比較,助你輕鬆達成專業級去背效果。
by Arvin Alejandro Oct 16, 2025 21:29 PM
覺得影片畫面太晃動嗎?本文介紹如何使用 InShot 穩定影片,輕鬆去除手震效果,創作出平穩高質量的影片。
by Arvin Alejandro Oct 24, 2025 11:16 AM
使用這些最佳 Android 綠幕去背 App,輕鬆去除背景,製作專業品質的影片,提升你的影片效果。
by Arvin Alejandro Oct 24, 2025 11:16 AM




Arvin Alejandro
staff Editor
一般評價4.5(105已參與)