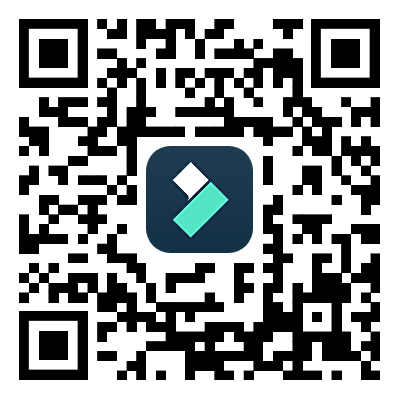慢動作可以幫助影像工作者實現其專案中的眾多目標。慢動作可以戲劇化情感表現,為觀看動作片營造出正確的情緒等。使用高階相機錄製慢動作影片已成過去式。在這個以科技為基礎的時代,以慢動作捕捉瞬間早已是智慧型手機的內建功能。
了解如何錄製慢動作影片,並在慢動作影片中強化您想傳達的訊息。您將學習如何使用任何型號的 Android 和 iPhone 手機錄製慢動作影片。此外,在開始錄製場景之前,您應該先了解一些方面的資訊。作為一大優點,您可以在這裡找到一款一流的編輯應用程式,其中包含有關如何錄製慢動作影片的指南。
在這篇文章中
第 1 部分:以慢動作錄製影片時要確保的一些重要交付成果
在相機的慢動作模式下,捕捉稍縱即逝的瞬間來強調細節。這是凸顯體育和動作場景重要方面的唯一方法。當您學會如何錄製慢動作影片時,錄製慢動作影片便不再是一件難事。在開始學習之前,讓我們先了解錄製時應注意的重要方面。
- 影格速率:對於慢動作影片,選擇正確的影格速率至關重要。更高的影格速率(例如 120 和 240fps)可以實現更流暢的播放效果。因此,在錄製之前,請確保您的相機支援良好的影格速率。
- 解析度:保持高解析度影片對於獲得良好的品質至關重要。通常,慢動作鏡頭會使用 4K 和 HD(高清)解析度。擁有高解析度影片便意味著影片細節十分清晰。
- 快門速度:它指的是相機關閉和控制曝光的速度。將快門速度調整為更快模式,以慢動作捕捉每個清晰的畫面。它將防止動態模糊,且有助於凍結快速移動的物體。
- 音訊考慮因素:您必須要知道,錄製慢動作會影響其原始音訊。同時,一些攝影機也保留了其原始音訊。因此,請做好準備並測試相機的音訊速度以簡化編輯過程。
- 焦點和穩定性:盡量減少相機晃動,並啟用穩定器或三腳架。穩定的鏡頭對於提升影片品質至關重要。此外,盡量讓主要拍攝物體保持在相機焦點上。對此,您可以在必要時使用手動對焦控制。
- 編輯軟體相容性:工具的相容性是您必須考慮的另一件事。最好在錄製之前檢查一下,以免日後後悔莫及。檢查您的編輯工具是否支援錄製慢動作影片的檔案格式。
- 儲存空間:當您錄製到完美鏡頭時,跳出「No More Storage」通知堪稱一場噩夢。由於高解析度和影格速率較高,慢動作影片會消耗大量的儲存空間。因此,在錄製之前請考慮此方面,以避免造成不便並安排儲存媒體。
第 2 部分:如何在 Android/iPhone 上錄製慢動作影片?
無論您使用哪種智慧型手機,只需按一下即可錄製慢動作。幸運的是,您不需要任何單獨的應用程式和技術設備來完成此任務。如果您現在就想要錄製慢動作影片,請繼續閱讀本節以了解詳細步驟。在這裡,您將了解如何使用 iPhone 和 Android 錄製慢動作影片。
使用 iPhone 錄製慢動作
蘋果自 2013 年發布 iPhone 5s 以來便提供了慢動作功能。後續的 iPhone 機型也支援此功能。您可以按照以下步驟,在 iPhone 上錄製慢動作影片:
步驟 1
錄製之前,設定影格速率和解析度。為此,請前往「Settings」並滾動直至找到「Camera」。選擇相機之後,觸碰「Record Slo-mo」。從給定的 2 個選項中,選擇 1 個影格速率和解析度的選項。

步驟 2
現在,按下 iPhone 主畫面上的「Camera」應用程式。按一下「Video」旁邊的「Slo-Mo」選項。然後,觸碰紅色的「Record」按鈕,並捕捉您想要的瞬間。最後,按下同一個紅色按鈕來停止錄製。您的素材將自動儲存於相機圖庫中。

使用 Android 錄製慢動作
當 Android 也支援慢動作錄製功能時,有誰還需要第三方應用程式呢?目前,幾乎所有的 Android 手機都提供慢動作功能。每個 Android 手機型號的位置和對慢動作選項的存取可能會有所不同。若想要開始錄製,請查看給定的步驟:
步驟 1
解鎖手機,並按一下主畫面上的「Camera」。按一下「Portrait」旁邊的「More」選項。從下一個選單中,尋找「Slow Motion」圓形圖示。

步驟 2
選取慢動作之後,手動調整焦距。前往右上角,然後按一下小選單圖示。從顯示的選項中選擇影格速率和解析度。若想要開始錄音,請觸碰紅色的「Record」按鈕。當您在拍攝所需鏡頭時,再次按下紅色按鈕即可在手機上取得影片。

第 3 部分:使用正確的工具以慢動作製作錄製的影片
現在,想必您已非常熟悉如何使用智慧型手機錄製慢動作影片。此處出現的一個現象是,我們可以把正常錄製的影片放慢速度嗎?答案是肯定的。有許多編輯應用程式正是以此為目的設計而成。Adobe Premiere Pro 就是這樣一款編輯應用程式,可以放慢預先錄製影片的速度。
步驟 1
存取您的 Adobe Premiere Pro 應用程式,並在時間軸中匯入影片。確定影片剪輯的影格速率以實現流暢的播放效果。

步驟 2
影格速率會告訴您需要將影片速度放慢多少。為此,請使用「(時間軸影格速率 ÷ 素材影格速率)x 100」的公式。在移動之前,分析您可以根據影格速率新增到片段中的慢動作。

步驟 3
進行計算之後,對時間軸中的素材按一下右鍵。從清單中選取「Speed/Duration」選項,然後會出現一個小的彈出式畫面。在那裡,輸入任意數字;假設您在「Speed」旁邊的方塊中輸入 40%。最後,按一下「OK」並按住空白鍵進行預覽。

加碼介紹:讓影片編輯變得更簡單!使用 Wondershare Filmora 放慢您的影片速度
除了 Adobe Premiere Pro 之外,還有許多其他軟體可以完成相同的任務。從眾多的選擇中,從中選擇最好的選項是相當困難的。讓我們透過介紹 Wondershare Filmora 來簡化您的選擇。這是一個影片編輯應用程式,比任何其他選項都來得容易操作。透過 AI 集成,許多耗時的編輯任務現在只需幾秒鐘就能完成。
如何利用光流把影片變成慢動作
如前所述,Filmora 可以透過自訂選項來放慢您的影片速度。使用者可以將影片設定為光流,以自動獲得低速但高品質的影片。
步驟 1啟動 Filmora 之後在時間軸中匯入專案
在您的裝置上啟動最新版本的 Filmora。進入主介面,並選擇「New Project」選項以開始編輯。在編輯畫面中,尋找「Import」選項並將您的媒體匯入時間軸。現在,對時間軸的影片按一下右鍵,即可取得擴充列表。選取「Uniform Speed」選項以在右側獲得面板。

步驟 2探索「Uniform Speed」選項以放慢影片速度
移至該面板,按住並向左拖曳「Speed」滑桿。以您想要的慢動作影片速度放下滑桿。前往下方並點選「AI Interpolation」向下的圖示。從擴充功能選單中,選擇「Optical Flow」選項。

步驟 3完成編輯之後前往「匯出」按鈕
預覽慢動作影片,並決定要繼續編輯還是退出。如果您已完成編輯,請移至右上角並按一下「Export」按鈕。指定您選擇的參數,然後再次按下「Export」選項,以將檔案儲存至您的電腦上。

在慢動作影片編輯中,您可以將影片放慢至您想要的程度。此外,使用者還可以嘗試 Filmora 的 AI 功能,一探其強大的功能。繼續閱讀以了解 Filmora 提供的一些關鍵功能,以確保您的工作流程一切順利。
1.AI Copilot 編輯
您是否曾想過讓 AI 成為影片編輯的助手?Filmora 提供 AI Copilot 編輯功能來協助您完成複雜的編輯任務。為了優化您的工作流程,它提供了有價值的見解和導航指導。它確保您的專案保有高品質,以便其可以檢測衝突的參數。然後,它會發送錯誤訊息以防止出現任何問題。
2.AI 基於文字的編輯
使用 Filmora 的此功能,從影片中取得可編輯文字不再具有挑戰性。它提供了革命性的躍進技術,可以將音訊轉換為影片和文字。從影片中取得轉錄文字之後,使用者可以根據自己的偏好進行編輯。您可以節省工作時間,因為 AI 可以為您的影片新增字幕。此外,它還允許您匯出、翻譯和重寫字幕。
3.AI 圖像
如果您正在尋找符合內容需求的圖像,別再猶豫了。向 AI 發出指令之後,您便可以生成專屬的圖像。Filmora 這項創意理念旨在將您的想像納入視覺內容。對此,您只需要用簡單的文字描述您心中的想像即可。之後,使用者可以從無數的選項中選擇一種解析度和圖像風格。
4.AI 縮圖編輯器
作為內容創作者,您可能知道縮圖會讓觀看者留下第一印象。令人驚嘆且資訊豐富的縮圖往往會吸引觀看者觀看影片。為此,Filmora 會自動檢測影片中的最佳鏡頭作為縮圖。儘管如此,您還是可以從專業縮圖模板圖庫中選擇任一縮圖。
5.AI 音樂生成器
根據影片內容尋找音樂影片是一項繁瑣的工作。如果 AI 為您的需求生成量身打造的配樂會如何呢?Filmora 可以透過分配音樂選擇和聲音持續時間來生成音樂影片。此外,您也可以提示您想要的音樂曲目數量。生成的音樂則為無版稅,且還能進一步編輯。
結論
總體而言,慢動作影片正在變成數位媒體的必需品。這正是智慧型手機提供內建慢動作錄製功能的原因。在本指南中,您已了解如何錄製慢動作影片並使用 Premiere Pro 進行編輯。儘管如此,您仍然需要獲得更好且更簡單的選擇。為此,您可以依靠 Filmora,它提供強大的 AI 功能來提高您的生產力。