我們的眼睛處理顏色的方式不同。當兩個人看著同一張圖片時,他們可能會看到不同的顏色。在後期製作中,Vectorscopes 有助於顏色分級並確保您的影像完全正確。這意味著您將跨裝置處理所需的確切顏色。Premiere Vectorscope是任何想要校正和分級顏色的人的絕佳選擇。使用 Vectorscope Premiere 可讓您獲得有關影像的定量資料,以更準確地評估影片中的色彩。在本文中,我們將探討 Premiere Pro Vectorscope 的組成部分,以及如何在影片編輯中使用它們。
第一部分:向量示波器 - 它是什麼以及如何閱讀
向量示波器為色彩校正提供絕佳的後期製作方式。影片示波器提供有關影像色彩屬性的更多資料。另一種觀察方式是,向量示波器是一個圓形圖形,監視影像的以下資訊。透過觀察,您可以從中心向外測量飽和度,同時以圓形模式測量色相。
向量示波器包含指示影像飽和度和色相的標記。標記與中心的距離表示影像中色彩的飽和度。簡而言之,標記越深,顏色越飽和。向量示波器的兩個主要選項是 HLS 和 YUV。HLS 可一目了然地顯示色相、亮度、飽和度和訊號資訊。另一方面,YUV 模式包含多個顏色框,提供準確的色相和飽和度。

向量示波器對電影製作者和編輯來說很有用,可確保在影片從一個鏡頭過渡到下一個鏡頭時,影片的一致性更高。當相機擷取飽和度過高的影像時,使用向量示波器有助於降低所述飽和度。這使得向量示波器成為色彩校正和顏色分級的有用功能。色彩校正涉及更改影片中影像的色彩,以為影片提供一致性和色調。另一方面,顏色分級更像是色彩校正的增強版。它是指改變影片,使其符合色調或主題。由於兩者都很重要,分級和校正很重要,因此更多的影片編輯將使用兩者的組合。
如何閱讀示波器
學習如何閱讀向量示波器將使您的影片編輯變得有趣和輕鬆。最好的方法是查看相對於色環的向量示波器。使用 Premiere Vectorscope 時,顏色標示良好,任何人都可理解。您只需要了解飽和度和色相的原色即可準確閱讀向量示波器。

色相顏色是行銷人員指出的方向。例如,標記指向標示為「R」的方塊表示色相主要為紅色。另一方面,飽和度與標記的長度相關。當標記距離砂輪中心最遠時,影像更飽和。
記下每個主色的兩個方框。靠近中心的方框表示 75%,您通常會避免標記超出第一個方框。任何超出此範圍的行銷人員都被稱為非廣播安全或非法顏色。儘管出於風格原因,您可能需要在某些專案中超越第一個方框,但一般經驗法則是避免這種情況。
如果沒有正確校準,您的影像可能會看起來太紅或太藍。它們看起來一點都不自然,也會影響影片的整體品質。因此,使用向量示波器中的功能將幫助您將影像色彩分級至完美。
第二部分:Premiere Pro 中的向量示波器 - 簡短指南
就像許多其他影片剪輯軟體一樣,Adobe Premiere Pro 提供向量示波器以協助後期製作。查看 Premiere Pro 中向量示波器的最佳方式是使用色彩校正工作區。啟動軟體後,按一下 Window,然後按一下 Workspace,再按一下 Color Correction。直接存取參考監視器以提供程式。
參考監視器將首先顯示複合影片。按一下設定圖示可存取面板並選擇要使用的影片示波器。現在,這是您在 Premiere Pro 中使用向量示波器的方式:
1.在 Premiere Pro 上閱讀向量示波器
向量示波器與色環類似。它在與色環相同的位置顯示顏色,青色顯示在右下方,紅色顯示在左上方。當您在向量示波器中看到點或線時,您可以知道它為您提供有關鏡頭顏色或色度的資訊。基本上,這些資訊是色相(特定顏色)和飽和度(該色相的強度)。

當您檢查向量示波器時,您會看到特定顏色從色環中心到線的長度有多強。較長的線表示顏色較飽和。但是,所有向量示波器都有小的色彩目標。向量示波器(Vectorscope)點與用於讀取該示波器的下拉式清單對齊。預設為75%,這是一個典型廣播系統的良好極限。

2.調整膚色
Premier Pro 向量示波器的常用功能是膚色線。使用此功能,您可以在約 10.30 或 11 點鐘位置的黃色部分和紅色部分之間的範圍內畫一條線。

向量示波器膚色線代表流經皮膚的血液顏色。無論您所拍攝的人的種族為何,您可以使用此線檢查膚色表示的準確性,。特別是,影片影像更準確
主要問題是找出如何以許多其他顏色的鏡頭觀察膚色。在 Premiere Pro 中採用膚色,色彩校正變得輕鬆快速。您只需要使用可在影片效果下找到的垃圾遮罩,然後去背。調整點,使其覆蓋拍攝對象的皮膚,然後查看 Premiere Pro 向量示波器以查看最終結果。

第三部分:如何在 Filmora 中使用向量示波器 - 逐步指南
影片剪輯軟體的選擇,會直接影響您在色彩校正上的靈活度與精準度。Filmora 是專為想提升影像品質的創作者所設計的專業工具。內建四大影片示波器(包含向量示波器),能協助您更直觀掌握畫面色彩變化,達到精準的色彩分級效果。再搭配最新版本提供的一系列 AI 功能,讓整體編輯過程更快速、更高效。
如何在 Filmora 中啟用向量示波器
在 Filmora 裡啟用向量示波器相當直覺。身為四種示波器之一,它已被無縫整合到編輯流程中。以下提供逐步操作指南,幫助您快速上手:
步驟一:建立新專案
下載並安裝 Filmora 後,啟動軟體並點選「新專案」,即可開始您的編輯流程。

步驟二:開啟影片示波器
專案建立後,前往播放器右上角,點按「影片範圍」按鈕,即可開啟示波器工具。
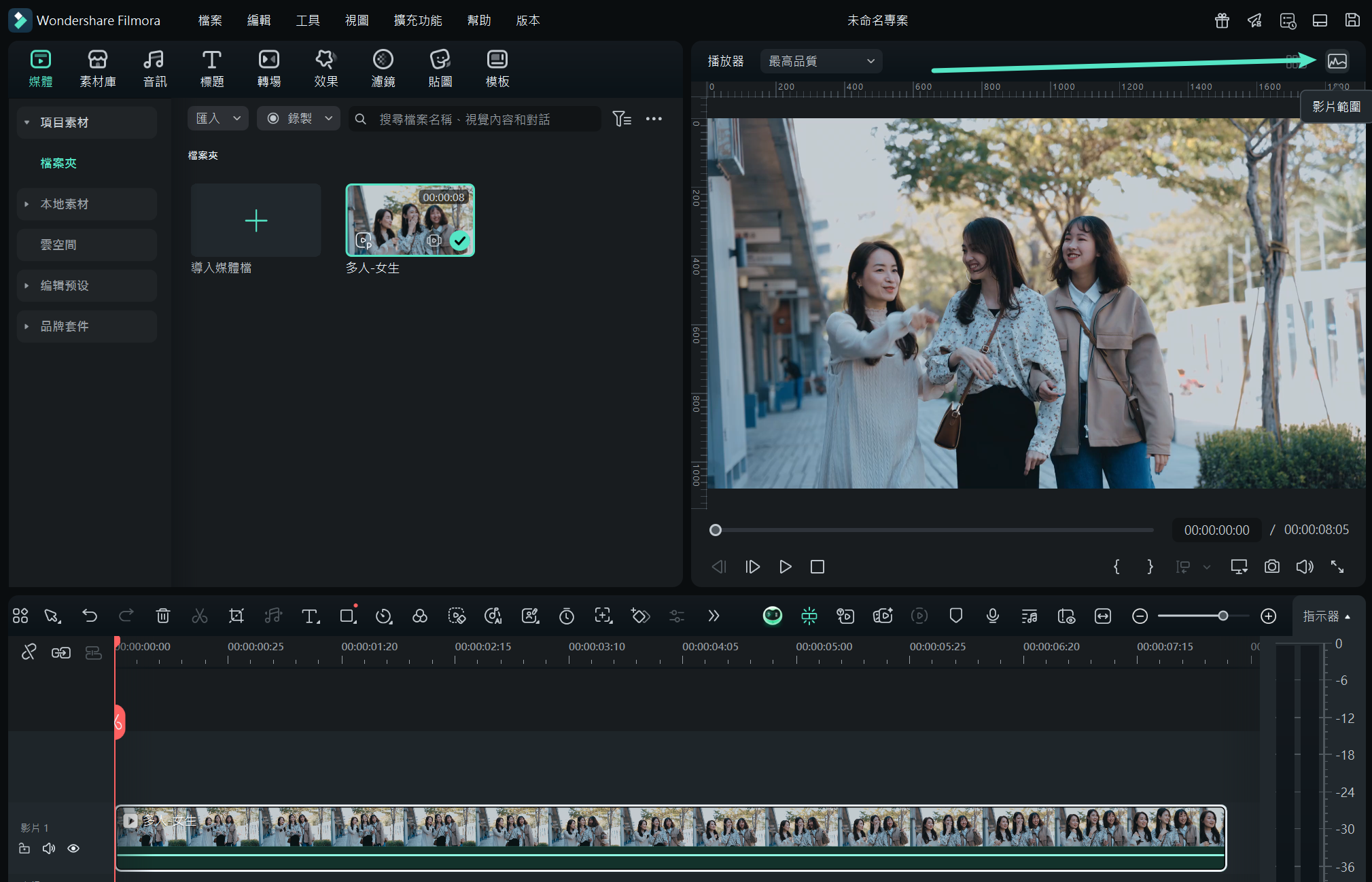
步驟三:調整示波器版面配置
您可以依需求調整示波器的顯示方式。Filmora 提供四種佈局選項,並可展開查看各示波器名稱,方便在剪輯時更清晰地觀察畫面色彩。
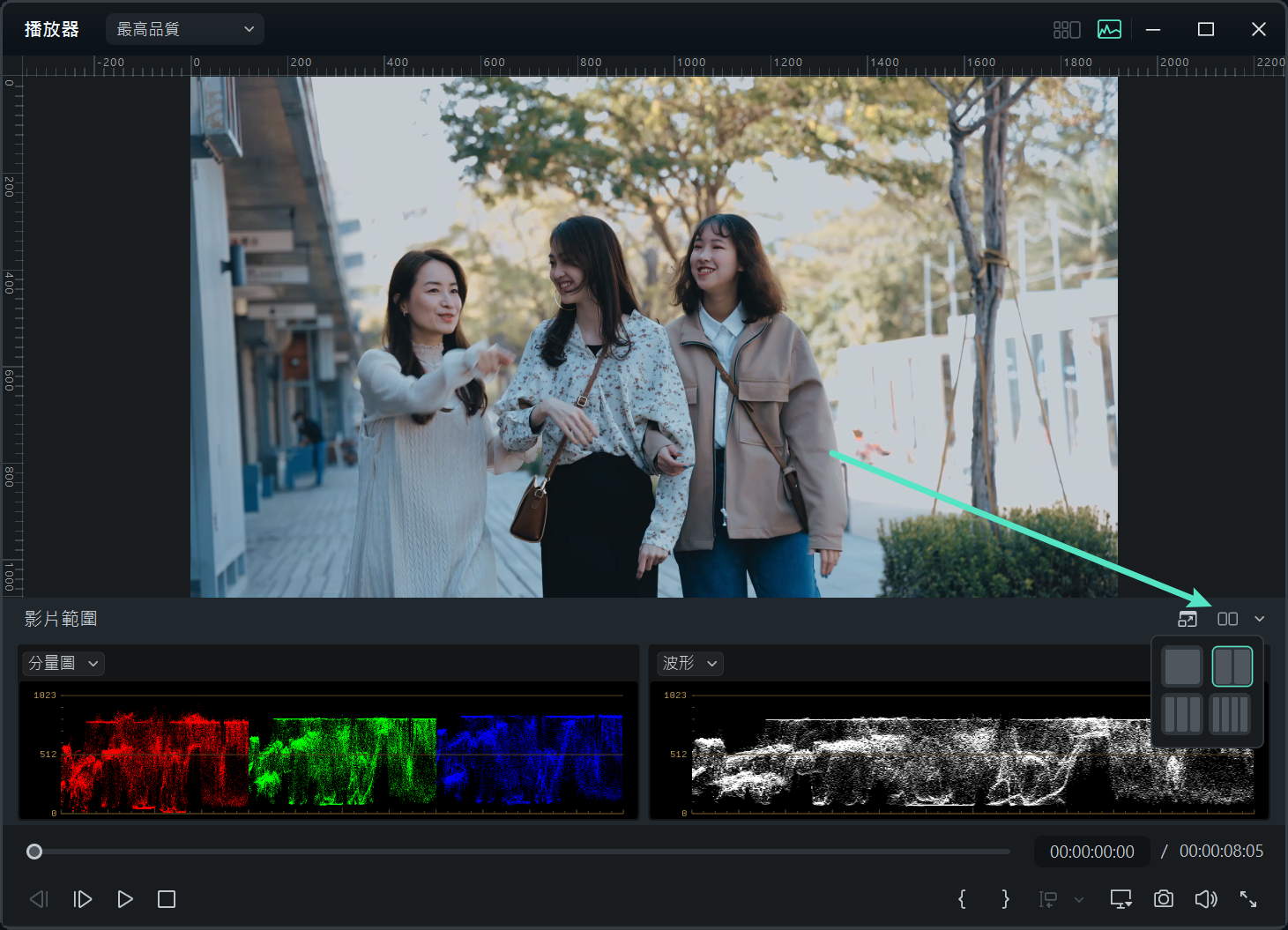
步驟四:靈活運用向量示波器
為了獲得最佳色彩結果,建議同時搭配使用其他示波器,如分量圖與波形圖,全面分析影像色彩分佈。您也可切換不同色彩通道,精準掌握影片的色彩變化。
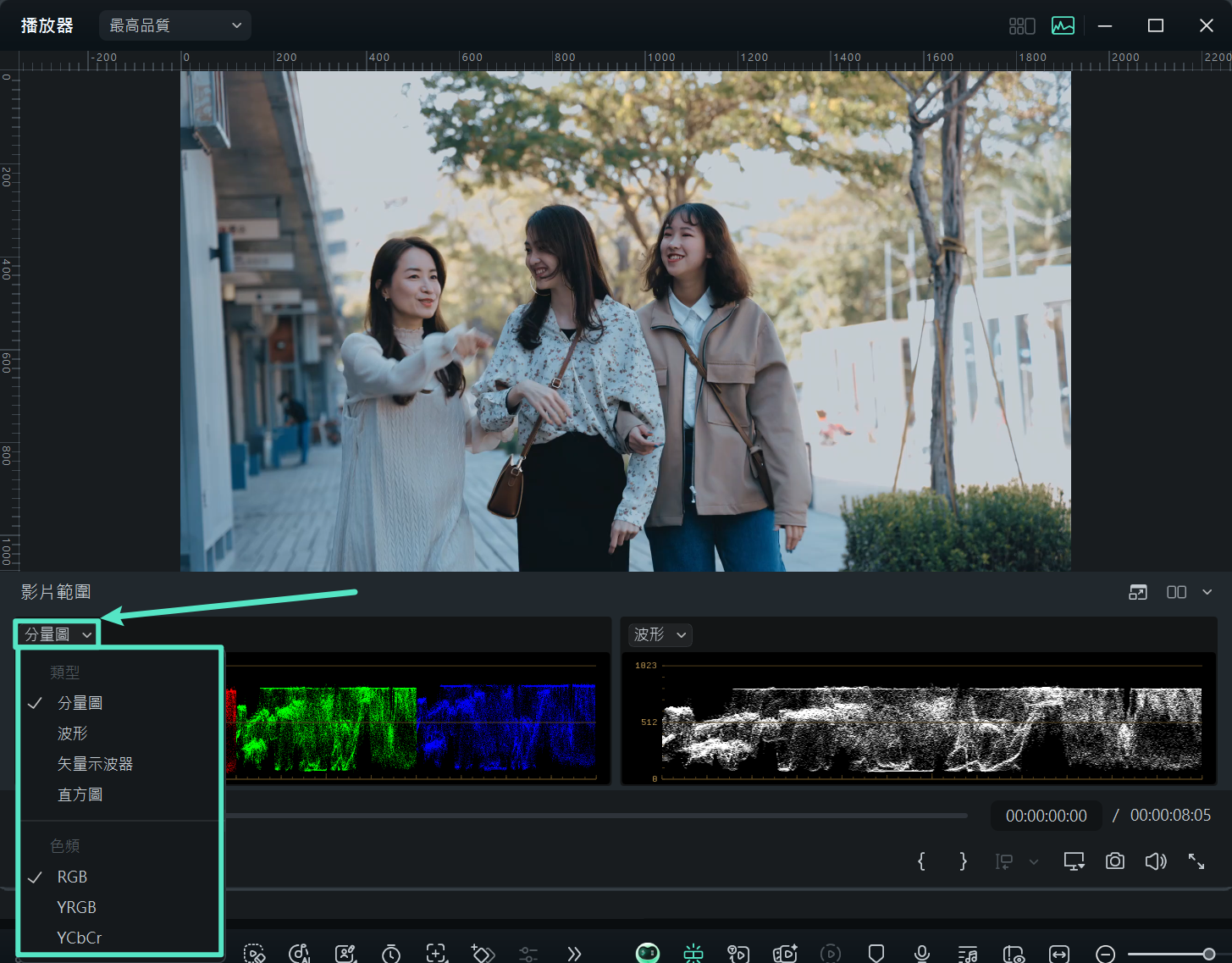
結語
向量示波器非常適合後製色彩校正。儘管對許多人來說,這些功能不太為人所知,但在影片製作中廣泛使用。它們可確保影片中所有短片或電影的拍攝色彩一致。由於拍攝通常涉及不同的拍攝和設定,我們建議您使用 Wondershare Filmora 進行影片編輯。它配有易於使用的向量示波器和其他影片示波器,可説明您透過色彩校正和分級獲得出色的效果。







