您的影片是否因解析度過低而無法展現精細的細節?是否存在色彩飽和度不足、曝光不準確等問題?畫面是否充滿雜訊或顆粒感,影響觀看體驗?無論您面臨的是哪一種困境,只要使用適當的工具,都能快速有效地提升影片的畫質。
在深入探討如何提升低畫質影片的品質之前,讓我們先了解這些問題背後的原因。
目錄
第一部分:低畫質影片的成因探討
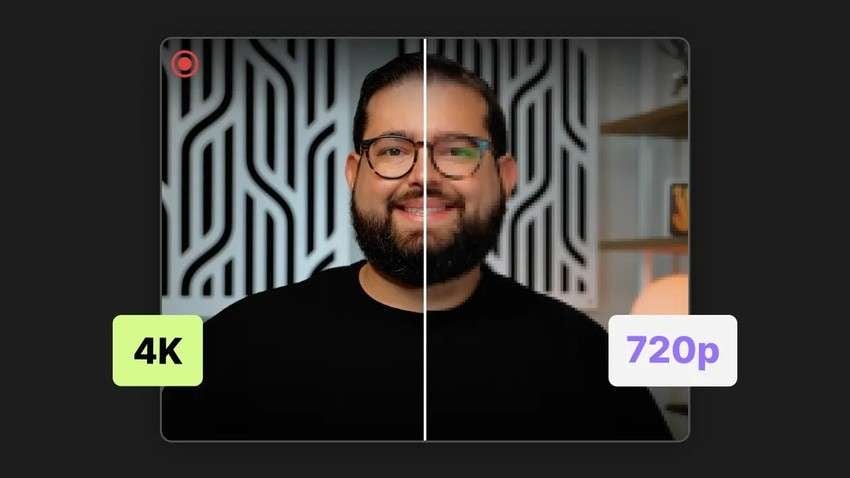
影片畫質低劣的原因通常可歸結為以下幾點:
- 裝置品質不佳 – 如果您使用的相機是較舊型號或低價位機種,其最高解析度僅為 720p (HD),那麼當在支援 Full HD (1080p)、4K 或更高解析度的顯示裝置上播放時,影片畫質將無法呈現清晰細緻的影像。
- 光源不足 – 人眼與相機鏡頭在處理光線時有顯著差異。雖然您可以在夜間或低光環境下清楚辨識物件的對比,但相機可能無法做到,這將導致影片呈現過暗並且缺乏細節。
- 錯誤的相機設定 – 光圈、快門速度及 ISO 值對影片質量有直接影響。例如,在低光環境下拍攝時,若使用較小光圈並調高 ISO,影片將出現明顯的顆粒感,影響畫質。
- 相機不穩定 – 若在手持拍攝時未使用三腳架穩定相機,可能會導致動態模糊,除非您的手非常穩定。這種不穩定不僅造成畫面晃動,還會使影片失去銳利度。
- 影片壓縮影響 – 壓縮影片通常會降低其畫質。例如,透過即時通訊應用程式傳送影片時,壓縮過程可能使影片變得模糊或出現顆粒。同樣地,若在壓縮影片時使用錯誤的編解碼器來進行串流播放,畫質也會顯著下降。
幸運的是,隨著科技進步,您可以優化影片的各項元素,以提升畫質,使任何影片都具備更專業的視覺效果。只要搭配使用如 Wondershare Filmora 這類的專業影片編輯軟體,便能有效改善影片品質。
第二部分:透過 Filmora 增強低畫質影片
Wondershare Filmora 是一款專業的 AI 影片剪輯器,具備多項先進功能,能針對不同需求提供多種解決方案來提升低畫質影片的品質。
例如,它透過自動增強功能(Auto Enhance)一鍵提升影片畫質,並藉由去模糊工具與AI 影片增強器有效修復模糊影像。此外,透過這些 AI 技術,你還可以將影片畫質升級至 4K。
它同樣支援影片雜訊去除工具,能去除影片中的噪點,並且透過 AI 助理自動化編輯流程,加速編輯工作。這些高端的 AI 技術能有效節省時間,提升編輯效率,並確保影片質量的卓越表現。
以下是使用 Filmora 快速提升低品質影片畫質的步驟:
- 首先,下載並安裝 Filmora,啟用後註冊或登入您的帳戶,點選「新專案」以開始操作。

- 在主介面上,前往「檔案」選單,依次選擇「匯入媒體」和「匯入媒體檔」,選擇您想要增強的低品質影片,然後將其拖曳到時間軸上進行編輯。

- 點選時間軸上的影片以選中它,然後前往右側「屬性」面板,展開「影片」選項,點選「AI 工具」中的「AI 影片增強器」。啟用該功能後,按下「產生」按鈕,系統將自動開始增強您的影片畫質。

- 耐心等待增強過程完成,之後您可以預覽經過 AI 強化處理後的影片效果,確保畫質達到您預期的提升。

第三部分:四種提升低畫質影片的其他技巧
您可以透過提升解析度、減少雜訊與顆粒感、強化色彩表現,以及使用進階的編輯技術,如套用並微調濾鏡與特效,來有效提升低畫質影片的品質。
由於 Wondershare Filmora 擁有這些強大的功能,我們將示範如何利用這些工具,將低解析度的影片轉換為具專業水準的高品質影像。
1. 透過去雜訊技術改善低畫質顆粒影片
許多高品質的影片編輯工具都具備去除雜訊和減少顆粒的功能,Filmora 亦不例外。其AI 影片雜訊去除技術能有效消除多餘的畫面雜訊,顯著提升影片的清晰度和平滑度。這項功能特別適合用於修復舊有的低畫質影片,或是在低光環境及高 ISO 拍攝下的影像,幫助恢復畫面的細緻度。
以下是在 Filmora 中去除影片顆粒,提升低品質影片效果的有效步驟:
- 首先,將顆粒狀的影片匯入 Filmora,並使用簡便的拖放功能將其新增至時間軸,以便進行編輯。
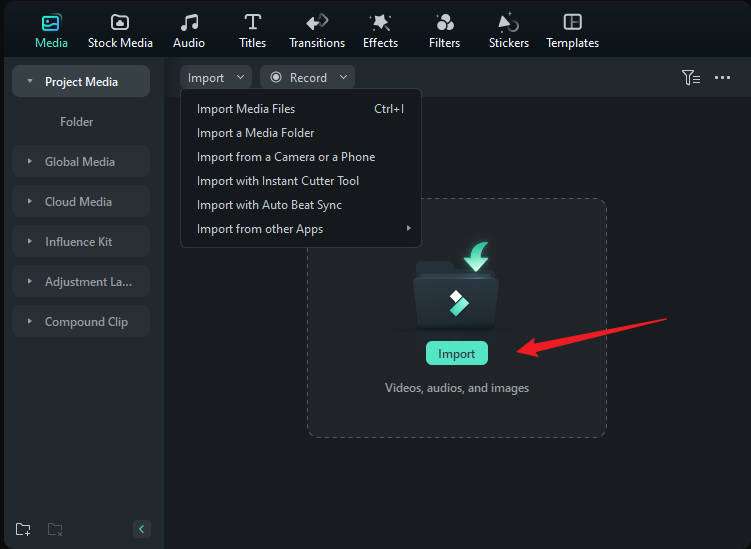
- 點選時間軸上的影片以選中它,然後前往右側的「屬性」面板。在此選擇「影片」選項,接著進入「AI 工具」中的「影片雜訊去除」功能。
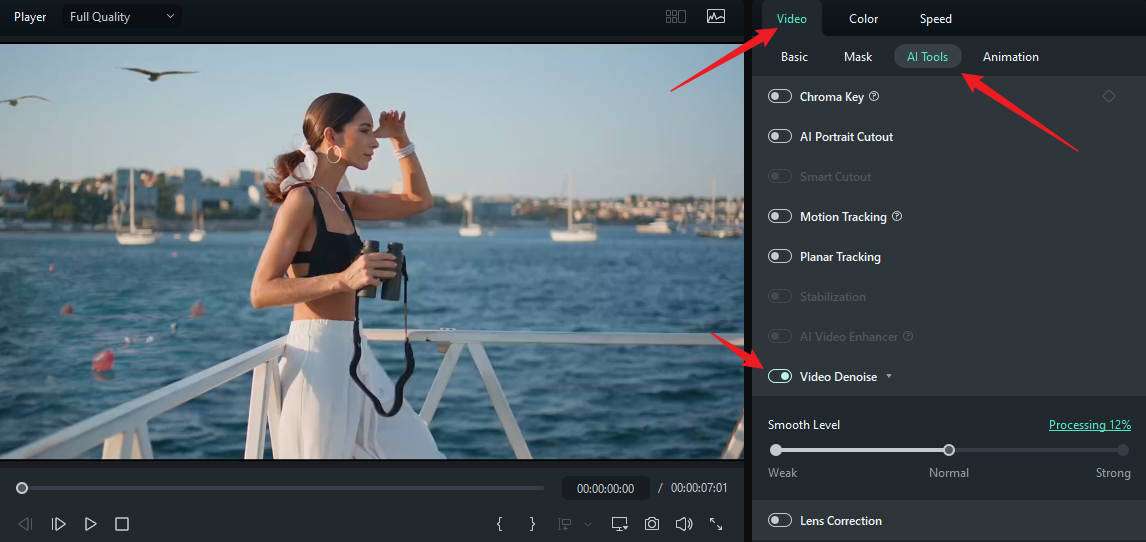
- 您可以依據需求選擇三種可自訂的演算法(弱、正常和強),以有效減少顆粒的出現。如果您的素材不夠穩定,還可啟用「穩定化」功能,並透過拖曳滑桿來調整平滑度,以獲得最佳效果。
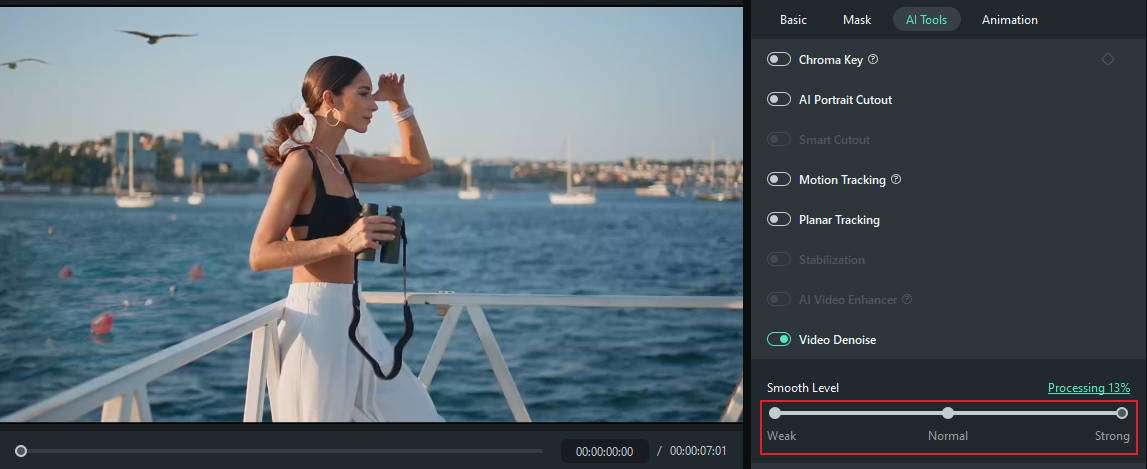
- 完成調整後,預覽影片效果,確保滿意後,將經過雜訊消除處理的影片匯出。
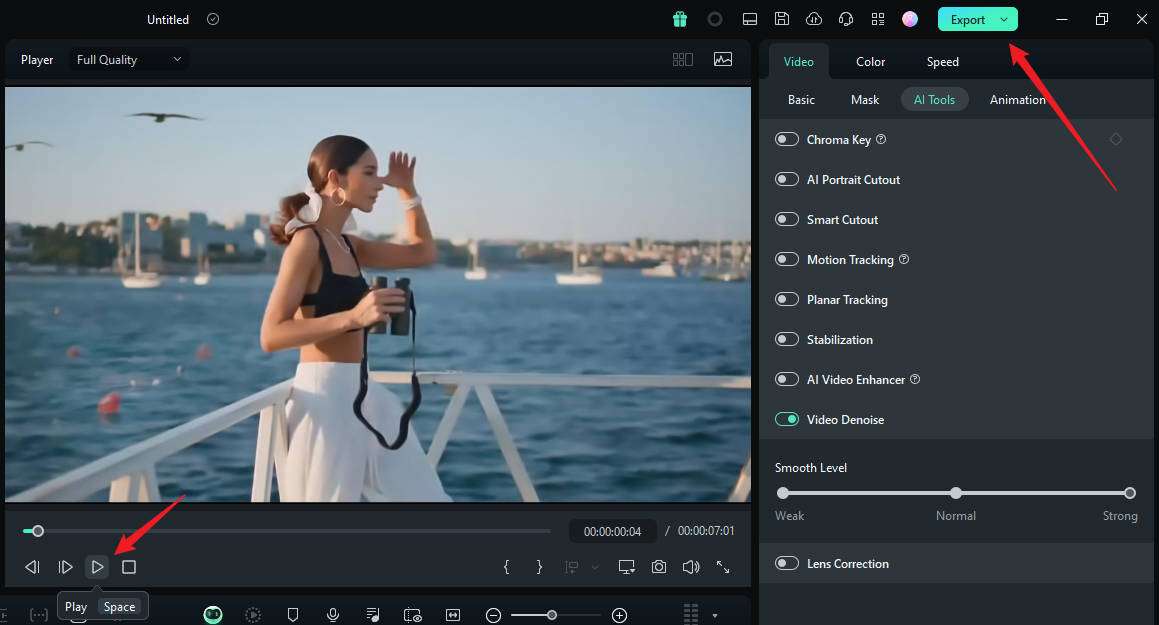
2. 超解析度:提升低解析度影片的技巧
超解析度是指透過增強解析度來改善畫面清晰度。此類處理手法在許多情況下足以有效提升低品質影片的整體觀賞效果。
以下是如何在 Filmora 中提升影片解析度的步驟:
- 將低解析度影片匯入 Filmora,並依據需要進行各項編輯,確保內容符合您的需求。編輯完成後,點選右上角的「匯出」按鈕,進入匯出設定。

- 在匯出視窗中,選擇影片儲存位置和格式,為專案命名,然後選擇影片品質(可選「更好」或「最佳」)。接著,將影格速率設定為 30-60 FPS,並選擇更高的解析度,您也可以自訂解析度以達到最佳效果。設定完成後,點選「匯出」按鈕,耐心等待幾秒鐘,Filmora 將儲存您的影片。

3. 提升低畫質影片色彩的技巧
顏色校正與調色在最佳化光線表現方面尤為卓越,涵蓋曝光、亮度、對比度、飽和度、高光、陰影及白平衡等多個維度。透過精確的調整,您可以確保影片中的色調與色彩展現出真實生活的質感。此外,還可增強顏色的鮮明度,提升影像的清晰度。
以下是如何利用 Filmora 的多種色彩增強工具來顯著改善低品質影片的步驟:
- 將您的影片匯入 Filmora,並將其拖曳至時間軸上,以便開始編輯。

- 點選時間軸上的影片以選中它,接著前往「屬性」面板中的「顏色」>「基礎」選項。這裡,您可以啟用各種增強功能,例如「光效」、「LUT」和「顏色」。每一項功能都提供了優化設定,您可以套用 LUT 預設並依據需求調整強度,並保護膚色的自然感。

- 在「光效」部分,利用滑桿調整「曝光」、「亮度」、「對比」、「高光」、「陰影」、「白色」和「黑色」,以精確達到預期效果。在播放影片時實時檢視您的調整成果。

- 使用顏色工具中的「對比」、「自然飽和度」、「飽和度」、「色溫」和「色調」滑桿,來設定影片的基調,提升影片品質。
- 您可以在影片的特定時間點使用關鍵影格來改變顏色,這可套用於光效和其他設定。只需將播放頭放置在您想要調整的影格,點選與曝光或其他設定相對應的關鍵影格圖示,然後進行調整。
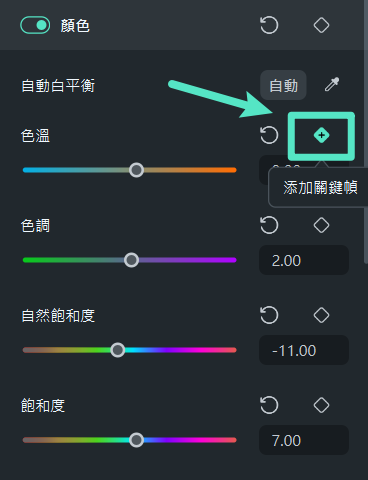
- 在「屬性」面板中選擇「顏色」下的「HSL」,您可以精確控制每種顏色的「色相」、「飽和度」和「亮度」。啟用 HSL 開關後,選擇一種顏色並調整滑桿,同樣地,為每個調整添加關鍵影格以便未來調整。

- 色輪工具可用於優化高光、中間調和陰影。選擇特定的顏色後,透過滑桿調整其強度,並為每個調整添加關鍵影格以精確掌握變化。

- 點選「色輪」標籤旁邊的「並排對比視圖」圖示,以並排、從左到右或從上到下的視圖比較調整前後的變化。
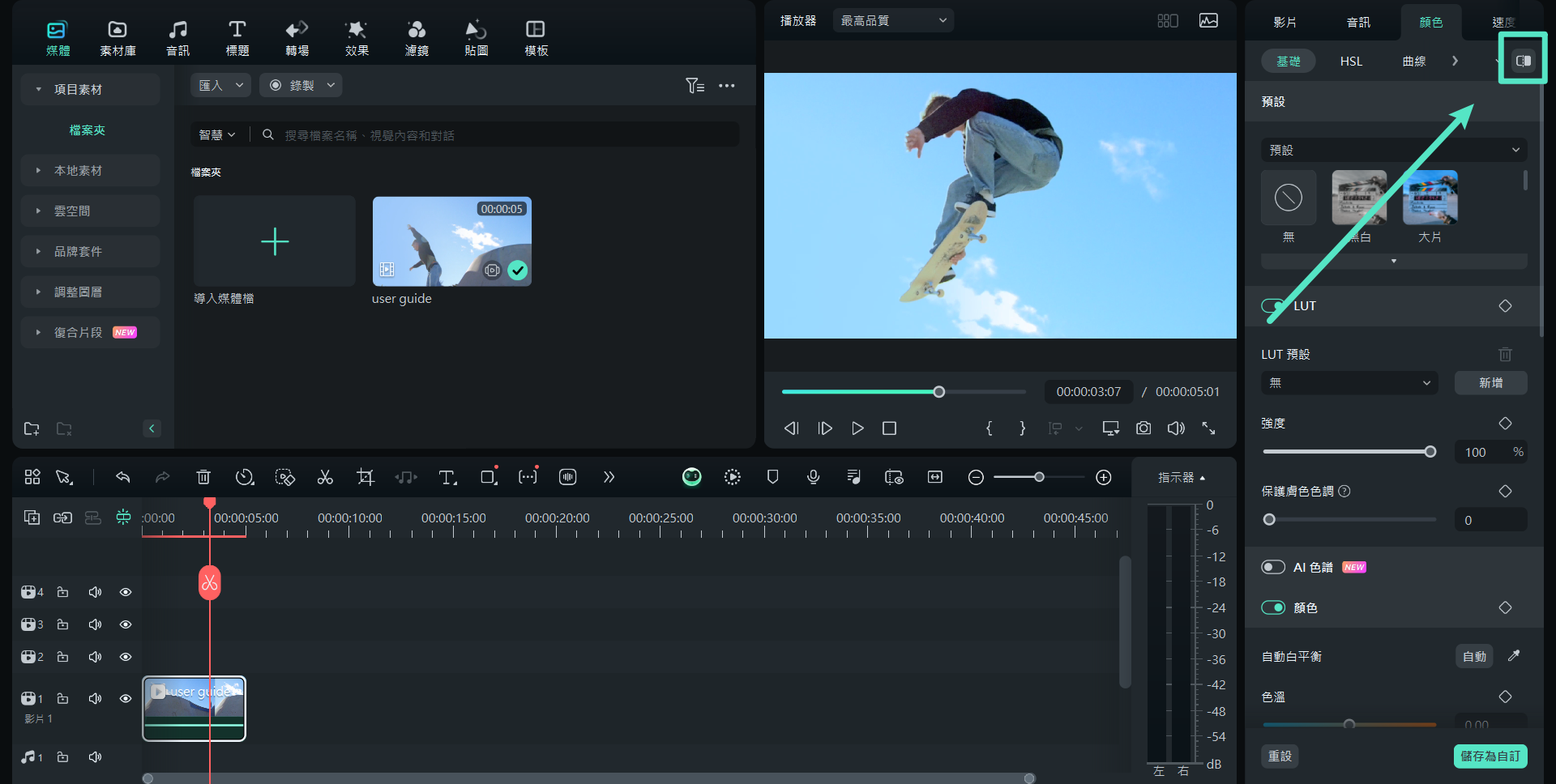
- 最後,播放影片,觀察您的調整如何提升影片的整體品質,並依據需要進行進一步調整。
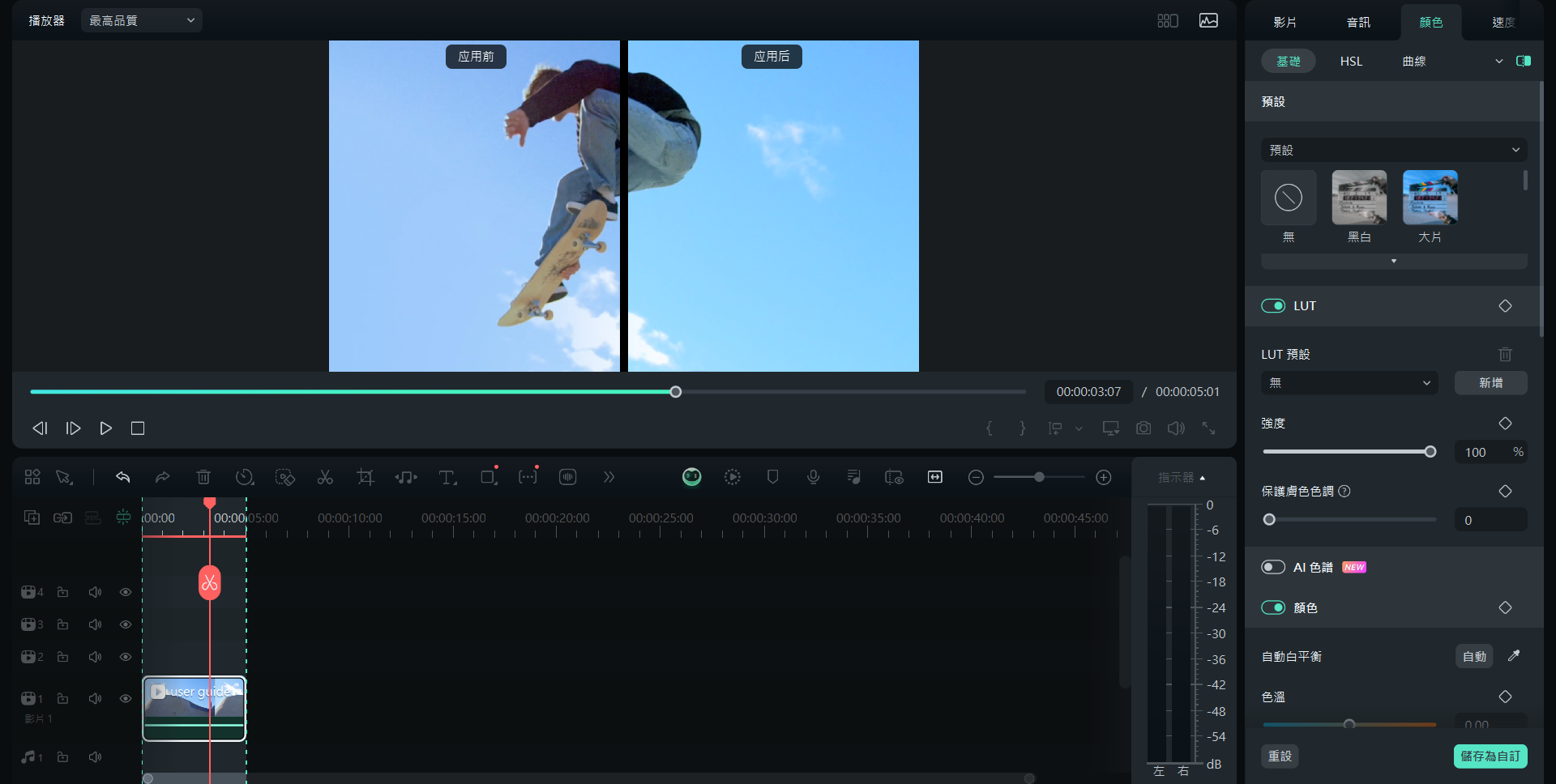
4. 如何利用編輯技術提升低畫質影片
您的影片是否需要提升以實現理想效果?現在正是利用影片效果和濾鏡進行自訂,提升清晰度與整體品質的最佳時機。以下是如何在 Filmora 中實現這些功能的詳細說明:
- 進入「效果」選單,在搜尋框中輸入相關關鍵字,或展開左側邊欄中的選項來瀏覽可用效果的不同類別。

- 選擇所需的效果後,將其拖曳至時間軸上(位於影片上方的獨立軌道),並展開以將其套用於特定片段或整個素材。
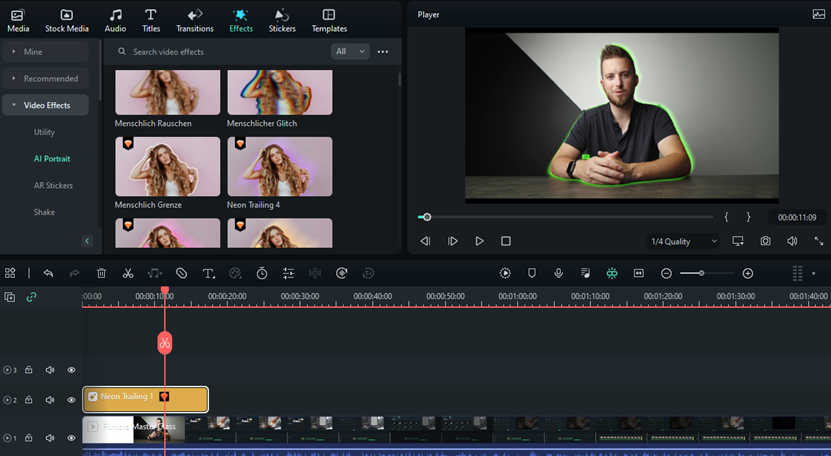
- 連點時間軸中的影片效果或濾鏡進行細部調整,您可以設定不透明度、強度、顏色及其他可用參數(具體選項因效果而異)。

您可以依據需求添加任意數量的濾鏡與影片效果。單一效果往往難以解決所有問題,適當地套用和微調多個選項將幫助您獲得最佳效果。
關鍵在於不斷嘗試各種效果,因為某些效果在提升影片品質方面的表現優於其他效果。同樣,細緻調整各項設定也是至關重要的,切勿僅僅添加效果而不進行進一步的優化。
結語
隨著現代影片剪輯技術的迅速發展,低畫質影片已成為歷史。無論你是剛起步的創作者,還是具備豐富經驗的專業人士,Wondershare Filmora 都是你的首選,因其擁有多樣的專業工具和先進的 AI 功能。
這款軟體能夠自動提升低解析度影片的質量,進行顏色校正、降低雜訊與顆粒感,並執行其他調整,全面增強影片的質感與視覺和諧。立即免費試用,親自體驗其強大的功能。






