影片循環在線上很常見,大部分可以在Twitter、YouTube、Facebook、Instagram以及其他社群媒體平台找到。這可能是一個很好的方式,來強調重點或讓資訊更加有趣。
此外,當您找到一個特定的影片片段,或整個影片非常迷人並且想要一遍又一遍地觀看時,把影片設為重複播放是個好主意。無論是為了您自己、您的朋友,或是您在社群媒體賬號上的目標觀眾。
這就是循環器出現的原因,因為它們可以幫助影片循環播放多次。在這篇文章中,我們將分享一個免費影片循環器的清單以及影片循環器的線上解決方案。依據它們的規定,可以讓您重複播放一部分影片。
第一部分:在Windows和Mac上免費循環影片的最佳的影片循環器
無論您想創建一個循環影片的動機是什麼,您應該知道這是一個簡單的過程;如果您想製作一個循環影片,您需要下載一個影片編輯工具。在這裡,我們將為您介紹最好的免費影片循環器,以及如何創建循環影片。
1. Windows Media Player
Windows Media Player提供乾淨直觀的介面、出色的效能,尤其是在處理大型媒體庫時,以及與Urge(該公司的事實上的音樂流媒體服務)的良好整合。當Windows Media Player播放接近影片結尾時,它會給您手動重複播放的選項,但不會自動重複播放。
另一方面,啟用「重複」功能則可指示媒體播放器連續播放影片,直到您主動停止它或關閉軟體。循環播放影片會影響影片的其他部分,而不僅僅允許您循環播放其中的某一部分。
如何在Windows Media Player中循環播放影片?
步驟一:將滑鼠指標拖過媒體播放器視窗中的正在播放狀態,以顯示回放設定。
步驟二:要連續重複播放電影,請點選打開重複按鈕。這是一個圓形箭頭,切換開啟時會變成藍色發光。
步驟三:直到您退出應用程式或點選關閉重複播放圖示,重複選項將重複整個影片。

2. QuickTime Player
QuickTime Player是一個基本應用程式,可讓您在Mac上觀看影片和螢幕錄製。您還可以製作自己的影片和音訊錄音,並進行快速更改。基本的活動如影片翻轉和剪輯分割,都包含在編輯中。
您可以使用QuickTime錄製講座的螢幕,或者使用QuickTime捕捉螢幕的一部分,這對於應用程式創建影片課程非常理想。使用QuickTime,您可以剪輯影片片段的長度,或者將多個片段合併成一部電影。將片段拖到電影視窗中——QuickTime將動態地將它們縮放或修剪到適合電影尺寸的大小。
它還可以循環播放您的影片,以下是方法:
如何使用QuickTime Player循環播放影片?
如果您使用的是Mac,並希望在QuickTime Player中生成影片循環,請依照以下步驟進行:
步驟一:啟動QuickTime播放器以觀看任何影片。
步驟二:在螢幕右上方的任務欄中,選擇查看。
步驟三:從下拉選項中選擇循環。就是這樣,您已經將影片設定為循環播放了。

這兩個影片程式簡化了設定影片循環播放的過程,它們不允許您循環播放單獨影片的一部分。要這樣做,您將需要更強大的軟體,如眾所周知的VLC Media Player。
3. VLC Media Player
VLC Media Player是一個允許您在電腦上播放影片和音樂檔案的程式。VLC播放器可以在多個作業系統上運行,包括Windows 2021、XP和Mac OS X,因為該設備擁有強大的CPU。
這使VLC Media Player,成為一個能夠同時運行多個程式的媒體播放器的優秀選擇。這款免費的影片編輯程式還包括特殊功能,使其能夠同時執行多項任務,包括影片編輯、資料傳輸、圖形顯示、聲音編輯等等。
如何在VLC Media Player中連續循環播放影片的一部分?
創建一個A點和一個B點,它們位於VLC時間軸的中心,高級控制原件中有一個A到B循環功能的控制按鈕。首先要顯示高級控制原件,才能指定媒體檔案中的起始和結束位置。現在依照以下步驟在VLC Media Player中將影片設定為循環播放:
步驟一:使用VLC Media Player打開影片,前往查看,選擇高級控制選項。

步驟二:轉到VLC Media Player的底部,您會發現播放按鈕上方有4個控制原件,單選第三個按鈕從A點到B點連續循環標記循環的起點,然後再次單選第三個按鈕來標記循環的結束。

步驟三:點選播放按鈕,您會發現影片正在循環播放。在您第三次按下「從A點到B點循環」選項以停止循環播放之前,您上傳的片段將繼續循環播放。
4. iMovie
iMovie是製作精美短片、音樂影片、圖片幻燈片和其他創意專案的絕佳工具。您也可以在iMovie軟體中直接循環播放影片,但是,如果您想要導一齣電影,您需要利用QuickTime不斷循環播放電影。以下是將電影循環到iMovie的快速簡單的方法:
如何在iMovie中循環播放影片?
步驟一:打開iMovie及您想要循環播放的影片剪輯。
步驟二:從視圖選單,選擇循環播放選項。一旦影片開始播放,它將無限循環,直到您停止它。
5. Windows 相片 App
Microsoft 相片,一個與Windows 10綁定的免費瀏覽器和編輯器,提供了能力強大的圖像編輯和照片增強功能以及組織和編輯電影的功能,並且都在一個觸控友善的介面中。
您可以在相片上塗鴉,應用背景音樂和3D效果到影片,並使用自動化對象標記使搜尋更容易。Microsoft照片是處理數位照片的一個很好的工具,對於某些使用者來說,它甚至可能取代第三方照片應用程式。
如何在Windows 10照片應用程式中循環影片?
Windows 10預裝有照片應用程式,它還可以幫助您使您的電影循環播放。以下是如何操作:
步驟一:將您的影片匯入照片應用程式,使用修剪工具獲取您想要循環播放的部分。

步驟二:將修剪後的影片複製並貼上到故事板中,您可以依據需要多次複製,然後點選「完成影片」按鈕匯出影片。

第二部分:使用 Wondershare Filmora 打造迴旋影片
製作循環播放影片其實一點也不難,即使是新手也能輕鬆上手。一般影片在播放至尾聲時會自動停止,但若您希望重複欣賞特定片段,只要透過簡單的倒放與循環設定,就能達成自然流暢的迴旋效果。
在開啟新專案時,您可以讓喜愛的影片不斷播放。Filmora 是一款適合各類創作者使用的全方位影片剪輯軟體。除了提供剪輯、修剪、分割與合併等基本編輯功能外,也能依照您的創意靈活調整影片內容,打造專屬風格的循環效果。
步驟一:開啟 Filmora 影片編輯軟體並匯入素材,點選匯入後,將影片拖曳至時間軸上。您可進行簡單的剪輯或修剪,選取想要重複播放的片段,並套用迴旋效果。
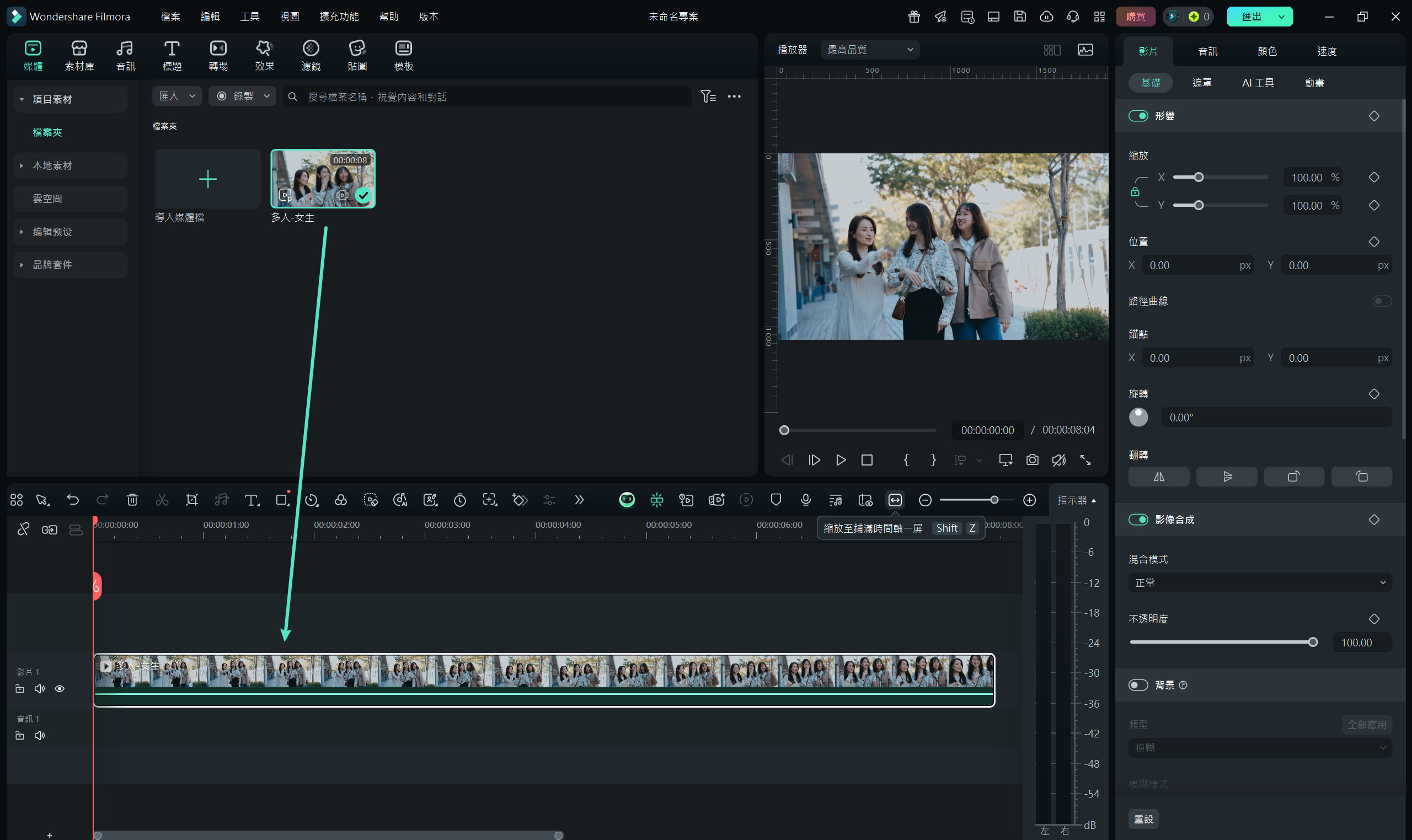
步驟二:複製並貼上該影片片段至時間軸中,接著調整播放速度或套用倒放效果。重複操作多次,即可依需求打造順暢自然的循環影片。
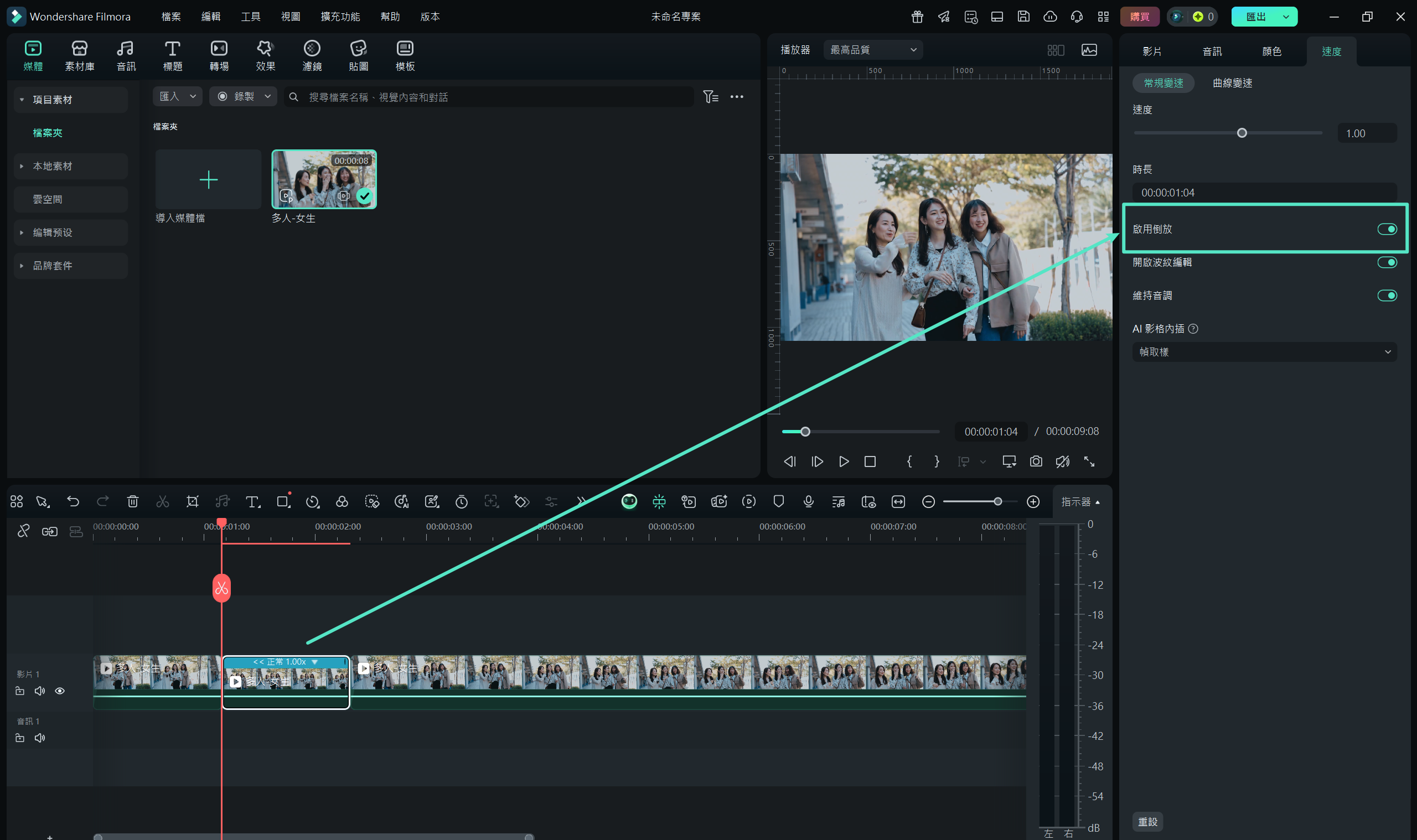
步驟三:編輯完成後,點選匯出,即可將成品輸出為影片或 GIF 檔,並選擇要儲存的檔案位置,輕鬆完成創作。
總結
依照您的需求與影片循環次數,可以靈活選擇不同的編輯工具。如果您想要更高階且具創作自由度的選項,Wondershare Filmora 影片編輯器會是打造專業迴旋影片的理想選擇。它不僅能快速完成影片循環,還提供豐富的特效與細緻控制,讓您的影片作品更加生動、有層次。







