過去,若想創作稍微精美的影片,您得先擁有專門的軟體才行。如今,開發者們的努力超乎想像,不斷地推出離線和線上應用程式,協助我們輕鬆編輯影片。只需幾下點擊,您就能輕鬆製作影片,储存在您的裝置上,或上傳到各種社群平台,與朋友及親人分享。
這裡要介紹的是 Canva,一個優秀的影片編輯工具,擁有眾多您會喜歡的範本。
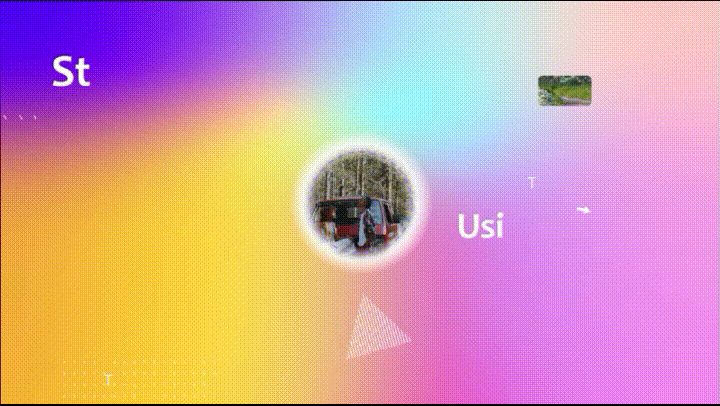
在本文中
第一部分:Canva 影片範本是什麼?
在我們深入探討 Canva 提供的眾多影片範本之前,先讓我們來了解一下這個平台本身。Canva 是一款線上圖形設計工具,通常用於編輯行銷、銷售和教育訓練課程的影片。這個平台具備線上和離線版本,您可以根據需求選擇最適合的版本。離線應用程式適用於 macOS、Windows 和 Android 裝置。
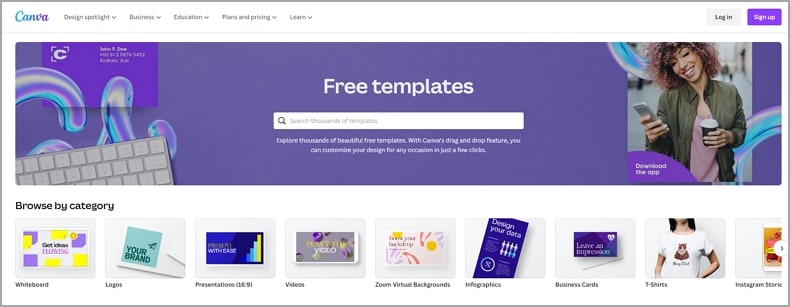
Canva 具備許多功能,但我們將專注於影片編輯功能。我們保證您不會受限於 Canva 的影片範本數量。您可以根據要發布的平台選擇影片範本,例如 YouTube 的片尾範本、縮圖範本、幻燈片影片範本,以及 Instagram 的影片範本。
第二部分:使用 Canva 範本進行影片編輯的好處
現在您對 Canva 有更深入的了解了,讓我們探讨一下使用 Canva 範本進行影片編輯的好處:
物超所值
如今金錢並不容易賺取。幸運的是,您無需擔心浪費辛苦賺來的錢,因為 Canva 提供了許多令人驚嘆的範本,包括幻燈片影片範本、影片演示範本、以及 Instagram 影片範本等。
使用者友善
或許您厭倦了使用其他平台,需要花費大量時間學習操作。Canva 的使用者介面非常直觀,易於上手。您無需擁有專業的平面設計技能,即可輕鬆編輯出高品質的影片。
免費方案
如果您是剛入門影片編輯或想要省錢,Canva 提供免費方案,具備基本支援和豐富的功能,讓您可以體驗平台的優點。
易於協作
假如您想要啟用「Canva for Teams」,這個平台讓您能輕鬆與團隊成員共同作業、分享 Canva 範本影片,並輕鬆創作出令人驚豔的設計。
第三部分:如何線上使用 Canva 影片範本
以下是使用 Canva 線上版影片範本的詳細指南:
步驟1前往 Canva 的主頁,點擊您想要使用的影片範本。
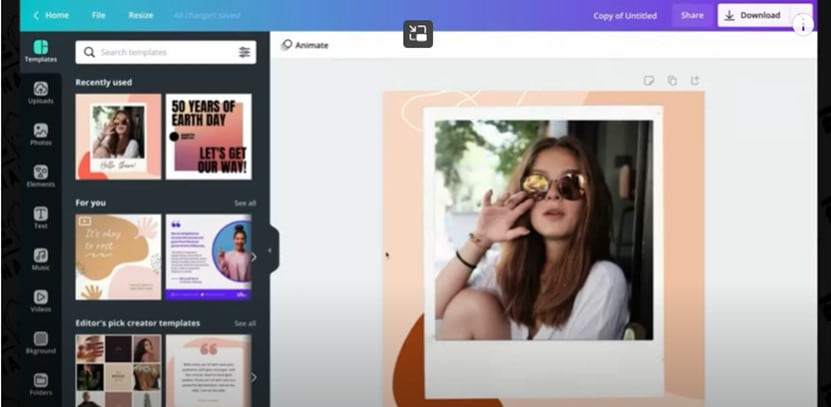
步驟2使用範本中的工具自訂範本,例如更改背景、調整文字或加入圖片。
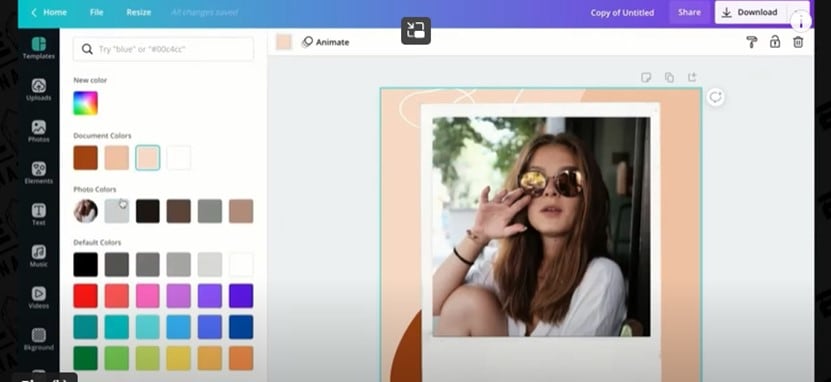
步驟3點擊「上傳」按鈕,以插入來自 YouTube、Facebook 或您裝置的媒體檔案,以便將其加入您的影片中。
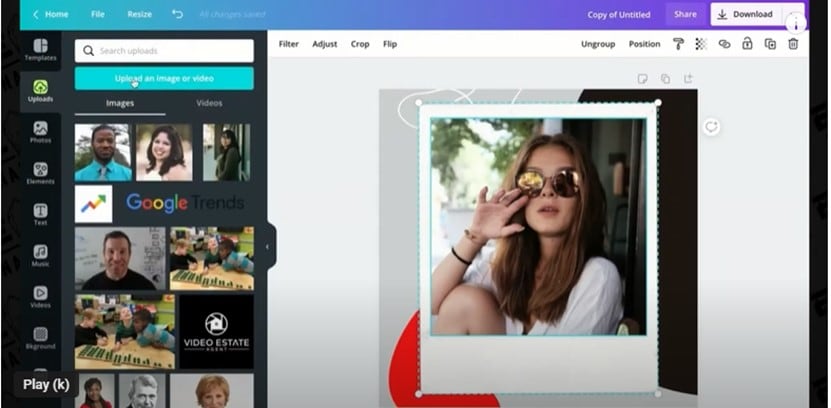
步驟4完成編輯後,點擊下載選項,將影片以 mp4 格式下載到您的裝置中。
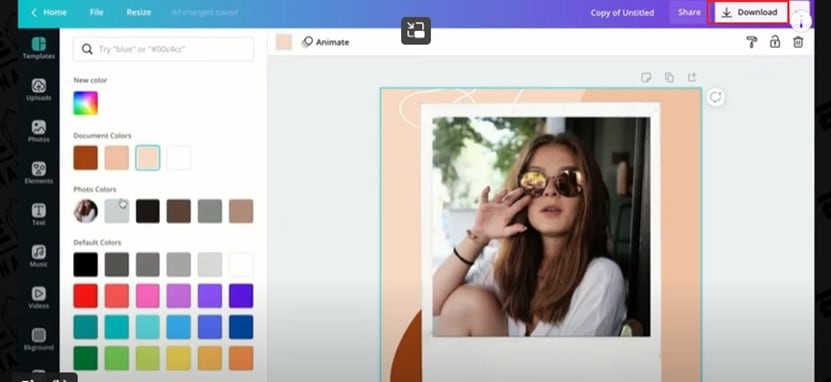
第四部分:如何在 Canva 桌面版中使用影片範本
以下是使用 Canva 桌面軟體影片範本的詳細指南:
步驟1造訪 Canva 的網站,並點擊「下載」以在您的裝置上安裝應用程式。
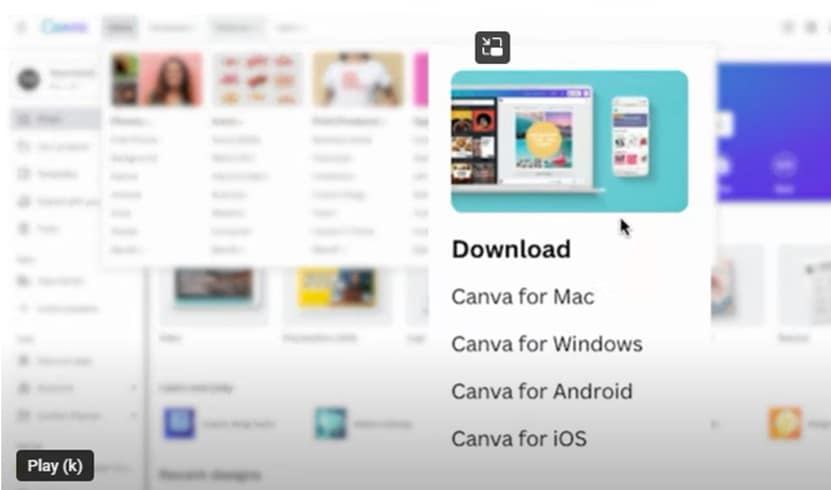
步驟2安裝完成後,打開應用程式並登入您的 Canva 帳戶。在應用程式的頁面左上角,點擊「範本」。
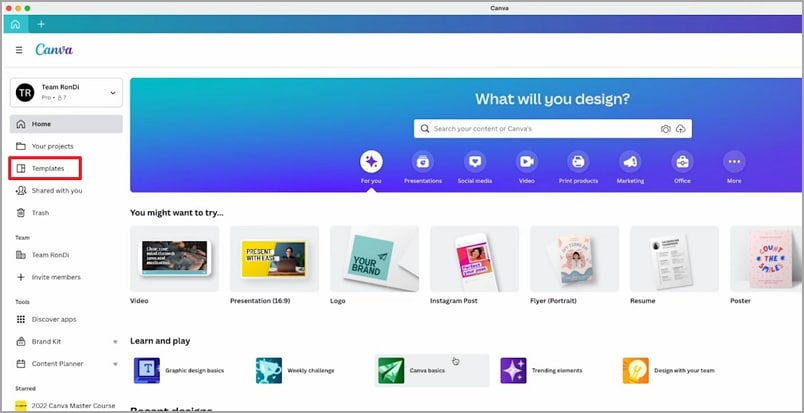
步驟3在範本庫中,選擇一個您感興趣的影片範本。
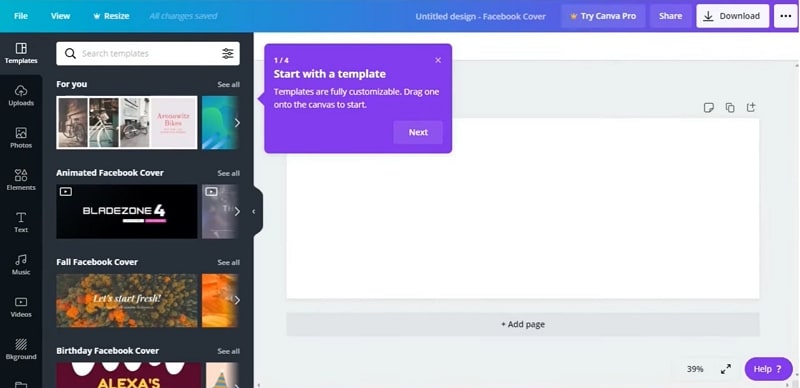
步驟4選擇您喜歡的範本後,就可以開始使用 Canva 影片範本進行編輯。
第五部分:如何在 Canva 行動版中使用影片範本
以下是使用 Canva 行動應用程式影片範本的詳細指南:
步驟1啟動 Canva 應用程式後,點擊紫色的「+」按鈕開始創作新專案。
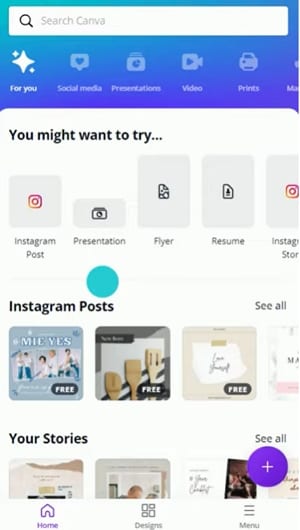
步驟2應用程式會提示您匯入自己的素材。接著,您會看到一個新的空白頁面,請再次點擊紫色的「+」按鈕。
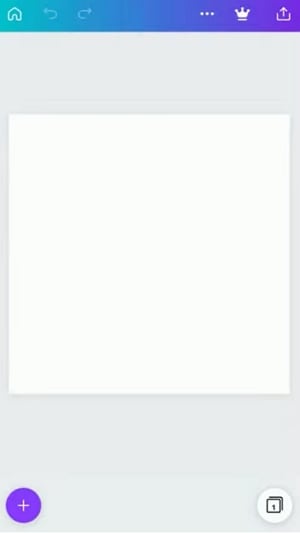
步驟3這將帶您到一個新頁面,您可以在這裡選擇範本。您可以使用頁面頂部的搜尋欄來縮小範本的範圍,以尋找特定內容。
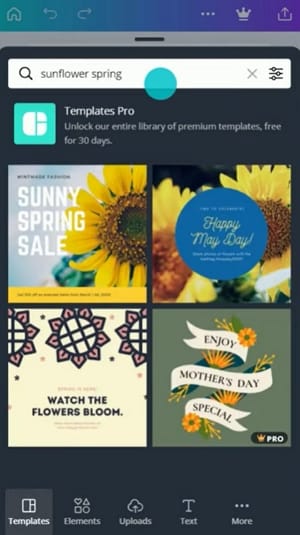
步驟4選擇您喜歡的範本後,您就可以開始自訂影片了。您可以使用編輯工具如修剪、分割和縮放來編輯影片。您也可以前往音訊庫,將音樂添加到您的影片中。請按住音軌欄調整音訊的開始時間。
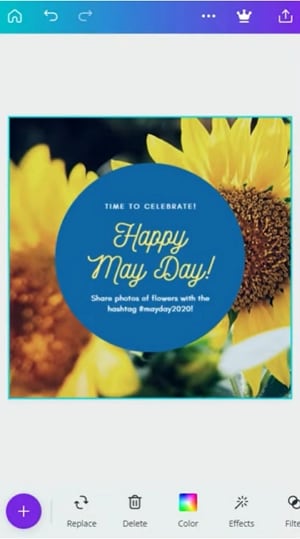
步驟5完成設計後,點擊「下載」以將影片儲存到裝置上。或者,您可以直接分享到社群媒體上。
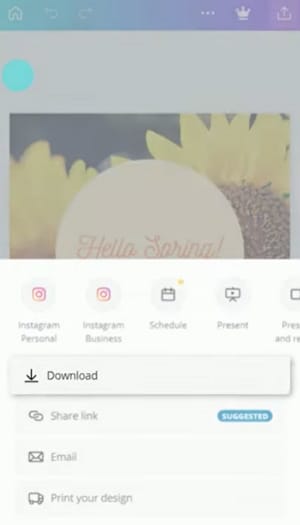
第六部分:使用 Canva 替代品編輯影片
如果你沒有使用 Canva,或者想找尋其他影片編輯工具,那麼 ClipChamp 就是 Canva 線上平台的最佳替代品之一。另外,如果你不想使用 Canva 的離線版本,也可以考慮在桌面上使用 Filmora。而 Filmora 行動版則是可以替代 Canva 行動應用程式的好選擇。
先來談談 ClipChamp,這是一款影片編輯工具,提供了豐富的免費範本,能夠滿足各種需求。一旦找到符合你需求的範本,你可以進行自訂,讓影片更貼近你的需求和興趣。使用這個工具,你可以輕鬆地製作出精美的影片,而且很難讓人察覺到是自己做的。如果你對範本中的庫存影片不滿意,也可以從自己的影片庫中添加素材,進一步個人化製作。
接下來,我們來介紹 Canva 的另外一個替代品:桌面版的Wondershare Filmora,這是一款出色的離線工具,能夠隨時隨地使用。它提供了多種預設範本,非常方便储存在雲端,也能輕鬆與其他創作者分享。Filmora 非常適合各種場合,包括婚禮、遊戲、旅行和家庭活動。
Filmora 非常適合各種場合,包括婚禮、遊戲、旅行和家庭活動。與 ClipChamp 類似,你可以替換範本中的庫存影片,使你的影片更加突出。

如果你需要在手機上編輯影片,也有專門的 Filmora 行動版。這個替代方案與我們剛才介紹的桌面版沒有太大區別,但操作介面更適合智慧型手機使用。總而言之,根據你的使用習慣和需求,你可以選擇不同版本的 Filmora,以便更好地製作出令人滿意的影片。
第七部分:Canva 及其替代品對比
下表比較了所有四種影片編輯工具,為您清晰地展示了每種工具的表現與其他工具的相比。
|
線上版 |
桌面版 |
行動版 |
||||
| Canva | ClipChamp | Canva | Filmora 桌面版 | Canva | Filmora 行動版 | |
| 作業系統 | Windows 7 及更新版本 Mac OSX 10.6 及更新版本 |
Google Chrome 基於 Chromium 的 Microsoft Edge |
Windows Mac OS iOS |
Windows 11 及以下版本 Mac OS 10.14- 13 |
iOS Android Windows Mac |
Windows 7/8.1/10/11 Mac OS v10 |
|
評分 |
G2 評分: 4.7 |
G2 評分: 4.3 |
G2 評分:4.7 |
G2 評分:4.4 |
App Store 評分: 4.0 | App Store 評分: 4.7 |
| Google Play Store 評分: 4.7 | Google Play Store 評分: 4.7 | |||||
| 價格 | 免費方案- 0 專業版 - 每人12.99美元/月 企業版 - 每人36美元/月 |
免費方案 - 0 創作者版 - 9美元/月 商業版 - 19美元/月 商業白金版 - $39美元/月 |
免費 - 0 專業版 - 每人54.99美元/年 團隊Canva - 84.90美元/年,可供5人使用 |
個人使用者 - 7.99美元/月 企業使用者 - 每人155.88美元/年 |
12.99美元/月 119.99美元/年 5人使用 - 14.99美元/月 |
個人使用者 - 7.99美元/月 企業使用者 - 155.88美元/年 |
| 範本數量 | 35,317個範本 (包括照片、簡報、影片範本) |
/ | 250,000免費範本(包括照片、簡報、影片範本) | 1000多種影片範本 | 35,317個範本(包括照片、簡報、影片範本) | 1000多種影片範本 |
如果你經常使用安全的Wi-Fi連線,ClipChamp 絕對是一個極佳的選擇。這個線上版本也適合喜歡在雲端工作的使用者。以下是 ClipChamp 提供的主要功能列表,讓你更了解它的特色:
- 影片編輯
- 網路攝像機錄製
- 螢幕錄製
- 裁剪
- 旋轉
- GIF製作
- 影片疊加效果
- 分割合併
如果你可以在裝置上安裝軟體並且不需要連接到網路,那麼桌面版的 Filmora 就是理想的選擇。這種桌面應用程式通常擁有更豐富的功能。以下是你可以透過 Wondershare Filmora 桌面版獲得的功能清單:
- 分屏
- 關鍵影格
- 動作追蹤
- 曲線變速
- 螢幕錄製
- 範本生成
- 高光卡點
- 自動重構幀比例
- 標題編輯
- AI智慧去背
如果你目前只有手機,也可以考慮使用 Wondershare Filmora 的行動版本。它具有與桌面版相似的功能,但針對手機使用者進行了最佳化,讓你能夠在手機上輕鬆編輯影片。
結論
Canva 是一個強大的工具,讓您可以創建精美、高品質的影片,適用於社群媒體、行銷活動以及其他需要引人注目視覺內容的場合。無論您是在網路、桌面還是手機上使用,都可以根據自己的喜好和需求來製作影片。
如果您想探索其他選擇或與市場上的其他產品進行比較,我們提供了一份綜合指南,介紹了 Canva 的最佳替代方案。這些替代方案將幫助您製作出令人驚嘆的視覺內容,準確地傳達您想要表達的資訊。



