想在 YouTube 上創建引人入勝的影片嗎?無論您使用 Windows 還是 Mac,我們都將引導您從拍攝到編輯,讓您輕鬆上手。這篇文章是您必讀的指南,尤其是如果您夢想創作並分享自己的影片卻不知道從何開始。在這裡,我們將推薦幾款最佳的 YouTube 影片剪輯工具,並詳細教您如何使用 Filmora 剪輯軟體,在電腦上一步步製作專業級的影片。
目錄
第一部分:在電腦上編輯 YouTube 影片的最佳工具
在製作 YouTube 影片之前,選擇一款適合的 YouTube 影片編輯器至關重要。高效的編輯器能夠無縫地剪輯素材並輸出高品質的影片效果。市面上充斥著眾多選擇,無論是電腦上的專業編輯工具還是簡單易用的免費軟體,選擇適合自己的並不容易。為了節省您的時間,我們精選了一系列最適合編輯 YouTube 影片的工具。
Top 3 電腦 YouTube 影片剪輯軟體推薦
以下是一些目前最適合用於電腦上進行影片剪輯的多功能影片剪輯工具:
1. Wondershare Filmora – 適合初學者的最佳 YouTube 影片編輯器
Filmora 是一款結合 AI 智慧技術與專業剪輯功能的全方位影片編輯軟體。介面操作直覺、流程簡潔,不論是影片剪輯新手還是進階創作者,都能輕鬆上手。Filmora 以高效率與創意自由度著稱,深受 YouTuber 與影音創作者推薦,被譽為最適合初學者的 YouTube 剪輯工具,協助您從構思、拍攝到後製一次到位。
無論您使用 PC 或 Mac,Filmora 都能提供穩定流暢的製作體驗。內建多項 AI 智慧功能,從螢幕錄影、配音旁白、AI 腳本生成到自動影片製作,全面簡化繁瑣的剪輯流程。讓影片創作不再只是技術挑戰,而是激發靈感、展現風格的樂趣過程。
為什麼選擇 Wondershare Filmora?
- AI 文字轉影片:只需輸入簡短文字或腳本,AI 即可自動生成完整影片,包含畫面、字幕、音樂與配音,快速將構想變成成品。
- AI 圖片轉影片:上傳靜態圖片後,AI 會自動加入動畫、轉場與音效,輕鬆打造動態視覺效果。
- AI 智慧剪輯:AI 能自動分析素材內容,挑選重點鏡頭、刪除冗長片段,節省大量剪輯時間。
- 音訊編輯與混音工具:內建多樣音訊調整功能,可微調音量、均衡音質,並自動消除背景雜訊,改善語音清晰度。
- 豐富濾鏡與視覺特效:提供多樣風格濾鏡、文字動畫、疊加貼圖與創意特效,讓影片更具個人特色與專業質感。
- 跨平台一鍵分享:完成後可直接輸出並上傳至 YouTube、Facebook、Vimeo 等平台,快速與觀眾互動交流。

2. Window Movie Maker –
Windows Movie Maker 是一款適用於 Windows 7 和 Windows 8 使用者的完全免費影片編輯器。如果您是 YouTube 初學者且沒有預算購買影片編輯軟體,這是個不錯的起點。它的操作簡單直觀,但缺乏一些專業影片編輯所需的進階功能。當您掌握了基本編輯技巧後,可能會考慮一些替代方案。在這種情況下,您可以參考我們的精選文章:「適用於 Windows 的最佳免費影片編輯軟體」,以尋找更多合適的選擇。

Windows Movie Maker 介面
3. Adobe Premiere Pro –
Adobe Premiere Pro 是一款專業級的影片編輯軟體,適用於 PC 平台。雖然這不是免費的工具,但它提供了豐富的進階功能,滿足專業影片編輯的需求。使用這款軟體需要支付每月約 19.99 至 74.99 美元的訂閱費用。

Adobe Premiere Pro CC 介面
適用於 YouTube 影片的專業螢幕錄影軟體
想在 YouTube 上製作教學影片、遊戲實況或軟體操作教學嗎?Filmora 內建的螢幕錄影工具能一次滿足你!它結合「螢幕錄影+攝影機畫面+音訊收錄」三合一功能,讓你輕鬆錄下畫面與聲音,還能直接在同一平台完成剪輯、添加特效與字幕。無需額外軟體,一站式搞定錄影到成片。
Filmora 螢幕錄影教學步驟
步驟一:啟動 Filmora 並開啟螢幕錄製功能
開啟 Filmora,在主介面點選「工具箱」並選擇「螢幕錄製」,進入錄影設定畫面。
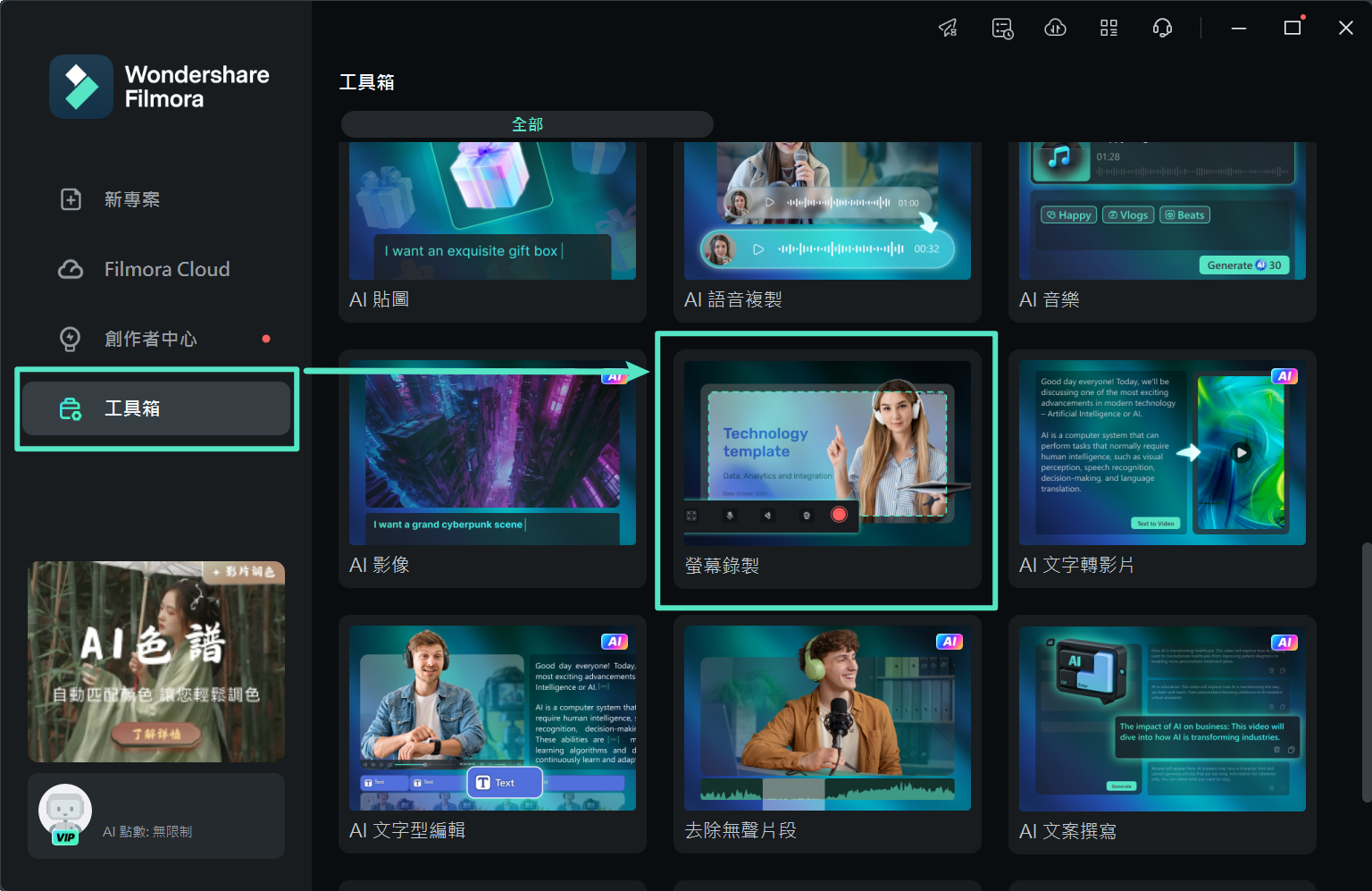
步驟二:設定錄製範圍
可選擇全螢幕、自訂範圍或指定應用程式視窗錄製,靈活掌控畫面內容。
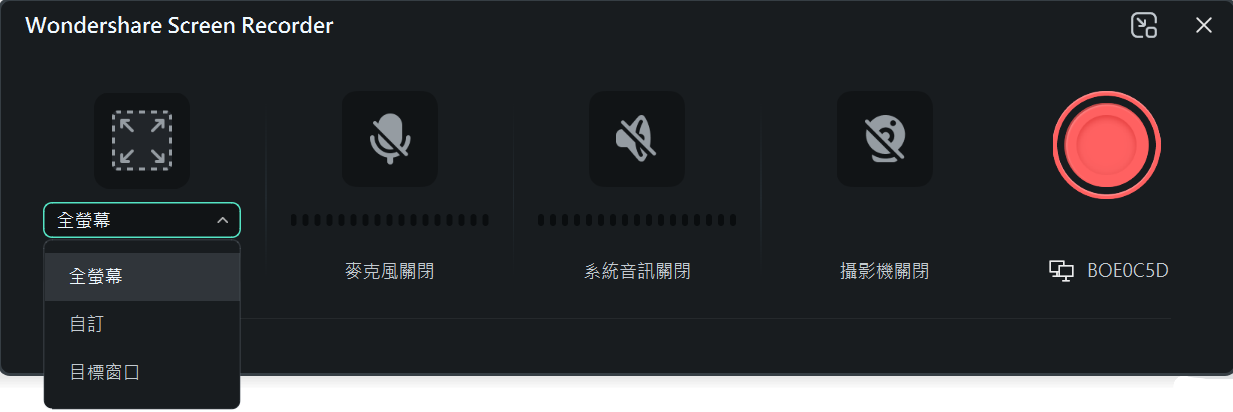
步驟三:開啟音訊與攝影機收錄
依需求啟用麥克風、系統音效或網路攝影機,同步錄下講解聲與畫面,打造更完整的教學內容。
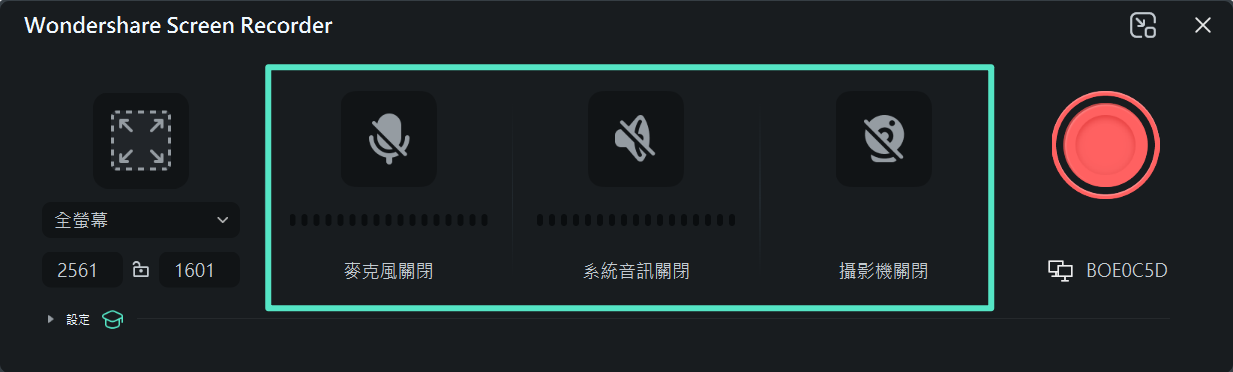
步驟四:調整錄影品質與儲存設定
可自訂錄影解析度、畫面更新率(FPS)與儲存路徑,確保畫面清晰穩定。
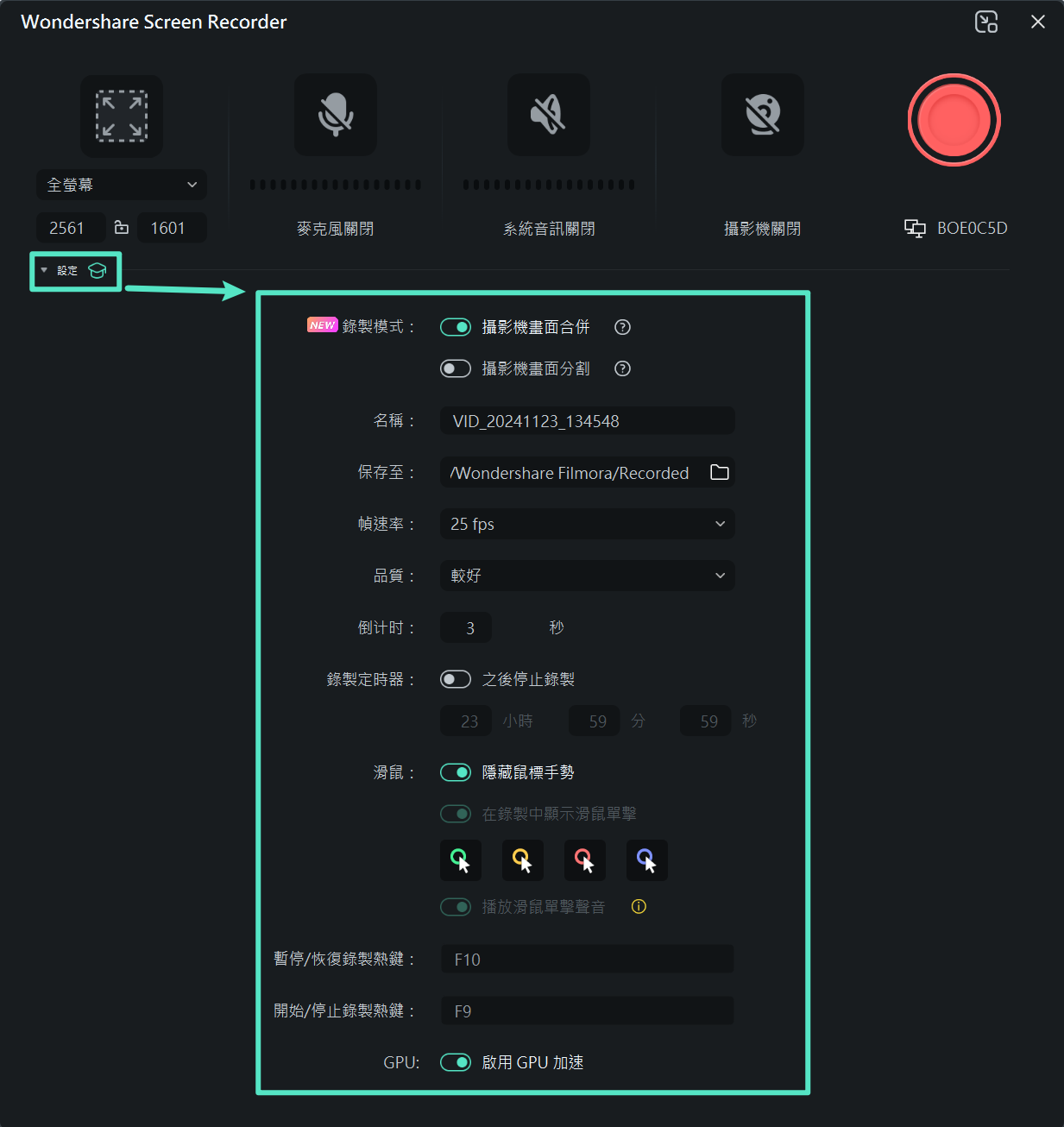
步驟五:開始錄影
按下紅色錄影鍵即可開始錄製,支援暫停、停止及快捷鍵操作,使用更方便流暢。
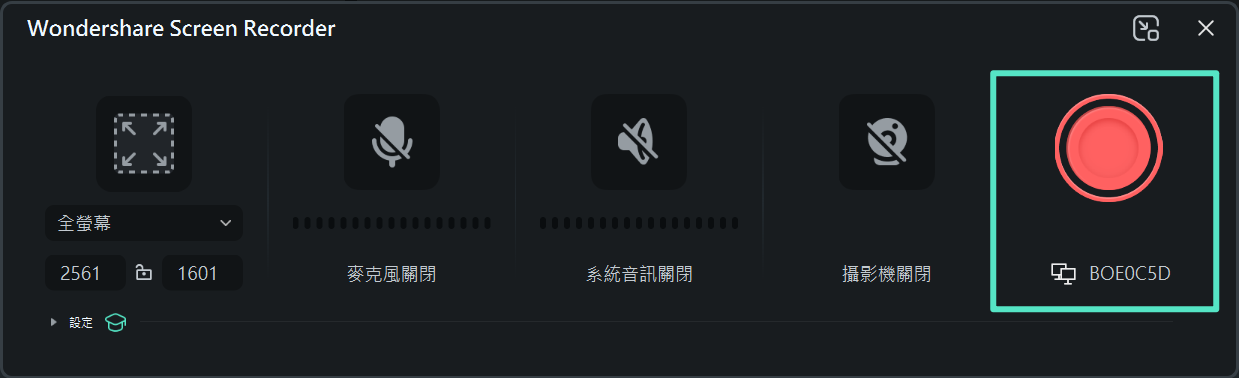
步驟六:編輯與輸出影片
錄製完成後,影片會自動匯入 Filmora。你可以立即剪輯、上字幕、添加轉場或特效,快速完成影片成片。
適用於 YouTube 影片編輯的專業音訊編輯工具
1. Audacity
Audacity 的介面設計簡單直觀,讓使用者不會被多餘的功能干擾。這款軟體體積輕巧,能夠長時間穩定運行於電腦上,非常適合居家錄音。然而,若您需要進行更高階的專業錄音,Audacity 的功能可能會略顯不足。
2. WavePad
WavePad 音訊編輯器擁有高度自訂的介面,適合新手與專業使用者。它操作簡單,可輕鬆滿足您在PC上編輯YouTube影片的大部分需求。
YouTube 影片的專業調色工具
若您需要調整影片的亮度、白平衡或色調,或套用 3D LUT 效果,Filmora 提供了全面的功能來滿足您的需求。此外,您也可以選擇其他色彩校正軟體來實現這些效果。
Adobe SpeedGrade
當您使用 SpeedGrade 與 Premiere Pro 搭配使用時,您將體驗到最快的色彩分級流程。然而,值得注意的是,其追蹤功能不如預期,且在 Windows 系統上的工作流程也相對不夠流暢。
若您正在尋找更專業的調色工具,請參閱最佳色彩分級和校正軟體推薦>>
第二部分:如何在電腦上編輯 YouTube 影片[詳細步驟]
選定影片剪輯軟體後,不論使用哪一款工具,都可依照以下步驟,輕鬆在電腦上編輯您的 YouTube 影片。以下將以 Filmora 影片編輯軟體為範例,示範完整的剪輯流程,讓您快速掌握操作要領。
1. 分割與合併影片
大部分影片編輯軟體都提供時間軸介面,方便您精準剪裁、刪除或重組片段。拍攝的每個鏡頭其實都是獨立檔案,透過 Filmora 的分割功能,您可以將素材自由切割、調整順序或刪除不需要的部分。若想快速修剪片段,也能利用播放器的快速修剪工具,即時選取影片中的任意區段。
Filmora 支援幾乎所有常見的影片與照片格式,因此即使素材來自不同裝置,也能順利整合。您也能隨時將音樂、照片或旁白加入影片中,打造更具層次的作品。
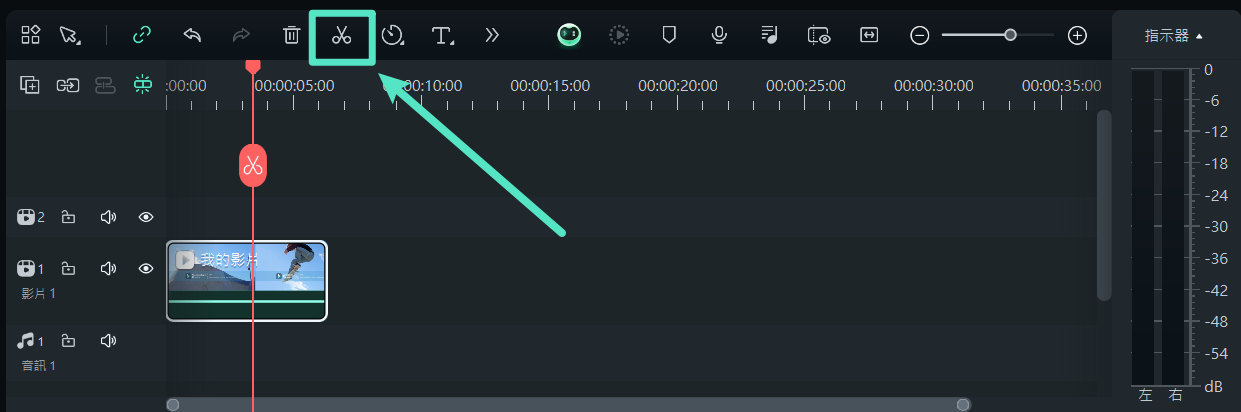
若要將多段素材組成一支完整影片,只需依序將片段拖曳至時間軸中,便可自由調整、剪接或縮短鏡頭長度。想讓影片更具節奏感與流暢度,也可加入轉場效果,讓整體畫面過渡更自然。
2. 裁剪、旋轉、平移與縮放
您可依需求自由裁剪或旋轉影片,調整畫面比例或角度,創造理想的構圖。如果想引導觀眾聚焦特定畫面區域,可運用「平移與縮放」功能,營造更具戲劇張力的視覺效果。
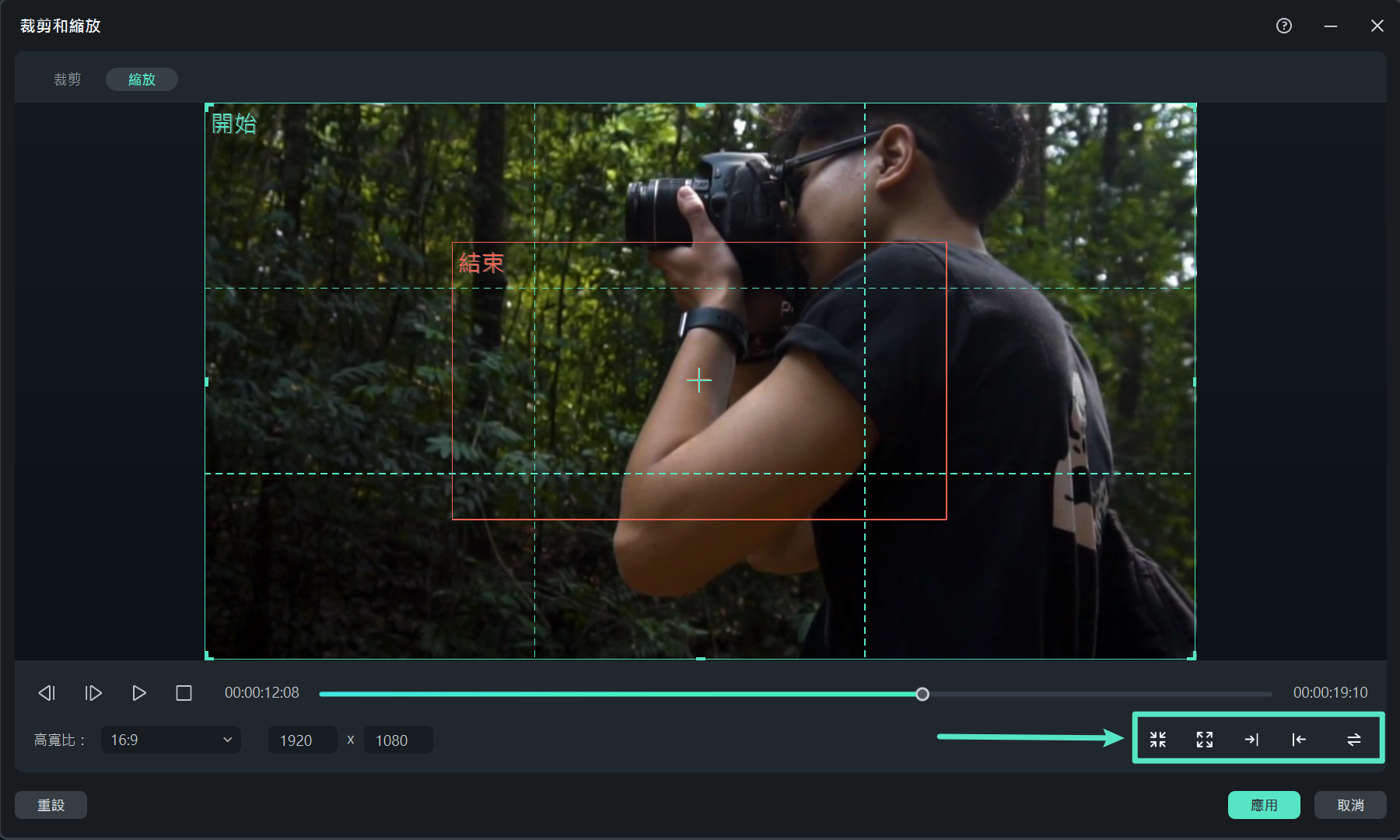
3. 添加文字、音樂與特效
完成基本剪輯後,接著可為影片增添更多創意元素。您可以插入片頭文字、字幕、背景音樂或音效,甚至加入濾鏡、特效與貼圖,強化影片風格。Filmora 內建多樣化的素材庫與清晰的操作指引,即使是初學者也能輕鬆上手,快速完成專業級效果。
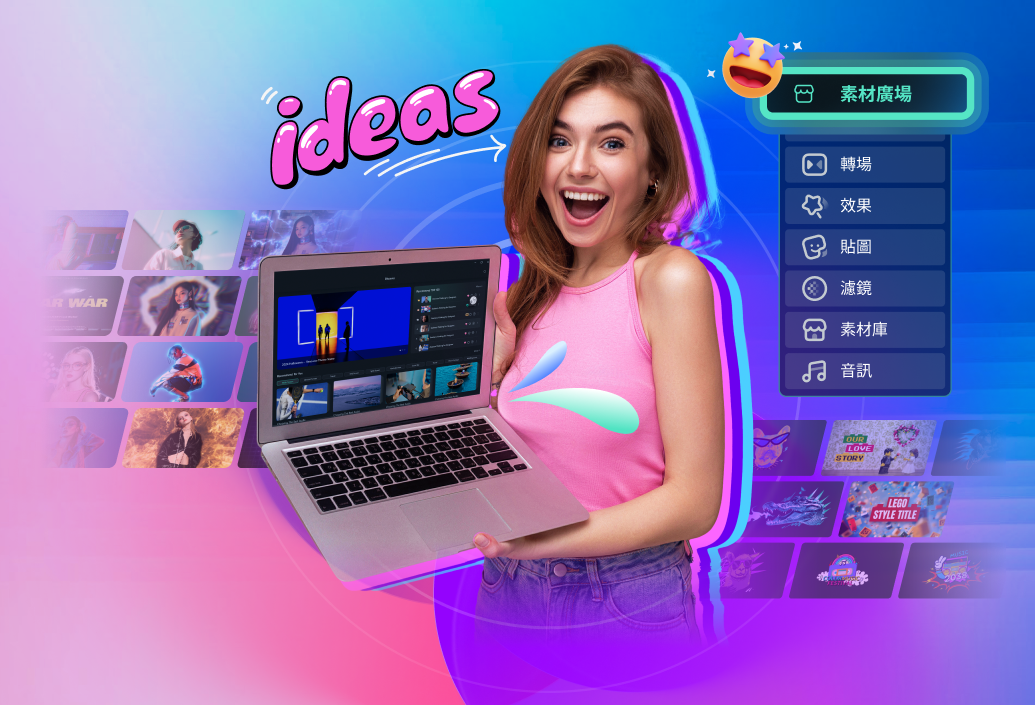
4. 儲存與匯出
完成剪輯與特效添加後,請選擇合適的輸出格式並儲存影片。YouTube 支援多種常見格式,如 MP4、AVI、MOV 等,您可依據需求選擇。Filmora 也支援一鍵匯出至 YouTube,系統會自動設定最佳格式、影格率與編碼參數,確保影片上傳品質。

以上即是在電腦上編輯 YouTube 影片的完整流程。最後別忘了選擇適合的 16:9 寬螢幕比例,並建議以 1080p 或 720p 高清解析度輸出,確保最佳的播放體驗。






