Apr 22, 2025• 經過驗證的解決方案
捕捉並編輯影像來展示最佳效果,但有時我們需要變更影像背景以滿足我們拍攝影像的標準。如今,與普通圖片一樣,移除影像背景並新增其他顏色或影像很常見。雖然移除影像背景似乎很難,事實確實如此,但是藉助新興技術,您可以免費移除影像背景,且不需太多的技術知識。
本文中,您將能了解變更影像背景,以及放置要用作背景的任何顏色或影像的最佳方法。
- 第 1 部分:使用線上工具免費移除影像背景
- 第 2 部分:額外提示 — 使用 Wondershare Filmora 變更影片背景
- 第 3 部分:額外提示 — 以 Filmora AI Portrait 變更影片背景
你也許也喜歡:
第 1 部分:使用線上工具免費移除影像背景
獲得免費工具,就像在不使用任何軟體的情況下移除影像背景一樣複雜。但是,您仍然可以依靠這些免費工具來變更影像背景。我也會向您展示移除影像背景的步驟。
2.Wondershare PixCut
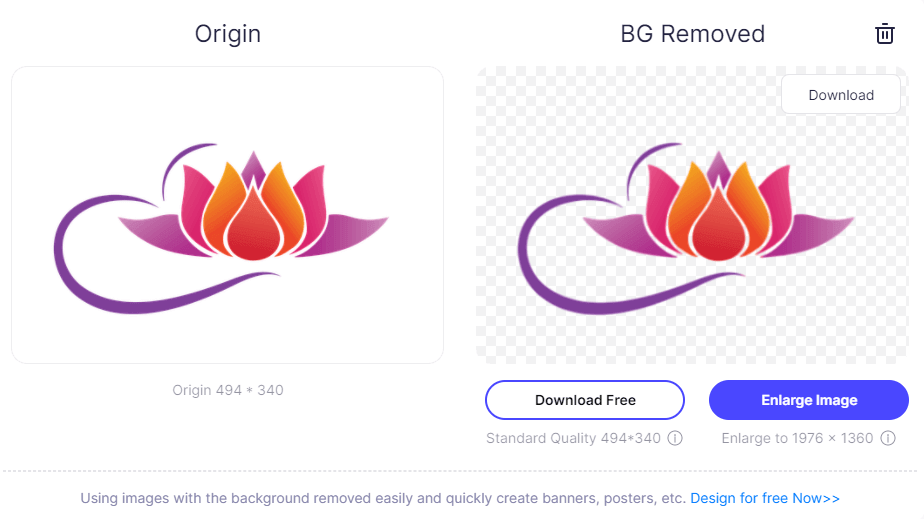
Wondershare PixCut 是一款線上背景移除器,可免費協助您使用 AI 自動移除影像中的背景,您甚至也可以根據需要,以實惠的價格移除 HD 影像。使用 Wondershare PixCut 的奇妙之處在於,一旦上傳影像,您就可以立即獲得結果影像,而不會造成品質損失。
系統需求:網路連線與瀏覽器存取可以上傳檔案並變更影像背景。
支援格式:支援所有影像格式。
主要功能:
- 立即自動移除背景。
- 無品質損失。
- 允許批次移除背景。
3.移除背景
移除背景是個 AI 工具,它在自動移除影像背景方面非常出色。您可以在變更影像背景時使用許多背景影像。您可以免費下載一張影像,然後根據您的要求選擇付費方案。
系統需求:上傳文件與變更改圖像背景需要網路連線和瀏覽器存取。
支援格式:支援所有影像格式。
主要功能:
- 5 秒內自動移除影像背景。
- 驚人的品質。
- API 與軟體工作流程整合。
操作說明:
- 線上上傳影像
- 現在,您的影像沒有背景,但是您可以新增媒體庫提供的背景影像。
- 按一下編輯並選擇背景影像來下載影像。
4.Background Burner
Background Burner 是一款免費工具,可自動將背景圖片替換為白色或透明背景。去除背景的過程完全自動化,採用 AI 技術,能夠提供精美的最終影像輸出。
系統需求:需要網路連線與瀏覽器登入帳戶
支援格式:支援所有影像格式。
主要功能:
- 自動移除影像與白色背景。
- 更改或移除照片背景。
- 以不同格式儲存,例如 PNG 或 JPG。
- 內建平移、縮放、復原功能。
- 直接在社群媒體上分享您的創造力。
操作說明:
- 點擊選擇照片,上傳您的影像。
- 您的影像背景將自動變為白色,但是如果您仍然想新增更多內容,請按一下「修飾」並根據您的要求新增白色背景。
- 您可以使用「像素工具」標籤提供的其他影像編輯工具。按一下並新增更多內容至影像中,然後按一下「完成」。
- 點擊「完成」後,您將獲得修飾或用圖像替換背景的選項。按一下「取代背景」並從媒體庫提供的圖像變更圖像背景。
- 在這裡您可以編輯圖像背景,現在可以登入帳戶來儲存和下載圖像。
5.LunaPic
LunaPic 是另一項很棒的工具,您可以使用它刪除背景或用白色背景取代原背景來建立精美的圖片。此線上工具不需下載任何軟體,其品質會讓您愛上它。
系統需求:使用網路連線與瀏覽器上傳檔案並獲取圖像最終版本。
支援格式:支援所有圖像格式。
操作說明:
- 前往網站並上傳您要編輯的圖片。
- 現在,面板上已顯示圖像,您可以使用左側提供的工具來編輯、裁剪、縮放圖像或編輯背景。
- 現在,要刪除圖像背景,請前往「編輯」並按一下透明背景。現在,您可以選擇減少或增加影像的透明度。
- 完成編輯後,請至「檔案」,然後按一下「儲存影像」,選擇要下載的格式。
第 2 部分:額外提示 — 使用 Wondershare Filmora 變更影片背景
Wondershare Filmora 是一款出色的影片編輯與添加效果工具,可透過多種方式表達創造力。它具有一些獨特功能和品質,使其在競爭對手中脫穎而出。如前所述,Wondershare Filmora 具有綠幕功能,可移除影片背景。此工具本身非常獨特,您可以透過創意方法變更影片背景。
主要功能:
- 許多內建視訊效果與創意工具。
- 進階綠幕 (色鍵) 設定
- 使用平移和縮放功能調整顏色、添加過渡與效果。
- 直接將最終檔案上傳至 YouTube 或 Vimeo。
操作說明:
- 將媒體檔案匯入媒體庫 (您要編輯並移除其背景的一個影片,以及將用作背景的另一個影像或視訊檔案)。
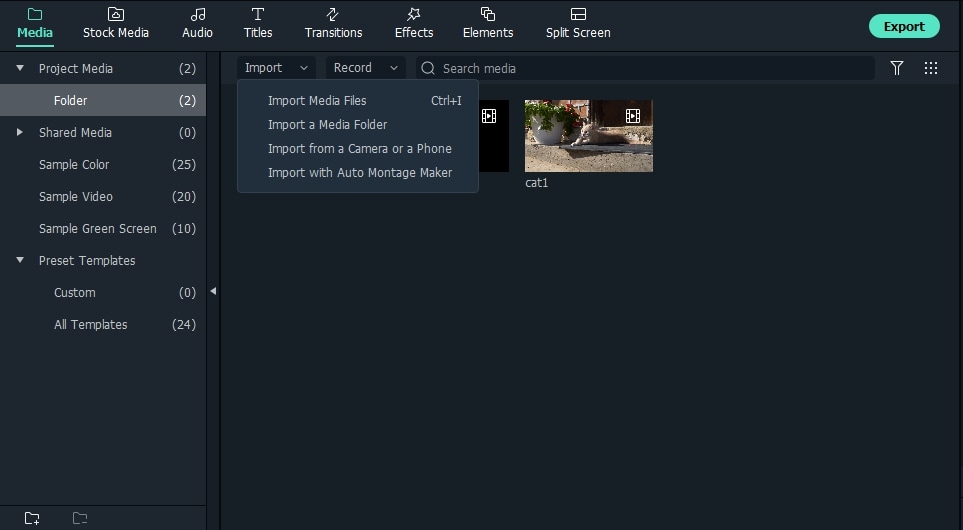
- 然後將背景影片拖到第一個視訊軌道上,將綠幕視訊拖到第二個視訊軌道上。

- 現在,在時間軸上的影片按右鍵,選擇綠幕。

- 啟用色鍵選項。現在,您可以使用色彩選擇工具選擇要用作背景的色彩,並使用裡面提供的工具,例如 Edge、Tolerance、Offset 以及 Edge Feather 來調整透明度。如果你想讓它變成黑白,那麼你可以使用 Alpha 色板。

- 最後,您將能看到影片背景已更改。

第 3 部分:額外提示 — 使用 Filmora AI Portrait 變更影片背景
Filmora V10.5 新增 AI 人像功能,利用 AI 自動裁切背景,給您滿意的效果。您不需要做任何花費時間的事情。您所要做的就是將 AI 人像效果拖曳至您的剪輯上,然後就可以開始了。
操作說明:
- 將媒體檔案匯入媒體庫。

- 將人體分割效果拖曳到要移除背景的片段上。

- 最後,拍攝快照並在資料夾內找到它。
結論:
現在,您已經學會免費移除影像背景並使用精彩的線上工具變更影像背景。人們在編輯影像及移除背景影像時會面臨很多複雜的情況,但是對於那些不太熱衷於專業影片編輯但仍想展示一些創造力的人來說,本指南可能是救星。如果您從本指南中學到一些東西,請在評論區讓我們知道,並告訴我們您最喜歡的工具。




Arvin Alejandro
staff Editor
一般評價4.5(105已參與)