去背與更換影片背景技術,在科幻電影製作中已被廣泛應用,而 YouTube 及 TikTok 上的熱門轉場影片,也常透過背景替換來實現場景切換。
影片如何有效去背?這時,你需要一款AI 影片去背工具,能精準移除原始背景並替換為全新畫面。本文推薦的解決方案可將背景透明化,轉換為虛擬場景,讓你能依據不同影片需求,如線上課程、行銷宣傳或創意短片,靈活搭配適合的圖片或影片背景,使內容更具吸引力與專業感。
目錄
第一部分:Filmora 影片去背 - 如何輕鬆去背與更換背景
Filmora 提供三種高效去背方法,讓你快速去除影片背景,獲得透明背景的主體,並依需求替換為其他畫面或圖片。
1. AI 智慧去背:一鍵讓影片背景變透明
步驟一: 下載並安裝 Filmora,匯入欲去背的影片後,拖放至時間軸。連點影片開啟「影片」設定介面,點選「AI 工具」,啟用「智慧去背」,然後點選圖示開始處理。
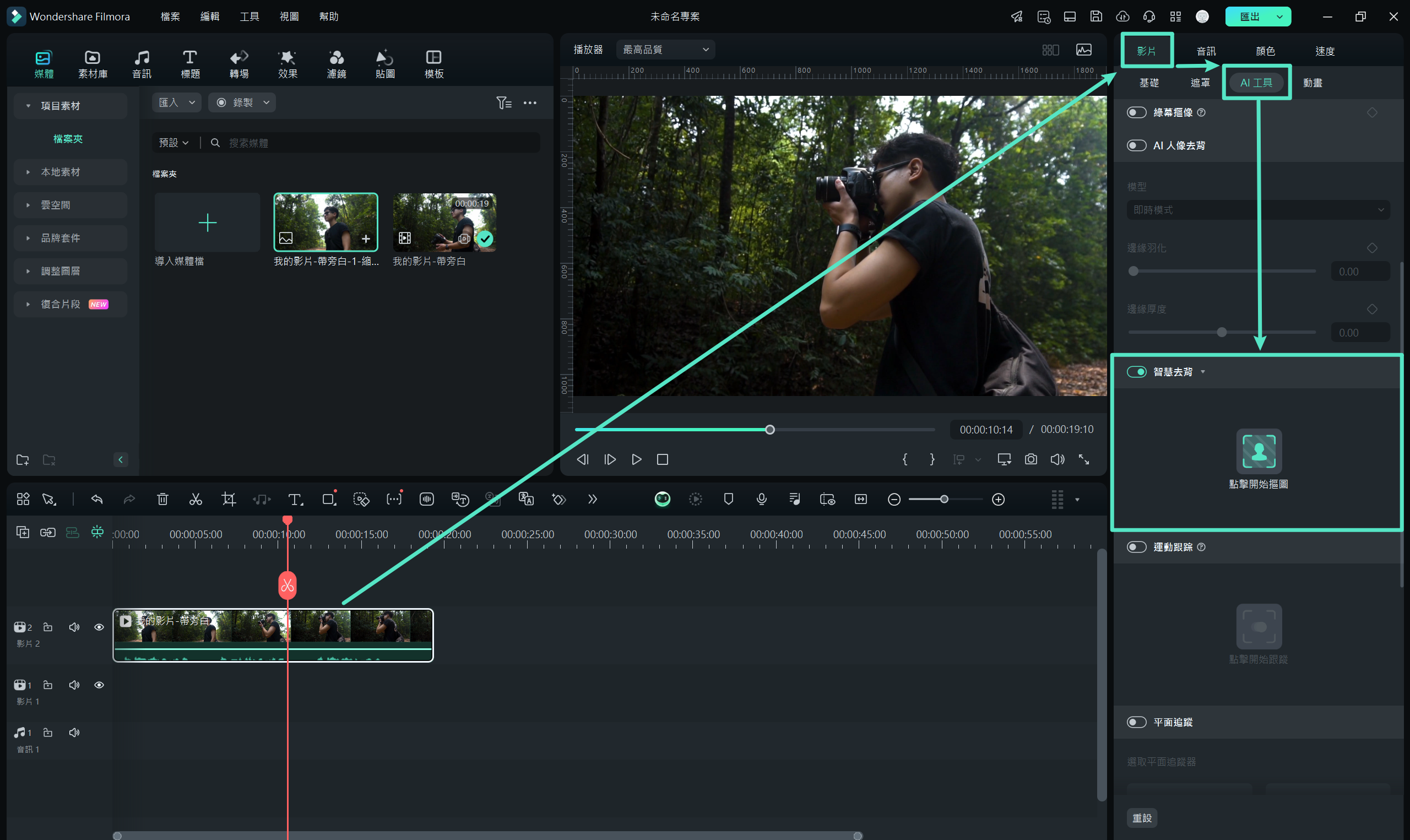
步驟二: 使用魔法筆選取影片中的主要物件,AI 將自動識別並去除背景。
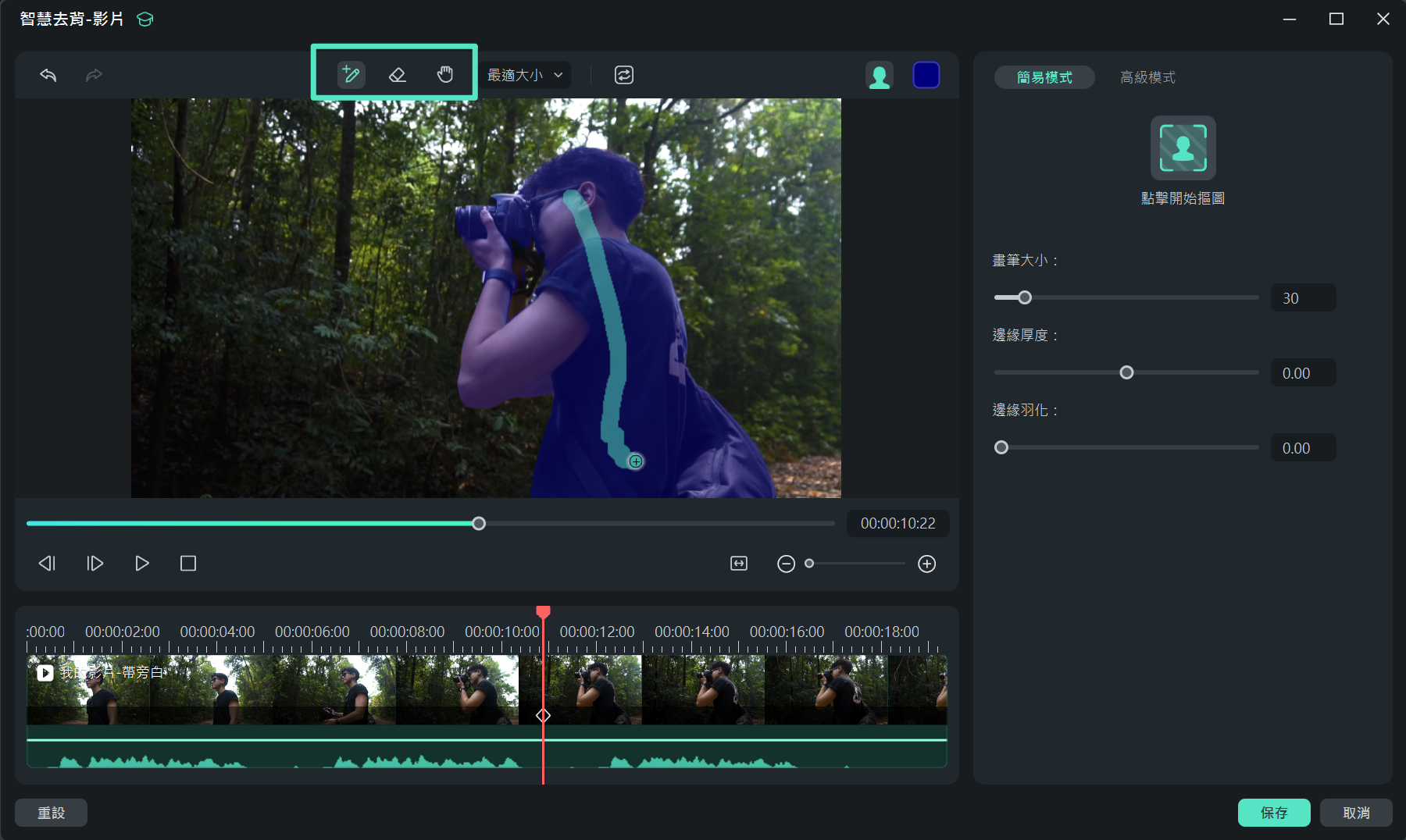
點選「點擊開始摳圖」按鈕進行去背,處理完成後,點選「儲存」以確認設定。
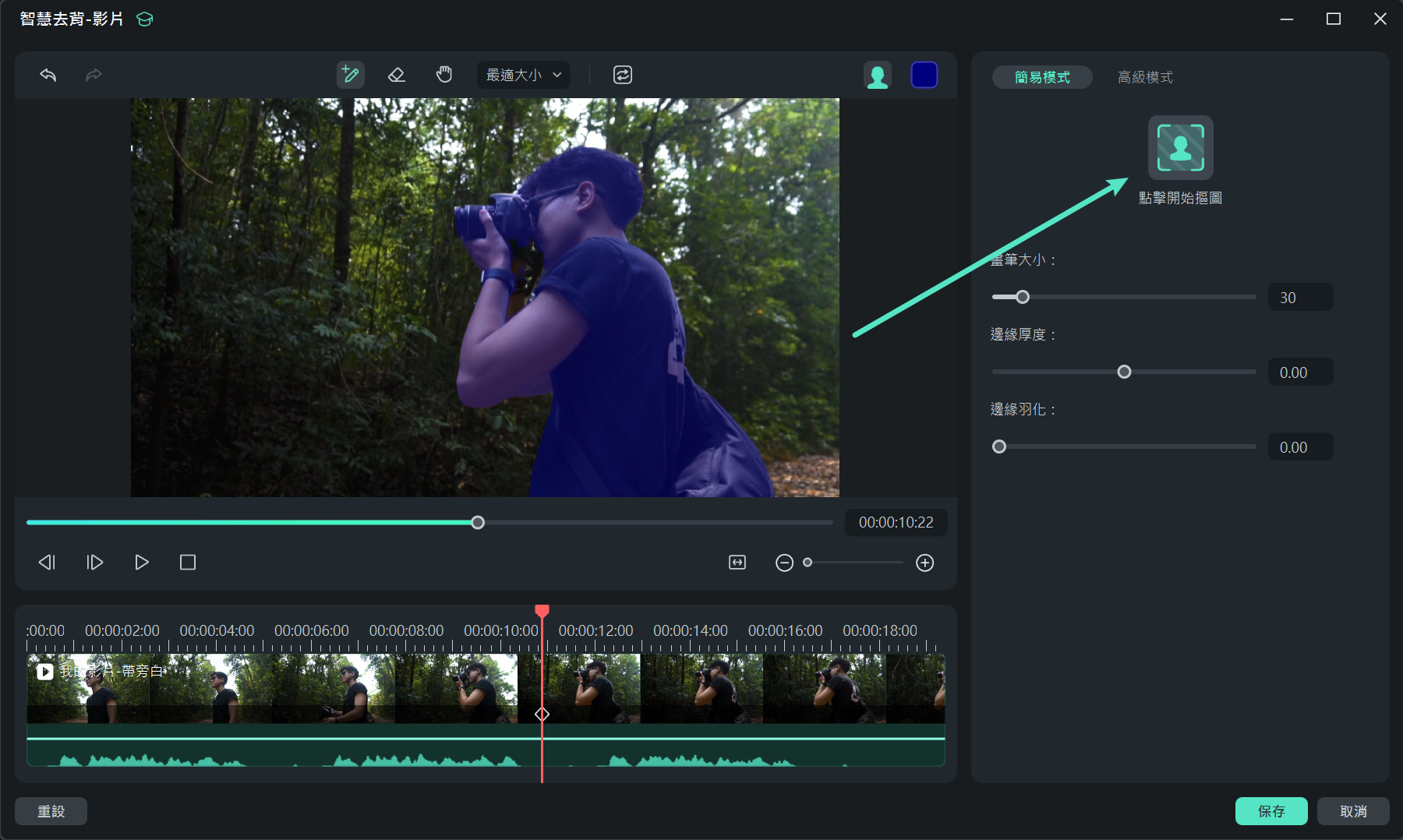
小技巧:可調整物件邊緣厚度與羽化程度,確保畫面更自然。
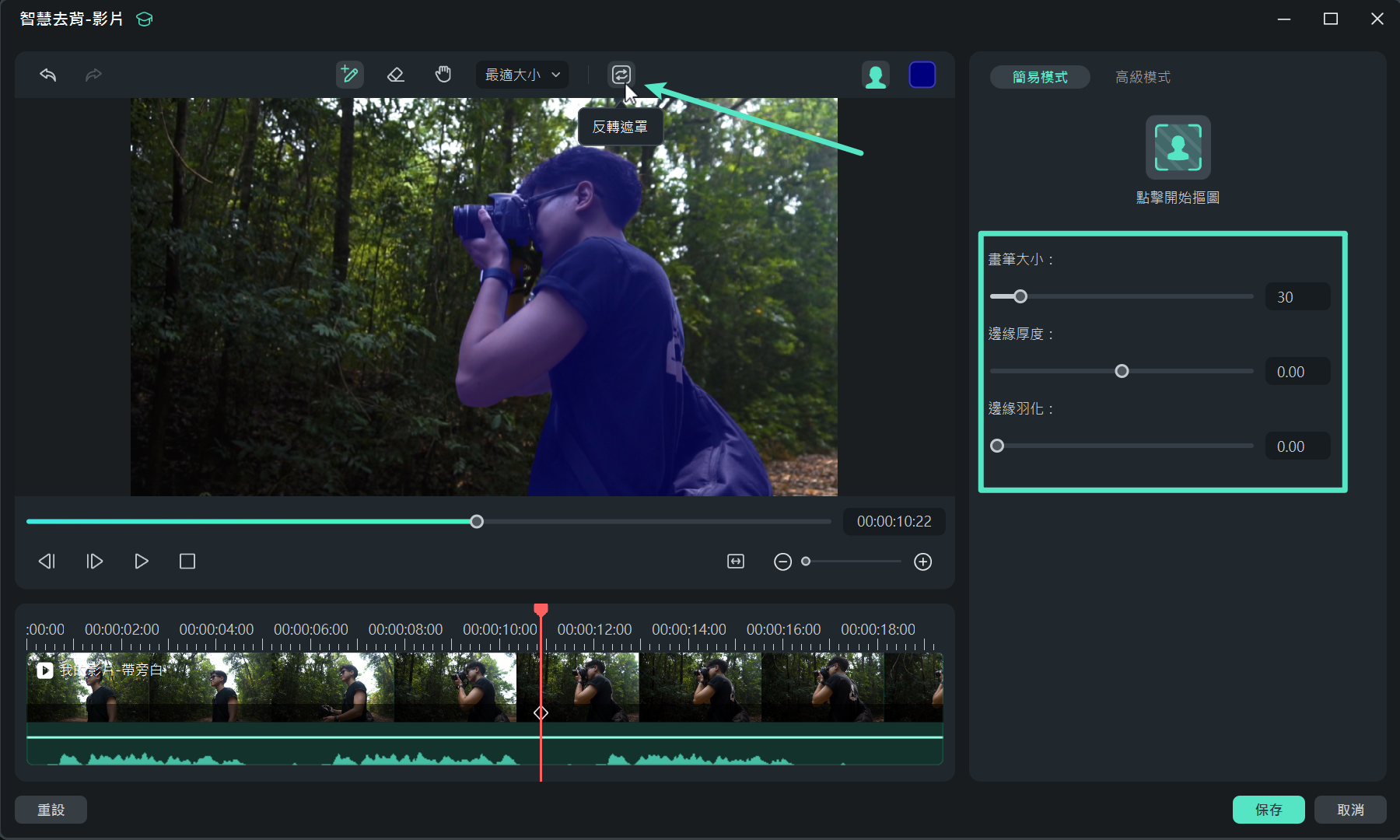
步驟三: 成功去背後,影片背景即變透明,僅保留選取的物件。點選「播放」預覽效果。
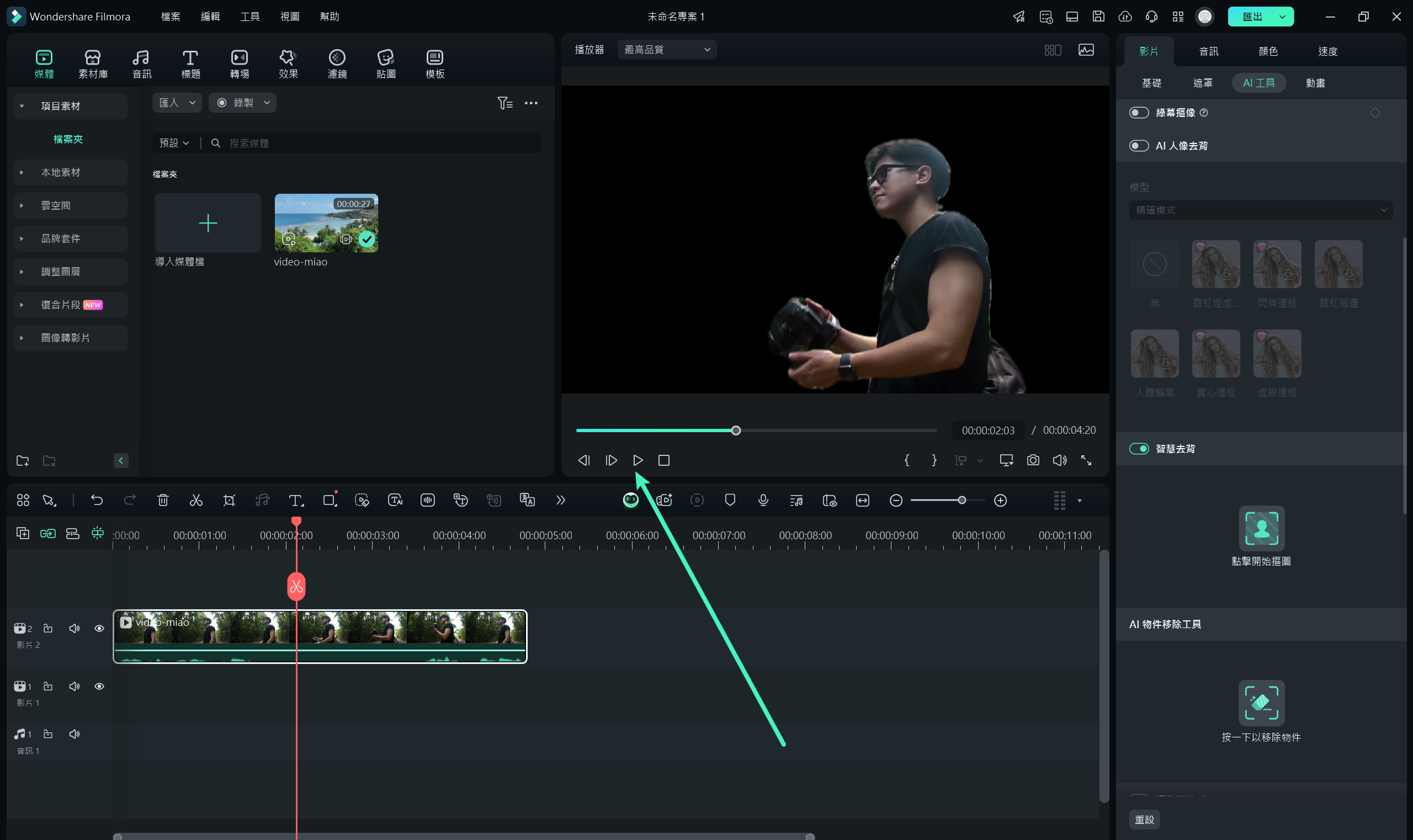
步驟四: 完成去背後,你可自由更換影片背景,創造更具視覺吸引力的畫面。
2. 透過 AI 人像去背特效
除了使用「AI 智慧去背」功能外,Filmora 影片去背工具還提供「人體分割」特效,讓你輕鬆去除影片背景。以下是操作步驟:
步驟一:將影片新增至時間軸並選取它,然後前往「效果」選單,在搜尋框輸入「人體」來找到「人體分割」特效。點選時間軸的影片片段上的 圖示,進行邊緣細節的調整。
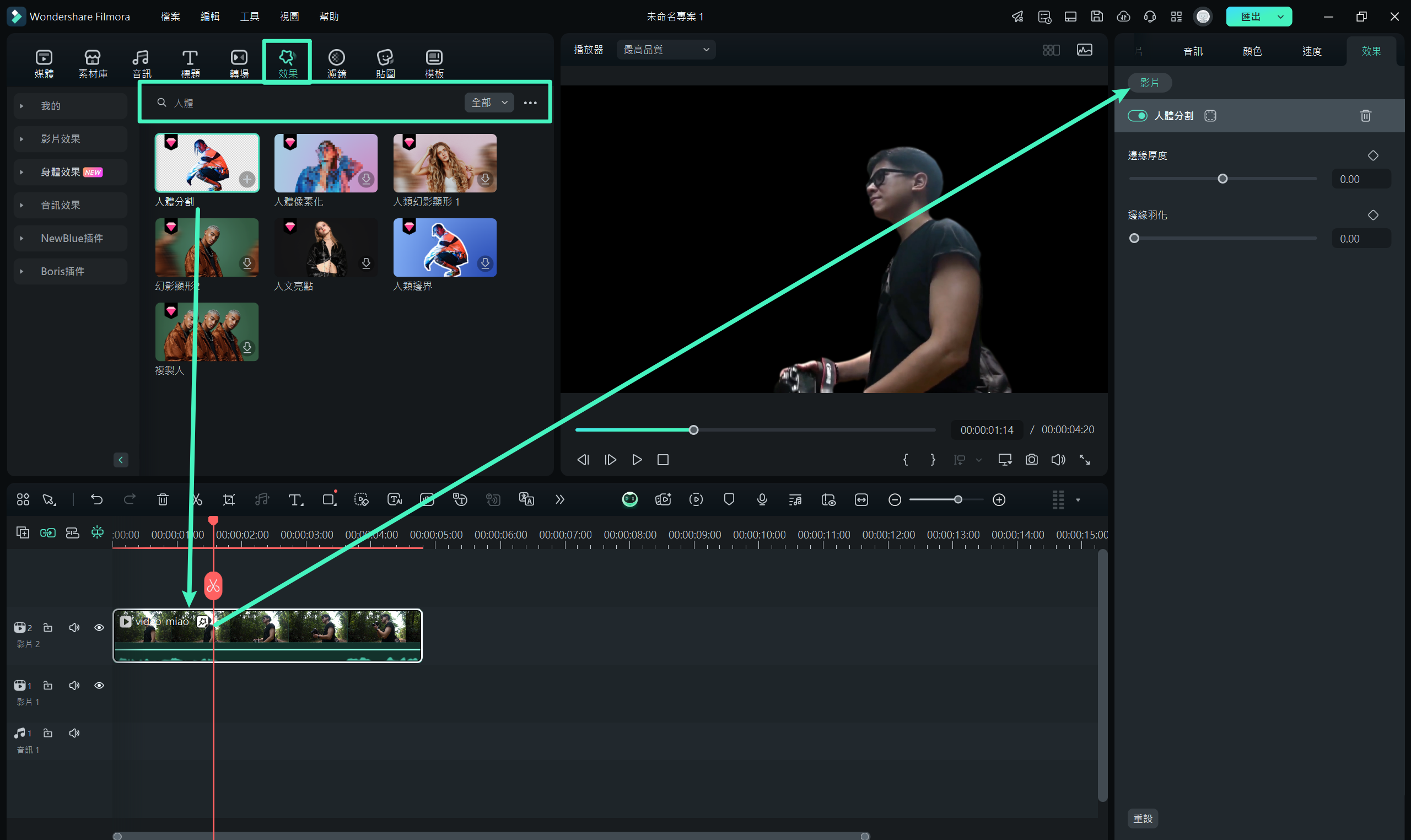
步驟二:現在,你可以選擇任何影片或圖片來更換背景,記得將背景圖層放置於最底層。
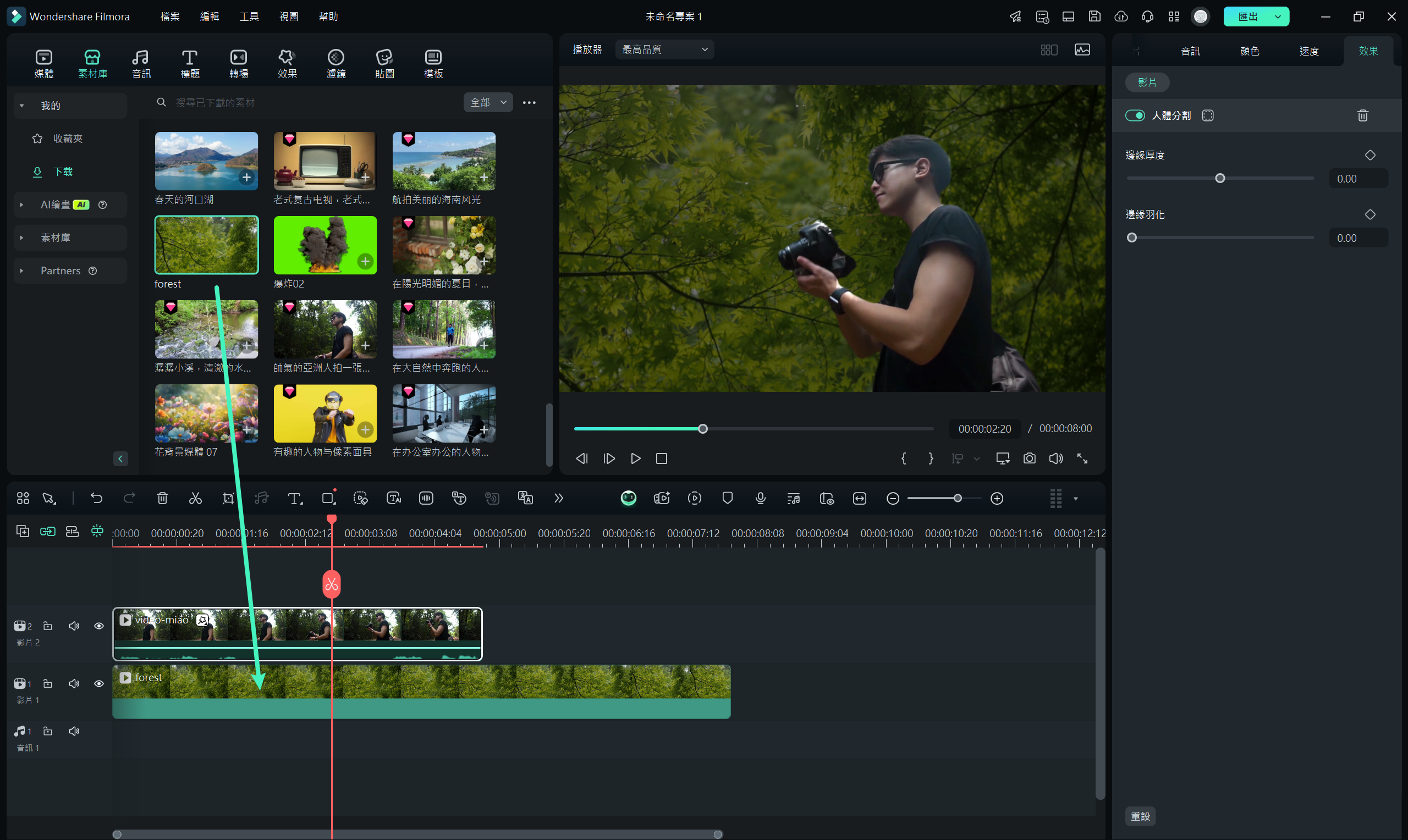
步驟三:以下是範例,你還可以進一步編輯,添加更多貼圖或 素材,或者使用其他人體特效讓影片內容更豐富。
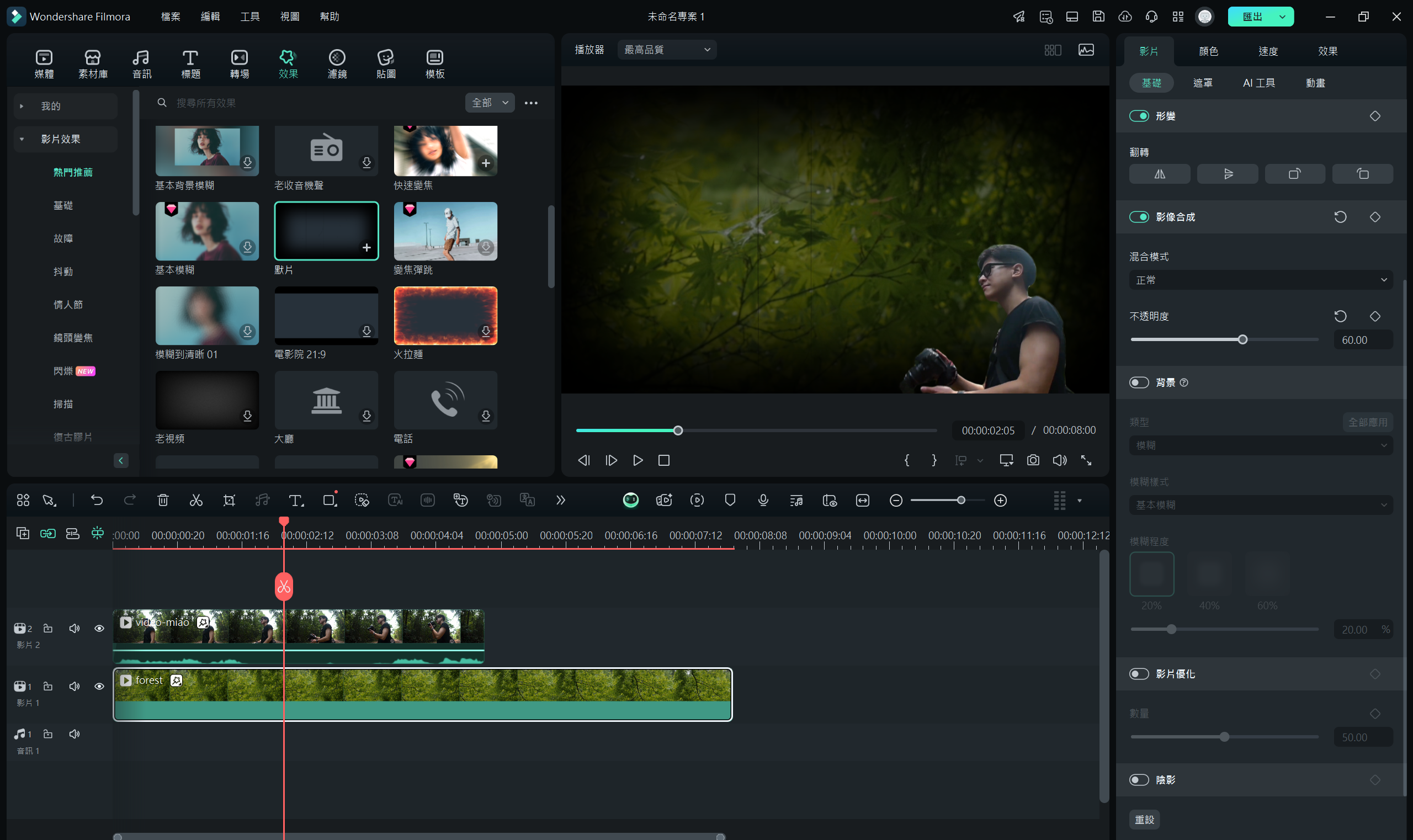
3. 透過色度鍵(綠幕)去背
如同大家所知,若在後製過程中希望加入特效或虛擬背景(例如:超級英雄飛越天際、太空人漫步月球等),拍攝時就需要使用綠幕背景。Filmora 影片編輯器提供簡單易用的色度鍵功能,讓使用者輕鬆去除綠幕背景,並發揮創意。以下是操作步驟。
步驟一: 將包含綠幕的素材拖入時間軸。連點該影片片段,進入「影片」 > 「AI 工具」,啟用「綠幕去背」選項,綠幕背景將自動轉為透明。
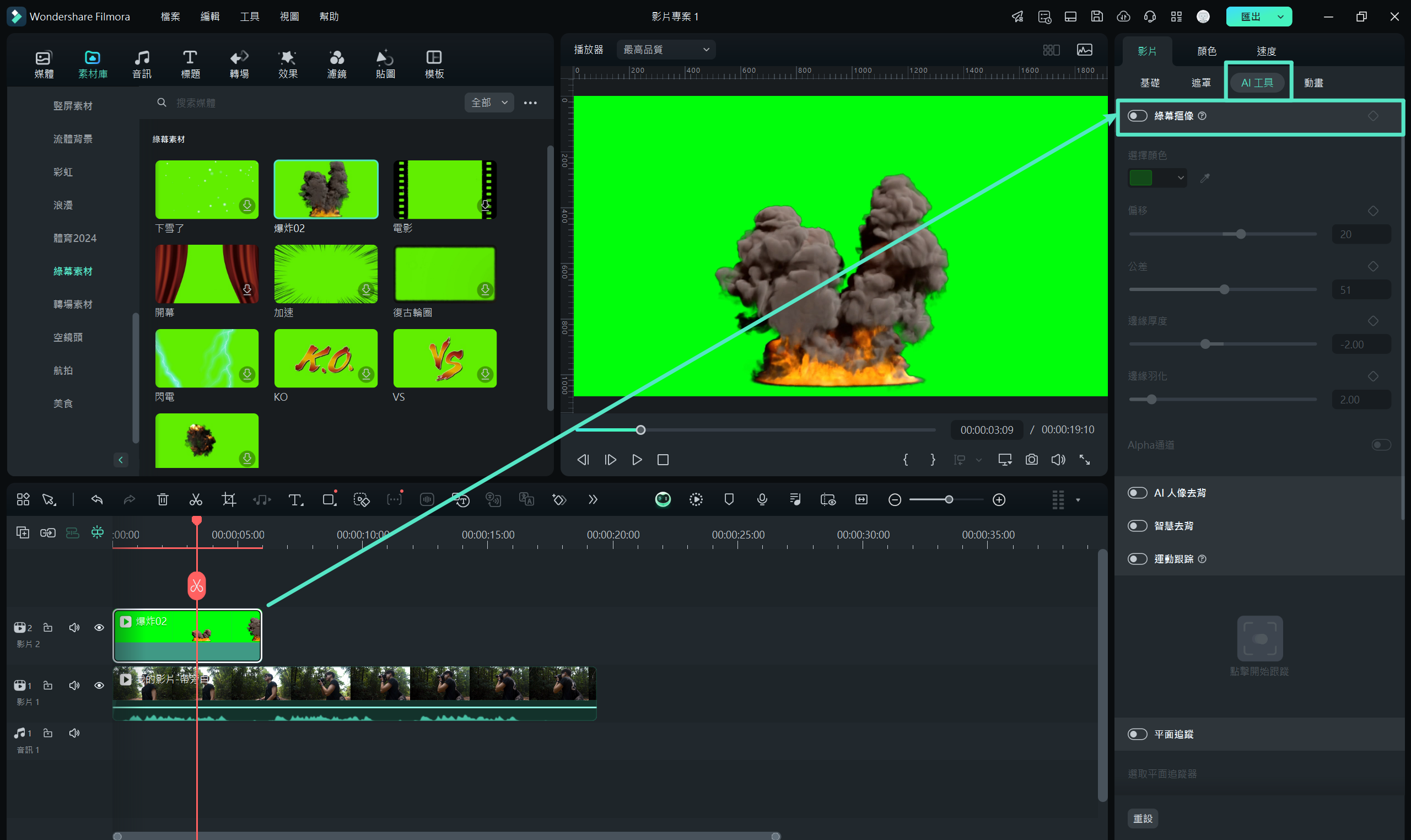
步驟二: 現在,你可以在綠幕區域加入新的背景影片或所需替換的元素。記得將背景影片層置於綠幕素材下方,這樣就能進一步豐富影片內容。
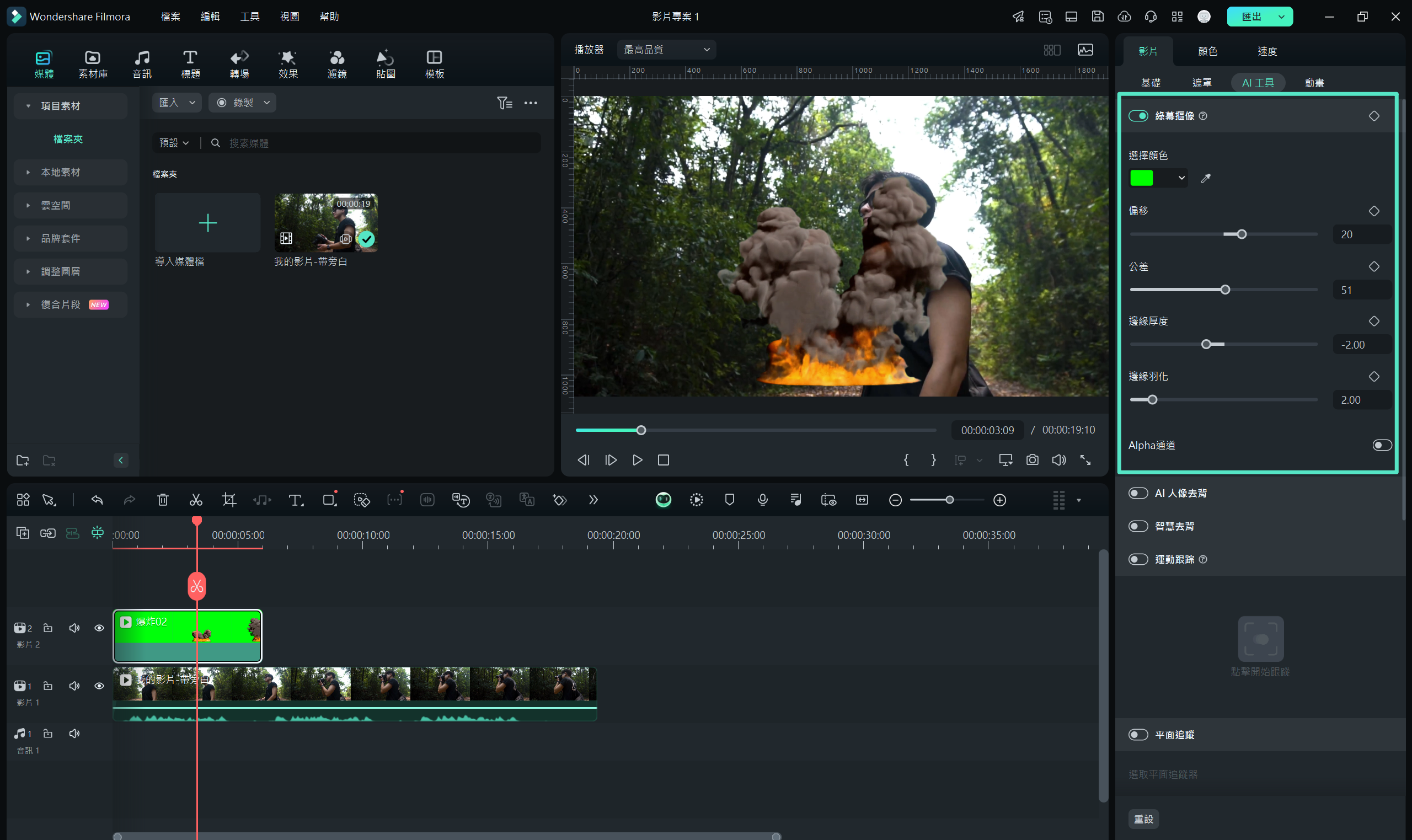
Wondershare Filmora 內建多項先進編輯工具與功能,幫助你處理影片素材,提升影片的專業度。這些功能包括影片穩定、縮放、倒放、高級色調調整、分割螢幕、場景偵測等強大工具,讓你的影片編輯過程更加順利與多元。
4. 使用 Filmora 行動版
隨著智慧型手機效能的提升,對於影片編輯工具的需求也逐漸增多,尤其是將桌面功能移植至手機平台的需求,像是去背工具的使用。畢竟,行動版應用程式在便捷的編輯功能上,無疑帶來了極大的便利。透過 Filmora 行動版,你可以輕鬆去除影片背景,即使影片沒有使用綠幕背景。
當然,為了達到最佳效果,使用綠幕拍攝影片仍然是最理想的選擇。然而,即便沒有綠幕,以下是如何在手機上去除影片背景的方法:
步驟一: 從 App Store 或 Play Store 下載並安裝 Filmora 行動版應用程式。






